Votre Mac vous fait des cachoteries. Et des milliers, même. Eh oui : votre Mac dissimule des fichiers et dossiers cachés qui rôdent incognito sur son disque dur ou SSD. Mais ne vous en faites pas. Il est parfaitement normal que ces fichiers soient sur votre Mac. Ils sont là pour l'aider à fonctionner de manière optimale. Poursuivez votre lecture pour découvrir comment révéler les fichiers cachés en suivant quelques étapes toutes simples.
Que sont les fichiers cachés sur Mac ?
Les fichiers cachés témoignent des racines Unix de macOS. Le fait que leur nom commence par un "." vient d'Unix. C'est pour cela que le nom de vos fichiers ne peut pas commencer par un ".", car ils seraient alors cachés par OS X.
Les fichiers contiennent des données comme les droits d'accès et les privilèges pour les fichiers et dossiers, des fichiers d'assistance d'applications, et des préférences.
Il y a de nombreuses raisons pour lesquelles certains fichiers et dossiers sont cachés. Mais c'est surtout parce qu'ils contiennent des données essentielles au bon fonctionnement de votre Mac, et que vous ne devez donc pas y toucher. Et puis, la plupart des utilisateurs n'ont aucune raison de les voir ni d'y accéder. Enfin, si ces fichiers étaient tous visibles, votre Mac auraient l'air d'être vraiment en pagaille.
Comment afficher les fichiers cachés sur Mac
Avant de faire apparaître les fichiers cachés sur votre Mac, il est important de se rappeler qu'ils ont été masqués pour de bonnes raisons. Ils contiennent des données qui, si vous veniez à les supprimer ou à les modifier sans réellement savoir ce que vous faites, pourraient causer des problèmes.
Pour éliminer les fichiers cachés, le plus simple, et le plus sûr, est d'utiliser une application de nettoyage de Mac dédiée, comme CleanMyMac. Elle est équipée d'un outil intelligent appelé Télescope, qui établit une carte interactive de l'espace de stockage de votre ordinateur et vous permet de supprimer facilement les fichiers dont vous n'avez plus besoin. Et vous pouvez aussi vous en servir pour voir les fichiers et dossiers cachés.
Voici comment révéler ce que votre Mac vous cache avec CleanMyMac :
- Téléchargez votre essai gratuit de CleanMyMac et profitez de toutes ses fonctionnalités pendant 7 jours, sans aucun frais.
- Ouvrez l'appli et cliquez sur Télescope > Analyser. Vous pouvez choisir d'effectuer une analyse à n'importe quel emplacement, mais nous vous conseillons de commencer par le dossier d'accueil (votre nom d'utilisateur). Vous pouvez aussi choisir d'analyser tout votre disque (Macintosh HD).
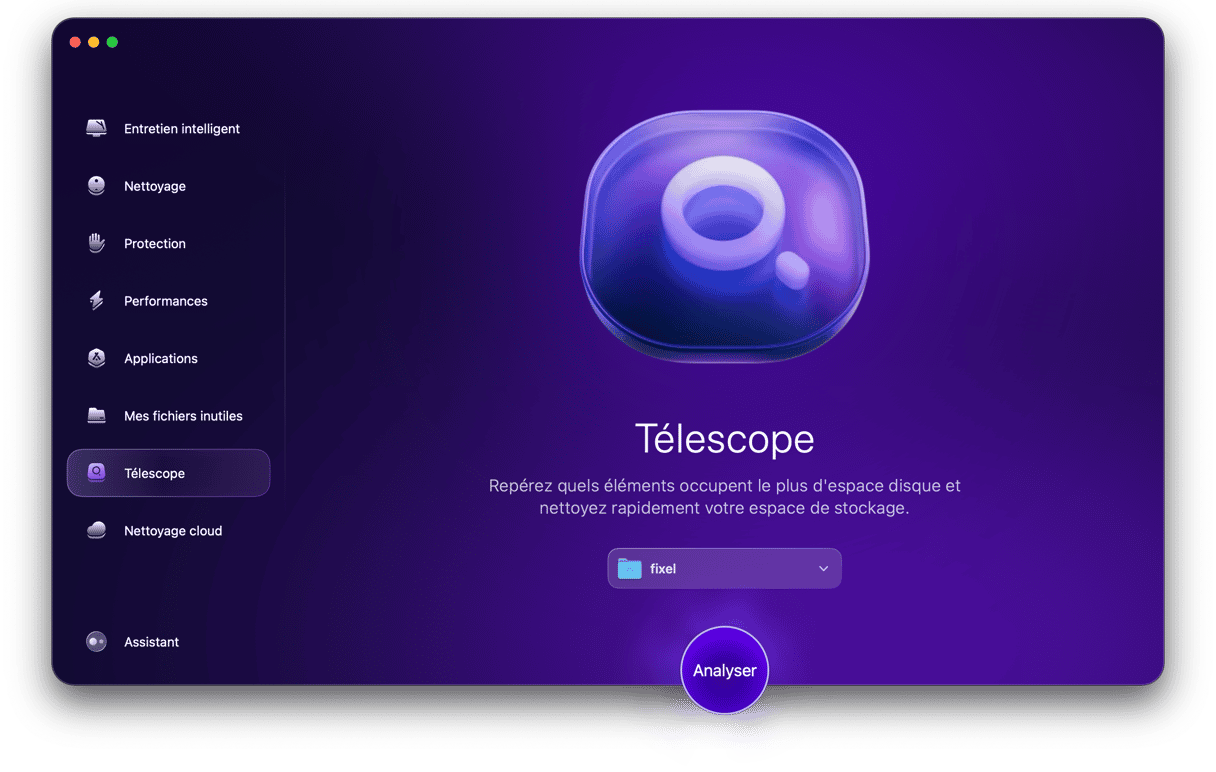
- Passez maintenant aux profondeurs de votre Mac. Si vous voyez quoi que ce soit dont vous n'avez plus besoin, sélectionnez-le et cliquez sur Examiner et supprimer.
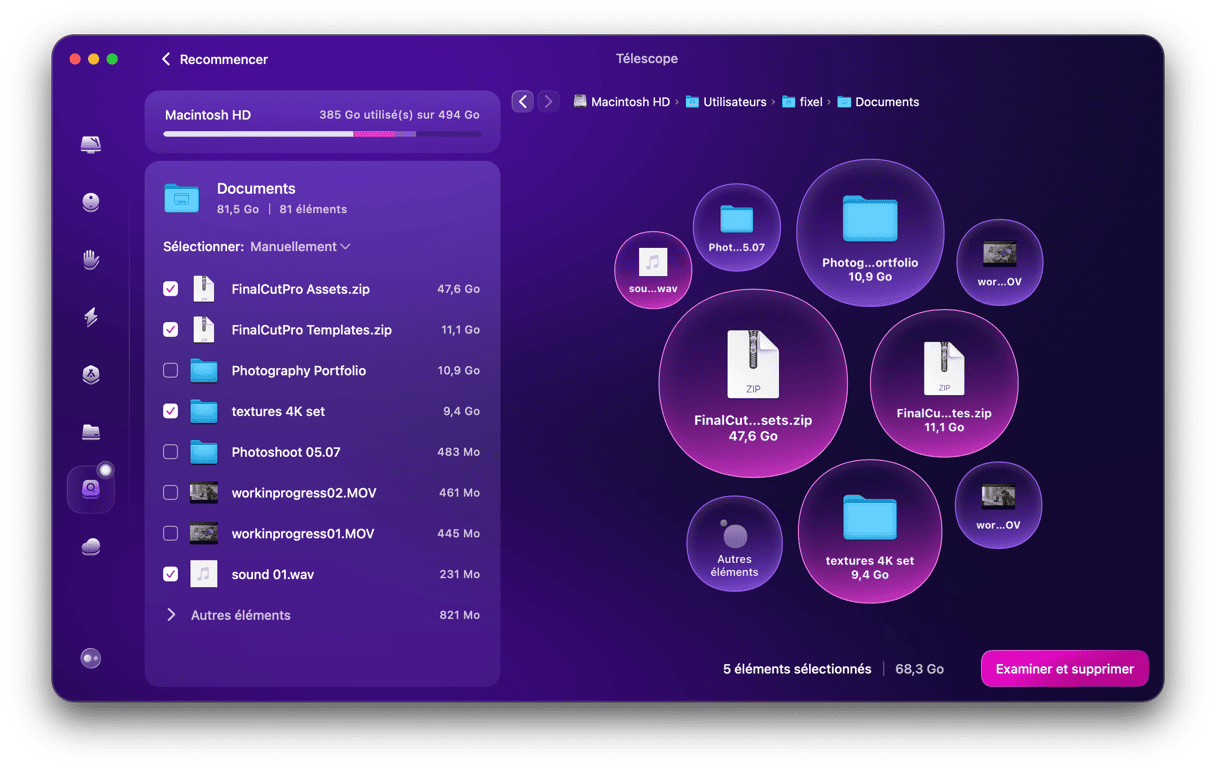
- Une fois que vous avez fait votre choix, cliquez sur Supprimer.

J'adore que CleanMyMac me permette de supprimer tous les fichiers cachés dont je n'ai plus besoin. Ces éléments ne font généralement que prendre la poussière, occupant inutilement de l'espace sur mon disque dur. CleanMyMac analyse mon Mac, identifie les fichiers système inutiles, et me permet de libérer facilement et rapidement plusieurs gigaoctets d'espace disque.
Si vous voulez voir vos fichiers cachés manuellement, vous devrez utiliser le Finder et suivre ces instructions :
- Ouvrez une nouvelle fenêtre du Finder, et cliquez sur le nom de votre Mac dans la catégorie « Emplacements » de la barre latérale.
- Cliquez sur Macintosh HD, ou sur le nom que vous avez donné à votre disque de démarrage si vous l'avez renommé.
- Appuyez sur les touches Command + Fn + Shift + . (point). Vous devriez maintenant voir tout un tas de fichiers et dossiers dont le nom commence par "." et qui sont désormais visibles.
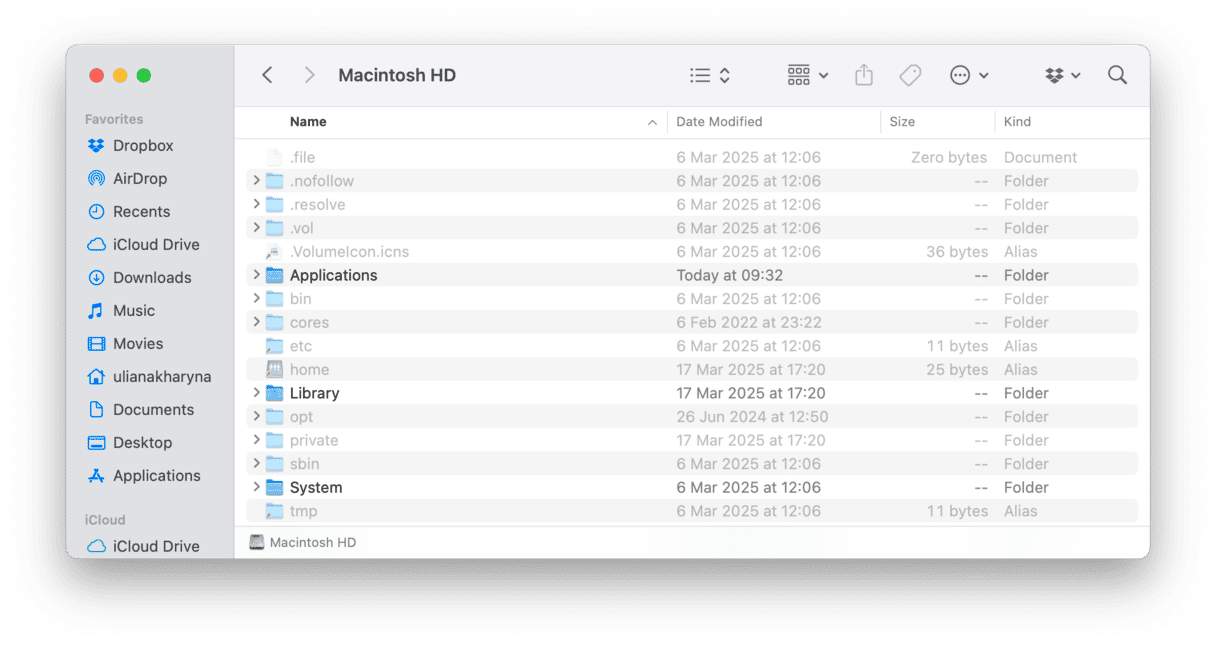
Comment faire en sorte que macOS affiche les fichiers cachés en utilisant Terminal
Si vous vous sentez d'humeur téméraire, vous pouvez utiliser l'interface de ligne de commande Terminal pour afficher les fichiers et dossiers cachés. Voici comment faire :
- Ouvrez le Terminal à partir du dossier Utilitaires situé dans Applications, ou en effectuant une recherche Spotlight. Vous pouvez également utiliser le menu Aller dans le Finder pour accéder directement au dossier Utilitaires.
- Tapez, ou copiez-collez, la commande suivante : defaults write com.apple.Finder AppleShowAllFiles true
- Appuyez sur Entrée.
- Tapez : killall Finder
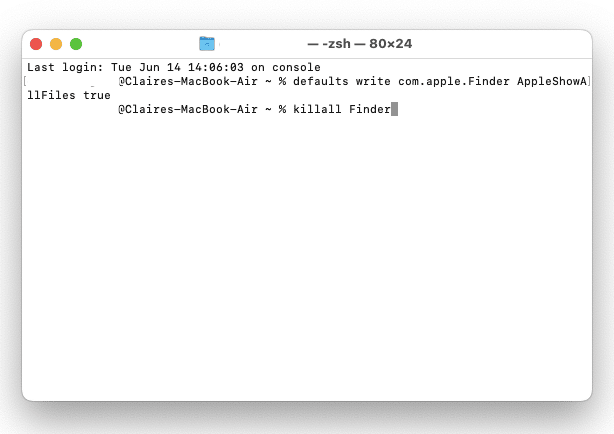
Répétez les étapes précédentes pour masquer à nouveau les fichiers. Cette fois, remplacez le YES par NO à la fin de l'étape 2.
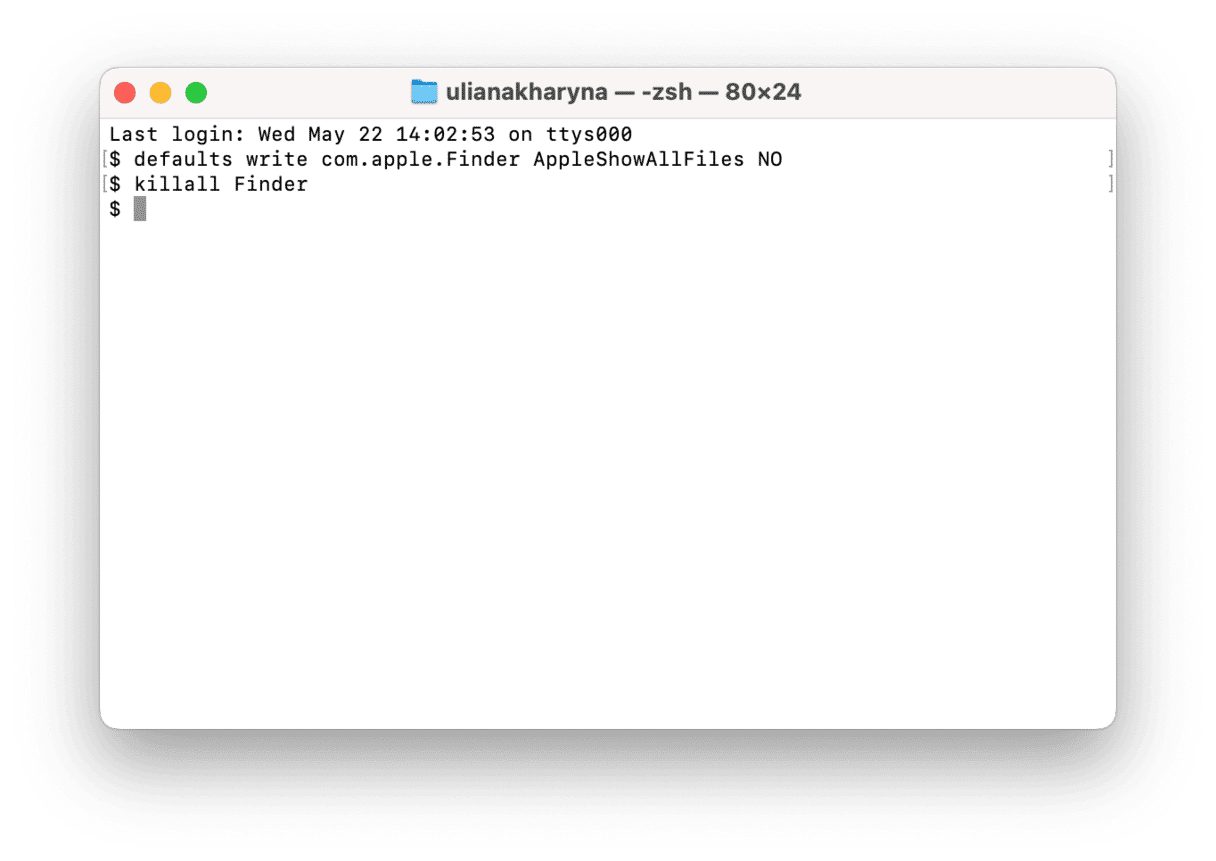
Comment cacher n'importe quel fichier ou dossier avec Terminal
Maintenant que vous savez comment afficher les fichiers et dossiers cachés sur votre Mac, vous vous demandez peut-être comment cacher d'autres fichiers et dossiers, pour les protéger des regards indiscrets. Il existe beaucoup d'applications et d'utilitaires tiers qui vous proposent de le faire, mais vous pouvez également le faire vous-même dans Terminal, comme ceci :
- Ouvrez Terminal.
- Tapez : chflags hidden
- Appuyez sur la touche espace.
- Faites glisser depuis le Finder le fichier ou dossier que vous voulez cacher dans la fenêtre Terminal.
- Vous verrez le chemin de destination du fichier ou du dossier apparaître dans Terminal après la commande que vous avez tapée.
- Appuyez sur Entrée pour exécuter la commande.
Le fichier ou dossier que vous avez fait glisser dans la fenêtre Terminal est à présent caché. Pour l'afficher à nouveau, utilisez l'une des méthodes décrites plus haut pour voir les fichiers cachés.
Pour rendre à nouveau le fichier visible de manière permanente, suivez les étapes ci-dessus dans le Terminal, puis à l'étape 2, tapez chflags nohidden
Comme vous pouvez le voir, afficher les fichiers et dossiers cachés sur votre Mac est très facile. Il y a plusieurs façons de le faire, et ce de manière temporaire ou permanente.
Cependant, ce n'est pas parce que vous pouvez afficher les fichiers cachés que vous devez le faire. Ces fichiers sont généralement masqués parce que leur suppression accidentelle pourrait causer des ravages sur votre Mac. Alors si vous pouvez bien sûr y jeter un coup d'œil, ne touchez pas à ces fichiers cachés à moins de savoir exactement ce que vous êtes en train de faire.
Comment protéger et assurer la confidentialité des fichiers de votre Mac
Cacher les fichiers essentiels est une bonne façon de les protéger des regards indiscrets, mais il y a d'autres méthodes pour assurer leur sécurité. Pour aller plus loin, vous pouvez utiliser CleanMyMac et sa fonctionnalité Protection.
Voici comment CleanMyMac peut garantir la sécurité et la confidentialité de vos fichiers :
- Il identifie et supprime les malwares qui pourraient vouloir accéder à vos données sensibles
- Il efface la liste de vos Éléments récents pour protéger vos secrets
- Il supprime les éléments du navigateur stockés en local
- Il vous aide à gérer les autorisations des applications, afin d'éviter que les applications suspectes ne puissent accéder à vos documents
Lancez simplement une analyse pour gérer vos éléments confidentiels.
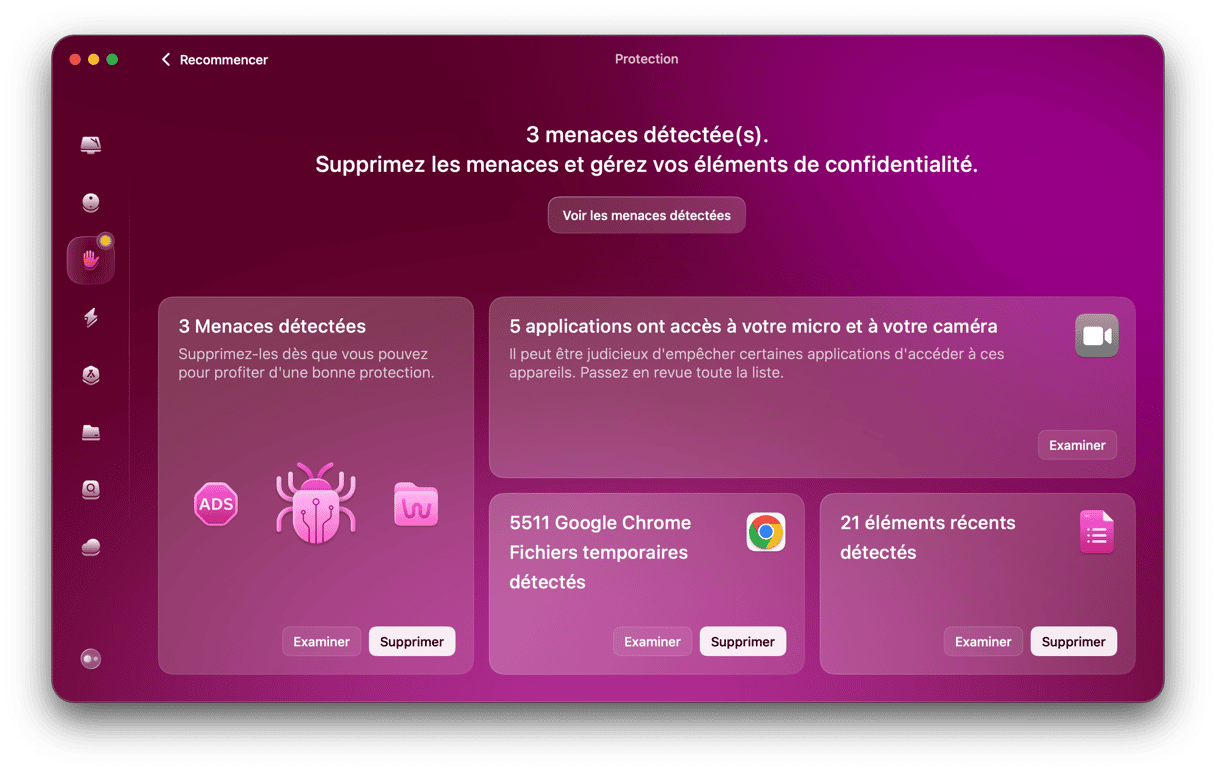
Nous vous avons aussi montré que beaucoup de ces fichiers sont stockés dans les dossiers Bibliothèque, y compris celui de votre dossier utilisateur, ~/Bibliothèque. Ce dossier est caché par défaut, mais vous pouvez le voir ou le rendre visible de manière permanente en utilisant l'une des techniques détaillées dans notre article.






