Un message vous invitant à mettre à jour Flash Player s'affiche sur votre Mac ? Ne cliquez pas tout de suite sur le bouton de mise à jour. Si vous ne faites pas attention, vous risquez d'installer des logiciels publicitaires ou malveillants par inadvertance au lieu de Flash Player. Et ce n'est évidemment pas le but de l'opération !
Dans cet article, nous vous montrons la meilleure méthode pour rechercher les mises à jour de Flash et nous vous donnons tous les détails pour mettre à jour Adobe Flash Player pour Mac en toute sécurité. Et en plus, vous découvrirez comment le désinstaller totalement de votre ordinateur.

Qu'est-ce que Flash Player ?
Pendant des années, Adobe Flash Player fut l'un des plug-ins les plus couramment utilisés par les navigateurs Web pour lire des vidéos, des publicités Web et des animations interactives. Sa position a été remise en question par des problèmes de sécurité et l'émergence de solutions alternatives plus sûres.
Google Chrome et Firefox contiennent la version intégrée de Flash exécutée en mode sandbox. Cette méthode est plus sûre que l'utilisation de Flash sous forme de plug-in. Quant à Safari, il désactive Flash Player par défaut à partir de la version macOS Sierra. Apple veut vous inciter à utiliser plutôt HTML5, un langage plus récent et plus sûr pour naviguer sur le Web. Cette technologie gère les mêmes éléments multimédia que Flash, mais sans aucun problème de sécurité.
En pratique, vous aurez peut-être encore besoin d'Adobe Flash Player sur votre Mac. De nombreux sites Web ne fonctionneront pas si vous le désinstallez complètement. Certains flux vidéo en direct comme ceux de BT Sport ne peuvent être diffusés qu'en Flash, par exemple. Si vous êtes client de BT Sport, nous vous conseillons donc de conserver Flash Player. En outre, un grand nombre de sites de jeux et d'enseignement utilisent Flash. Tant qu'ils ne sont pas passés au standard HTML5, vous aurez donc besoin de Flash Player.

Pourquoi faut-il se méfier des mises à jour de Flash sur Mac ?
Adobe essaie toujours de faire avancer sa technologie et publie des mises à jour de Flash pour améliorer l'expérience utilisateur et la sécurité. Cependant, les hackers trouvent les moyens de vous tromper en vous obligeant à télécharger des logiciels malveillants ou publicitaires via des fenêtres pop-up. C'est pourquoi il est important de savoir comment protéger votre Mac contre les attaques malveillantes lorsque vous essayez de mettre à jour Adobe Flash pour Mac.
Heureusement, vous pouvez très facilement vérifier que vous installez la vraie version de Flash pour Mac, sans vous exposer à des logiciels vulnérables. Il vous suffit d'être prudent et de ne pas faire confiance aux mises à jour automatiques.
Mettre à jour Flash Player sur Mac (s'il est déjà installé)
Plutôt que de télécharger n'importe quoi à partir d'une fenêtre pop-up, suivez ces instructions simples pour vérifier si vous avez vraiment besoin de mettre à jour Adobe Flash sur Mac.
- Cliquez sur le menu Pomme, puis choisissez Préférences Système.
- En bas à gauche, choisissez Flash Player.
- Cliquez sur l'onglet Mises à jour.
- Cliquez sur le bouton Vérifier maintenant.
- Si une mise à jour est disponible, cliquez sur Oui pour l'installer. Si aucune mise à jour n'est disponible, vous disposez déjà de la dernière version de Flash Player pour Mac.
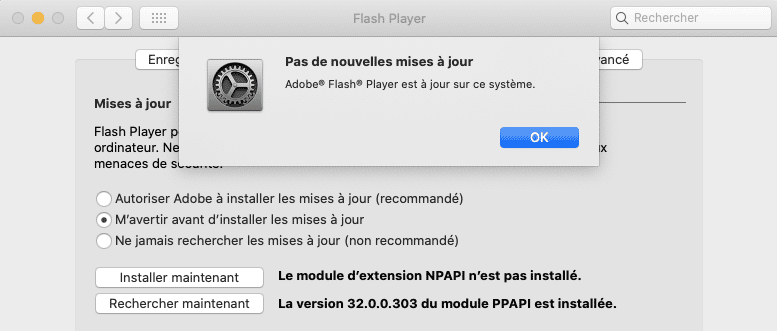
Plutôt simple, non ? Il vous suffit de prendre le temps de vérifier si vous avez vraiment besoin de mettre à jour Flash. Dans le cas contraire, le téléchargement d'un faux logiciel peut endommager votre ordinateur.
Installer Flash sur votre Mac en toute sécurité
Si Flash n'est pas installé, ce qui est le cas par défaut sur tous les nouveaux Mac, voici un guide détaillé pour l'installer en toute sécurité.
- Accédez à la page d'Adobe Flash Player.
- Cliquez sur le bouton Télécharger dès maintenant.
- Le programme d'installation se téléchargera sur votre ordinateur. Si vous utilisez Safari, il sera téléchargé dans votre dossier Téléchargements. Si vous utilisez un autre navigateur, vous serez peut-être invité à choisir l'emplacement d'enregistrement du fichier.
- Ouvrez le dossier Téléchargements et repérez le fichier d'installation .dmg.
- Double-cliquez sur le fichier d'installation d'Adobe Flash Player.
- Un message s'affiche pour vous demander si vous voulez vraiment installer Adobe Flash Player. Lisez attentivement le message pour vous assurer qu'il s'agit bien du fichier que vous venez de télécharger. Cliquez sur Ouvrir pour continuer.
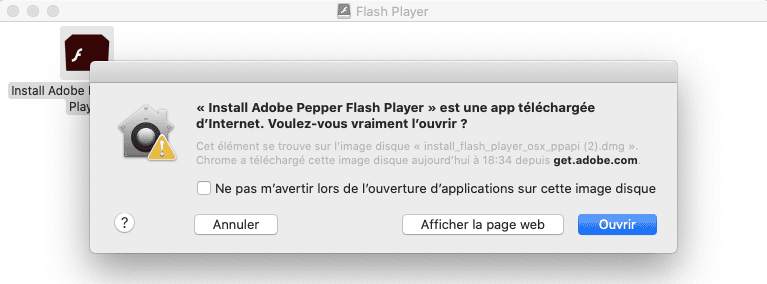
- Cochez la case J’accepte les conditions d’utilisation.
- Cliquez sur le bouton Installer.
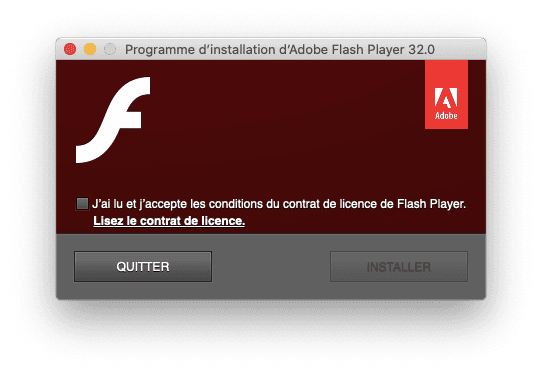
- Dans la fenêtre qui s'affiche, saisissez votre nom d'utilisateur et votre mot de passe.
- Cliquez sur le bouton Assistant d'installation.
- Cliquez sur Autoriser Adobe à installer les mises à jour (recommandé).
- Cliquez sur Terminé.
C'est tout. Nous vous recommandons également de redémarrer votre navigateur Web après avoir installé Flash.
Désinstaller totalement Flash
Si les risques de sécurité associés à Adobe Flash Player vous inquiètent, nous allons vous montrer comment le désinstaller de votre Mac.
La désinstallation de Flash peut causer bien des soucis. Mais avec CleanMyMac, quelques clics suffisent pour supprimer Adobe Flash Player. Suivez ces étapes simples :
- Téléchargez CleanMyMac et lancez-le.
- Dans la barre latérale, cliquez sur Extensions.
- Cliquez sur Panneaux de préférences, puis cochez Flash Player.
- Cliquez sur le bouton Supprimer.
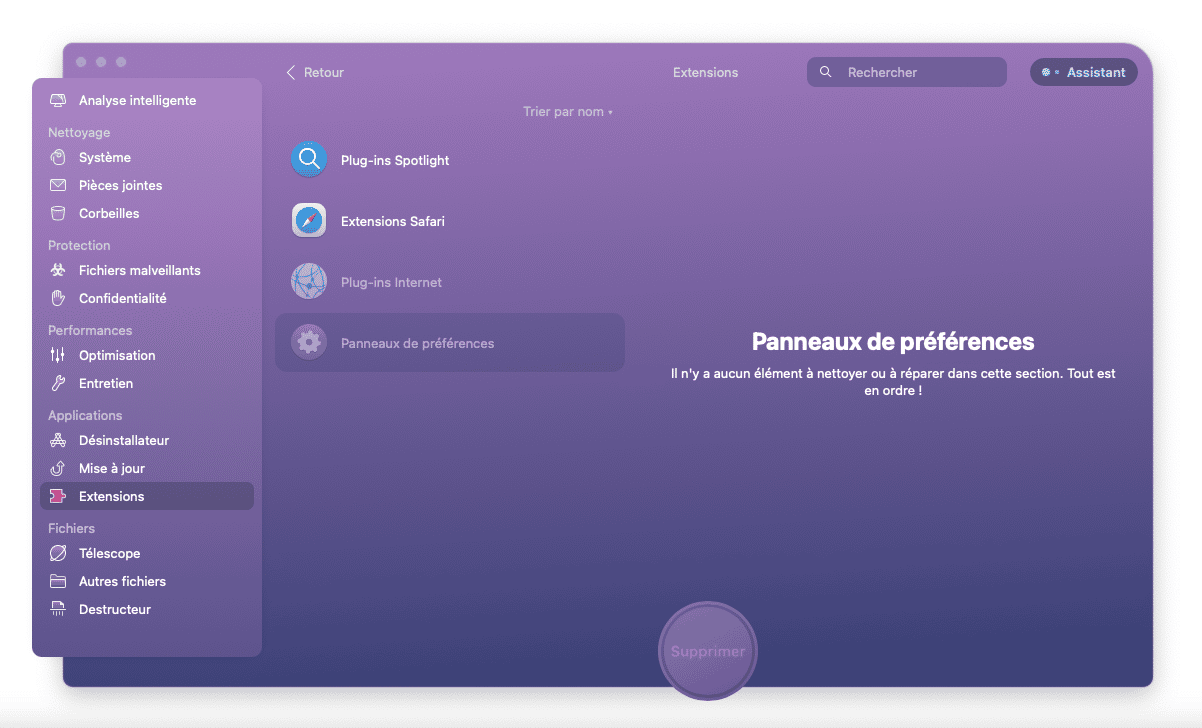
Comme vous pouvez le constater, désinstaller Flash avec CleanMyMac est un vrai jeu d'enfant. En plus, l'opération ne prend pas plus de cinq minutes. N'hésitez pas à désinstaller totalement Flash Player de votre Mac.
Et voilà ! Suivez les conseils ci-dessus pour ne pas laisser les fenêtres pop-up et autres sites douteux vous duper. L'application restera ainsi à jour, mais vous ne risquerez rien.






