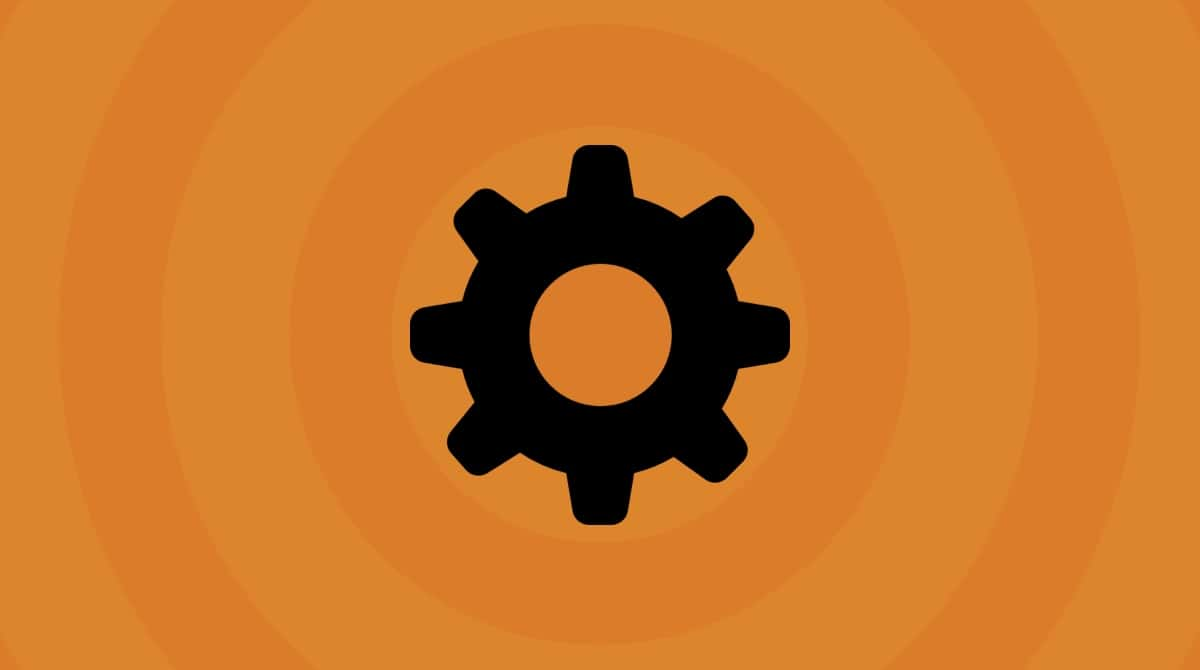Sierra est enfin disponible et tout le monde se précipite pour l'installer. Pour la plupart des utilisateurs, cette mise à jour s'avère agréable, mais pour d'autres elle présente plusieurs inconvénients. Dans cet article, nous passons en revue les différents problèmes connus sous macOS Sierra (malheureusement, difficile de vous parler des problèmes inconnus tant qu'ils n'ont pas été découverts…) et nous essayons de vous proposer la solution la plus efficace.
Problèmes d'installation de Sierra : quels problèmes peuvent survenir ?

L'installation de macOS Sierra prend du temps
Honnêtement, ce problème est très courant parmi les utilisateurs qui essaient de procéder à la mise à jour sur un ordinateur un peu lent ou qui manque de place. Quelles sont les possibilités qui s'offrent à vous ? Si vous avez déjà lancé le processus de mise à jour, malheureusement la seule solution consiste à prendre votre mal en patience.
Si vous n'avez pas encore lancé l'installation : si votre Mac est lent, si l'espace disponible sur le disque est faible et si la roue multicolore s'affiche souvent à l'écran, vous pouvez essayer de nettoyer votre Mac avant d'installer Sierra. Le nettoyage manuel est une opération fastidieuse, mais vous pouvez utiliser une app pour automatiser le tout. Par exemple, CleanMyMac supprimera les fichiers inutiles présents sur votre Mac et préparera l'ordinateur à la mise à jour de macOS en l'espace de quelques minutes.
L'installation de macOS Sierra se bloque
Si la barre d'avancement de l'installation de Sierra semble bloquée et ne bouge plus depuis un long moment, il y a de fortes chances pour que l'installation soit bloquée.
Première chose à faire : détendez-vous ! En effet, même si vous avez subi une coupure de courant ou si la barre d'avancement semble vraiment au point mort, un miracle peut encore arriver. La plupart des problèmes liés à l'installation de macOS Sierra peuvent se résoudre d'eux-mêmes. Vous pouvez appuyer sur Commande+L pour en savoir plus sur la durée restante et consulter l'historique. Surveillez l'historique pour vérifier que des fichiers sont bien installés.
Après avoir appuyé sur Commande+L, si vous constatez que rien ne se passe même au bout d'un certain temps, maintenez le bouton d'alimentation enfoncé pour éteindre l'appareil. Redémarrez votre Mac, puis consultez de nouveau l'historique (Commande+L). Toujours aucune amélioration ?
Redémarrez l'ordinateur, cette-fois-ci en maintenant le bouton Maj pendant le démarrage du Mac. Celui-ci démarrera alors en mode sans échec. Ouvrez l'App Store, puis essayez de procéder à la mise à jour sans quitter le mode sans échec.
Le Mac ne démarre pas après l'installation de Sierra
Si l'installation est terminée, mais qu'au lieu de Sierra vous ne voyez qu'un écran tristement gris, vous pouvez recourir à des méthodes de restauration avancées. L'une d'entre elles devrait résoudre les problèmes d'échec au démarrage de Sierra.
- Redémarrez votre Mac en appuyant sur les touches Commande+Option+P+R afin de réinitialiser la mémoire NVRAM.
- Réinitialisez le contrôleur de gestion du système (SMC). Éteignez votre Mac, débranchez tous les câbles, patientez quelques minutes, puis rebranchez les câbles et démarrez votre Mac.
- Démarrez votre Mac en mode sans échec (en l'arrêtant, puis en le redémarrant tout en maintenant la touche Maj enfoncée), puis vérifiez que vous disposez d'au moins 9 Go d'espace disponible.
- Supprimez l'ensemble des Kexts tiers et des extensions.
- Supprimez les antivirus.
- Supprimez les éventuels logiciels VPN PPTP installés sur votre Mac, car Apple n'accepte plus ce protocole dans macOS Sierra.
Important : pour désinstaller entièrement des applications et des extensions, et ne laisser aucun résidu, ne les placez pas dans la corbeille. À la place, téléchargez CleanMyMac et utilisez son outil de désinstallation d'apps.

Connexion Wi-Fi lente avec Sierra
La plupart du temps, les problèmes de lenteur de connexion Wi-Fi sous macOS Sierra sont dus à certaines préférences Wi-Fi qui doivent être mise à jour. Pour cela, il vous suffit de supprimer les préférences existantes. Cliquez à n'importe quel endroit vide du bureau, puis appuyez sur Commande+Maj+G. Saisissez alors le chemin suivant :
/Library/Preferences/SystemConfiguration/
Dans le dossier qui s'ouvre, supprimez les fichiers suivants :
com.apple.airport.preferences.plist
com.apple.network.identification.plist
com.apple.wifi.message-tracer.plist
NetworkInterfaces.plist
preferences.plist
Une fois ces fichiers supprimés, redémarrez votre Mac ainsi que votre routeur ou votre box Wi-Fi.

Problèmes matériels Bluetooth sous Sierra
Si certains de vos périphériques ne fonctionnent plus depuis la mise à jour vers macOS Sierra, c'est que leurs pilotes sont peut-être obsolètes. Apple fait partie du Bluetooth SIG (Bluetooth Special Interest Group), qui supervise les normes de développement liées à la technologie Bluetooth et se charge de les actualiser.
C'est pourquoi Sierra n'accepte que les derniers protocoles. Si votre matériel est ancien et ne peut pas être mis à jour, vous devez le remplacer par un modèle plus récent.
Solution : repassez à El Capitan ou changez de matériel.

Problèmes liés aux plug-ins Safari
Dans ce cas, il ne s'agit pas d'un bug, mais d'une fonctionnalité. Apple essaie de se débarrasser des plug-ins qui tendent à devenir obsolètes, tels que Flash, Java, Silverlight et QuickTime. Le fait de les abandonner permet d'améliorer le confort et la vitesse de navigation, et d'accélérer l'adoption du HTML5.
Lorsque vous accédez à un site qui utilise ces plug-ins avec Sierra, Safari affiche un message vous demandant si vous souhaitez activer le plug-in en question. Vous pouvez demander à Safari de vous poser la question une seule fois ou à chaque fois, ou annuler l'activation pour ne plus jamais revenir à ce site qui utilise Flash. Parce qu'il faut bien vivre avec son temps…

Une app plante ou ne s'ouvre pas
Autre problème fréquent avec Sierra : certaines apps ne fonctionnent pas du tout ou rencontrent des dysfonctionnements. La raison est simple : l'app n'est pas compatible avec Sierra. Pourquoi ? Deux options : soit vous ne l'avez pas mise à jour depuis un certain temps et une nouvelle version est disponible, soit les développeurs ne l'ont pas mise à jour et vous devez alors patienter.
Solutions : recherchez des mises à jour de l'application et accédez au site Web du développeur pour savoir s'il a publié un communiqué concernant la compatibilité avec Sierra. Essayez également d'exécuter des scripts de maintenance dans CleanMyMac. En effet, certaines apps ont été miraculeusement réparées après cette procédure.
Enfin, essayez de trouver une autre app pour remplacer la précédente. Si jamais vous décidez de ne plus utiliser l'app en question, pensez à la désinstaller dans les règles de l'art au lieu de simplement la placer dans la corbeille. Pour cela, utilisez le désinstallateur d'apps.

Autonomie réduite suite à l'installation de Sierra
Un constat s'impose. De nombreux utilisateurs ont signalé une perte d'autonomie suite à la mise à jour vers macOS Sierra, mais le problème est rarement lié directement à ce nouveau système. Le problème d'autonomie peut être dû à la présence d'une vieille batterie dans un vieux Mac, à l'exécution d'une trop grande quantité d'apps en arrière-plan, à un manque de RAM, ou encore à une surcharge du disque dur liée à la présence de nombreux fichiers et dossiers. En gros, le problème peut être dû à de nombreux facteurs, mais pas à Sierra.
Si votre Mac a beaucoup perdu en autonomie depuis l'installation de Sierra, recherchez la cause sur le Mac lui-même.
- Ouvrez Moniteur d'activité (disponible dans Applications/Utilitaires ou via une recherche Spotlight) et consultez la liste des processus en cours d'exécution sur votre Mac.
- Consultez la liste des applications exécutées au démarrage de votre Mac. Elle contient peut-être des applications dont vous n'avez pas besoin, auquel cas vous pouvez les enlever des éléments d'ouverture.
- Enfin, si ces procédures ne donnent rien, repassez à El Capitan et attendez quelque temps avant de procéder à une mise à niveau. Le problème aura peut-être été corrigé entre temps. Après tout, mieux vaut disposer d'une autonomie correcte avec le système précédent qu'une autonomie de trois heures voire moins avec la dernière version.

iTunes plante sous macOS Sierra
Le problème existe avec plusieurs versions d'iTunes, mais il est encore plus fréquent avec iTunes 12.5.3. Les raisons sont diverses et variées, mais voici quelques conseils à suivre. Vous pouvez par exemple essayer de rétablir la version stable précédente d'iTunes ou de passer à la version suivante (si elle est déjà disponible).
Pour passer à la version suivante, ouvrez l'App Store et trouvez iTunes dans l'onglet Mises à jour. Pour revenir à une version précédente, utilisez votre sauvegarde Time Machine ou téléchargez-la sur le site Web d'Apple.

Photoshop ne s'ouvre pas sous Sierra
Il s’agit d’un problème connu et qui remonte à 2016. En général, le problème est le suivant : Adobe Photoshop ne s'ouvre pas sous macOS 10.12, et un message indiquant que la demande ne peut pas être traitée en raison d'une erreur du programme s'affiche. Si vous ne voulez pas attendre qu'Adobe corrige le problème, vous pouvez essayer les solutions les plus évidentes, à savoir réinstaller Photoshop ou effectuer une installation propre de Sierra.
Pour réinstaller Photoshop, vous pouvez utiliser l'outil Désinstallateur de CleanMyMac. Cependant, n'oubliez pas que vous devez vous munir de votre clé de licence avant de continuer. Sinon, vous risquez de rencontrer des problèmes d'activation. En ce qui concerne la désinstallation, c'est assez simple : ouvrez CleanMyMac, sélectionnez Désinstallateur, repérez Photoshop dans la liste, puis cliquez sur Désinstallation totale.
Si vous avez décidé de réinstaller le système, nous vous recommandons de lire cet article expliquant comment effectuer une installation propre de macOS Sierra. Vous devez disposer d'une licence Adobe Photoshop pour pouvoir utiliser l'app.
Accélérer un système macOS Sierra trop lent
Si vous avez procédé à la mise à jour et que vous ne constatez pas de problème particulier, mais plutôt un ralentissement général du système, essayez d'optimiser le système pour résoudre les problèmes de lenteur sous Sierra.

Libérer de la mémoire (RAM)
Le manque de mémoire RAM (Random Access Memory) disponible peut entraîner un ralentissement de Sierra. Lorsque la mémoire RAM vient à manquer, votre Mac commence à utiliser de la mémoire virtuelle, bien plus lente. Vous pouvez libérer de la RAM à l'aide d'un script de mémoire. Pas d'inquiétude : vous n'avez pas à l'exécuter vous-même, car vous pouvez utiliser une app pour cela.

Nettoyer le disque dur du Mac
La mémoire et le disque dur sont deux choses différentes. Cela vous semble peut-être évident, mais de nombreuses personnes confondent les deux. Ainsi, de nombreux utilisateurs pensent qu'ils doivent ajouter de la mémoire RAM physique alors qu'un simple nettoyage logiciel suffirait.
Vous pouvez utiliser une app de nettoyage pour Mac pour nettoyer les lecteurs, libérer de l'espace et supprimer d'anciens fichiers dont vous n'avez plus besoin. CleanMyMac, par exemple, est la solution idéale pour cela. Elle intègre tous les outils dont vous avez besoin pour nettoyer les lecteurs en profondeur et optimiser le système.

Limiter les effets spéciaux
Cette petite opération semble anodine, mais elle peut accélérer légèrement le système. Cliquez sur Réglages > Accessibilité > Bureau. Vous pouvez réduire les mouvements et la transparence du bureau. Vous pouvez aussi réduire la luminosité de votre clavier (F1).

Activer le stockage optimisé
Sierra intègre une fonctionnalité très utile pour stocker les fichiers anciens et inutilisés dans votre espace de stockage iCloud. Pour l'activer, cliquez sur le menu Pomme > À propos de ce Mac > Stockage > Gérer. Dans la fenêtre qui s'affiche, cliquez sur Stocker dans iCloud et Optimiser.
N'oubliez pas que vous ne disposez gratuitement que de 5 Go d'espace gratuit. Vous devez régler un abonnement mensuel si vous avez besoin de plus d'espace.

Nettoyer votre bureau
Le chargement de chaque fichier et de son icône prend beaucoup d'énergie si vous avez des dizaines d'icônes sur votre bureau. Faites du tri et regroupez les fichiers dans des dossiers pour que votre système se charge et s'exécute plus rapidement.

Utiliser l'outil S.O.S.
Une autre solution existe pour essayer de résoudre les problèmes de lenteur sous macOS : exécuter l'outil intégré de réparation des autorisations du disque. Pour cela, ouvrez Utilitaire de disque (via Spotlight ou Applications/Utilitaires), choisissez votre disque dur principal, et cliquez sur S.O.S.
Mais vous pouvez aussi installer CleanMyMac, une app de maintenance pour Mac qui intègre de nombreux outils utiles, y compris une fonction de réparation des autorisations qui ne prend que deux secondes. Il vous suffit de télécharger CleanMyMac, d'ouvrir l'app, d'accéder à l'onglet Maintenance, de choisir Réparer les permissions du disque, puis d'appuyer sur Exécuter.

Réinitialiser le contrôleur de gestion du système (SMC)
Ne réinitialisez le contrôleur de gestion du système que lorsque rien d'autre ne fonctionne. Comme l'indique Apple, les principales raisons pouvant inciter l'utilisateur à effectuer cette opération sont des dysfonctionnements matériels (clavier, voyants, ventilateurs) ou des performances inhabituellement lentes. C'est également le conseil habituellement donné en cas de problèmes de batterie : suspension d'activité, sortie de veille, charge, etc. Mais dans quelle mesure les performances deviennent-elles « inhabituellement lentes » ? À vous de décider.
Avant de procéder à la réinitialisation du contrôleur de gestion du système, fermez toutes les apps et forcez la fermeture de celles qui ne répondent pas (Commande-Option-Échap). Pensez à afficher ces instructions sur l'autre appareil, car vous devrez éteindre votre Mac.
Réinitialiser le contrôleur de gestion du système (SMC) sur un ordinateur portable Mac :
Éteignez l'ordinateur. Branchez le câble d'alimentation. Appuyez de façon simultanée sur Maj-Contrôle-Option (les touches situées sur la gauche du clavier) et sur le bouton d'alimentation. Relâchez le tout. Démarrez votre Mac normalement.
Réinitialiser le contrôleur de gestion du système (SMC) sur un ordinateur de bureau Mac :
Éteignez l'ordinateur et débranchez-le. Patientez cinq secondes, puis rebranchez-le. Patientez encore cinq secondes, puis rallumez-le.

Réinitialiser la PRAM/NVRAM
L'acronyme NVRAM désigne la mémoire à accès aléatoire non volatile (non-volatile random-access memory). Sur les Mac anciens, la lettre P signifiait Paramètre. La réinitialisation de la NVRAM est généralement recommandée lorsque vous rencontrez des problèmes liés à la résolution de l'écran, lorsque votre Mac ne démarre pas en utilisant le bon disque, ou encore en cas d'erreur grave au niveau d'un processus de noyau. Même si vous n'êtes pas certain d'avoir besoin de recourir à cette solution, elle ne peut pas faire de mal.
Commencez par éteindre votre Mac. Repérez ensuite les touches Commande-Option-P-R. Rallumez le Mac, puis juste après avoir entendu le son de démarrage, appuyez simultanément sur les touches suivantes : Commande+Option+P+R. Maintenez-les enfoncées jusqu'à ce que le Mac redémarre et jusqu'à ce que vous entendiez de nouveau le son de démarrage. Patientez jusqu'à la fin du redémarrage. C'est terminé !

Changer de matériel
C'est généralement la solution de la dernière chance. Augmenter la RAM, installer un disque plus rapide (un modèle SSD, par exemple), changer d'autres composants… Tout cela est possible, mais avant toute chose, vérifiez que les autres solutions ne donnent rien et que vous avez vraiment besoin de nouveau matériel.
Nous avons passé en revue quelques conseils permettant d'améliorer macOS Sierra. Certains d'entre eux ne fonctionneront peut-être pas dans votre cas, et tous ne sont pas indispensables. Il s'agit simplement d'une liste de suggestions, car il n'existe malheureusement pas de remède unique en cas de lenteur sous Sierra. C'est pourquoi il n'existe aucun moyen permettant à lui seul d'accélérer Sierra.
En règle générale, Sierra fonctionne de façon rapide et fluide, et ne nécessite aucun réglage particulier. En cas de problème, la cause peut être multiple. Nous espérons que ce guide vous aura été utile. Dans le cas contraire, n'oubliez pas que vous pouvez toujours attendre une prochaine mise à jour ou repasser à El Capitan.
Comme vous pouvez le constater, certains problèmes sont en fait liés à des améliorations qui créent un fossé entre les différentes générations de systèmes. Nous espérons que ce nouveau système d'exploitation de qualité ne rencontrera pas d'autre problème. Dans tous les cas, Sierra est fantastique, et nous vous recommandons vivement de procéder à cette mise à niveau.