Sie möchten Ihren Mac aktualisieren, da Ihnen bewusst ist, dass die neueste macOS-Version für einen optimalen Betrieb und Schutz vor Fehlern und Malware unerlässlich ist. Aber was tun Sie, wenn Ihr Mac die Meldung „Keine Updates verfügbar“ anzeigt? Sie fragen sich vielleicht: „Warum kann ich meinen Mac nicht aktualisieren?” Lesen Sie weiter, um herauszufinden, warum dies geschieht und wie Sie das Problem beheben können.

Pourquoi est-ce qu'il n'y a « aucune mise à jour disponible » ?
Il peut y avoir plusieurs raisons pour lesquelles votre système n'affiche pas la mise à jour disponible :
- Problèmes de compatibilité. Il peut arriver que votre système ne voit pas la mise à jour disponible parce que votre Mac n'est plus compatible avec la dernière version de macOS.
- Connexion Internet. Si votre connexion internet est instable, vous ne pourrez pas voir les mises à jour.
- Problèmes venant des serveurs Apple. S'il y a des dysfonctionnements au niveau des serveurs de mise à jour d'Apple, vous ne pourrez pas voir la nouvelle version de macOS.
Que signifie « aucune mise à jour disponible » sur votre Mac ?
Si vous cherchez une mise à jour depuis le menu Apple > À propos de ce Mac > Mise à jour de logiciels et que vous voyez qu'aucune mise à jour n'est disponible, il est possible qu'il n'y en ait pas pour la version de macOS que vous utilisez, même s'il y en a une pour la dernière version du système d'exploitation.
Cela dit, il se peut également qu'une mise à jour soit disponible mais que votre Mac ne parvienne pas à la trouver. Ce pourrait être dû à un problème avec les serveurs d'Apple ou avec votre connexion internet. Cela pourrait aussi être le signe d'un dysfonctionnement de macOS sur votre ordinateur. Nous allons vous aider à résoudre chacun de ces problèmes.
Que faire si vous voyez le message « aucune mise à jour disponible »
Comme la plupart des problèmes que vous pouvez rencontrer lors de l'utilisation de votre Mac, la meilleure façon d'y remédier est d'éliminer d'abord les causes les plus probables. Voici comment procéder.
1. Redémarrez votre Mac
Un redémarrage peut souvent résoudre de nombreux problème, en supprimant notamment les fichiers temporaires qui vous empêchent de vous connecter aux serveurs d'Apple. Il est également recommandé de redémarrer votre Mac une fois de temps en temps.

2. Vérifiez votre Wi-Fi et votre connexion internet
Si votre réseau Wi-Fi ou votre connexion internet ne fonctionnent pas comme il faut, vous ne pourrez pas vous connecter au serveur pour trouver les mises à jour. Pour vérifier le fonctionnement de votre connexion, commencez pas ouvrir une page web dans Safari. Si la page ne se charge pas, essayez de rapprocher votre Mac de votre box, de désactiver puis de réactiver le Wi-Fi sur votre Mac, et de redémarrer votre box internet. Si rien de cela ne fonctionne, contactez votre fournisseur d'accès pour vous s'il y a un problème avec leur connexion. Si vous avez réussi à charger une page web dans Safari, passez à l'étape suivante.
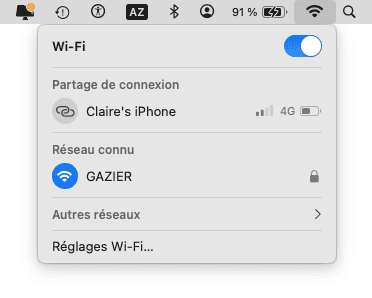
3. Réglez les problèmes de votre Mac
Si le redémarrage de votre Mac n'a pas résolu votre problème, cela signifie peut-être qu'il est dû à un conflit de logiciels ou à un autre dysfonctionnement vous empêchant d'identifier la mise à jour sur les serveurs d'Apple ou de l'installer.
Vous pourriez alors y remédier en supprimant les fichiers inutiles présents sur votre Mac qui sont peut-être à l'origine du problème. Une autre solution consiste à effectuer des opérations de maintenance sur votre Mac, en libérant par exemple de la RAM, en exécutant des scripts de maintenance et en réparant les autorisations du disque. Cela ne pourra que faire du bien à votre Mac.
La meilleure façon de supprimer les fichiers inutiles et d'exécuter des tâches d'entretien sur votre Mac est d'utiliser un outil très pratique appelé CleanMyMac. Il contient un module Nettoyage spécialement conçu pour effacer les fichiers qui prennent de la place et risquent de provoquer des conflits sur votre Mac. Quant à l'outil Performances, il exécute des tâches d'entretien et aide à optimiser votre Mac. Essayez CleanMyMac gratuitement.
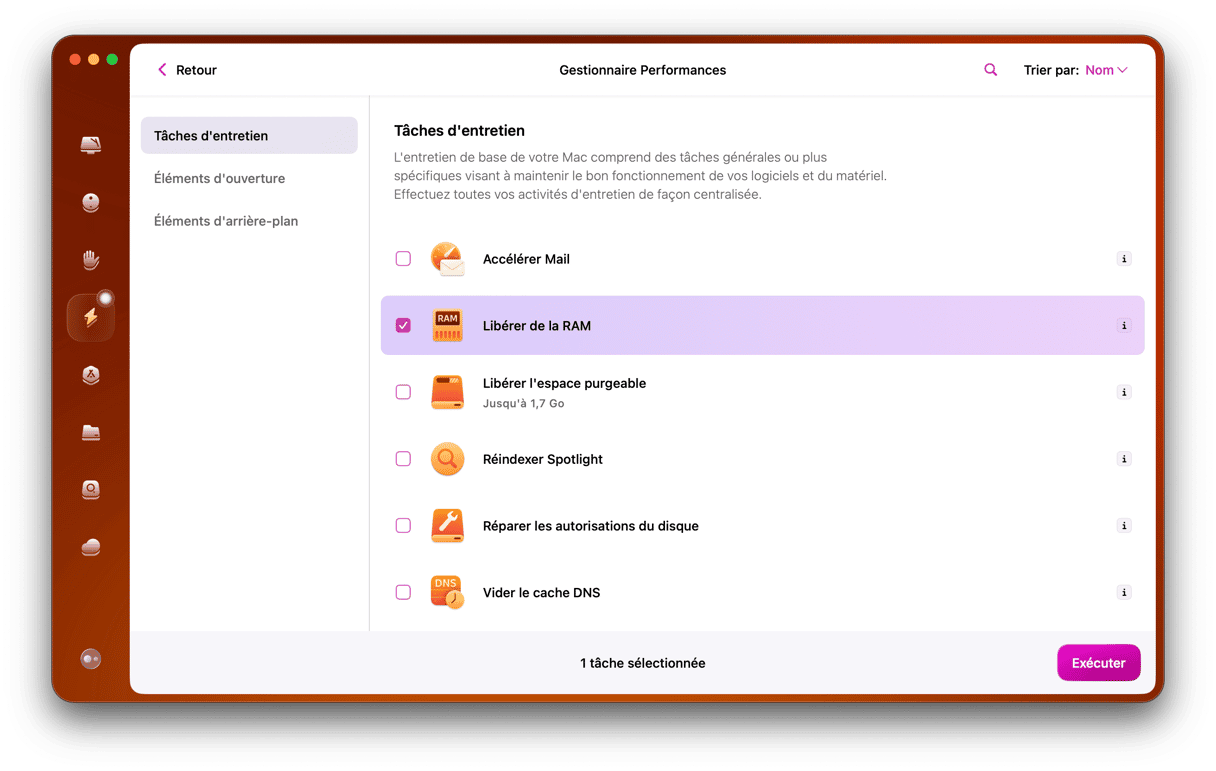
4. Consultez la page d’état des systèmes d'Apple
Sur son site, Apple dispose d'une page d'état listant tous ses services en ligne et indiquant, à l'aide d'un point vert ou rouge, s'ils fonctionnent normalement. Vous pouvez y accéder ici.
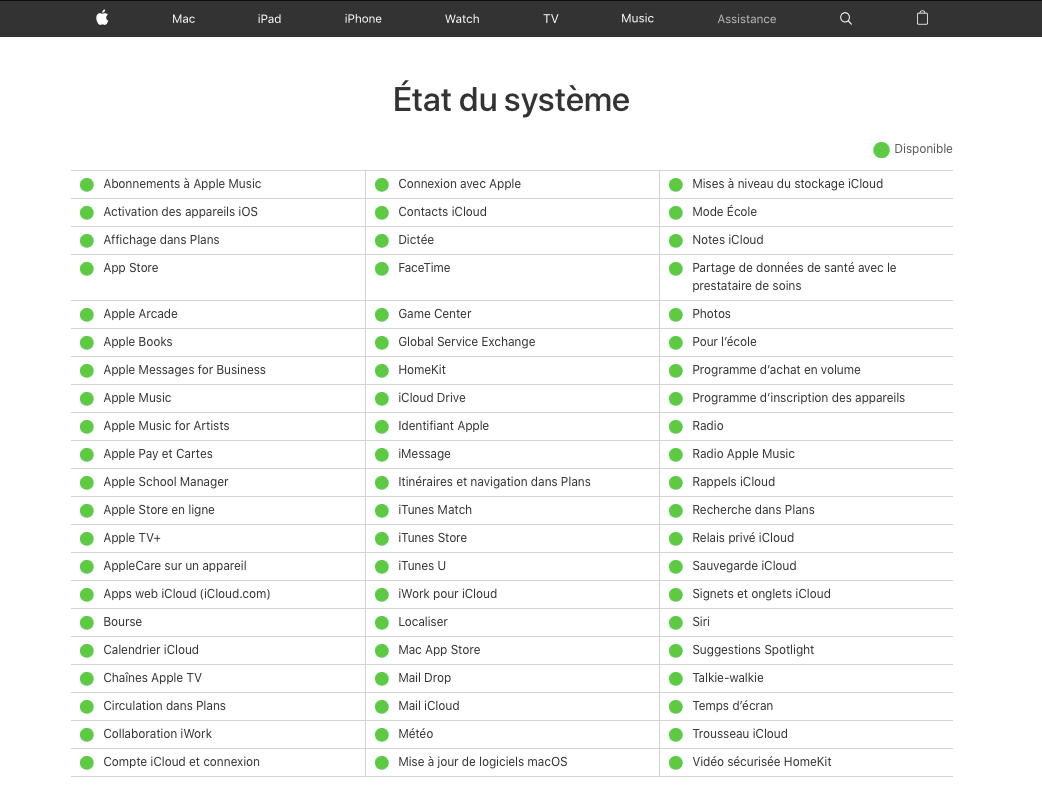
Cherchez le statut « Mise à jour de logiciels macOS » et vérifiez que l'indicateur est vert. Sinon, le problème vient d'Apple, et vous devrez attendre qu'il soit résolu.
5. Assurez-vous qu'il y ait bien une mise à jour disponible
Si vous pensez qu'il devrait y avoir une mise à jour disponible parce que vous avez vu l'information en ligne ou que vous avez vu une mise à jour dans l'App Store, référez-vous à des sources officiels pour vous assurer que la mise à jour concerne la version de macOS que vous utilisez.
6. Laden Sie das Update manuell herunter
Wenn keine der oben genannten Maßnahmen funktioniert, können Sie das macOS-Update über den App Store installieren. Beachten Sie jedoch, dass Sie nur Ihr macOS aktualisieren können, beispielsweise von Ventura auf Sequoia. Kleinere Updates (z. B. von 15.0 auf 15.3.1) können Sie nicht installieren.
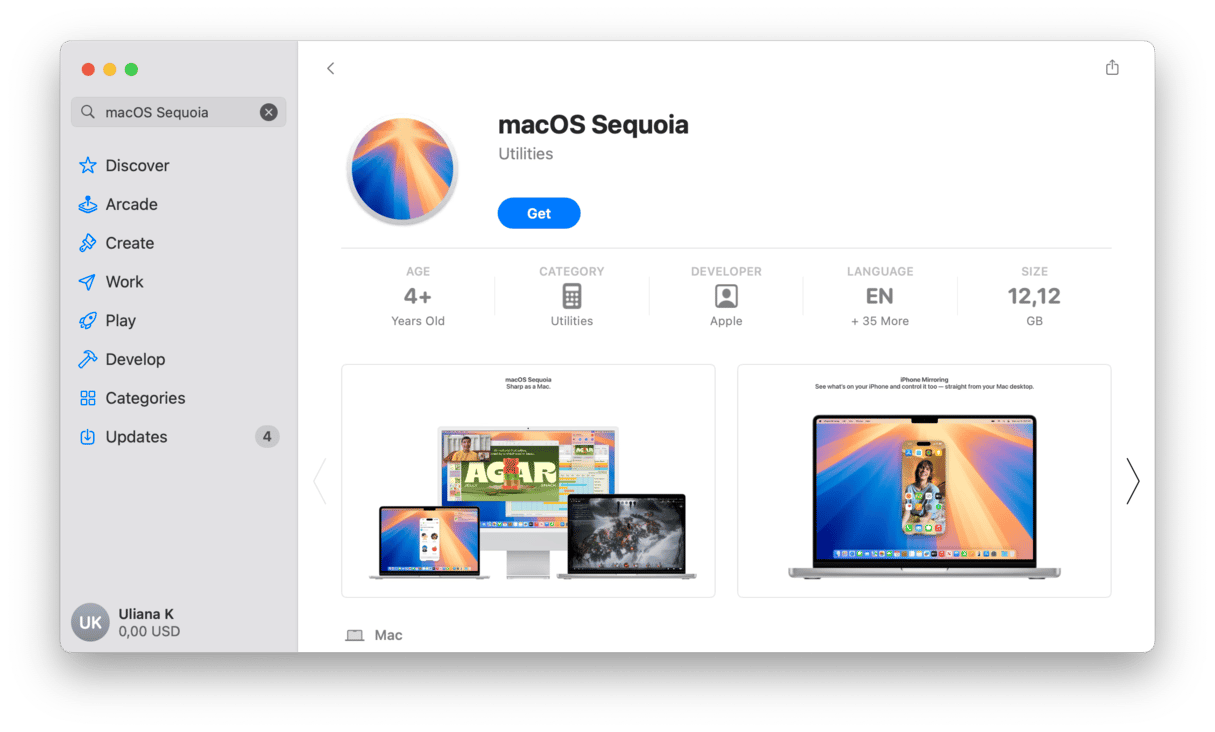
Geben Sie den Namen des macOS in die Suchleiste ein, um die erforderliche macOS-Version zu finden. Klicken Sie anschließend auf „Laden“. Sie laden nun das Installationsprogramm herunter. Doppelklicken Sie darauf, um das Update zu installieren.
Für ältere macOS-Versionen (wie Lion oder Sierra) lesen Sie bitte diesen Apple-Support-Artikel, um die macOS-Installationsprogramme herunterzuladen.
7. Mettez macOS à jour en mode sans échec
Ein weiterer Tipp ist, macOS im sicheren Modus zu aktualisieren. Ce mode ne charge que les extensions et processus essentiels au fonctionnement du système. Il y a différentes façons de démarrer en mode sans échec, selon que vous avez un Mac Intel ou Apple Silicon.
Pour un Mac Intel
- Éteignez votre Mac et attendez 10 secondes.
- Redémarrez votre Mac et maintenez la touche Shift enfoncée.
- Relâchez la touche une fois que la fenêtre de connexion s'affiche.

Pour un Mac Apple Silicon
- Éteignez votre Mac et attendez 10 secondes.
- Appuyez sur le bouton d'alimentation et maintenez-le enfoncé jusqu'à ce que la fenêtre des options de démarrage s'affiche.
- Sélectionnez un disque de démarrage.
- Appuyez sur la touche Shift et cliquez sur Continuer en mode sans échec.
- Relâchez la touche Shift.

Rendez-vous ensuite dans les Réglages Système > Général > Mise à jour de logiciels, et regardez si une mise à jour est disponible.
8. Installieren Sie macOS neu
Inzwischen sollten Sie Ihren Mac aktualisiert haben. Sollte dies nicht helfen, starten Sie ihn im Wiederherstellungsmodus und installieren Sie macOS neu. Dadurch wird das Betriebssystem Ihres Mac neu geschrieben und alle zugrunde liegenden Systemfehler, die die Installation von Updates verhindern, werden behoben.
Erstellen Sie aber zunächst ein Backup Ihres Mac. Die Neuinstallation sollte keine Auswirkungen auf Ihre Dateien haben, aber es ist immer ratsam, vorsichtshalber eine Sicherungskopie zu erstellen.
Starten Sie nun Ihren Mac im Wiederherstellungsmodus:
- Intel-Prozessor: Halten Sie beim Neustart die Befehls- und die R-Taste gedrückt.
- Apple Silicon: Schalten Sie Ihren Mac aus und halten Sie dann die Einschalttaste gedrückt, bis die Startoptionen angezeigt werden. Klicken Sie auf „Optionen“ > „Weiter“ und wählen Sie Ihr Startvolume aus, wenn Sie dazu aufgefordert werden. Klicken Sie auf „Weiter“ und geben Sie Ihr Passwort ein.
Sobald Sie sich im Wiederherstellungsmodus befinden, klicken Sie auf „macOS neu installieren“.
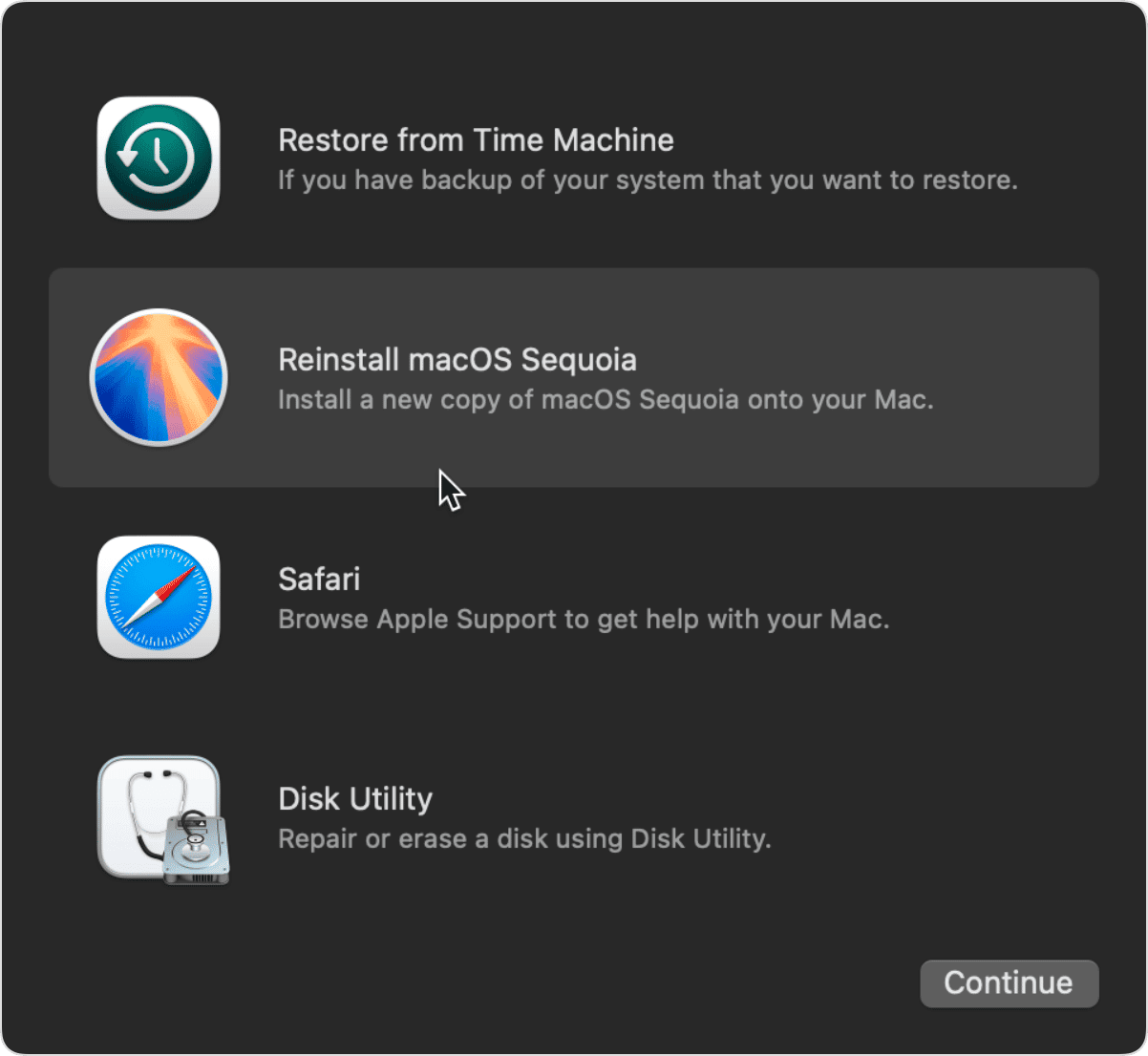
En général, nous n'avons pas à nous soucier des mises à jour du système d'exploitation. Soit elles s'effectuent en arrière-plan si vous avez opté pour l'installation automatique des mises à jour, soit vous recevez une notification lorsqu'une nouvelle version est disponible. Mais que faire quand tout ne fonctionne pas comme d'habitude, et que votre système vous dit qu'aucune mise à jour n'est disponible ? Suivez les étapes décrites dans cet article, et vous devriez pouvoir résoudre le problème et télécharger la dernière mise à jour de macOS.






