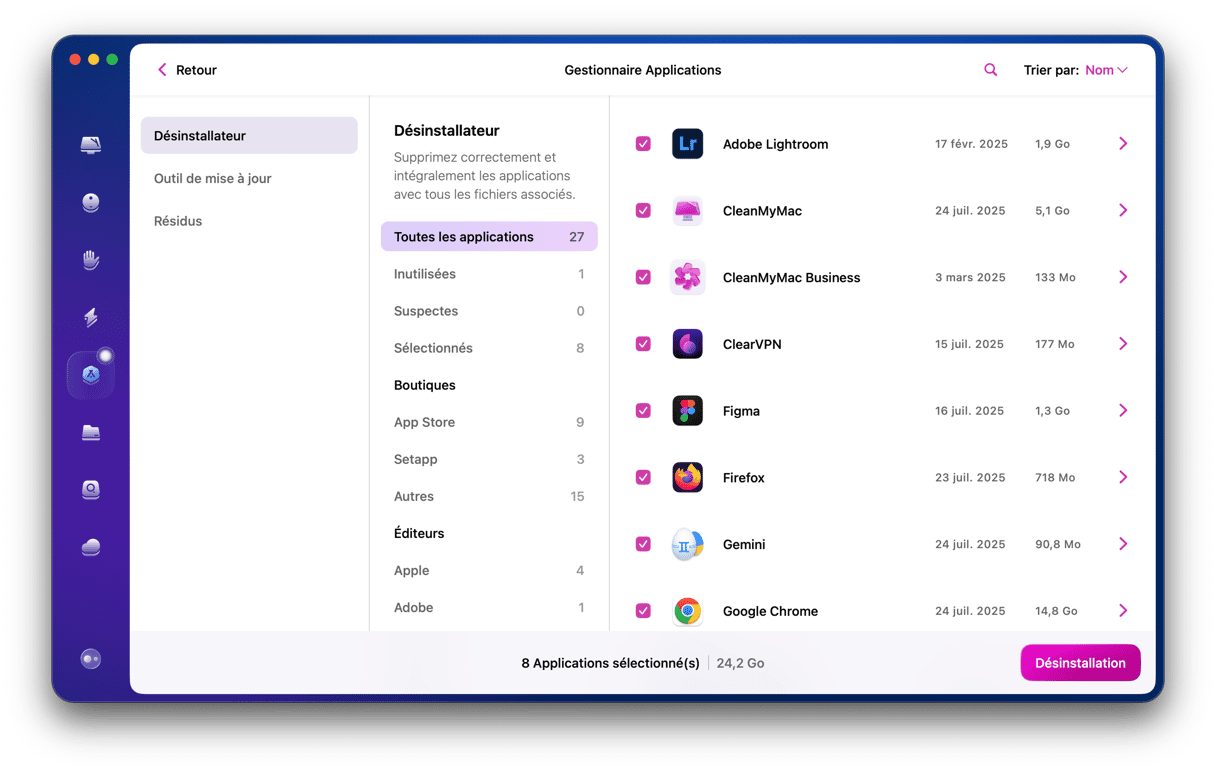Il est généralement recommandé d'utiliser la version la plus récente de macOS compatible avec votre ordinateur. C'est une bonne façon de protéger votre Mac des malwares et des bugs identifiés par les développeurs. Mais il peut arriver que vous ne souhaitiez pas utiliser la toute dernière version de macOS, ou que vous préfériez désinstaller les mises à jour logicielles après avoir effectué une mise à niveau de votre Mac. Découvrez comment faire dans cet article.
Désinstaller les mises à jour de logiciels : qu'est-ce que ça veut dire ?
Cela correspond à trois choses différentes
- Supprimer les fichiers d'installation qui auraient dû l'être.
- Passer, par exemple, de macOS 13.1 à macOS 13.0.
- Désinstaller toute une version de macOS, en repassant par exemple à une version antérieure à Sequoia, comme Sonoma, ou en revenant à Sonoma depuis Ventura.
Nous allons tout vous expliquer dans cet article.
Comment préparer un Mac à la désinstallation de mises à jour de macOS
Assurez-vous de sauvegarder le contenu de votre Mac avant de désinstaller des mises à jour logicielles. En cas de problème, cela vous permettra de restaurer vos fichiers depuis la sauvegarde. Il est d'ailleurs recommandé d'activer les mises à jour automatiques ou au moins de le faire avant les mises à jour majeures.
Pour sauvegarder votre Mac, le plus simple est de passer par Time Machine. Commencez par brancher un périphérique de stockage externe. Rendez-vous ensuite dans Réglages Système > Général > Time Machine, cliquez sur le bouton « + », et ajoutez une destination de sauvegarde.
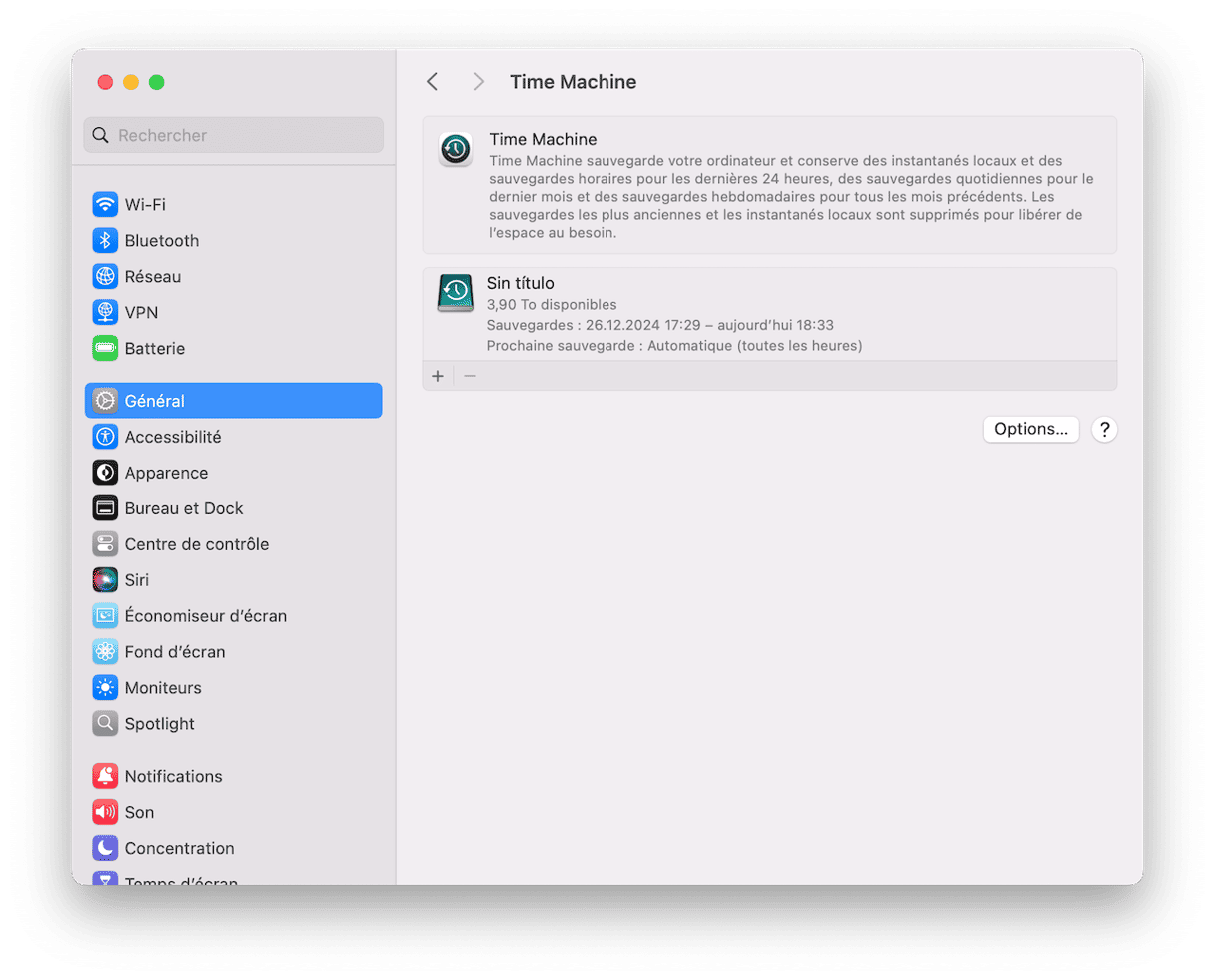
Consultez cet article pour en savoir plus sur toutes les façons d'effectuer des sauvegardes.
Comment supprimer les fichiers des mises à jour du système d'exploitation
Normalement, quand votre Mac effectue une mise à jour, que ce soit manuellement ou automatiquement, il stocke les fichiers de mise à jour dans un dossier qui se trouve dans la Bibliothèque, et ceux-ci sont supprimés une fois l'installation terminée.
Cependant, il arrive parfois que les fichiers restent sur votre Mac. Ça peut par exemple être le cas si l'installation a échoué. Suivez les étapes ci-dessous pour voir si les fichiers de mise à jour ont bien été supprimés.
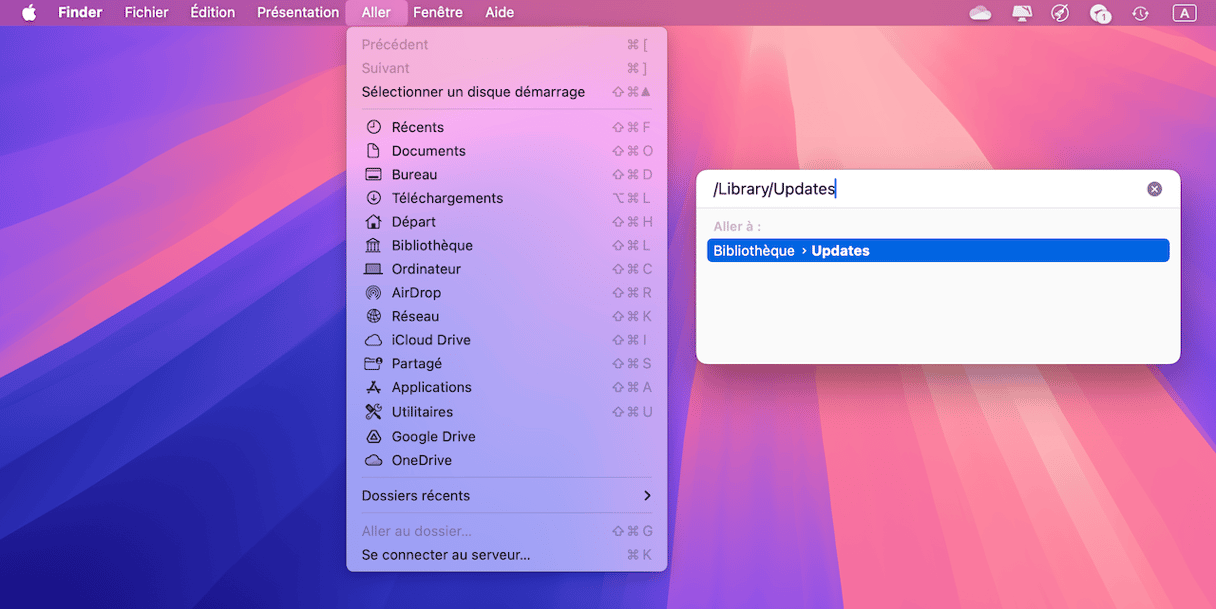
- Dans le Finder, cliquez sur le menu Aller.
- Cliquez sur Aller au dossier.
- Tapez :
/Bibliothèque/Updates - Regardez si ce dossier contient des paquets d'installation ou des éléments autres que des fichiers texte.
Si le dossier est vide ou qu'il ne contient que des fichiers texte de type « plist », vous n'avez rien à faire. Mais si vous voyez d'autres fichiers, vous pouvez les supprimer pour faire de la place. Il n'y a aucun risque à les effacer, mais ils sont probablement verrouillés par la Protection de l'intégrité du système (SIP), ce qui veut dire que vous ne pouvez pas les mettre dans la corbeille. Vous devrez donc d'abord désactiver la SIP.
Nous ne vous conseillons de le faire que si vous êtes à l'aise avec le Terminal, car votre Mac pourrait rencontrer des problèmes en cas de fausse manipulation.
Commencez par démarrer votre Mac en mode récupération.
Désactivez la protection de l'intégrité du système
Pour un Mac Intel :
- Cliquez sur le menu Apple > Redémarrer.
- Appuyez immédiatement sur les touches Commande et R, et maintenez-les enfoncées.
- Relâchez les touches lorsque vous entendez le son de démarrage du Mac ou que le logo d'Apple s'affiche.
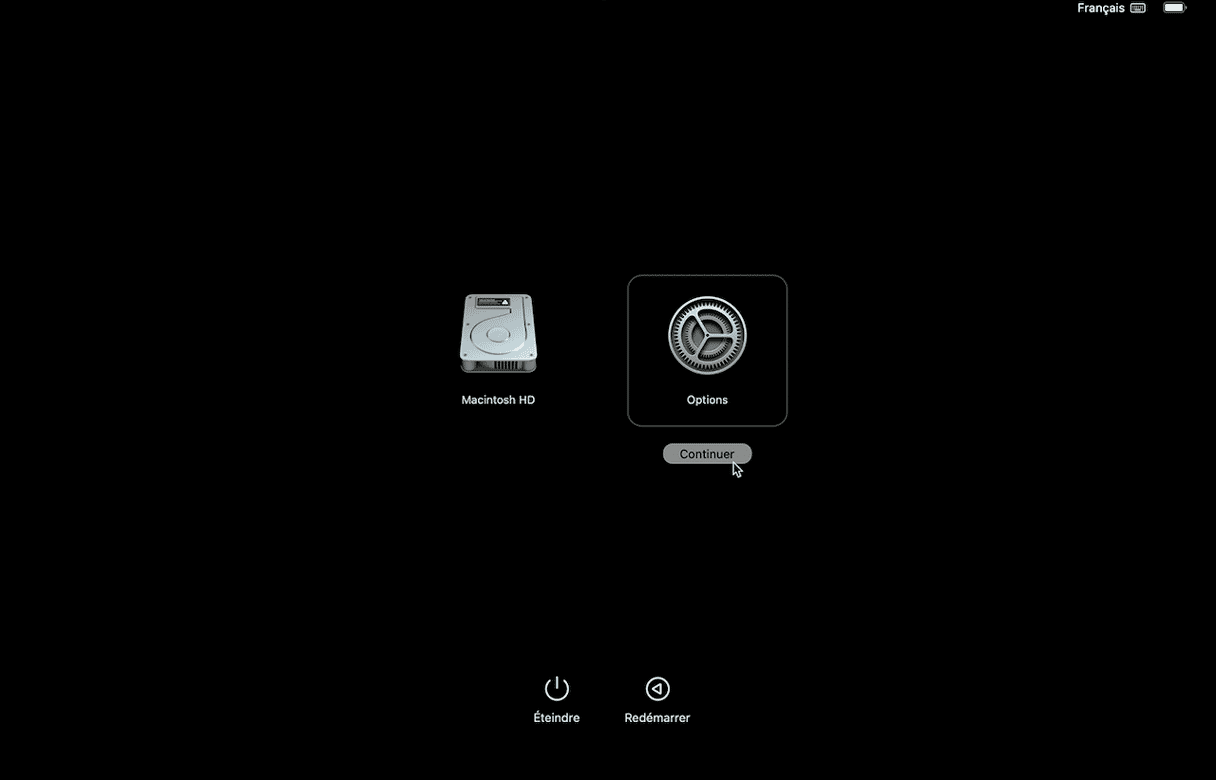
Pour un Mac Apple Silicon :
- Lorsque vous allumez votre Mac, maintenez le bouton d'alimentation enfoncé.
- Continuez à appuyer dessus jusqu'à ce que les options de démarrage s'affichent.
- Cliquez sur l'icône des paramètres (Options) puis sur Continuer.
- Vous devrez peut-être sélectionner un utilisateur et saisir son mot de passe administrateur. Suivez les instructions à l'écran et appuyez sur Suivant après chacune des actions que vous effectuez.
Suivez maintenant les étapes ci-dessous :
- Au redémarrage de votre Mac, cliquez sur le menu qui s'affiche en haut de l'écran et choisissez Terminal.
- Copiez et collez la commande suivante et appuyez sur Entrée :
csrutil disable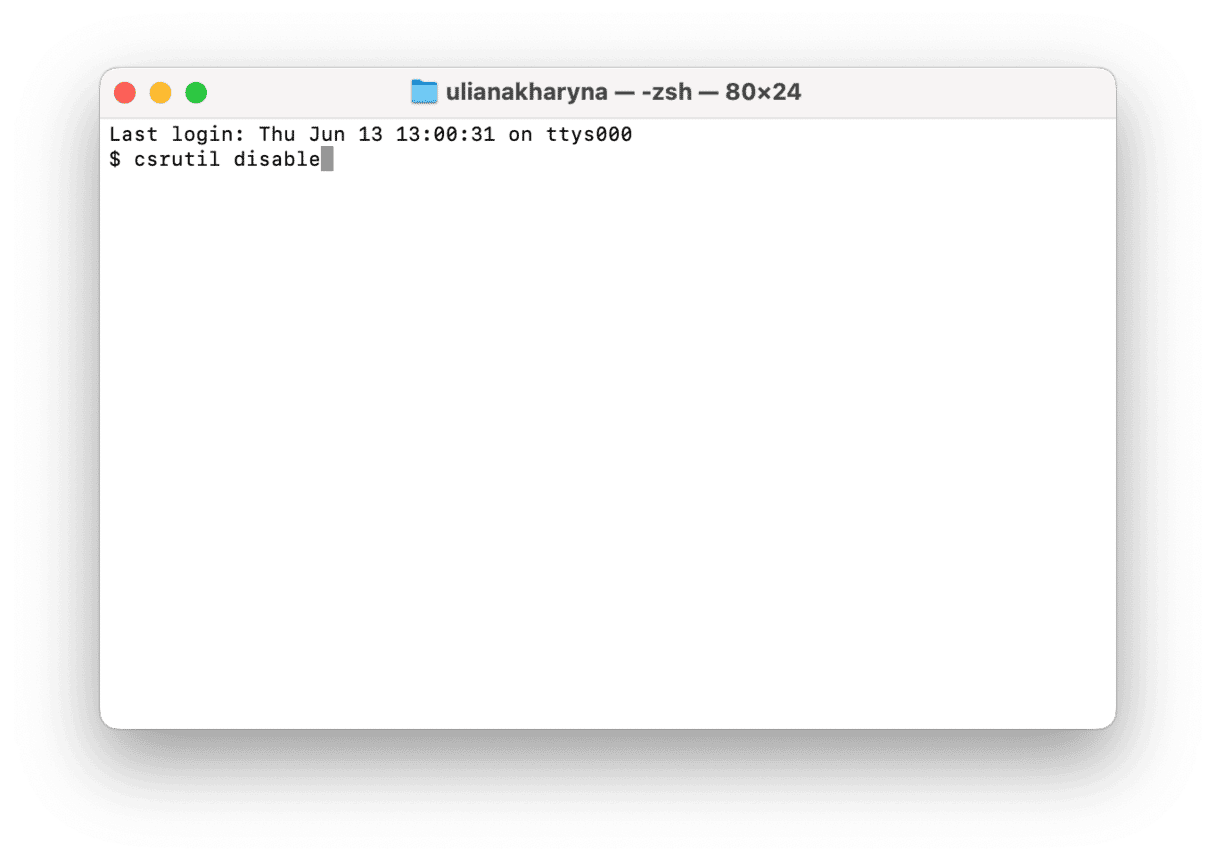
- Redémarrez votre Mac normalement.
Nous pouvons alors revenir au dossier /Bibliothèque/Updates et supprimer les anciennes mises à jour de logiciels qui se terminent par une extension .pkg. Pour ça, nous allons utiliser le Terminal et sa commande sudo rm, qui signifie essentiellement « supprimer ça ».
Supprimez les mises à jour de logiciels avec Terminal
- Ouvrez le Terminal via Applications > Utilitaires.
- Tapez
sudo rmet faites glisser le premier fichier que vous souhaitez supprimer dans la fenêtre du Terminal. - Appuyez sur Entrée.
- Répétez les étapes 2 et 3 pour les autres fichiers d'installation.
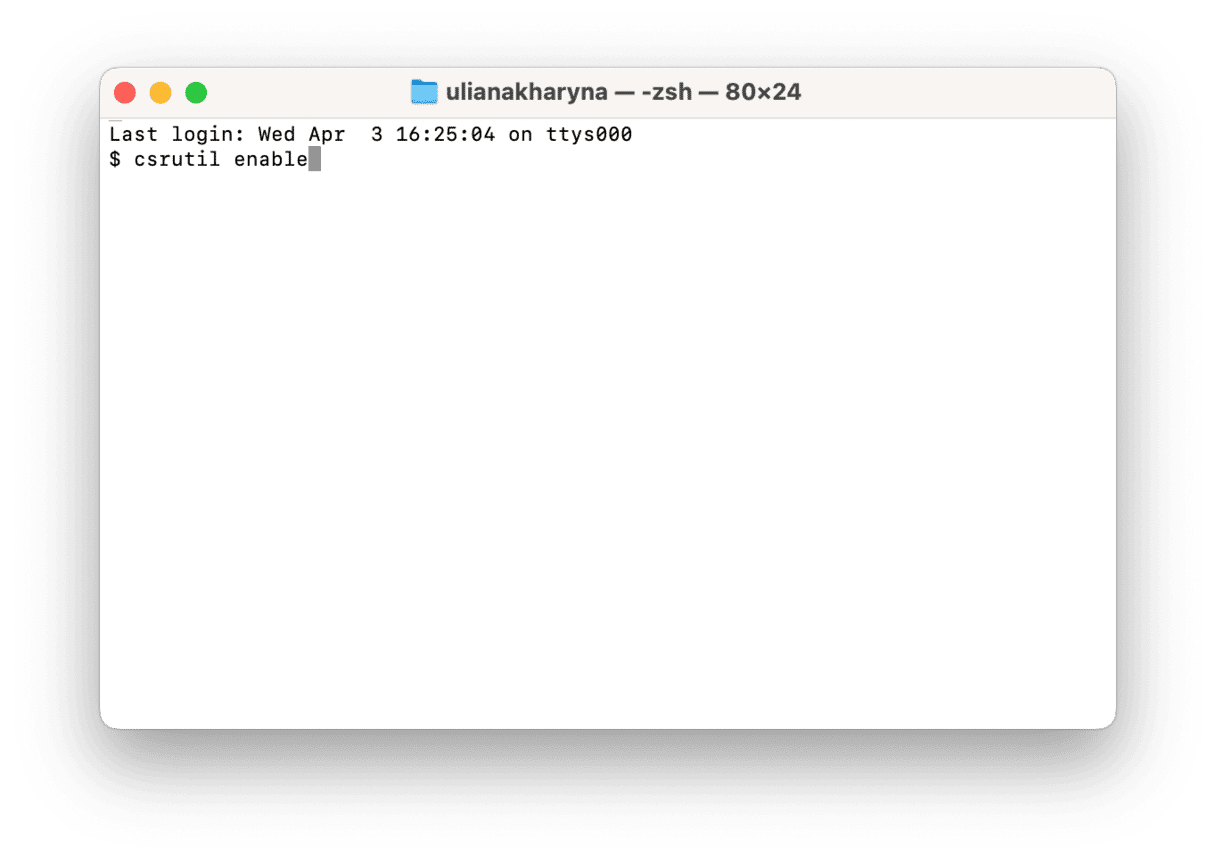
Comment revenir à une version précédente de macOS
Il est impossible de revenir à une version de macOS antérieure à celle qui était préinstallée sur votre Mac au moment de l'achat. Mais si votre Mac est équipé d'une puce Intel et utilise une version de macOS de la même génération que celle qui était installée que lorsque vous l'avez acheté, vous pouvez alors revenir en arrière. Exemple : si Monterey était préinstallé sur votre Mac lorsque vous l'avez acheté, vous pouvez revenir à une version précédente de Monterey.
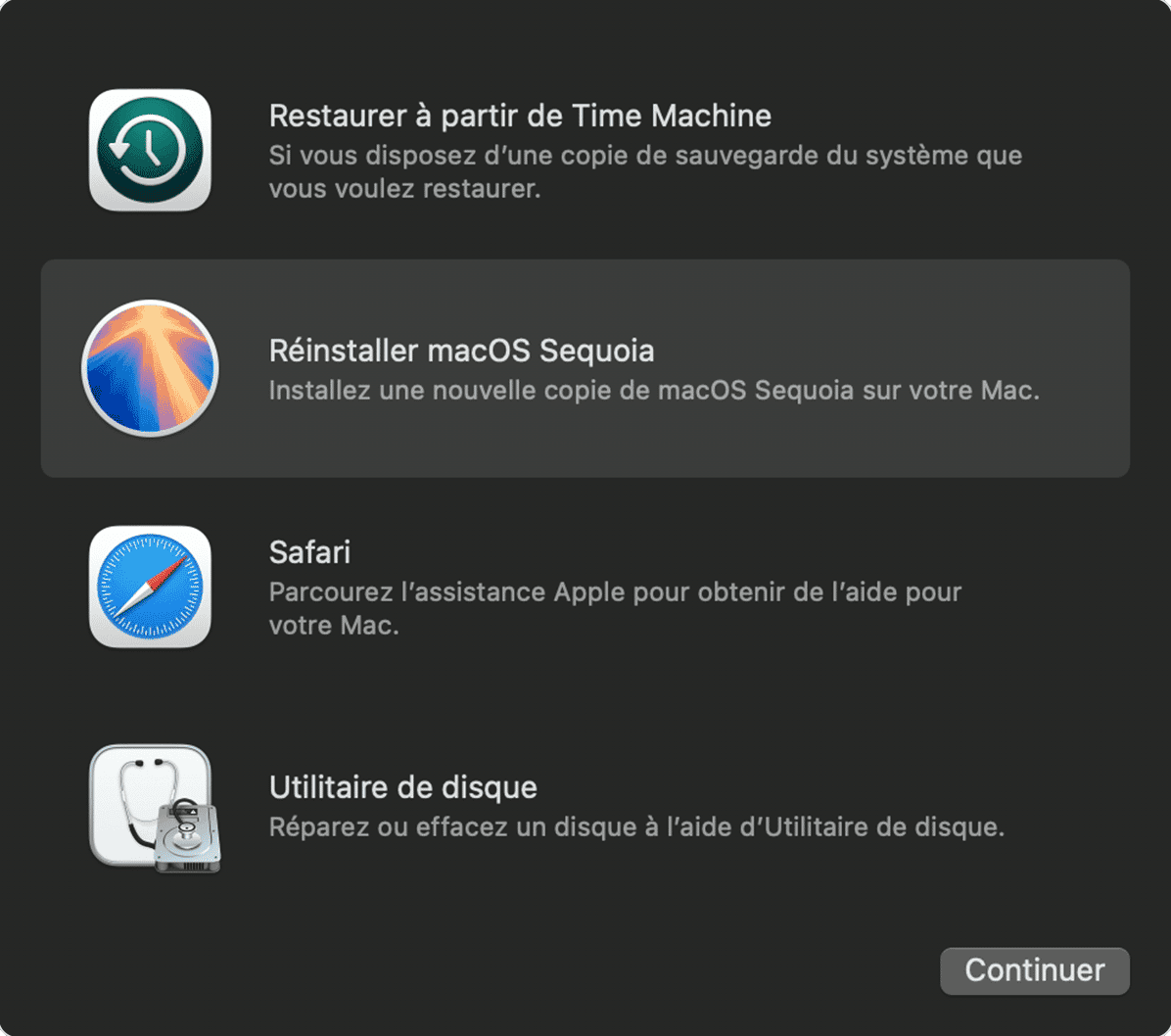
- Cliquez sur le menu Apple > Redémarrer.
- Maintenez les touches Command + R enfoncées jusqu'à ce que le logo Apple apparaisse à l'écran.
- Dans Utilitaires macOS, choisissez l'option Réinstaller macOS.
- La version de macOS qui était installée à l'origine sur votre Mac sera alors restaurée, et vous pourrez télécharger les mises à jour auprès d'Apple pour utiliser la version de votre choix.
Supprimer les fichiers résiduels laissés par de précédentes mises à jour de votre système d'exploitation est essentiel pour libérer de l'espace de stockage sur votre Mac et empêcher l'apparition de futurs conflits. Pour cela, suivez les étapes décrites dans cet article ou revenez à une version précédente de macOS.
Comment personnaliser vos paramètres de mise à jour
Il est souvent conseillé de mettre votre macOS à jour dès qu'Apple vous le propose. Mais il peut arriver que ce ne soit pas le bon moment, peut-être parce que vous n'êtes pas chez vous, ou pour toute autre raison.
Empêchez votre Mac de télécharger automatiquement les mises à jour
- Ouvrez les Réglages Système > Général > Mise à jour de logiciels.
- Cliquez sur le bouton « i » et désactivez l'option « Télécharger les nouvelles mises à jour quand elles sont disponibles ».
Faites ensuite la même chose dans les réglages de l'App Store :
- Cliquez sur l'icône de l'App Store.
- Localisez les paramètres dans le menu.
- Désactivez les mises à jour automatiques.
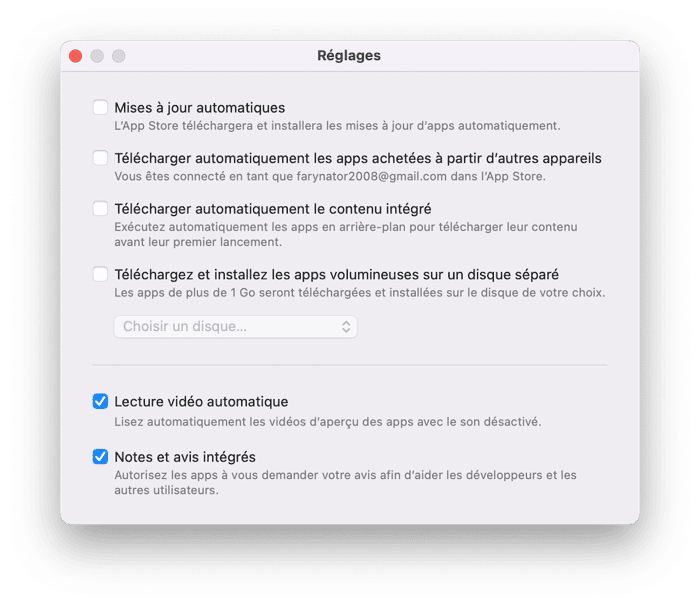
Vous avez maintenant le contrôle sur les mises à jour.
La bonne façon de mettre votre logiciel à jour
Après avoir enfin installé la bonne version de macOS, vous aurez peut-être besoin de mettre toutes vos applications à jour pour qu'elles fonctionnent correctement sous ce système d'exploitation. Photoshop fait notamment partie des applications que vous devrez mettre à jour avant de pouvoir l'utiliser. Il y a donc des dizaines d'applications que vous devrez, tôt ou tard, mettre à jour.
Pour mettre à jour toute votre collection d'applications d'un seul coup, essayez cette astuce :
- Démarrez un essai gratuit de CleanMyMac.
- Lancez une analyse dans l'outil Applications.
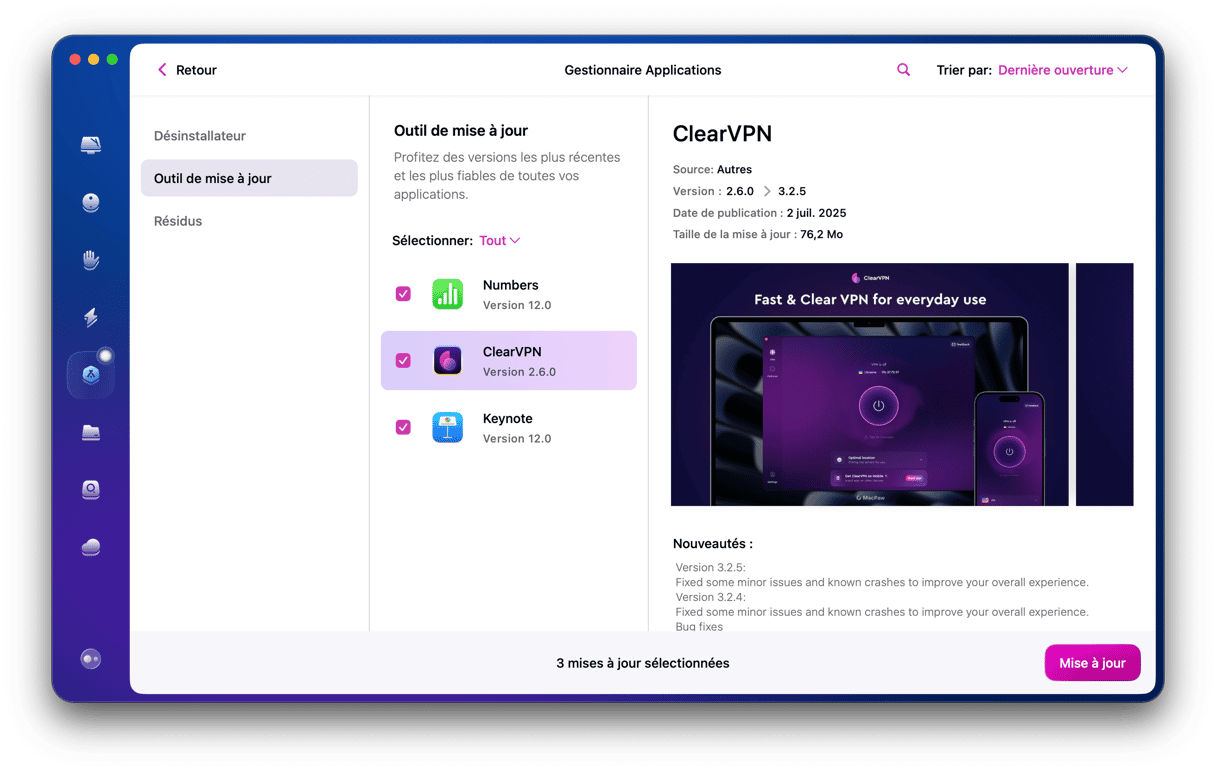
Vous verrez alors toutes les applications que vous pouvez mettre à jour en cliquant sur un seul bouton.

Foire Aux Questions
Comment revenir à une génération précédente de macOS ?
Revenir à une génération précédente de macOS, en passant par exemple de Ventura à Monterey, est un processus long et complexe. Vous devrez sauvegarder toutes les données de votre Mac et effacer entièrement le contenu de son disque. Cliquez ici pour la marche à suivre. Si vous voulez revenir à Sonoma depuis Sequoia, vous trouverez plus d'informations dans ce guide. Et pour passer de Sonoma à Ventura, consultez cet article.
Comment vous assurer d'avoir supprimé tous les fichiers de la mise à jour ?
Même en supprimant manuellement tous les fichiers dans /Bibliothèque/Updates, il est possible qu'il reste d'autres fichiers de mises à jour précédentes dans votre dossier Bibliothèque. La meilleure façon de vous assurer de vous débarrasser de tous les fichiers de la mise à jour logicielle, ainsi que de tous les autres fichiers inutiles qui prennent de la place sur votre Mac, est d'utiliser une application de nettoyage spécialisée, comme CleanMyMac et son module Nettoyage.
Faut-il activer les mises à jour automatiques sur Mac ?
Oui, dans la plupart des cas, il est conseillé de maintenir votre Mac à jour. Cependant, il peut être déconseillé d'activer les mises à jour automatiques si vous utilisez une application spécifique pour laquelle vous ne savez pas si les développeurs publieront immédiatement une mise à jour.
Où sont stockés les fichiers de mise à jour ?
Ces fichiers sont temporairement stockés dans le dossier /Bibliothèque/Updates, mais ils devraient être automatiquement supprimés une fois la mise à jour installée.