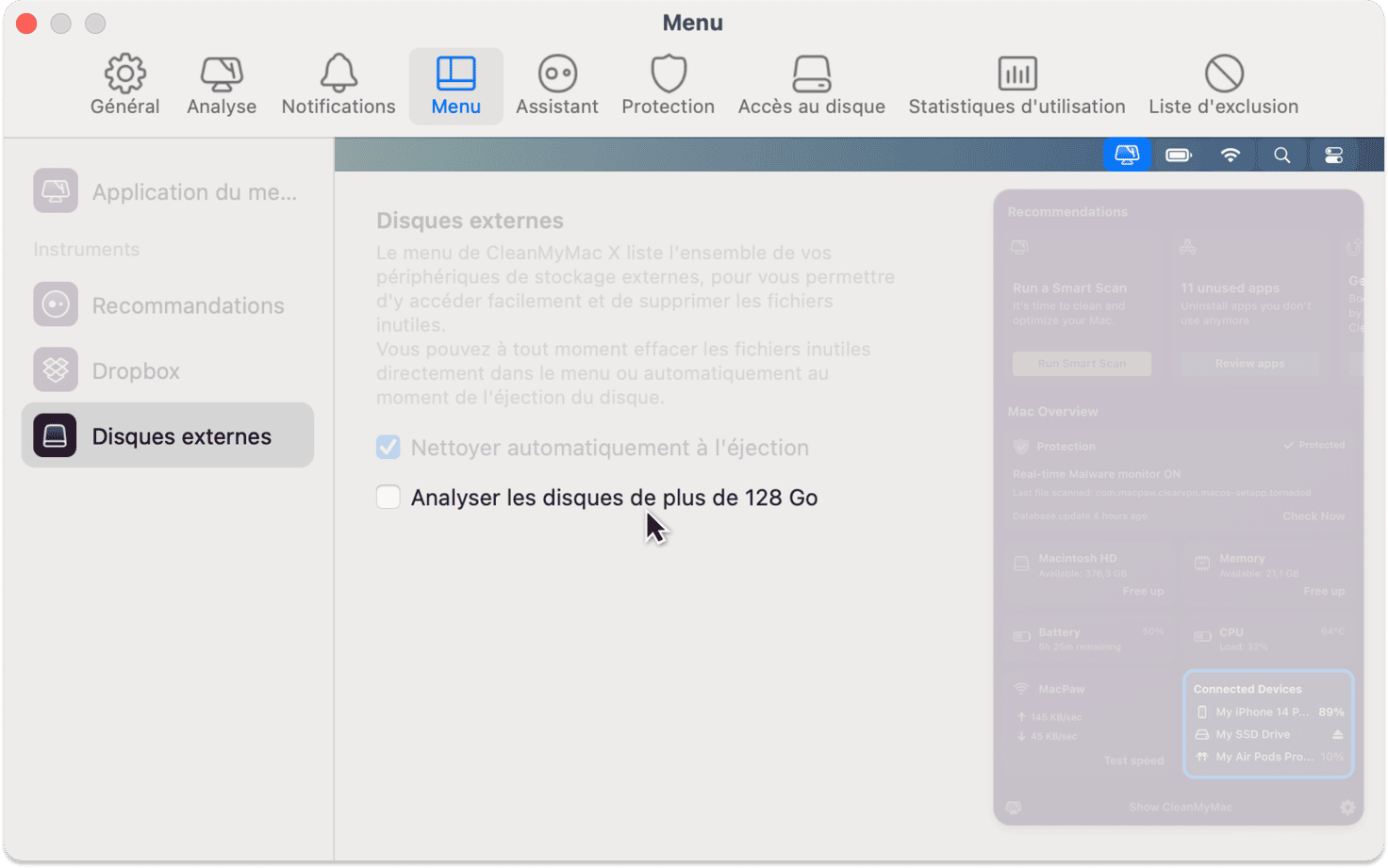Conformément aux directives d'Apple, le menu de CleanMyMac X disponible dans la version App Store de CleanMyMac X affiche uniquement les supports de stockage externes. Pour découvrir plus en détail les différences entre les éditions de CleanMyMac X et comprendre pourquoi certaines fonctionnalités sont absentes de la version App Store, consultez Choisir votre plate-forme d'achat.
Le menu de CleanMyMac X affiche les appareils connectés à votre Mac avec un câble, en Bluetooth ou en Wi-Fi. Il peut s'agir d'iPhone, d'iPad, de supports de stockage externes, mais aussi d'autres accessoires comme des écouteurs, des souris et des claviers.
Dans cet article :
- Afficher les appareils connectés
- Afficher des informations détaillées sur les appareils connectés
- Utiliser des supports de stockage externes
- Informations techniques à prendre en compte avant de commencer
- Rechercher des fichiers inutiles sur un support de stockage externe
- Nettoyer un support de stockage externe
- Examiner et gérer les fichiers d'un support de stockage externe
- Éjecter en toute sécurité un support de stockage externe
- Désactiver le nettoyage automatique lors de l'éjection du support
- Désactiver l'analyse des supports de stockage volumineux
Afficher les appareils connectés
Pour afficher simplement la liste des appareils connectés à votre Mac, cliquez sur le menu de CleanMyMac X dans la barre des menus. Vous verrez la liste « Appareils connectés » en bas à droite.
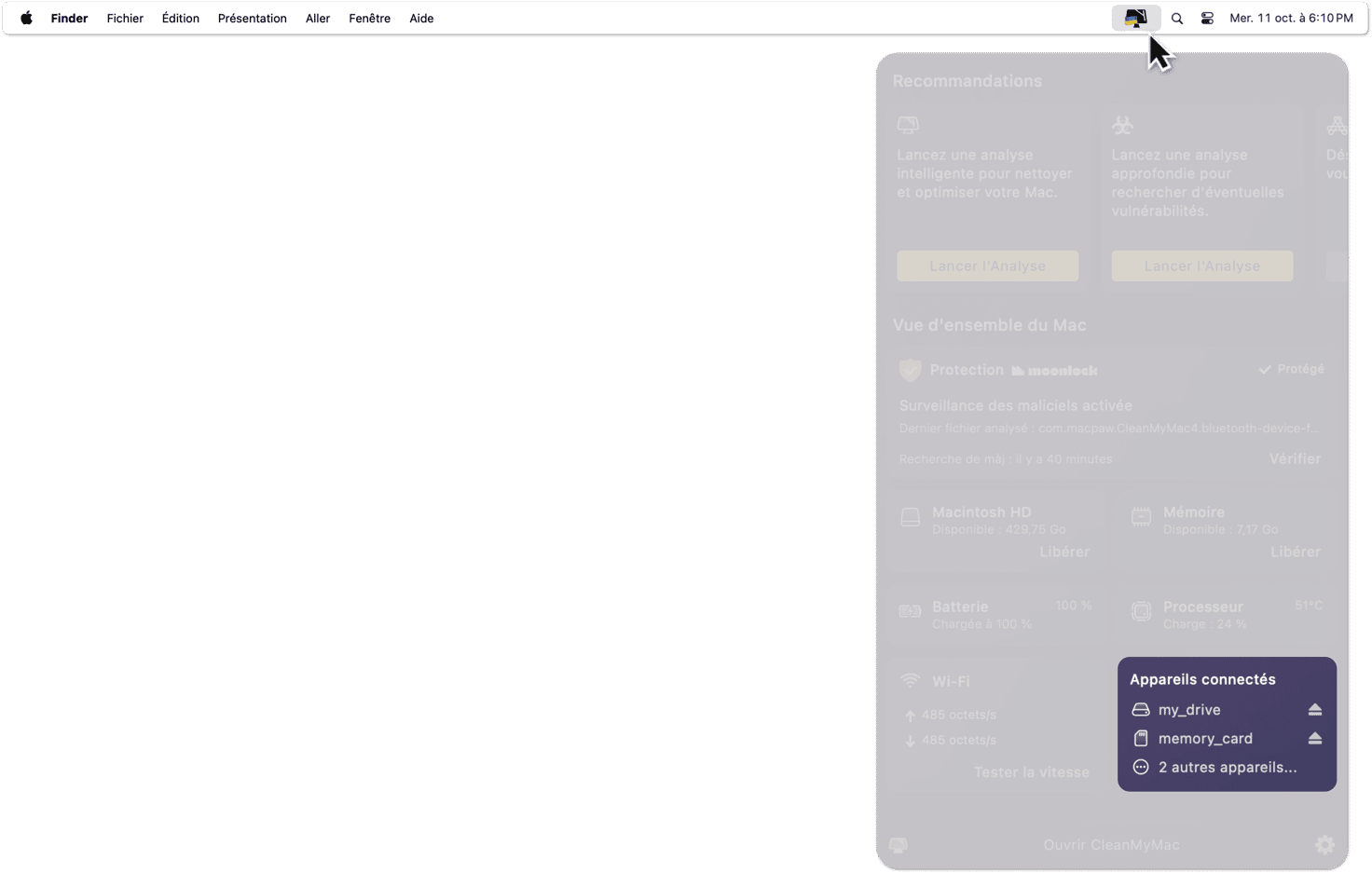
Cette section peut afficher trois appareils maximum. Les périphériques connectés en premier apparaissent en haut de la liste. Les appareils dont le pourcentage de batterie est faible (moins de 20 %) sont surlignés en rouge et s'affichent en haut de la liste pour vous inciter à les recharger rapidement.
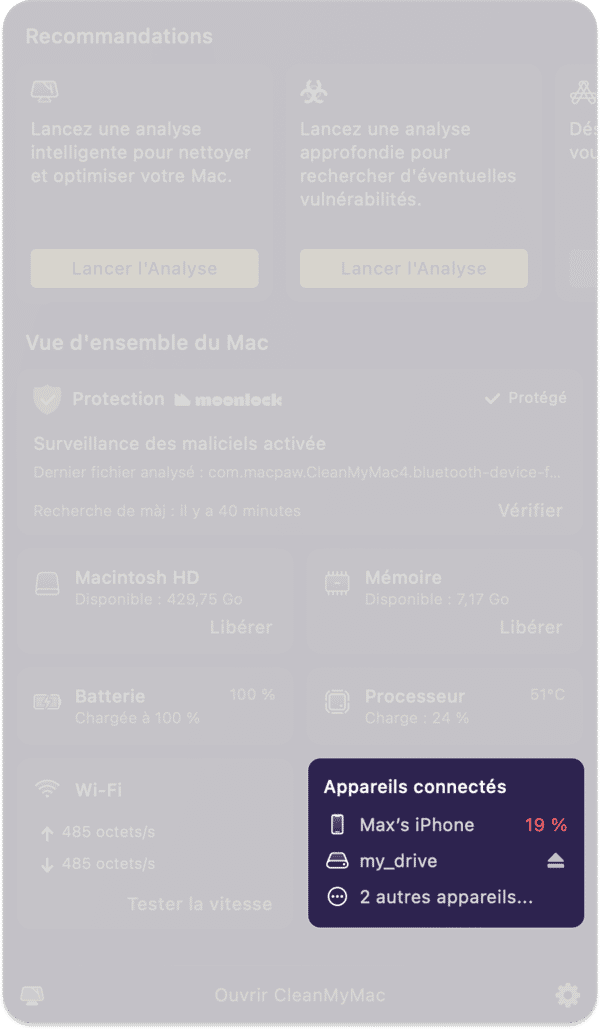
Pour afficher des détails supplémentaires sur tous les appareils connectés à votre Mac, cliquez sur l'outil Appareils connectés dans le menu. Cliquez à nouveau dessus pour masquer ces détails. Pour fermer les deux menus, cliquez n'importe où à l'extérieur (sur le bureau ou dans une autre application, par exemple).
Afficher des informations détaillées sur les appareils connectés
Pour afficher le menu détaillé de tous les appareils connectés à votre Mac, ouvrez le menu CleanMyMac X et cliquez sur l'outil Appareils connectés.
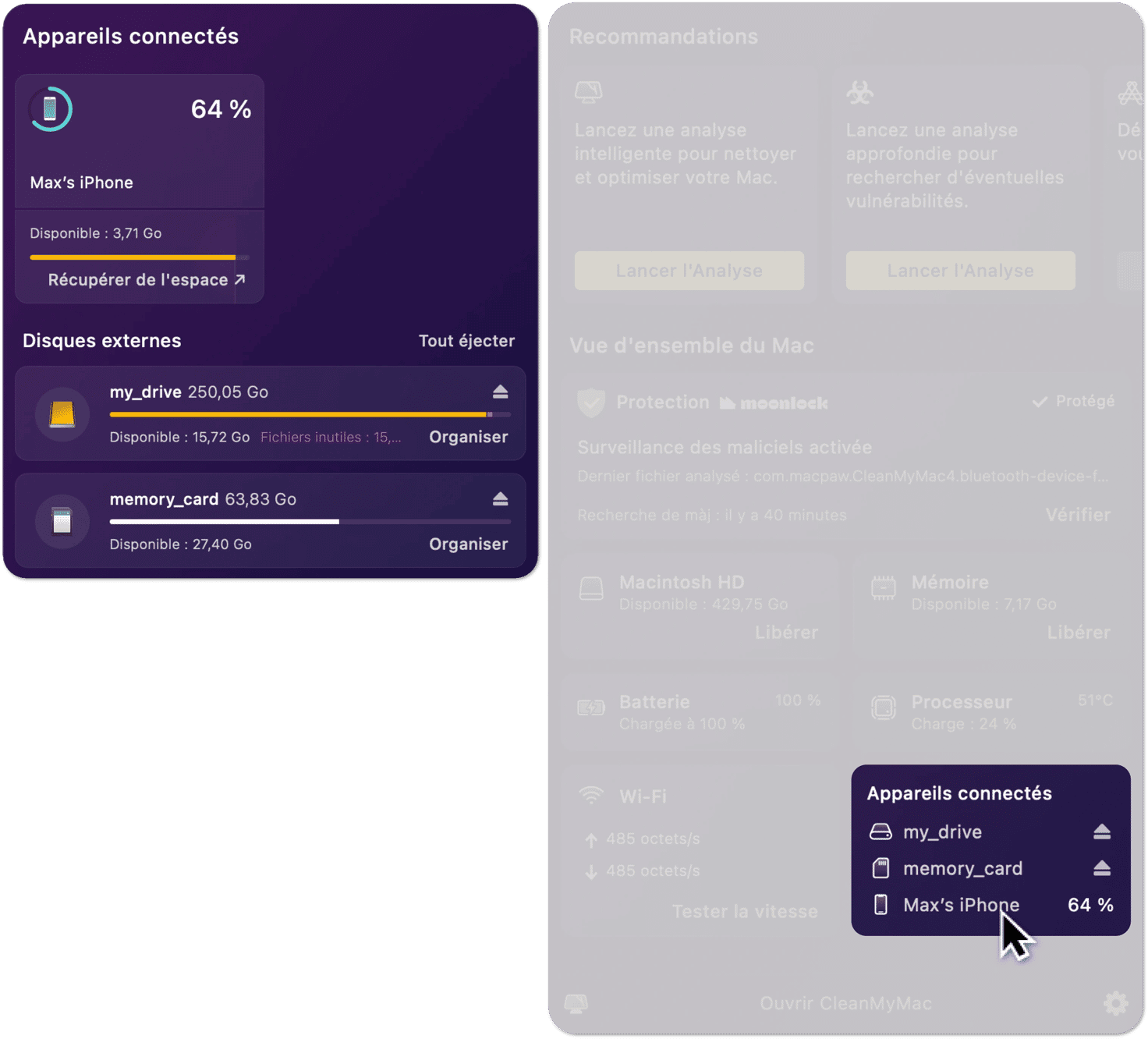
Les informations affichées et les actions disponibles dans le menu détaillé dépendent du type d'appareil. Les trois types d'appareils affichés dans le menu sont les suivants :
iPhone et iPad
Pour les iPhone et les iPad, vous voyez le pourcentage de batterie et l'espace de stockage disponible. En appuyant sur Récupérer de l'espace, vous accédez à notre article de blog expliquant comment libérer de l'espace de stockage sur votre appareil.
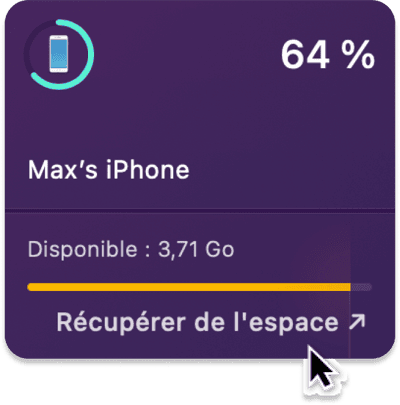
Comment connecter un iPhone ou un iPad pour qu'il apparaisse dans le menu CleanMyMac X ? Le menu affiche instantanément les iPhone et iPad branchés à votre Mac via un câble. Dans le cas d'une connexion sans fil, votre appareil doit :
- Utiliser le même réseau Wi-Fi et le même identifiant Apple que votre Mac.
- Figurer sur la liste des appareils approuvés sur votre Mac.
- Se synchroniser en Wi-Fi.
Pour vérifier si votre iPhone ou iPad fait partie des appareils approuvés sur votre Mac :
- Cliquez sur le menu Pomme en haut à gauche de votre écran et choisissez Réglages Système.
- Cliquez sur votre identifiant Apple en haut de la barre latérale.
- Sur la droite, faites défiler la liste des appareils et vérifiez que votre iPhone ou iPad s'y trouve bien.
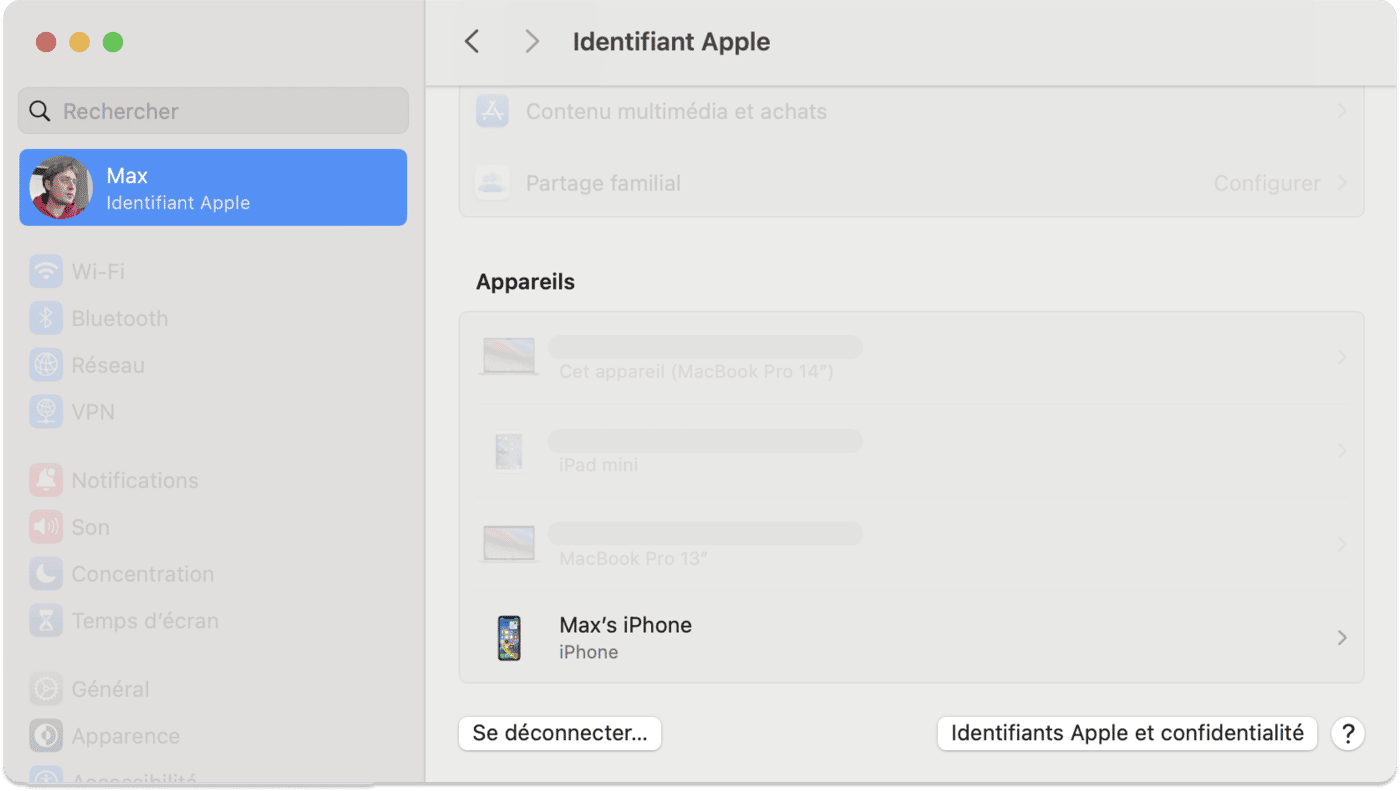
Pour en savoir plus, regardez aussi comment ajouter ou supprimer des appareils approuvés dans le guide d'utilisation de macOS.
Pour activer la synchronisation Wi-Fi sur votre iPhone ou iPad :
- Branchez votre appareil à votre Mac à l'aide d'un câble.
- Accédez au Finder et sélectionnez votre appareil dans la barre latérale.
- Dans l'onglet Général, accédez à la section Options (faites défiler l'écran si vous ne la voyez pas) et sélectionnez « Afficher cet [appareil] lorsqu'il est en Wi-Fi ».

Périphériques Bluetooth
Si des appareils sont connectés à votre Mac en Bluetooth, vous pouvez connaître leur pourcentage de batterie. Les appareils dont le pourcentage de batterie est faible (inférieur à 20 %) sont surlignés en rouge et affichés en haut de la liste.
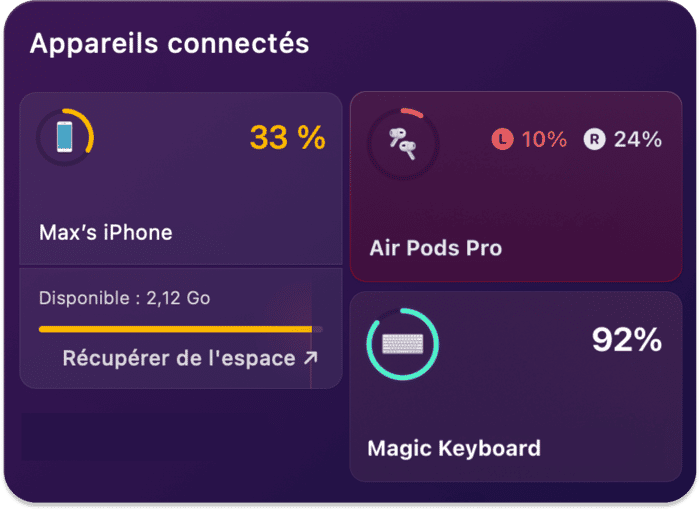
Comment connecter un appareil Bluetooth pour qu'il apparaisse dans le menu de CleanMyMac X ?
Le menu affiche tous les appareils compatibles connectés à votre Mac en Bluetooth. Si vous rencontrez des difficultés pour jumeler un appareil Bluetooth à votre Mac, consultez le guide d'utilisation de macOS pour découvrir la procédure permettant de configurer des connexions Bluetooth.
Périphériques compatibles. Le menu de CleanMyMac X est compatible avec la plupart des périphériques Bluetooth couramment utilisés sur Mac :
- AirPods
- Magic Mouse
- Magic Trackpad
- Magic Keyboard
- Casques et oreillettes fabriqués dans le cadre du programme Apple MFI (logo Made for iPhone/iPod/iPad), comme les modèles Beats
- Casques d'autres fabricants
- Périphériques de pointage tiers
Remarque : Les appareils tiers de certaines marques peuvent fonctionner avec des limitations. Il se peut par exemple que le pourcentage de batterie ne s'affiche pas dans le menu.
Les appareils Bluetooth (montres connectées, enceintes, manettes de jeu, entre autres) sont très variés et présentent de nombreuses différences en termes de logiciel et de matériel. Nous ne pouvons donc pas garantir leur affichage dans le menu de CleanMyMac X.
Utiliser des supports de stockage externes
Le menu de CleanMyMac X gère différents types de supports de stockage externes, dont les disques durs externes, les SSD portables, les clés USB et les cartes mémoire. Pour afficher un menu détaillé listant tous les supports de stockage externes connectés à votre Mac, ouvrez le menu CleanMyMac X et cliquez sur Appareils connectés. Pour chaque support, vous pouvez voir instantanément l'espace disque disponible et la quantité de fichiers inutiles, le cas échéant.
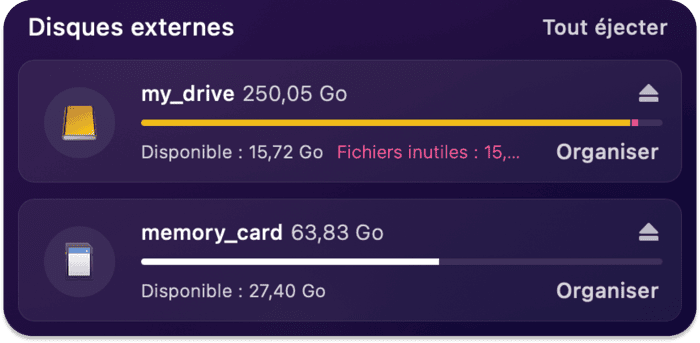
Vous pouvez en plus rechercher les fichiers inutiles présents sur les supports externes, supprimer ces fichiers inutiles, gérer vos fichiers et éjecter en toute sécurité ces supports de stockage, comme expliqué dans les sections ci-dessous.
Informations techniques à prendre en compte avant de commencer
Accès au disque. En fonction de la plate-forme sur laquelle vous avez téléchargé CleanMyMac X, suivez ces instructions :
-
Si vous utilisez la version de CleanMyMac X provenant de la boutique MacPaw, vérifiez que l'accès complet au disque est activé pour tous les composants de l'application.
-
Si vous utilisez la version App Store de CleanMyMac X, autorisez le menu à accéder à votre support de stockage externe :
- Branchez le support en question à votre Mac.
- Accédez au menu de CleanMyMac X, puis cliquez sur Appareils connectés.
- Cliquez sur Accorder l'accès à côté de votre support de stockage.
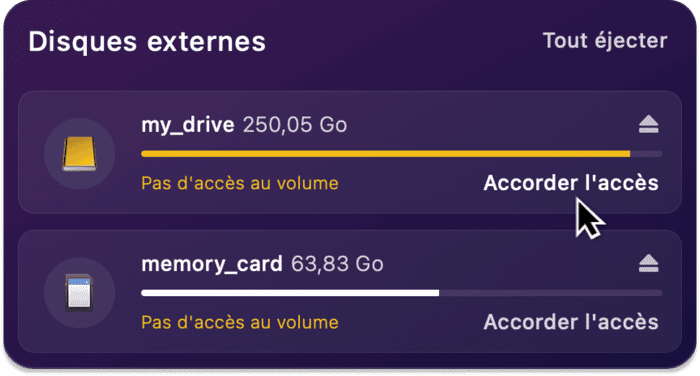
- Dans la fenêtre qui s'ouvre, cliquez sur Accorder l'accès.
Pour chaque support que vous utilisez, vous n'avez à accorder l'accès qu'une seule fois. La prochaine fois que vous connecterez votre support, le menu ne vous demandera plus d'y accéder.
Types de connexions et de périphériques compatibles. Votre support de stockage doit être branché directement à votre Mac via un câble, un port USB ou un lecteur de cartes.
Le menu n'affiche pas les périphériques ou supports de stockage connectés sans fil, par exemple :
-
Espaces de stockage cloud (Google Drive, par exemple)
-
Périphériques NAS (Network-Attached Storage)
-
Images disque (fichiers au format DMG)
-
Disques RAID
-
Disques internes branchés en externe via des boîtiers et des adaptateurs
-
Hubs sans fil comme AirPort et Time Capsule
Formats de système de fichiers compatibles. Vérifiez que le format du système de fichiers de votre support de stockage externe est compatible avec macOS. Les formats suivants sont compatibles :
-
APFS (Apple File System)
-
Mac OS étendu
-
MS-DOS (FAT)
-
ExFAT
Tout support de stockage externe utilisant un autre format de système de fichiers sera accessible en lecture seule sur votre Mac. Pour ces supports, le menu de CleanMyMac X n'affichera que l'espace disponible.
Rechercher des fichiers inutiles sur un support de stockage externe
Le menu de CleanMyMac X recherche automatiquement les fichiers inutiles sur votre support de stockage quand vous le connectez à votre Mac, puis relance une analyse à intervalles réguliers lorsque vous ouvrez Appareils connectés. Pour lancer une autre analyse après avoir connecté le support de stockage, il vous suffit donc d'ouvrir le menu de CleanMyMac X et de cliquer sur Appareils connectés.
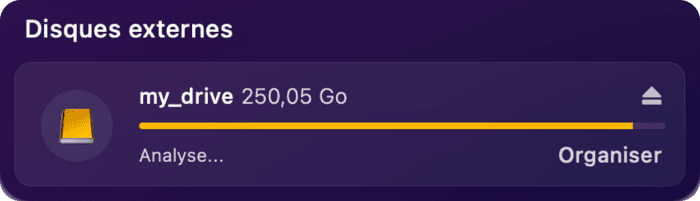
Une fois l'analyse terminée, le menu affiche des informations actualisées concernant l'espace disponible et la quantité de fichiers inutiles présents sur votre support.

Remarque : L'analyse de supports contenant des milliers de fichiers peut prendre du temps. Si vous ne voulez pas que ces supports soient analysés chaque fois que vous les connectez à votre Mac, accédez aux paramètres de l'application et désactivez l'analyse des disques de plus de 128 Go.
Nettoyer un support de stockage externe
Le terme « fichiers inutiles » regroupe les fichiers de service générés par le système (fichiers .DS_Store, .Spotlight et Thumbs.db) ainsi que les fichiers supprimés qui restent stockés dans la corbeille locale du support. En principe, vous ne voyez jamais ces fichiers et ils ne sont pas supprimés. Ils continuent donc à s'accumuler. Par conséquent, un support de stockage externe que vous utilisez depuis un certain temps peut contenir plusieurs gigaoctets de fichiers inutiles.
Pour récupérer cet espace, ouvrez le menu de CleanMyMac X, puis cliquez sur Appareils connectés. Passez le pointeur de la souris sur l'indicateur de fichiers inutiles du support sélectionné, puis cliquez sur Nettoyer. Et voilà, vous avez supprimé les fichiers inutiles.
Les fichiers inutiles sont également supprimés automatiquement quand vous éjectez un support de stockage externe. Si vous le souhaitez, vous pouvez désactiver le nettoyage automatique.
Examiner et gérer les fichiers d'un support de stockage externe
Vous pouvez examiner les fichiers de votre support de stockage externe en utilisant le Télescope ou le Finder directement à partir du menu de CleanMyMac X.
Analyser un support de stockage externe avec Télescope. Pour lancer une analyse rapide d'un support externe avec le module Télescope, ouvrez le menu de CleanMyMac X, puis cliquez sur Appareils connectés. Sélectionnez ensuite un support, puis cliquez sur Organiser.
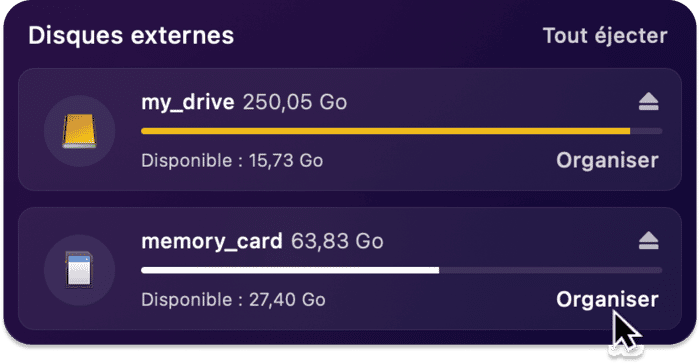
Télescope crée une cartographie détaillée du contenu de votre support de stockage externe et vous aide à repérer les éléments qui occupent le plus de place et à les supprimer si vous le souhaitez. Pour en savoir plus sur ce module CleanMyMac X, consultez Télescope.
Ouvrir un support de stockage externe dans le Finder. Pour ouvrir un support de stockage externe dans le Finder, ouvrez le menu de CleanMyMac X
et cliquez sur Appareils connectés. Sélectionnez ensuite un support, puis cliquez son icône.

Éjecter en toute sécurité un support de stockage externe
Vous pouvez éjecter un support de stockage externe en toute sécurité à l'aide du menu de CleanMyMac X.
Pour éjecter un support spécifique, ouvrez le menu de CleanMyMac X, puis cliquez sur le bouton Éjecter ⏏ à côté du support dans Appareils connectés.
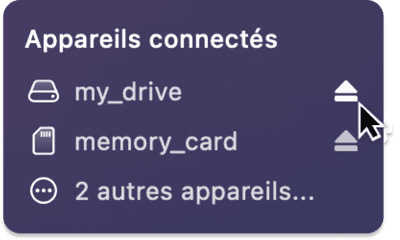
Vous pouvez aussi ouvrir le menu de CleanMyMac X, puis cliquer sur Appareils connectés. Cliquez ensuite sur le bouton Éjecter ⏏ en regard du support à éjecter.
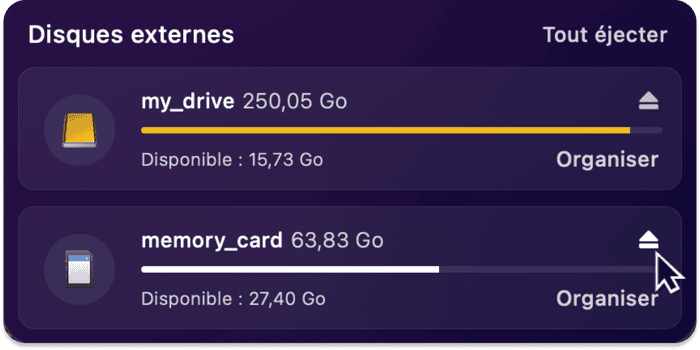
Pour éjecter tous les supports simultanément, ouvrez le menu de CleanMyMac X, puis cliquez sur Appareils connectés. Cliquez ensuite sur Tout éjecter.
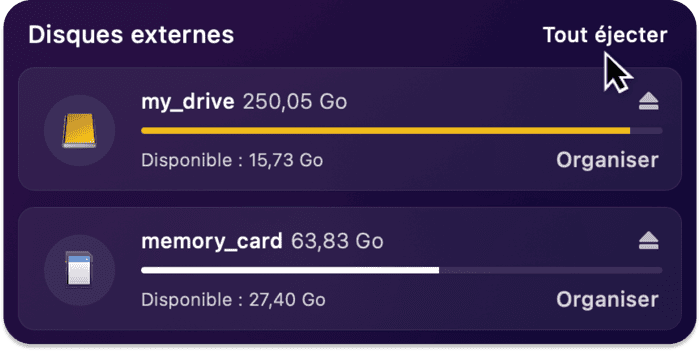
Remarque : Par défaut, les fichiers inutiles sont supprimés de votre support lorsque vous l'éjectez via le menu de CleanMyMac X.
Vous pouvez cependant désactiver le nettoyage automatique dans les réglages de l'application.
Désactiver le nettoyage automatique lors de l'éjection du support
- Ouvrez CleanMyMac X, puis choisissez CleanMyMac X > Réglages dans la barre des menus (en haut à gauche de votre écran).
Vous pouvez également ouvrir le menu de CleanMyMac X, cliquer sur la roue dentée située en bas à droite, puis choisir Préférences. - Accédez à l'onglet Menu et choisissez Disques externes.
- Décochez la case « Nettoyer automatiquement à l'éjection ».
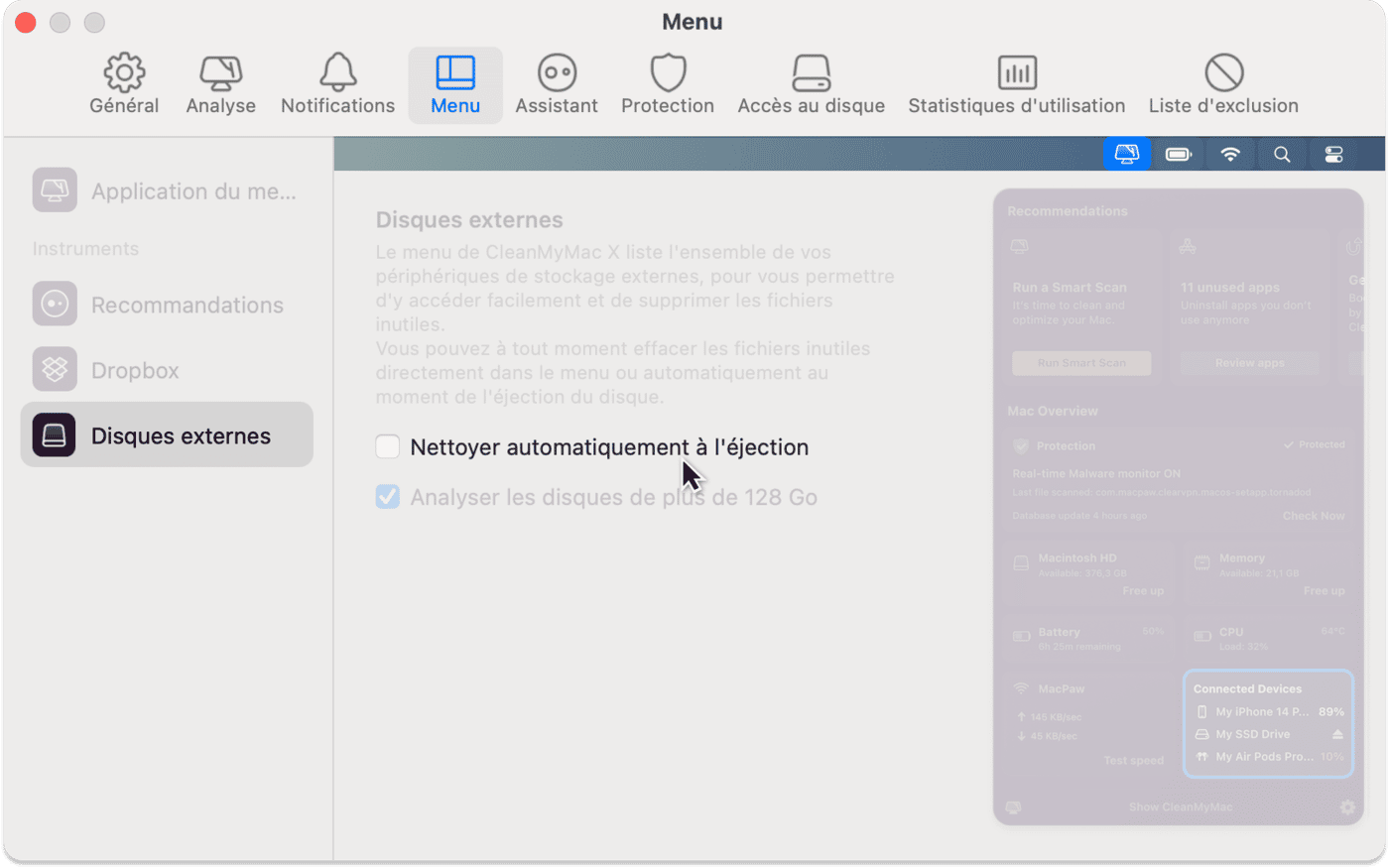
Désactiver l'analyse des supports de stockage volumineux
- Ouvrez CleanMyMac X, puis choisissez CleanMyMac X > Réglages dans la barre des menus (en haut à gauche de votre écran).
Vous pouvez également ouvrir le menu de CleanMyMac X, cliquer sur la roue dentée située en bas à droite, puis choisir Préférences. - Accédez à l'onglet Menu et choisissez Disques externes.
- Décochez la case « Analyser les disques de plus de 128 Go ».