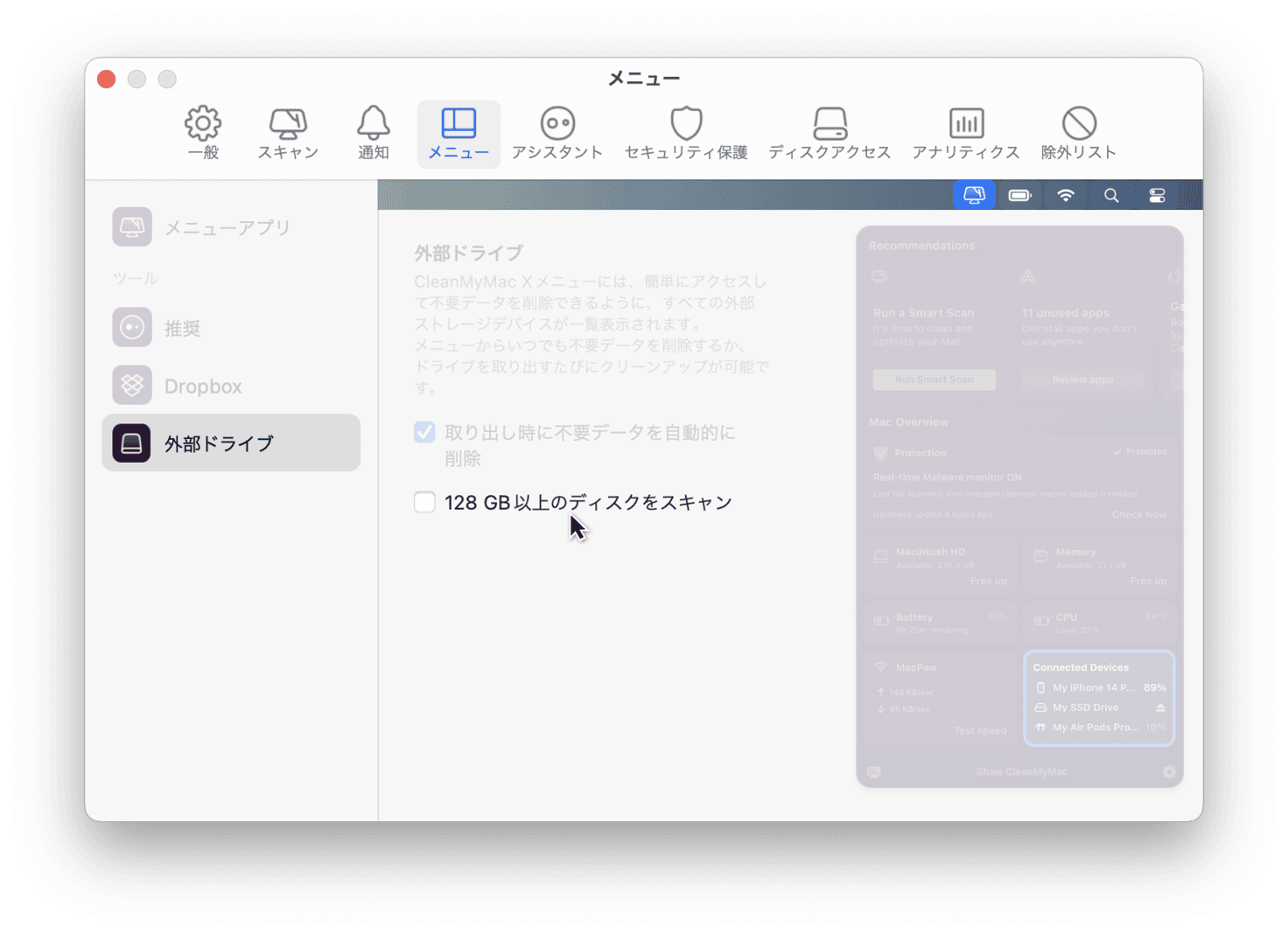Appleのガイドラインにより、App Store版のCleanMyMac Xのメニューには、外部ドライブのみが表示されます。 各々のCleanMyMac Xの違いと、App Store版に一部の機能がない理由についての詳細は「マーケットプレイスの選択」をご覧ください。
CleanMyMac Xメニューには、ケーブル、Bluetooth、もしくはWi-Fiを介してMacに接続されているデバイスが表示されます。 表示されるデバイスには、iPhone、iPad、外部ドライブ、ヘッドフォン、マウス、キーボード等のアクセサリが含まれます。
この記事の内容:
接続デバイスの表示
Macに接続されているデバイスの簡単なメニューを表示するには、メニューバーからCleanMyMac Xのメニューをクリックして、右下隅にある「接続されているデバイス」の欄を確認します。
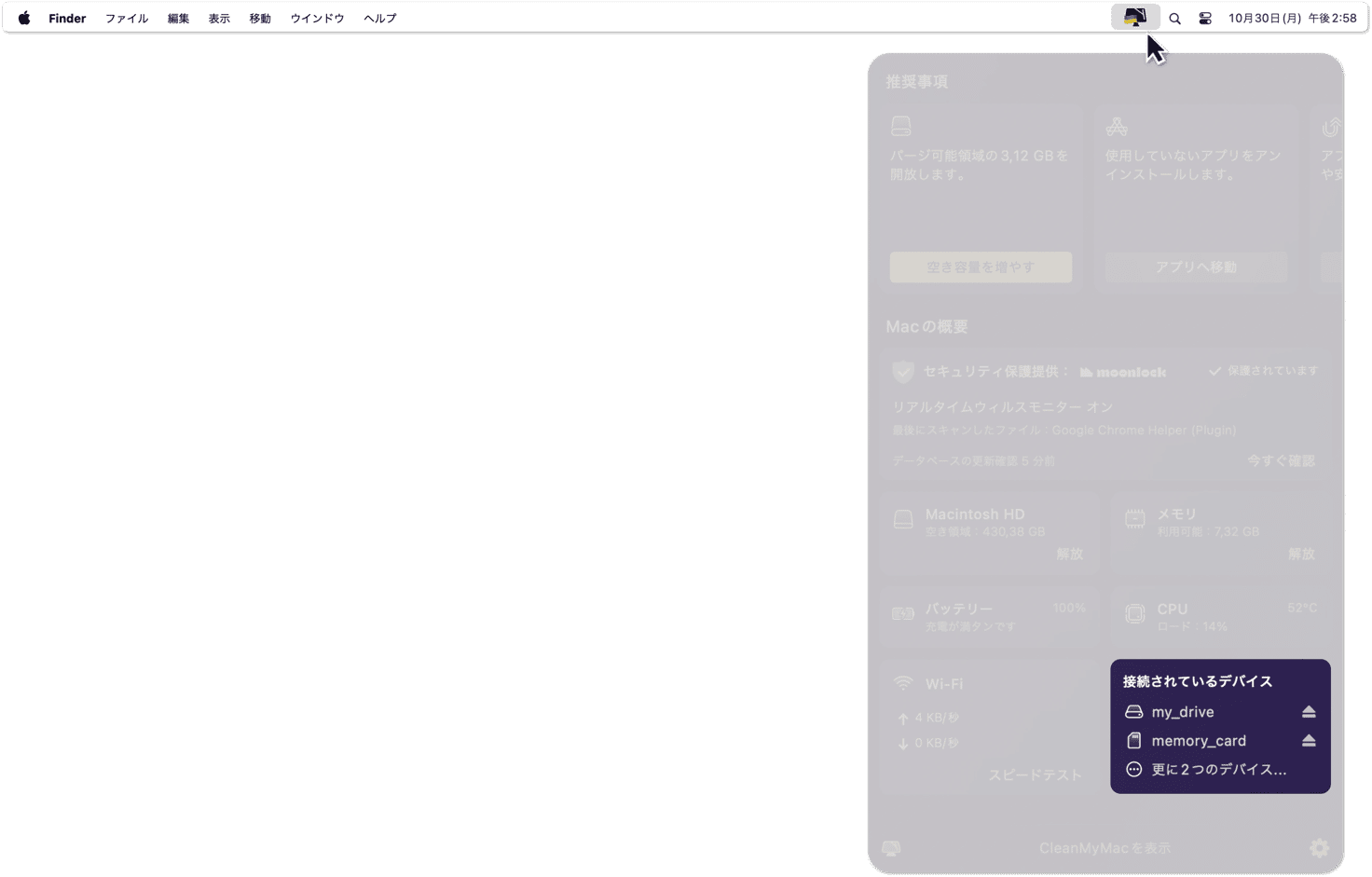
そこには最大で3つのデバイスが表示されます。 より先に接続されたデバイスが上に表示されます。 バッテリーが少なくなっている (20%未満) デバイスは、赤色で一覧の最上部に表示されるので、充電をすべきタイミングだという事が分かります。
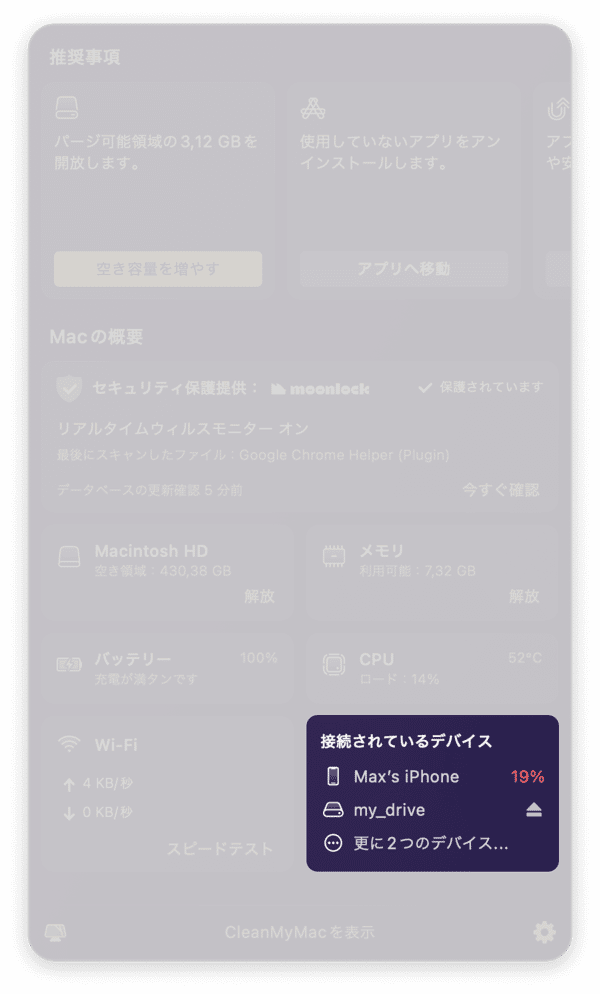
Macに接続されているすべてのデバイスの詳細を表示するには、メニューから「接続されているデバイス」のモニターをクリックします。 再度クリックする事で、それらを非表示にできます。 両方のメニューを閉じるには、メニュー以外の場所 (デスクトップや別のアプリなど) をクリックするだけです。
接続デバイスに関する詳細の表示
Macに接続されているすべてのデバイスの詳細メニューを表示するには、CleanMyMac Xのメニューを開いて「接続されているデバイス」のモニターをクリックします。
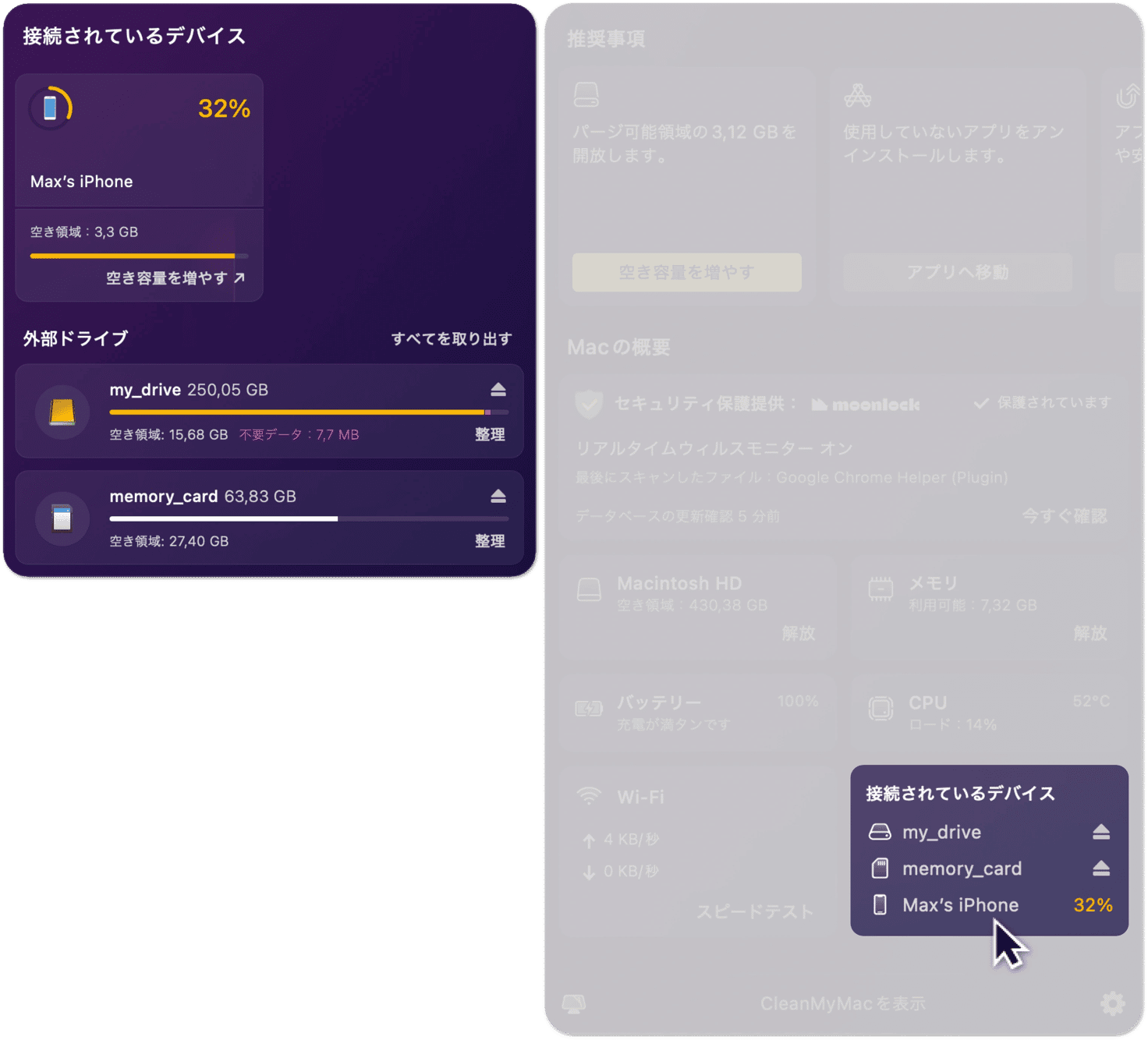
詳細メニューで表示したり実行できる内容は、デバイスの種類によって異なります。 メニューに表示されるデバイスは次の3つの種類です:
iPhoneとiPad
iPhoneやiPadの場合には、バッテリーの残量と利用可能なストレージが表示されます。 「空き容量を増やす」を押して、デバイスのストレージの解放に関するブログ記事をご覧ください。
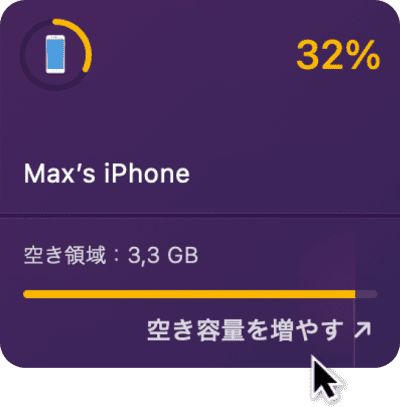
iPhoneやiPadを接続してCleanMyMac Xメニューに表示させる方法: メニューには、ケーブルを介してMacに接続されているiPhoneやiPadが即座に表示されます。 ワイヤレス接続の場合は、デバイスは以下である必要があります:
- Macと同じWi-FiネットワークとApple IDを利用している
- Macの信頼できるデバイスのリストに登録されている
- Wi-Fiの同期オプションがオンになっている
iPhoneやiPadがMacの信頼できるデバイスに登録されているかを確認する方法はこちらです:
- 画面の左上隅にあるAppleメニューをクリックして「システム設定」を選択します。
- サイドバー上部のApple IDの名前をクリックします。
- 右側の「デバイス」の一覧まで下にスクロールして、そこにiPhoneやiPadがあることを確認します。
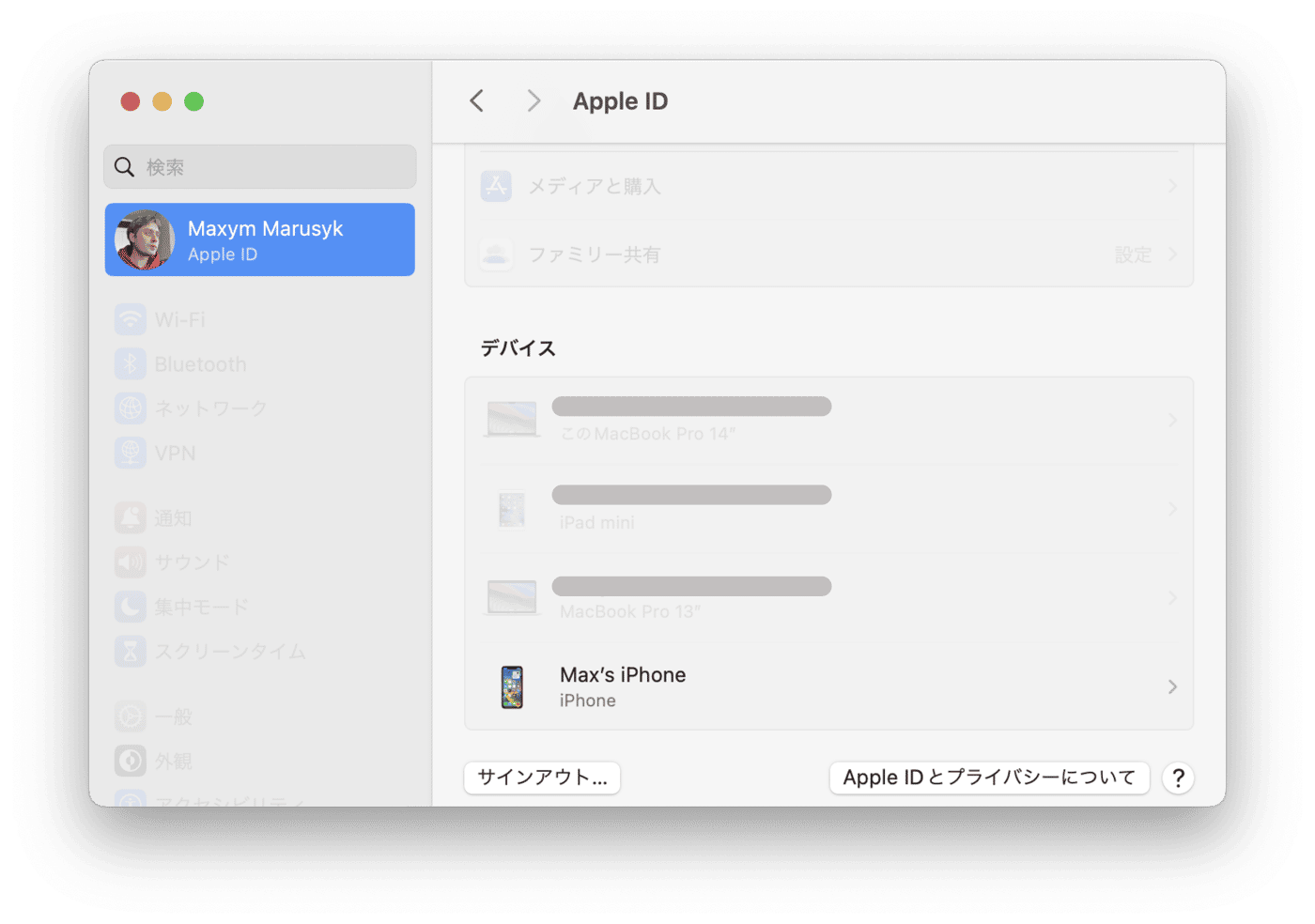
この詳細は、macOSユーザーガイドの信頼できるデバイスを追加する/削除する方法をご参照ください。
iPhoneやiPadのWi-Fiの同期をオンにする手順は以下の通りです:
- デバイスをケーブルでMacに接続します。
- Finderのサイドバーからデバイスを選択します。
- 「一般」タブから下にスクロールして「オプション」の欄の「Wi-Fiがオンになっているときにこの[デバイス]を表示」にチェックを入れます。
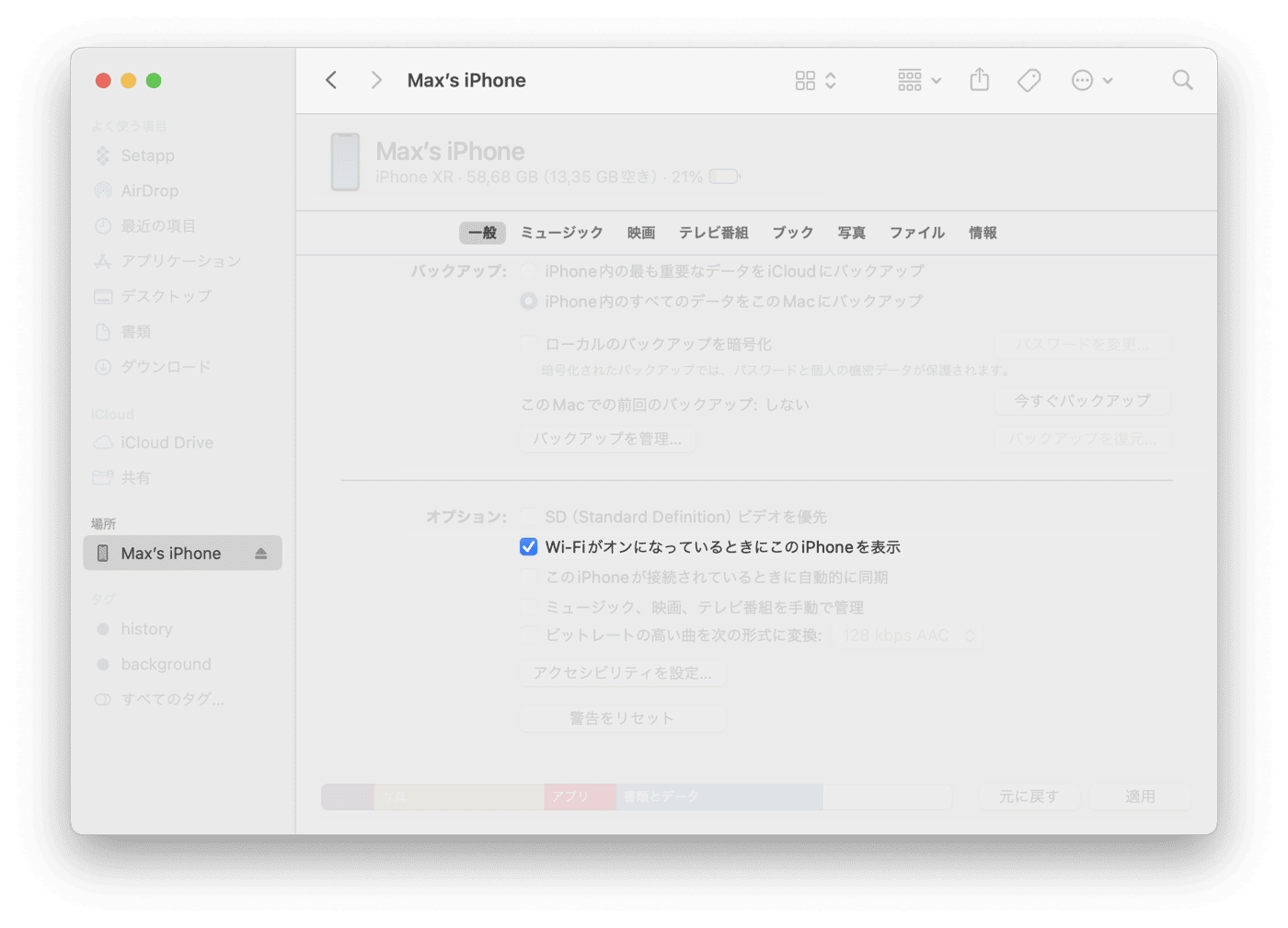
Bluetoothデバイス
Bluetoothを介してMacに接続されているデバイスであれば、バッテリー残量を確認する事ができます。 バッテリー残量が20%未満で少なくなっているデバイスは、赤色で上部に表示されます。
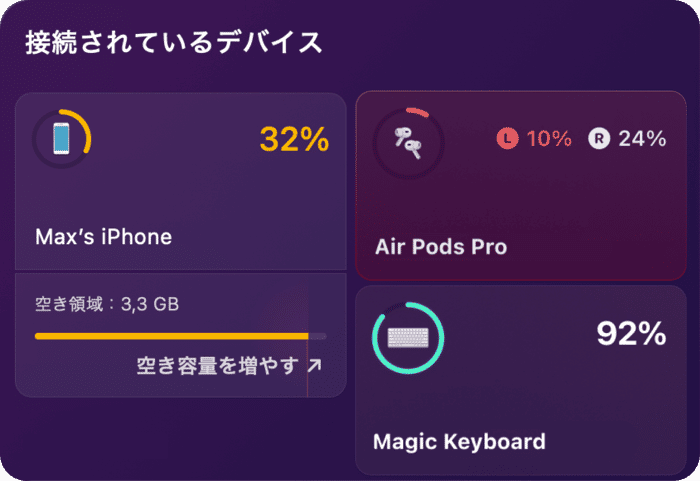
Bluetoothデバイスを接続してCleanMyMac Xメニューに表示させる方法:
Bluetooth経由でMacに接続されている全てのサポートデバイスはメニューに表示されます。 BluetoothデバイスとMacのペアリングに問題がある場合には、macOSユーザーガイドのBluetooth接続の設定手順をご覧ください。
サポートデバイス:CleanMyMac Xメニューは、Macで一般的に使用されるほとんどのBluetoothデバイスをサポートしています。
- AirPods
- Magic Mouse
- Magic Trackpad
- Magic Keyboard
- Apple MFi (Made for iPhone/iPod/iPad) のプログラムに基づいて製造されたBeatsなどのヘッドフォンやイヤフォン
- その他のサードパーティ製のヘッドフォン
- サードパーティ製のポインタ
注意:一部のブランドのサードパーティ製デバイスは、メニューにバッテリー残量が表示されないなど、動作に制限がある場合があります。
他のBluetoothデバイス (スマートウォッチ、スピーカー、ゲームパッドなど) は多数あり、これらはソフトウェアやハードウェアの面で大きく異なるものです。 従って、それらが確実にCleanMyMac Xメニューに表示されるという保証はできません。
外部ドライブの使用
CleanMyMac Xメニューは、ポータブルなHDD、SSD、フラッシュドライブ、メモリカードなど、様々な種類の外付けドライブをサポートしています。 Macに接続されている外部ドライブに関する詳細情報を表示するには、CleanMyMac Xメニューを開いて「接続されているデバイス」をクリックします。 各ドライブの利用可能なディスク容量、そして不要データがある場合はその量を瞬時に確認できます。
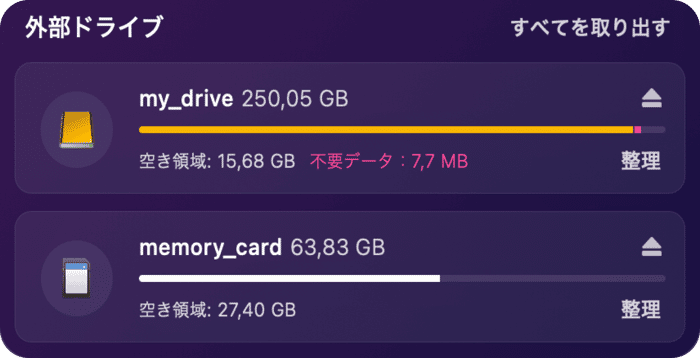
ただし、それ以外にも以下のセクションで説明するように、外部ドライブの不要データのスキャン、不要データのクリーンアップ、ファイルの管理、ドライブの安全な取り出しなどを行うことができます。
事前に知っておくべきテクニカルな部分
ディスクアクセス: CleanMyMac Xの入手場所に応じて、以下の手順を行います:
-
MacPawストア版のCleanMyMac Xをお持ちの場合は、アプリのすべてのコンポーネントに対してフルディスクアクセス (FDA)がオンになっていることを確認します。
-
Appストア版のCleanMyMac Xをお持ちであれば、次の手順に従って、メニューから外部ドライブへのアクセスを提供します:
- ドライブをMacに接続します。
- CleanMyMac Xメニューから「接続されているデバイス」をクリックします。
- ドライブの横にある「アクセスを許可」をクリックします。
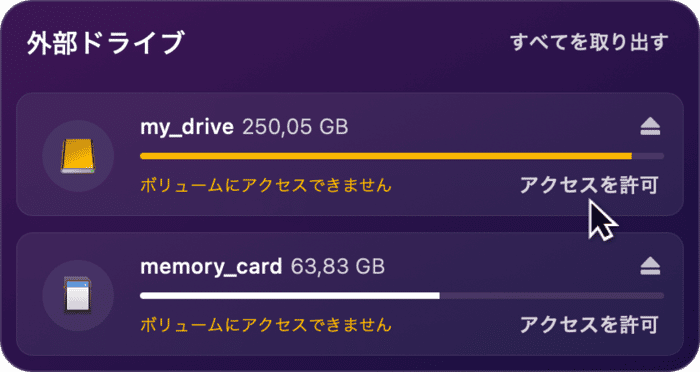
- 開いたウィンドウで「アクセスを許可」をクリックします。
アクセスを許可する必要があるのは、各ドライブで1度だけです。 次回のドライブ接続時には、メニューが再度アクセスを要求することはありません。
サポートされている接続とデバイスの種類: ケーブル、USB、カードスロット等を介して、ドライブはMacに直接接続する必要があります。
以下のようなデバイスやワイヤレス接続されたストレージは、メニューには表示されません:
-
クラウドストレージ (Google Drive等)
-
ネットワーク接続ストレージ (NAS) デバイス
-
ディスクイメージ (DMG形式のファイル)
-
RAIDドライブ
-
エンクロージャやアダプタを介して外部に接続されている内蔵ドライブ
-
AirMacやTime Capsule等のワイヤレスハブ
サポートされているファイルシステム形式: 外部ドライブのファイルシステム形式がmacOSと互換性があることを確認する必要があります。 互換性のある形式はこちらです:
-
Appleファイルシステム (APFS)
-
Mac OS 拡張
-
MS-DOS (FAT)
-
ExFAT
その他のファイルシステム形式の外部ドライブは、Macでは読み取り専用です。 このようなデバイスの場合、利用可能なストレージ領域は、CleanMyMac Xメニューからのみ確認できます。
外付けドライブをスキャンして不要データを検出
ドライブがMacに接続されると、CleanMyMac Xメニューは不要データを自動的にスキャンして確認し「接続されているデバイス」を開くと一定の間隔でスキャンを繰り返します。 したがって、ドライブが接続されている状態で別のスキャンを後で開始するには、CleanMyMac Xメニューを開いて「接続されているデバイス」をクリックします。
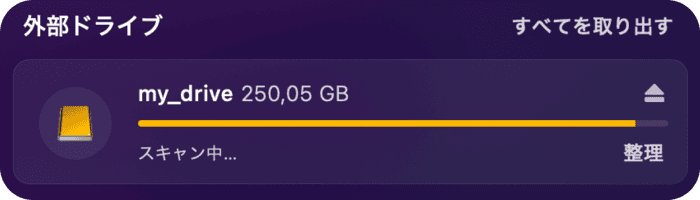
スキャンが完了すると、ドライブ上の利用可能な領域と、不要データの量に関する最新情報がメニューに表示されます。
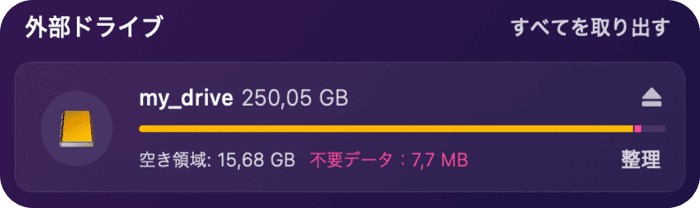
注意:大量のファイルを含んでいる大容量ドライブのスキャンには時間が掛かる場合があります。 ドライブをMacに接続するたびにこのような不要データのスキャンが行われる必要がない場合には、アプリの設定から「128GBを超えるディスクのスキャンをオフ」にします。
外部ドライブのクリーンアップ
ジャンクには、システムによって生成されたサービスファイル (.DS_Store、.Spotlight、Thumbs.dbなど) や、ドライブのローカルのゴミ箱に残っている削除されたファイルが含まれます。 これらのファイルは通常は表示されず、クリーンアップもされないので、蓄積し続けていきます。 その結果、長期間に渡って使用している外付けドライブには、大量の不要データが存在している可能性があります。
空き容量を確保するには、CleanMyMac Xのメニューを開いて「接続されているデバイス」をクリックします。 選択したドライブの「不要データ」の表示にポインタを合わせて「クリーンアップ」をクリックします。 以上で、不要データの削除が完了です。
外付けドライブの取り出し時にも、不要データは自動的に削除されます。 ただし、必要であれば自動クリーンアップをオフにすることもできます。
外部ドライブ上のファイルの確認と管理
CleanMyMac XのメニューからスペースレンズやFinderを使う事で、外部ドライブ上のファイルの確認を行うことができます。
スペースレンズで外付けドライブのスキャン:スペースレンズ機能を使って外部ドライブのクイックスキャンを実行するには、CleanMyMac Xのメニューを開いて「接続されているデバイス」をクリックします。 次に、ドライブを選択して「整理」をクリックします。
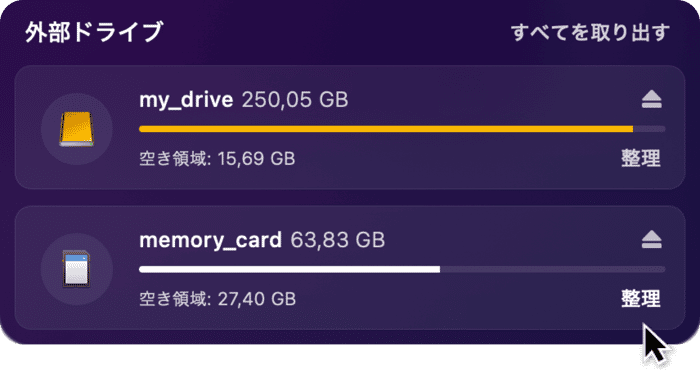
スペースレンズは、外部ドライブのストレージの詳細なマップを作成し、容量を無駄にしている最大の要因を特定して、必要であればそれらを削除するのに役立ちます。 このCleanMyMac Xの機能の詳細については「スペースレンズ」をご参照ください。
Finderで外部ドライブを開く: Finderから外部ドライブを開くには、CleanMyMac Xメニューを開いて
「接続されているデバイス」をクリックします。 次に、ドライブを選択して、そのドライブのアイコンをクリックします。
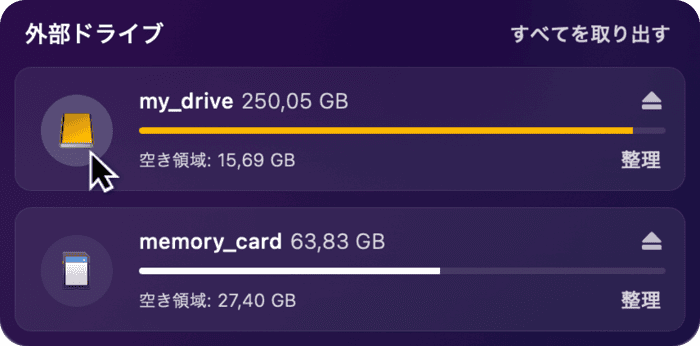
外付けドライブの安全な取り出し
CleanMyMac Xメニューを使用すると、外部ドライブを安全に取り出すことができます。
特定のドライブを取り出すには、CleanMyMac Xメニューを開いて「接続されているデバイス」からドライブの横にある取り出しボタン「⏏」をクリックします。

もしくは、CleanMyMac Xメニューを開いて「接続されているデバイス」をクリックします。 次に、取り出したいドライブの横にある取り出しボタン「⏏」をクリックします。
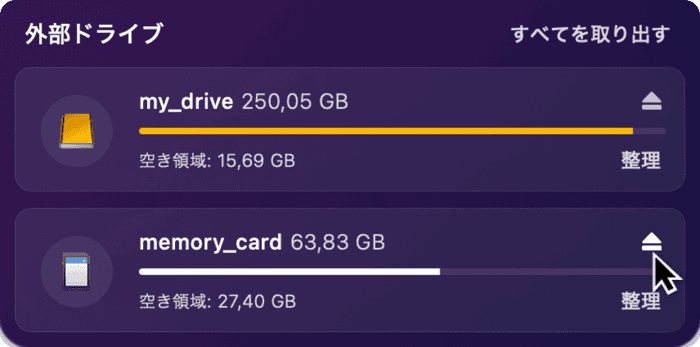
全てのドライブを一度に取り出すには、CleanMyMac Xメニューを開いて「接続されているデバイス」をクリックします。 そして「すべてを取り出す」をクリックします。
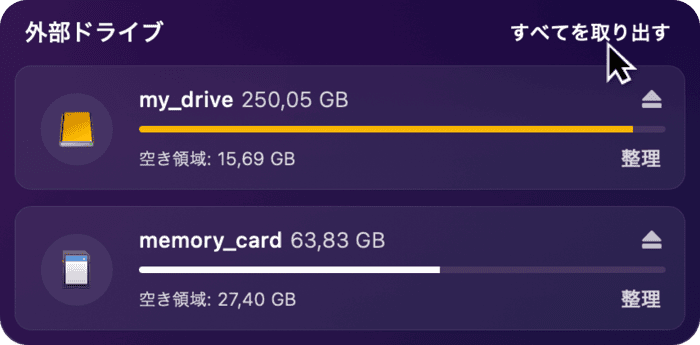
注意:デフォルトでは、CleanMyMac Xメニューを使用してドライブを取り出すと、不要データがドライブから削除されます。
また、アプリの設定から自動クリーンアップの機能をオフにすることもできます。
ドライブ取り出し時の自動クリーンアップの無効化
- CleanMyMac Xを開いて、画面の左上隅のメニューバーから「CleanMyMac X」>「設定」を選択します。
もしくは、CleanMyMac Xメニューを開いて、右下隅にある歯車のアイコンをクリックして「設定」を選択します。 - 「メニュー」のタブに移動して「外部ドライブ」を選択します。
- 「取り出し時に不要データを自動的に削除」のチェックボックスの選択を解除します。
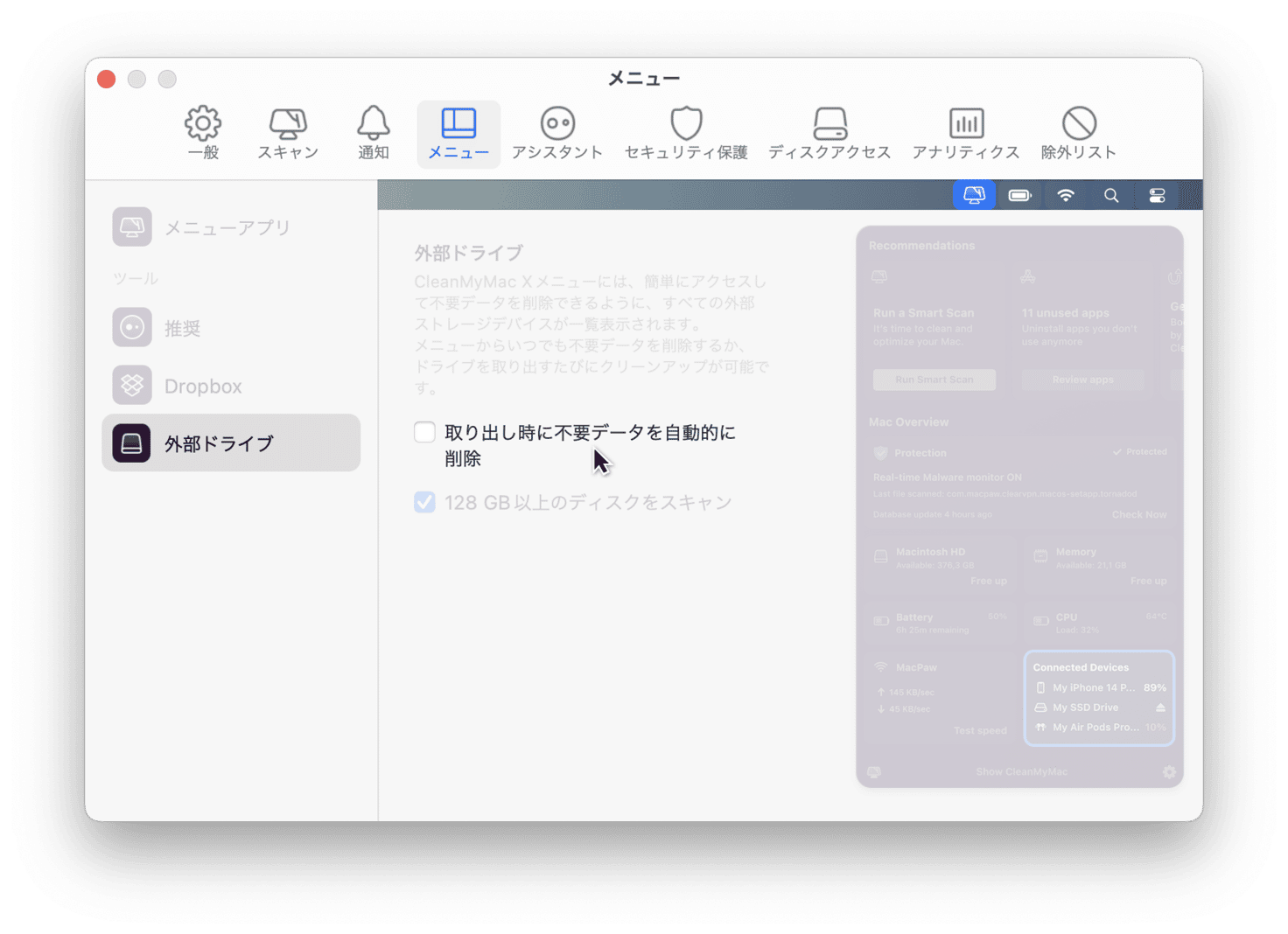
大容量ドライブのスキャンの無効化
- CleanMyMac Xを開いて、画面の左上隅のメニューバーから「CleanMyMac X」>「設定」を選択します。
または、CleanMyMac Xメニューを開いて、右下隅にある歯車のアイコンをクリックして「設定」を選択します。 - 「メニュー」のタブに移動して「外部ドライブ」を選択します。
- 「128GB以上のディスクをスキャン」のチェックボックスの選択を解除します。