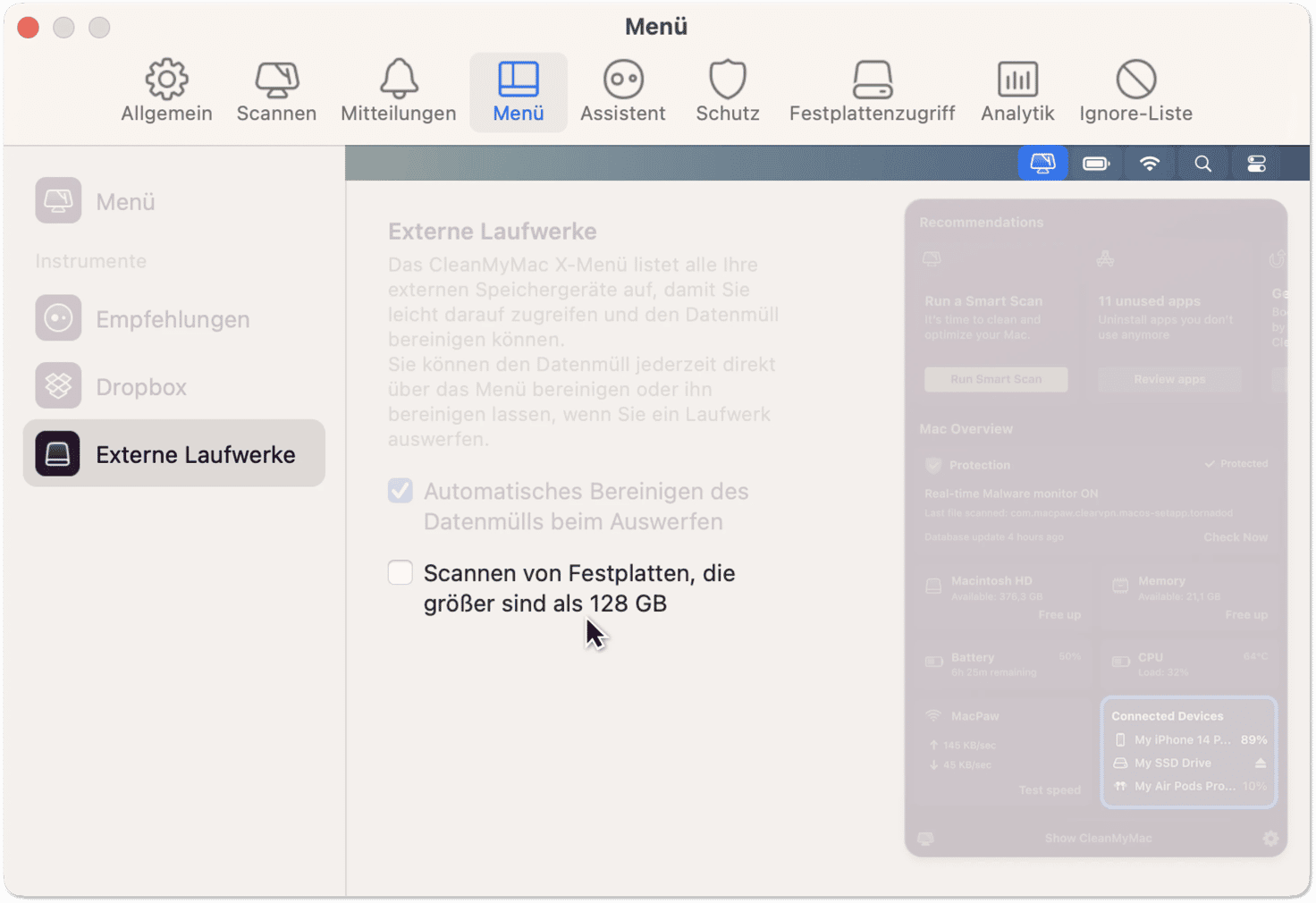Aufgrund der Apple-Richtlinien zeigt das CleanMyMac X-Menü in der App Store-Version von CleanMyMac X nur externe Geräte an. Um mehr darüber zu erfahren, wie sich die CleanMyMac X-Editionen unterscheiden und warum der App Store-Version einige Funktionen fehlen, siehe Wählen Sie Ihren Marktplatz.
Das CleanMyMac X-Menü zeigt Geräte an, die über ein Kabel, Bluetooth oder Wi-Fi mit Ihrem Mac verbunden sind. Zu den angezeigten Geräten können iPhones, iPads, externe Laufwerke sowie anderes Zubehör wie Kopfhörer, Mäuse und Tastaturen gehören.
Dieser Artikel behandelt:
- Verbundene Geräte anzeigen
- Detaillierte Informationen über verbundene Geräte anzeigen
- Mit externen Laufwerken arbeiten
- Technische Aspekte, die Sie kennen sollten, bevor Sie beginnen
- Externes Laufwerk auf Datenmüll scannen
- Ein externes Laufwerk bereinigen
- Überprüfung und Verwaltung von Dateien auf einem externen Laufwerk
- Sicheres Auswerfen eines externen Laufwerks
- Ausschalten der automatischen Bereinigung beim Auswerfen des Laufwerks
- Scannen großer Laufwerke ausschalten
Verbundene Geräte anzeigen
Ein einfaches Menü der mit Ihrem Mac verbundenen Geräte erhalten Sie, wenn Sie in der Menüleiste auf CleanMyMac X-Menü klicken und die Anzeige „Verbundene Geräte“ in der unteren rechten Ecke klicken.
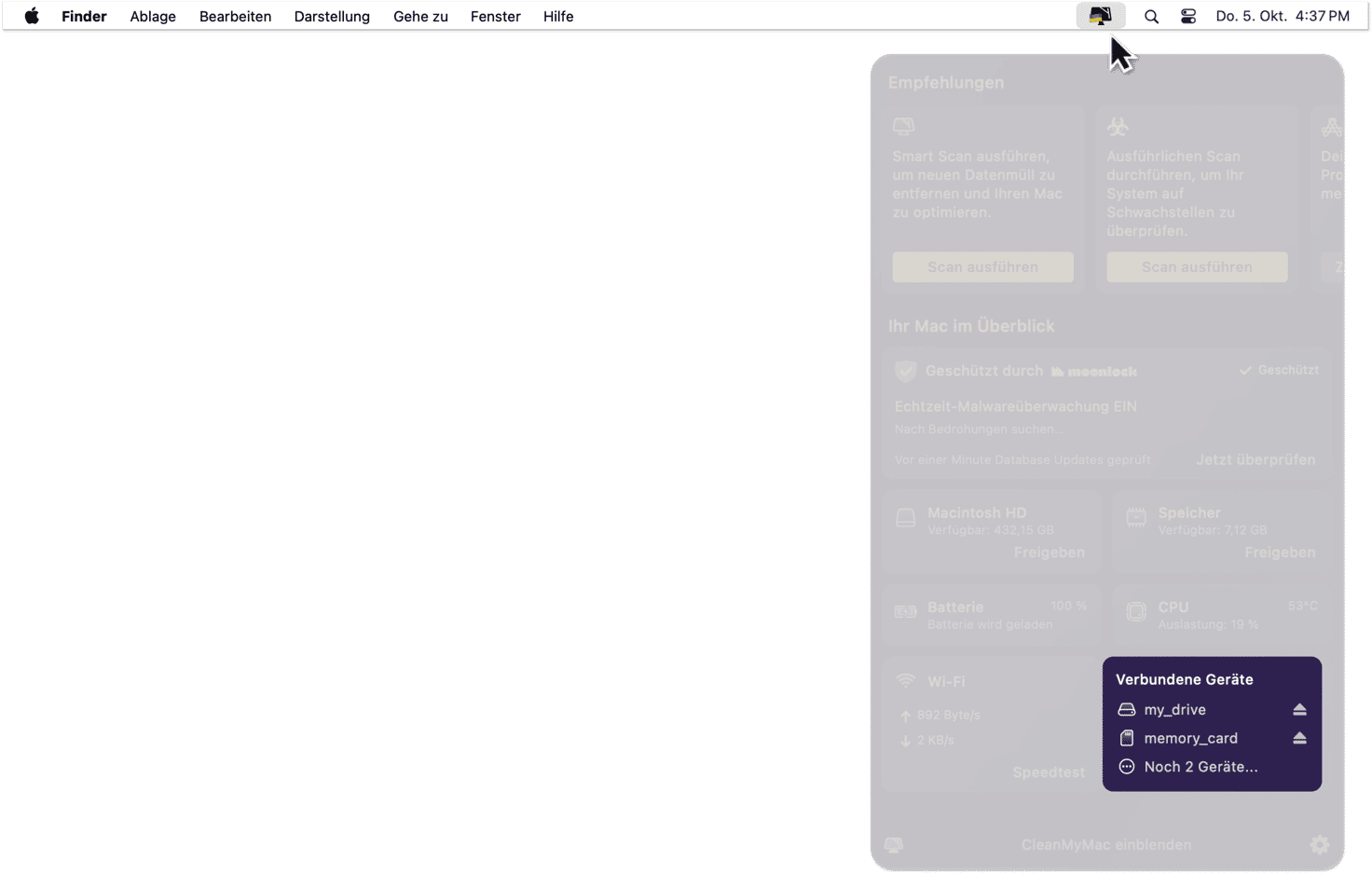
Hier sehen Sie bis zu 3 Geräte. Geräte, die zuvor verbunden waren, werden oben angezeigt. Geräte mit niedrigem Batteriestand (weniger als 20 %) werden rot hervorgehoben und erscheinen am Anfang der Liste, um Sie darauf hinzuweisen, dass sie bald aufgeladen werden sollten.
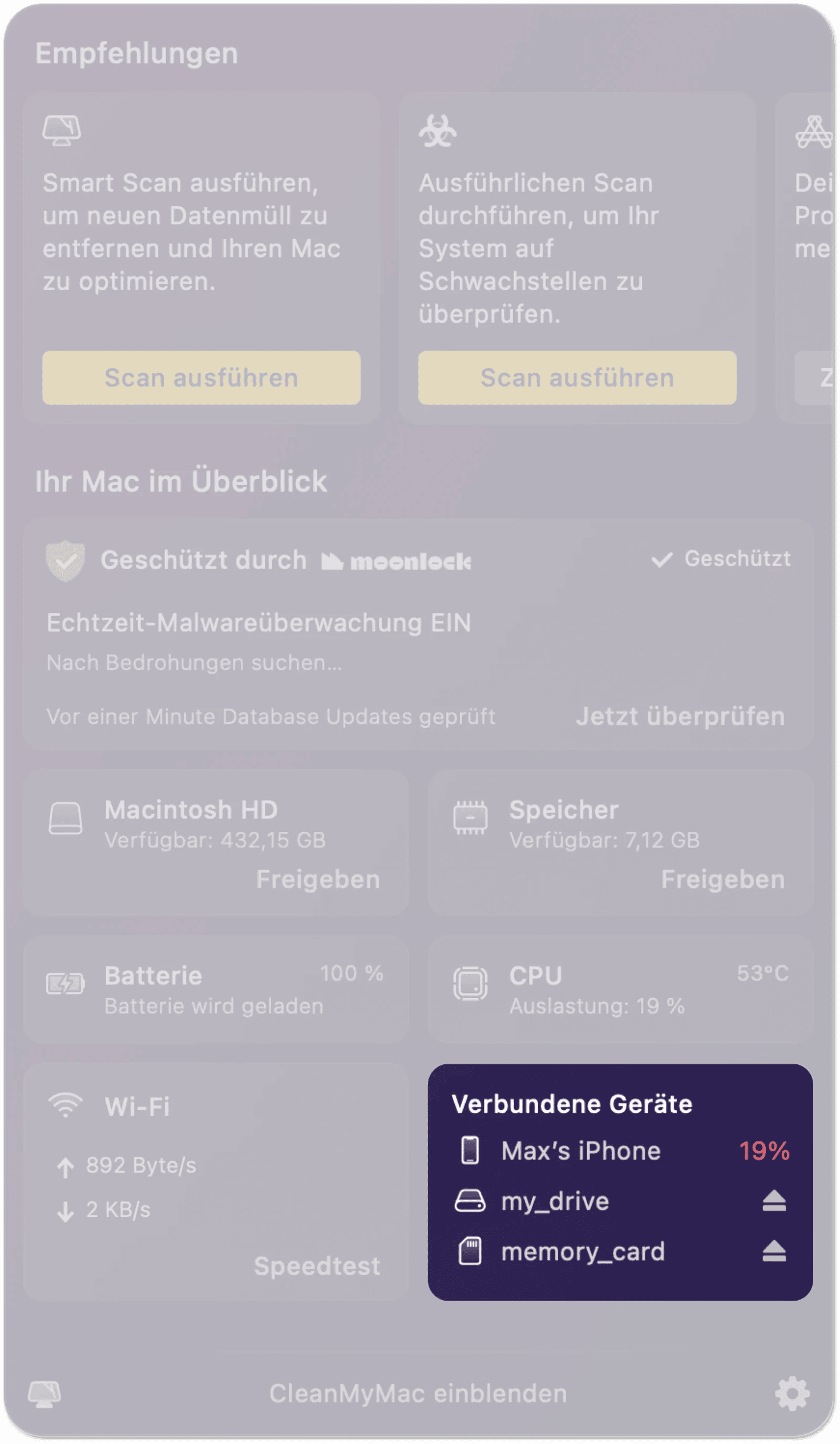
Um weitere Details zu allen mit Ihrem Mac verbundenen Geräten anzuzeigen, klicken Sie im Menü auf die Anzeige „Verbundene Geräte“. Klicken Sie erneut darauf, um diese Details auszublenden. Um beide Menüs zu schließen, klicken Sie an eine beliebige Stelle außerhalb (z. B. auf den Schreibtisch oder in eine andere App).
Detaillierte Informationen über verbundene Geräte anzeigen
Um ein detailliertes Menü mit allen mit Ihrem Mac verbundenen Geräten zu erhalten, öffnen Sie das CleanMyMac X-Menü und klicken Sie auf die Anzeige „Verbundene Geräte“.
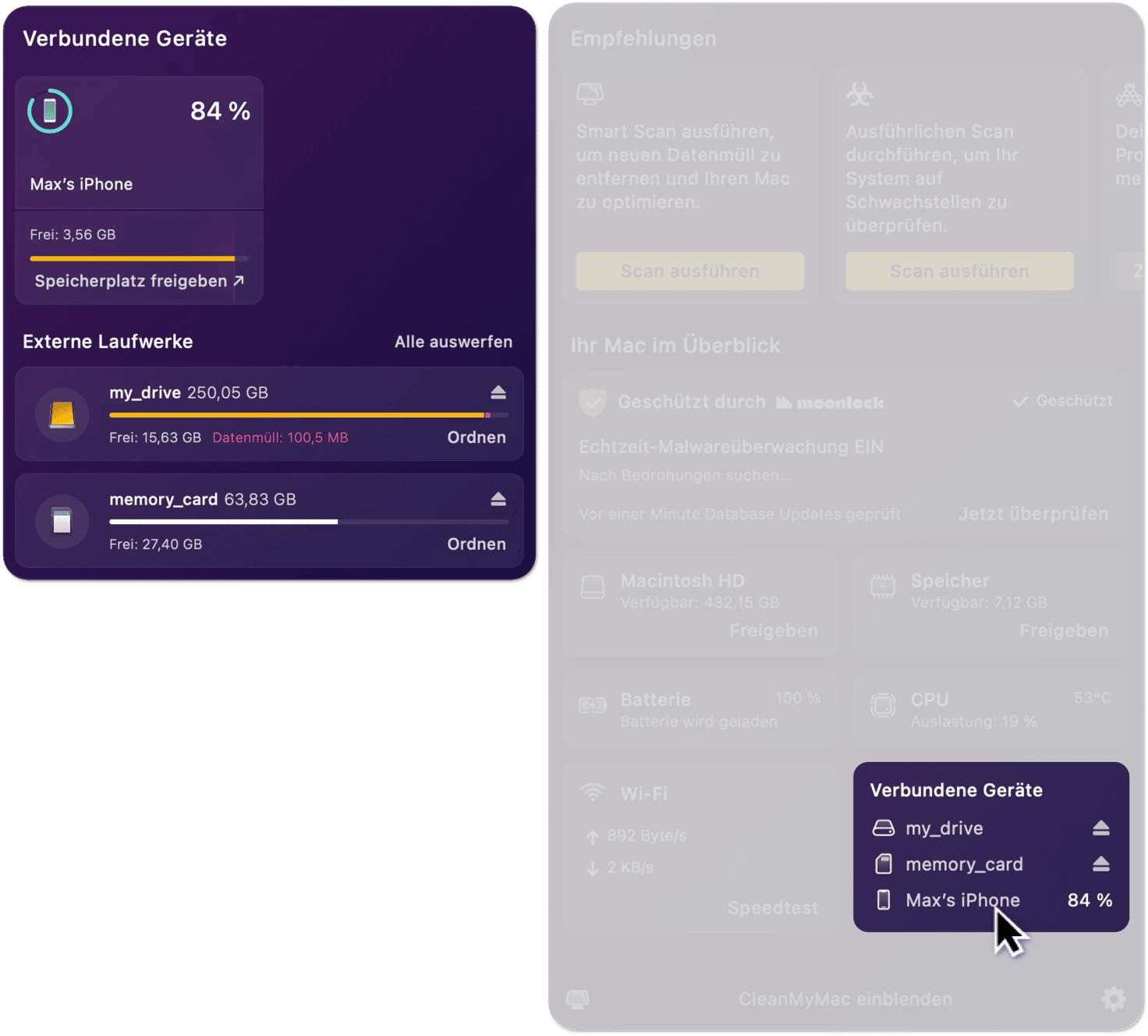
Was Sie im detaillierten Menü sehen und tun können, hängt vom Gerätetyp ab. Die 3 Gerätetypen, die im Menü angezeigt werden, sind:
iPhones und iPads
Beim iPhone oder iPad können Sie den Prozentsatz der Batterie und den verfügbaren Speicherplatz sehen. Klicken Sie auf „Speicherplatz freigeben“, um unseren Blog-Artikel über Freigeben von Speicherplatz auf Ihrem Gerät zu lesen.
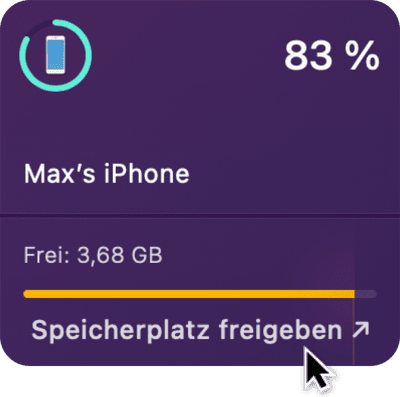
Wie kann ich ein iPhone oder ein iPad anschließen, damit es im CleanMyMac X-Menü angezeigt wird? Das Menü zeigt umgehend ein iPhone oder ein iPad an, das über ein Kabel mit Ihrem Mac verbunden ist. Für eine kabellose Verbindung muss Ihr Gerät:
- Das gleiche WLAN-Netzwerk und die gleiche Apple ID wie Ihr Mac verwenden.
- In die Liste der vertrauenswürdigen Geräte auf Ihrem Mac aufgenommen werden.
- Die Option WLAN-Synchronisation aktiviert haben.
Um zu überprüfen, ob Ihr iPhone oder iPad ein vertrauenswürdiges Gerät auf Ihrem Mac ist, gehen Sie wie folgt vor:
- Klicken Sie auf das Apple-Menü in der oberen linken Ecke Ihres Bildschirms und wählen Sie „Systemeinstellungen“.
- Klicken Sie oben in der Seitenleiste auf Ihren Apple ID-Namen.
- Scrollen Sie auf der rechten Seite nach unten zur Liste „Geräte“ und vergewissern Sie sich, dass Ihr iPhone oder iPad dort aufgeführt ist.
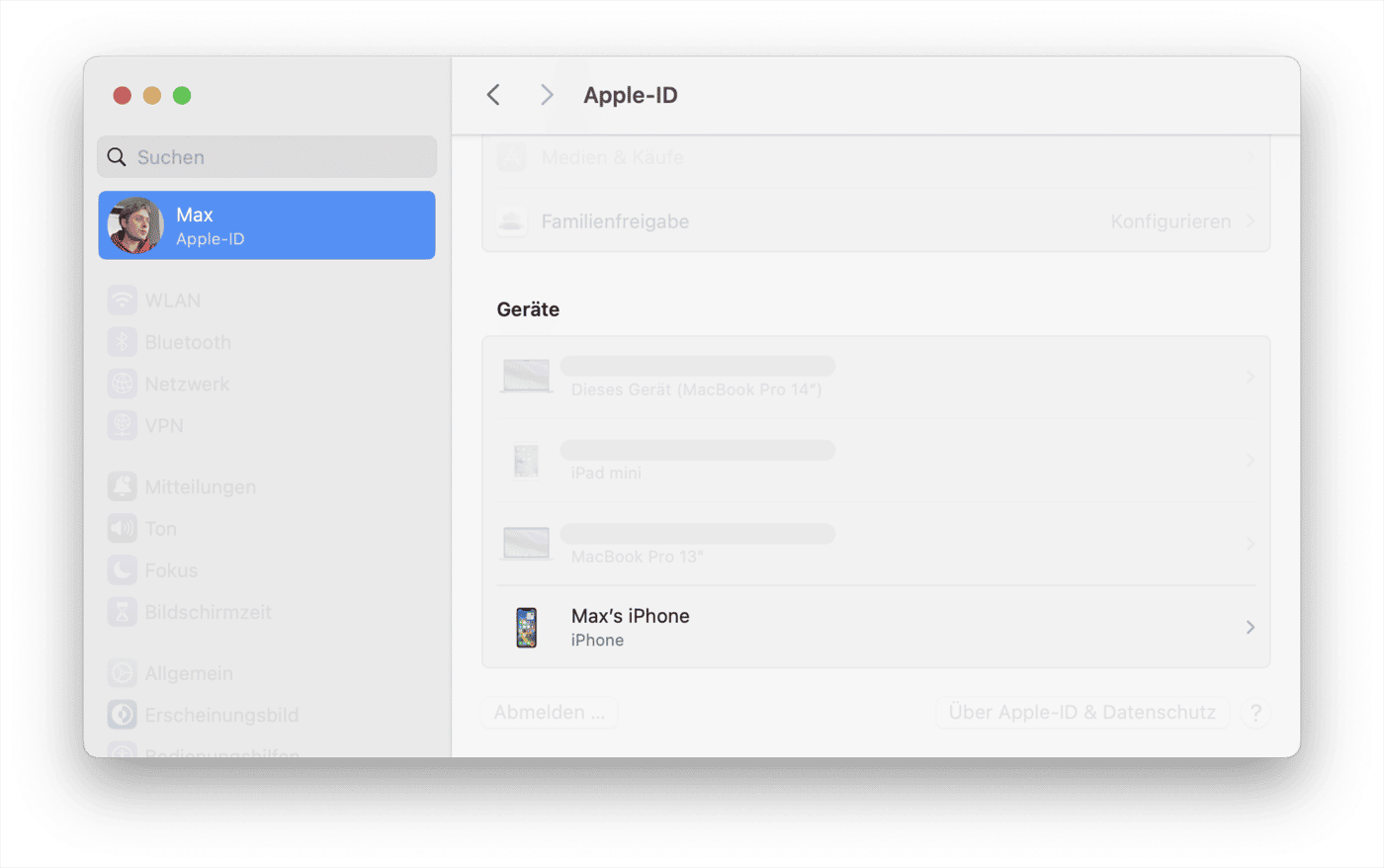
Weitere Informationen finden Sie auch im macOS-Benutzerhandbuch unter Hinzufügen oder Entfernen von vertrauenswürdigen Geräten.
Um die WLAN-Synchronisation für Ihr iPhone oder iPad zu aktivieren, gehen Sie wie folgt vor:
- Verbinden Sie Ihr Gerät über ein Kabel mit Ihrem Mac
- Gehen Sie zum Finder und wählen Sie Ihr Gerät in der Seitenleiste aus
- Gehen Sie in der Registerkarte „Allgemein“ zu dem Abschnitt „Optionen“ (Sie müssen eventuell nach unten scrollen) und wählen Sie „Bei verfügbarem WLAN dieses
[Gerät] anzeigen“
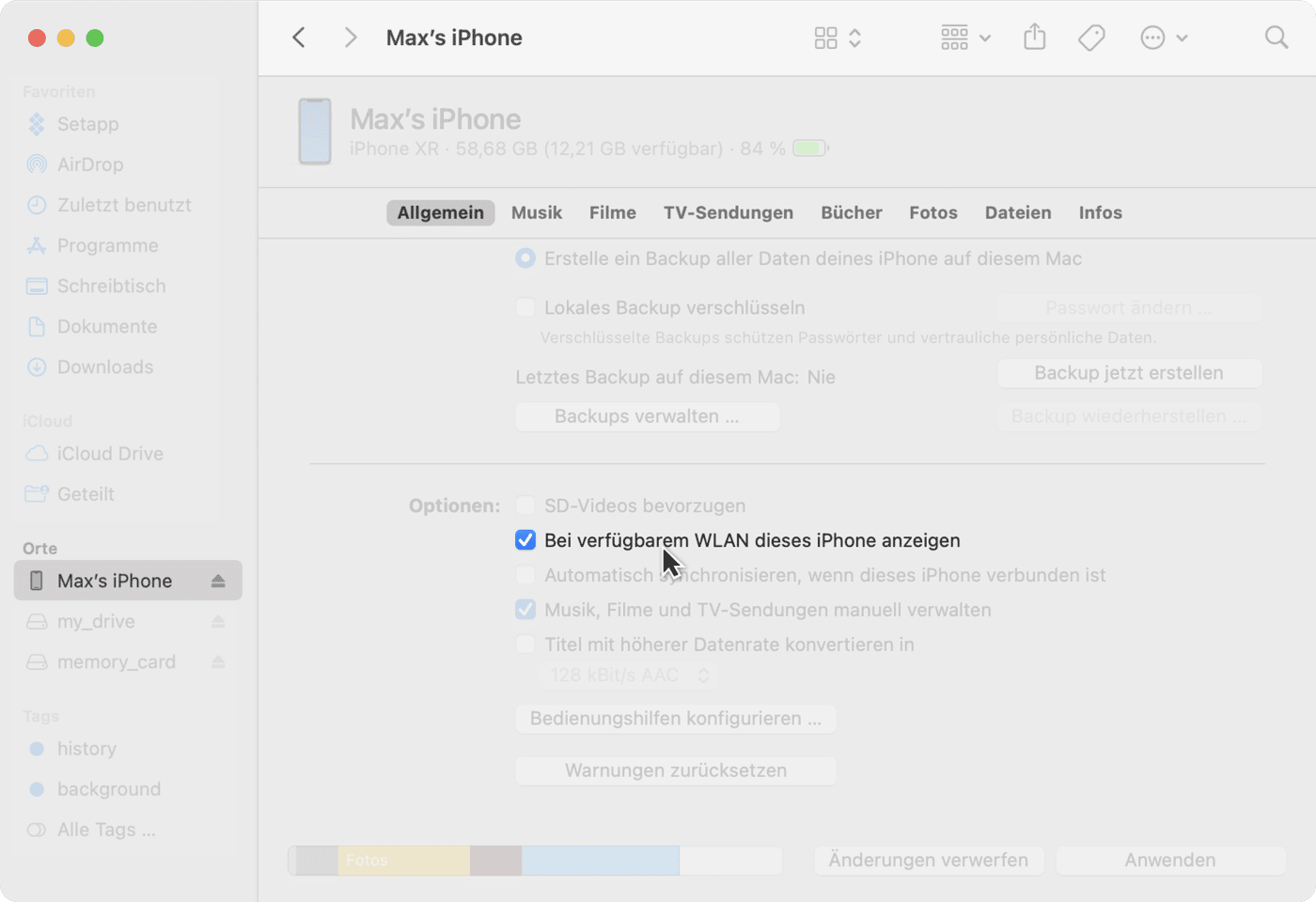
Bluetooth-Geräte
Bei Geräten, die über Bluetooth mit Ihrem Mac verbunden sind, können Sie den Batteriestand überprüfen. Geräte mit niedrigem Batteriestand (weniger als 20 %) werden rot hervorgehoben und erscheinen am Anfang der Liste.
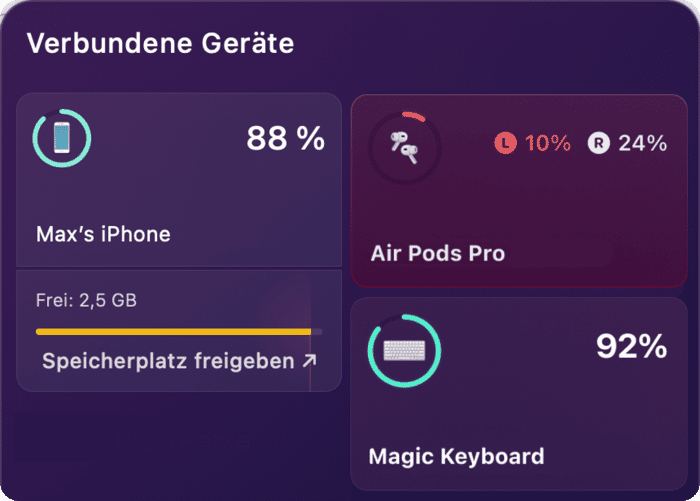
Wie verbinde ich ein Bluetooth-Gerät so, dass es im CleanMyMac X-Menü angezeigt wird?
Das Menü zeigt
alle unterstützten Geräte an, die über Bluetooth mit Ihrem Mac verbunden sind. Wenn Sie Probleme haben,
ein
Bluetooth-Gerät mit Ihrem Mac zu koppeln, finden Sie in der macOS-Bedienungsanleitung die Schritte zum Einrichten von
Bluetooth-Verbindungen.
Unterstützte Geräte. Das CleanMyMac X-Menü unterstützt die meisten Bluetooth-Geräte, die üblicherweise mit dem Mac verwendet werden:
- AirPods
- Magic Mouse
- Magic Trackpad
- Magic Keyboard
- Kopfhörer, die unter dem Apple MFi-Programm (Made for iPhone/iPod/iPad) hergestellt wurden (z. B. Beats)
- Andere Kopfhörer von Drittanbietern
- Zeigegeräte von Drittanbietern
Hinweis: Bei Geräten von Drittanbietern kann es zu Einschränkungen kommen, z. B. wird im Menü kein Batterieprozentsatz angezeigt.
Andere Bluetooth-Geräte (u. a. Smartwatches, Lautsprecher und Gamepads) sind zahlreich und unterscheiden sich stark in Bezug auf Software und Hardware. Wir können daher nicht garantieren, dass sie jederzeit im CleanMyMac X-Menü angezeigt werden.
Mit externen Laufwerken arbeiten
Das CleanMyMac X-Menü unterstützt verschiedene Arten von externen Laufwerken, darunter tragbare HDDs und SSDs, Flash-Laufwerke und Speicherkarten. Um detaillierte Informationen über die mit Ihrem Mac verbundenen externen Laufwerke anzuzeigen, öffnen Sie das CleanMyMac X-Menü und klicken Sie auf „Verbundene Geräte“. Für jedes Laufwerk sehen Sie sofort den verfügbaren Speicherplatz und die Menge an Datenmüll, falls vorhanden.
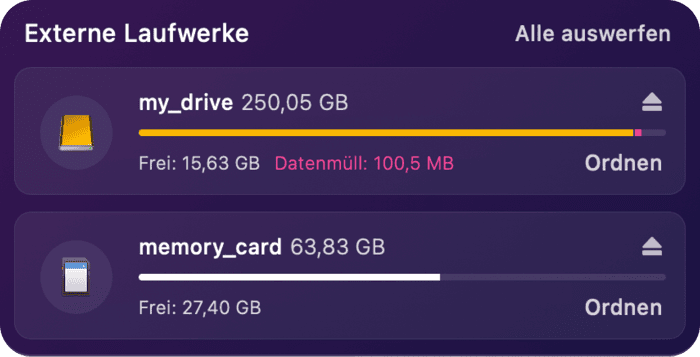
Aber abgesehen davon können Sie Ihre externen Laufwerke auf Datenmüll scannen, Datenmüll aufräumen, Dateien verwalten und
Ihre
Laufwerke sicher auswerfen, wie in den unten stehenden Abschnitten beschrieben.
Technische Aspekte, die Sie kennen sollten, bevor Sie beginnen
Festplattenzugriff. Abhängig davon, woher Sie CleanMyMac X haben, gehen Sie wie folgt vor:
-
Wenn Sie die MacPaw Store-Version von CleanMyMac X verwenden, stellen Sie sicher, dass der Festplattenvollzugriff (FDA) für alle Komponenten der App aktiviert ist.
-
Wenn Sie die App Store-Version von CleanMyMac X haben, gewähren Sie dem Menü Zugriff auf Ihr externes Laufwerk, indem Sie diese Schritte befolgen:
- Schließen Sie das Laufwerk an Ihren Mac an.
- Gehen Sie zum CleanMyMac-Menü und klicken Sie auf „Verbundene Geräte".
- Klicken Sie neben Ihrem Laufwerk auf „Zugriff gewähren“.
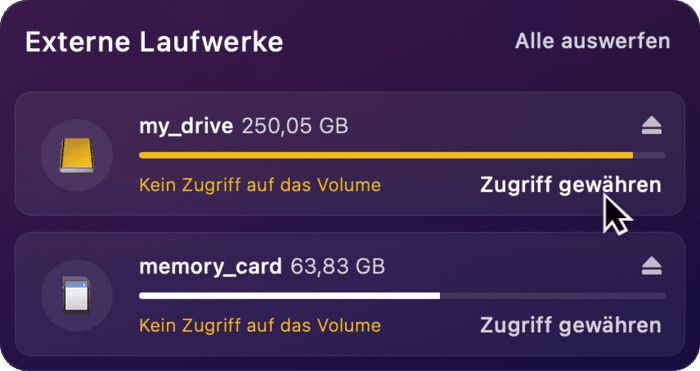
- In dem geöffneten Fenster klicken Sie auf „Zugriff gewähren“.
Sie müssen den Zugriff nur einmal für jedes Laufwerk gewähren, das Sie verwenden. Das nächste Mal, wenn Sie Ihr Laufwerk anschließen, wird das Menü nicht erneut nach Zugriff fragen.
Unterstützte Arten von Verbindungen und Geräten. Ihr Laufwerk muss direkt über ein Kabel, USB oder einen Kartensteckplatz mit Ihrem Mac verbunden sein.
Das Menü zeigt keine Geräte und drahtlos verbundenen Speicher wie diese an:
-
Cloud-Speicher (wie Google Drive)
-
Netzgebundene Speichergeräte (NAS-Geräte)
-
Image (Dateien mit dem DMG-Format)
-
RAID-Laufwerke
-
Interne Laufwerke, die über Gehäuse und Adapter extern angeschlossen sind
-
Wireless Hubs wie z.B. AirPort und Time Capsule
Unterstützte Dateisystemformate. Stellen Sie sicher, dass das Dateisystemformat Ihres externen Laufwerks mit macOS kompatibel ist. Die kompatiblen Formate sind:
-
Apple File System (APFS)
-
Mac OS Extended
-
MS-DOS (FAT)
-
ExFAT
Ein externes Laufwerk mit einem anderen Dateisystemformat ist auf Ihrem Mac schreibgeschützt. Für ein solches Gerät können Sie den verfügbaren Speicher nur im CleanMyMac X-Menü sehen.
Externes Laufwerk auf Datenmüll scannen
Das CleanMyMac X-Menü durchsucht Ihr Laufwerk automatisch nach Datenmüll, wenn Sie es an Ihren Mac anschließen, und wiederholt den Scanvorgang in bestimmten Abständen, wenn Sie „Verbundene Geräte“ öffnen. Wenn Sie also später einen weiteren Scanvorgang starten möchten, während das Laufwerk angeschlossen ist, öffnen Sie einfach das CleanMyMac X-Menü und klicken Sie auf „Verbundene Geräte“.
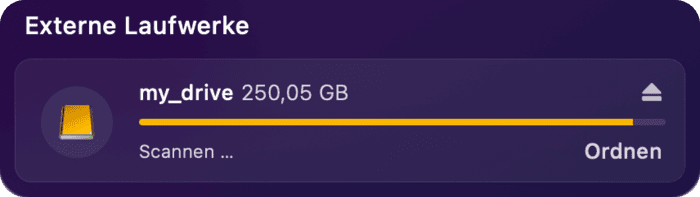
Sobald der Scanvorgang abgeschlossen ist, zeigt das Menü aktualisierte Informationen über den verfügbaren Speicherplatz und die
Menge an Datenmüll
auf Ihrem Laufwerk an.
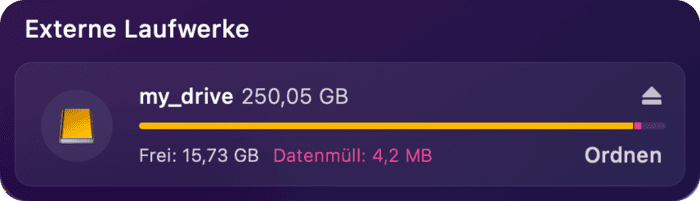
Hinweis: Scannen großer Laufwerke mit Tausenden von Dateien kann eine Weile dauern. Wenn Sie nicht möchten, dass
solche Laufwerke jedes Mal auf Datenmüll gescannt werden, wenn Sie sie mit Ihrem Mac verbinden, gehen Sie zu den App-Einstellungen und deaktivieren Sie das Scannen für Laufwerke größer als 128 GB.
Ein externes Laufwerk bereinigen
Zum Datenmüll gehören vom System erzeugte Service-Dateien (z. B. .DS_Store, .Spotlight und Thumbs.db) und gelöschte Dateien, die im lokalen Papierkorb des Laufwerks verbleiben. Normalerweise sehen Sie diese Dateien nicht und bereinigen sie nie, so dass sie sich immer weiter ansammeln. Daher kann ein externes Laufwerk, das Sie schon seit geraumer Zeit verwenden, Gigabytes an Datenmüll enthalten.
Um diesen Speicherplatz zurückzugewinnen, öffnen Sie das CleanMyMac X-Menü und klicken Sie dann auf „Verbundene Geräte“. Halten Sie den Mauszeiger über Datenmüll auf dem ausgewählten Laufwerk und klicken Sie auf „Aufräumen“. Das war's, der Datenmüll ist weg.
Datenmüll wird auch automatisch entfernt, wenn Sie ein externes Laufwerk auswerfen. Aber, wenn Sie möchten, können Sie die automatische Bereinigung abschalten.
Überprüfung und Verwaltung von Dateien auf einem externen Laufwerk
Sie können die Überprüfung der Dateien auf Ihrem externen Laufwerk mit Dateilupe oder dem Finder direkt aus dem CleanMyMac X-Menü starten.
Ein externes Laufwerk mit Dateilupe scannen. Um einen schnellen Scan eines externen Laufwerks mit dem Modul Dateilupe durchzuführen, öffnen Sie das CleanMyMac X-Menü und klicken Sie auf „Verbundene Geräte“. Wählen Sie dann „Laufwerk“ und klicken Sie auf „Ordnen“.
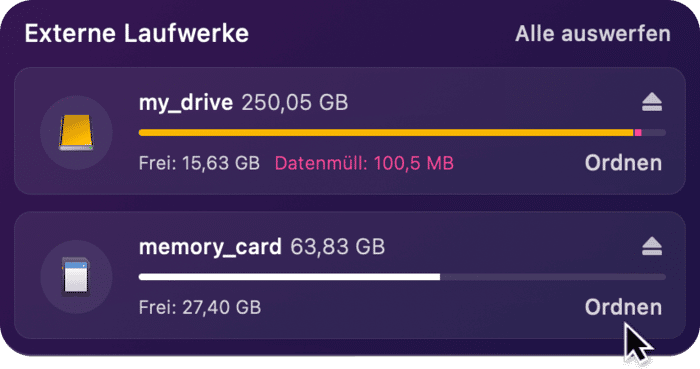
Dateilupe erstellt eine detaillierte Karte des Speichers Ihres externen Laufwerks und hilft Ihnen, die größten
Platzverschwender zu erkennen und
sie bei Bedarf zu entfernen. Mehr über dieses Modul in CleanMyMac X erfahren Sie in Dateilupe.
Öffnen Sie in Finder ein externes Laufwerk. Um in Finder ein externes Laufwerk zu öffnen, öffnen Sie das CleanMyMac X-Menü
und klicken Sie auf „Verbundene Geräte“. Wählen Sie dann „Laufwerk“ und klicken Sie auf das Laufwerk-Symbol.
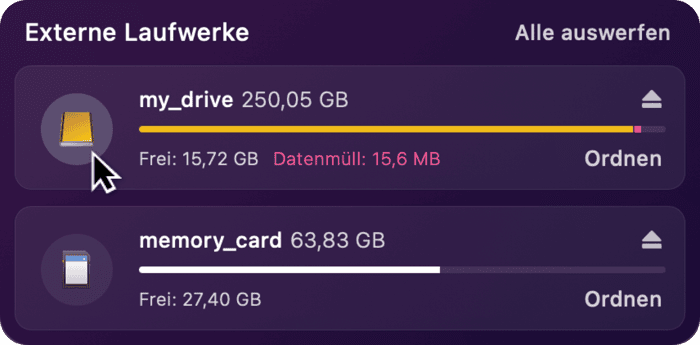
Sicheres Auswerfen eines externen Laufwerks
Sie können Ihre externen Laufwerke über das CleanMyMac X-Menü sicher auswerfen.
Um ein bestimmtes Laufwerk auszuwerfen, öffnen Sie das CleanMyMac X-Menü und klicken Sie auf die Schaltfläche „Auswerfen ⏏“ neben dem Laufwerk in „Verbundene Geräte“.

Gehen Sie alternativ zum CleanMyMac-Menü und klicken Sie auf „Verbundene Geräte". Klicken Sie dann auf die Schaltfläche „Auswerfen ⏏“ neben dem Laufwerk, das Sie auswerfen möchten.
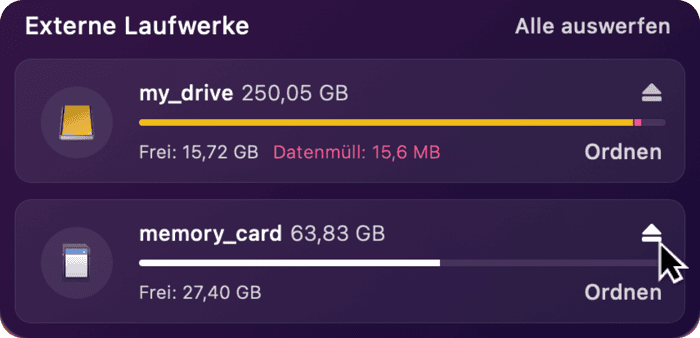
Um alle Laufwerke auf einmal auszuwerfen, öffnen Sie das CleanMyMac X-Menü und klicken Sie dann auf „Verbundene Geräte“. Klicken Sie dann auf „Alle auswerfen“.
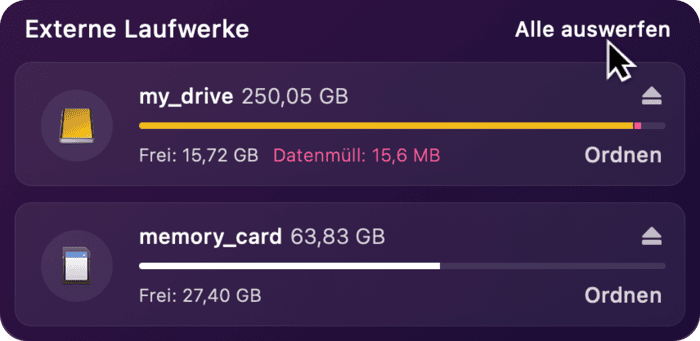
Hinweis: Standardmäßig wird Datenmüll von Ihrem Laufwerk entfernt, wenn Sie es über das CleanMyMac X-Menü auswerfen.
In den App-Einstellungen können Sie jedoch
die automatische Bereinigung ausschalten.
Ausschalten der automatischen Bereinigung beim Auswerfen des Laufwerks
- Öffnen Sie CleanMyMac X, wählen Sie dann in der Menüleiste (obere linke Ecke Ihres Bildschirms)
CleanMyMac X > Einstellungen.
Alternativ können Sie das CleanMyMac X Menü öffnen und das Zahnrad in der unteren rechten Ecke anklicken und Einstellungen wählen. - Gehen Sie zu der Registerkarte „Menü“ und wählen Sie „Externe Laufwerke“.
- Entfernen Sie das Häkchen neben „Automatisches Bereinigen des Datenmülls beim Auswerfen“.
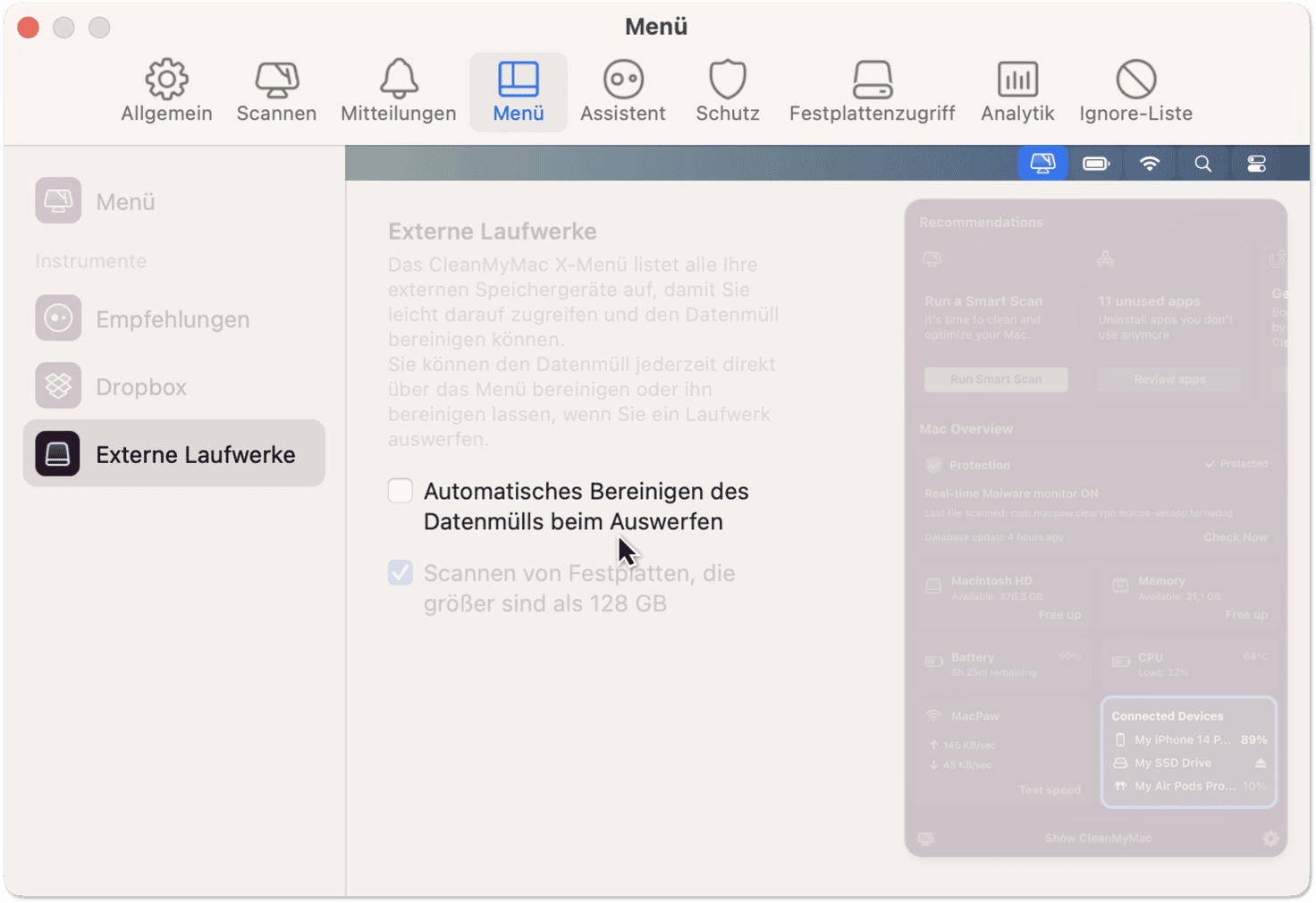
Scannen großer Laufwerke ausschalten
- Öffnen Sie CleanMyMac X, wählen Sie dann in der Menüleiste (obere linke Ecke Ihres Bildschirms)
CleanMyMac X > Einstellungen.
Oder Sie können das CleanMyMac X Menü öffnen und das Zahnrad in der unteren rechten Ecke anklicken und Einstellungen wählen. - Gehen Sie zu der Registerkarte „Menü“ und wählen Sie „Externe Laufwerke“.
- Entfernen Sie das Häkchen neben „Scannen von Festplatten, die größer sind als 128 GB“.