Depuis la publication de macOS 10.14 Mojave, les applications tierces ne peuvent plus accéder aux privilèges au niveau système sans votre autorisation. Désormais, même les applications fiables peuvent ainsi demander des autorisations dans le cadre d'opérations courantes.
CleanMyMac X requiert de nombreuses autorisations supplémentaires, car celles-ci permettent de désinstaller correctement des applications, de nettoyer en profondeur le système, d'interagir avec les applications Mail, iTunes et Photos, et d'effectuer bien d'autres opérations. Les autorisations par défaut accordées aux applications restreignent ces fonctionnalités.
Si vous souhaitez obtenir des explications techniques approfondies, mais faciles à comprendre, consultez notre article de blog intitulé Comprendre l'option « Accès complet au disque » pour ne plus en avoir peur.
Accorder l'autorisation « Accès complet au disque » à CleanMyMac X
La procédure décrite ci-dessous concerne macOS 10.14 Mojave et versions ultérieures. Pour savoir quel système d'exploitation est installé sur votre Mac et déterminer s'il s'agit d'une version supérieure à la version 10.14, consultez cet article d'assistance Apple.
Conformément aux règles de sécurité et de confidentialité d’Apple, vous devez accorder manuellement les privilèges supplémentaires, dans les Préférences Système de macOS. Fort heureusement, la configuration ne prend qu'une poignée de minutes et permet de débloquer toutes les fonctionnalités de CleanMyMac.
Pour commencer, ouvrez CleanMyMac X, puis cliquez sur Analyser. Au cours de l'analyse intelligente, CleanMyMac X enregistre ses composants dans les préférences de macOS.
Accordez ensuite les autorisations indispensables aux composants de CleanMyMac. Voici la marche à suivre :
-
Dans le menu Pomme figurant en haut à gauche de votre écran, sélectionnez Préférences Système.
-
Cliquez sur Sécurité et confidentialité, puis sur l'onglet Confidentialité.
-
Faites défiler le contenu du panneau de gauche, puis sélectionnez Accès complet au disque.
-
Cliquez sur le cadenas situé en bas à gauche, puis saisissez votre mot de passe ou utilisez Touch ID.
-
Faites défiler le contenu du panneau de droite, puis sélectionnez ces composants :
-
CleanMyMac X.app
-
CleanMyMac X HealthMonitor.app
-
CleanMyMac X Menu.app
-
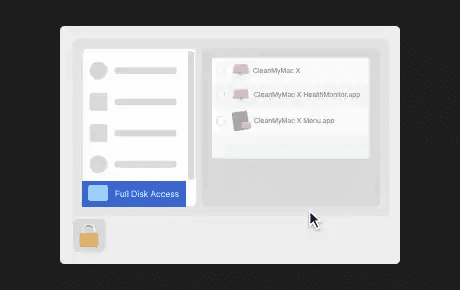
C'est fait ! CleanMyMac peut désormais trouver facilement tous les fichiers inutiles présents sur votre Mac. Merci de votre confiance !
Sur les versions plus anciennes de macOS, nous vous recommandons aussi d'accorder à CleanMyMac X un accès complet au disque pour plus de simplicité. La procédure ressemble beaucoup à celle décrite ci-dessus.
Au lieu de choisir « Accès complet au disque », vous devrez peut-être sélectionner des autorisations distinctes pour ces services macOS : Photos, Calendriers, Contacts. Si vous avez des questions ou besoin d'aide, n'hésitez pas à contacter notre équipe d'assistance client.