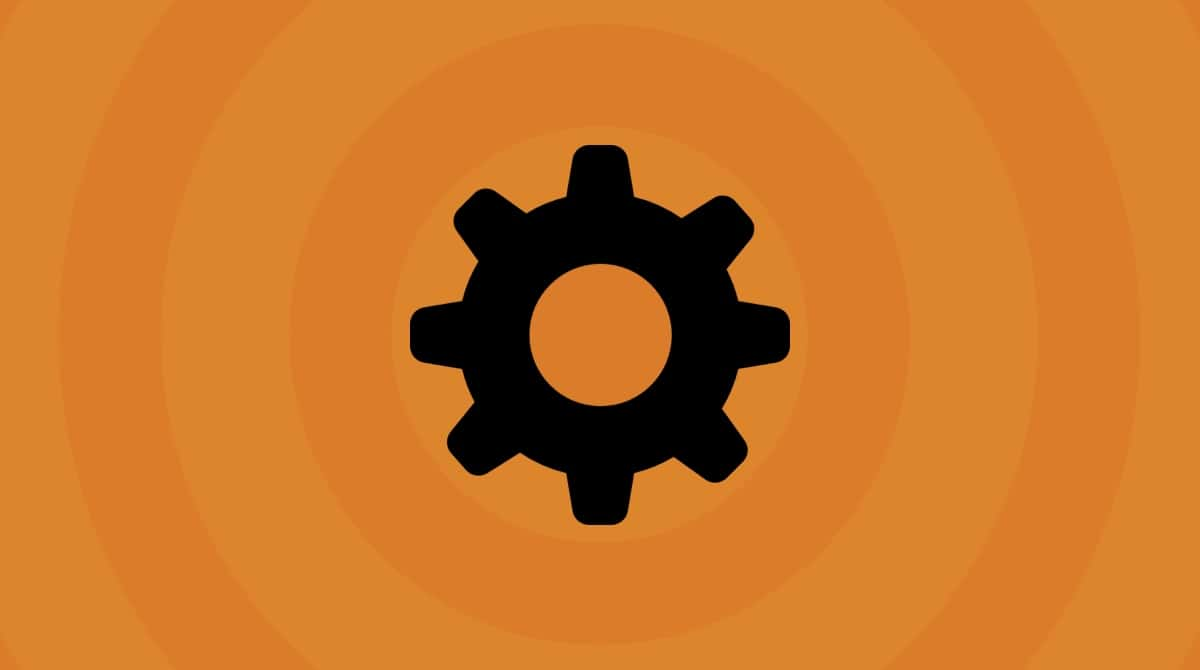Full Disk Access as a term first appeared on macOS 10.14 Mojave. That macOS update introduced unprecedented restrictions on third-party apps that operated on your Mac. These restrictions made it impossible for apps to easily access your content, Calendar, Contacts, Camera, and Microphone. With global data leakages happening daily, no wonder that Apple placed a kind of “an Iron Curtain” that sealed up your most important data — namely, Full Disk Access permission.
What is Full Disk Access?
The Full Disk Access feature is much like a security check at an airport. When you grant “Full Disk Access” to an app, it is added to the whitelist of applications that are now marked as safe to work with your data. At the same time, all other applications will be greeted with “You Shall Not Pass.” The protected areas that require Full Disk Access permission are your Mail, Messages, Safari, Home, and Time Machine.
What if an app tries to go beyond its allowed zone?
According to Apple, “So if your app attempts to access any data that is part of one of the protected categories, the system will automatically terminate it.” And by “terminate,” Apple really means a forced crash.
What does Full Disk Access mean to you?
Full Disk Access no longer sounds exotic because every app today asks for permissions the very moment you install it. More so on the mobile.
The internet is now much more regulated than even a couple of years ago. It’s no longer the Wild West it once was. Unless you download an app from a torrent tracker, it’s likely to operate under official data regulation rules, like EULA. Today, it’s economically unviable for an app to mistreat your data.
Explore the latest security features of your Mac
What you should do, though, is to go to your System Settings > Privacy & Security and spend a few minutes studying the security layers built there.
How to give Full Disk Access?
Full Disk Access is administered via System Settings > Privacy & Security. Here’s how to see the Full Disk Access utility:
- Click on the Apple icon > System Settings.
- Go to Privacy & Security.
- Switch on those apps you want to give access to (or use + to add other applications to the list).
_1671818738.png)
When should you grant Full disk Access for an application?
First, if an app comes from a credible developer and you want it to do its job properly. Obviously, a daily scheduler or some app from the “Productivity” category would absolutely need to access your Calendar in order to simply function. On the other hand, if a Chess application asks to access your Mail, you should be concerned about its real intentions.
Normally, credible apps would politely explain why they want to access your disk and specify their activity limits. For example, like disk cleaners or disk backup software, apps from the utility category are designed to analyze your disk contents to do their job properly, so giving them “Full Disk Access” makes sense. But even if you don’t, these apps will still retain much of their functionality, though they will be limited in certain actions. To sum it up, providing “Full Disk Access” is perfectly normal if you follow these 2 main conditions:
- An app comes from a trusted source.
- The explanation for the Full Disk Access is reasonable.
If you doubt the app’s declared intentions, you can contact the app developers — usually, their response will be quick and to the point.
What are Full Permissions, and how to give them?
How is Full Disk Access different from standard permissions requests on macOS? Permissions are granted for individual actions, like accessing your Photos, whereas Full Disk Access gives unrestricted rights to do multiple operations on your Mac. System permissions come in 3 types.
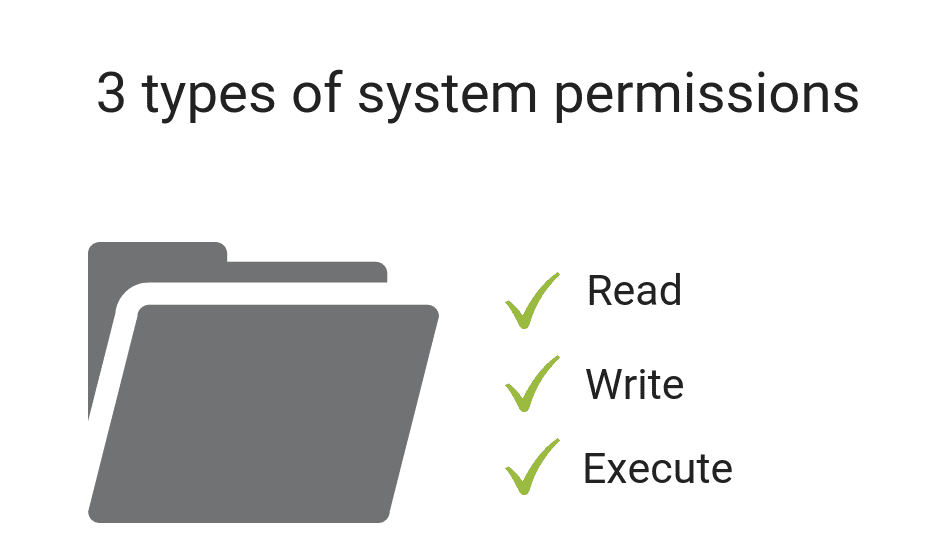
Permission-protected areas are contacts, microphones, webcam, Mail, remote desktop control, and Calendars. Whenever an app wants to have access to your a, b, c..., it will initiate a standard dialogue box (you’ve seen it million times) where you can click either “OK” or “Don’t Allow.” In the second case, an app will crash if it attempts to access the restricted areas on your Mac.
The new reality is that permissions have become an important part of data culture, not just a boring thing to click through. You should rather view permissions as a tool, which means you can grant and revoke permissions when necessary.
Broken permissions?
The problem comes when some user permissions get lost or broken. One morning you may find that you no longer can open a file or access a certain folder on your Mac. Luckily, there is an easy way to fix it.
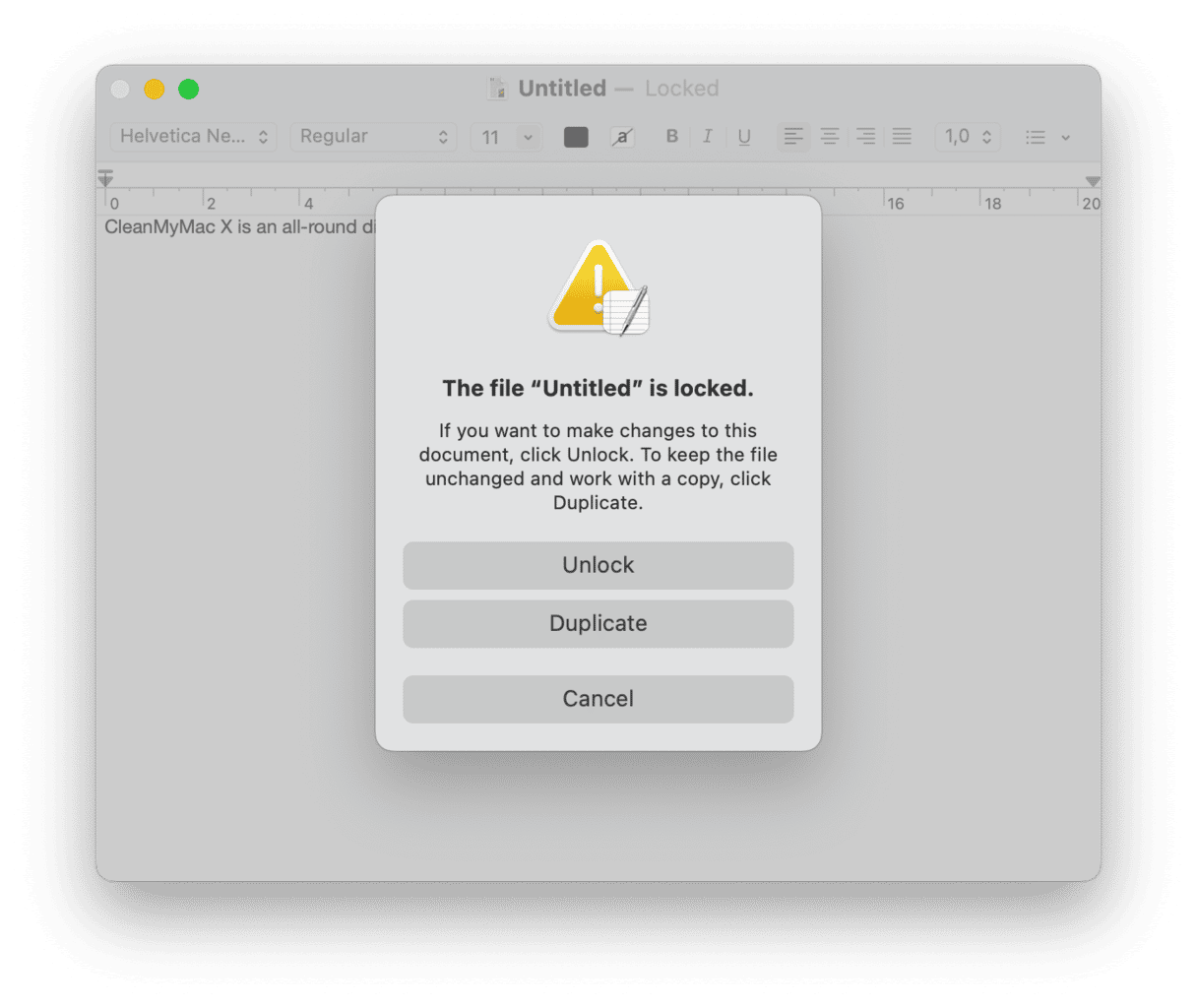
We usually fix disk permissions with a tool called CleanMyMac, which has a pretty strong reputation within the Mac community.
To fix broken disk permissions:
- Get your free trial here.
- Click the Performance tab > Scan > View All Tasks.
- Select Repair Disk Permissions and click Run.

If you perform the rest of the maintenance tasks, you may even see your Mac running faster and smoother.
Privacy Permissions not working (Camera and Mic)
An often reported issue is camera and microphone permissions not working properly. While Apple’s own apps handle camera and mic perfectly well, many third-party apps (like Skype) end up becoming totally unusable due to missing permissions or “Full Disk Access denied.” In such cases, a dialogue box that requests permission is never displayed for whatever reason. And if a program hasn’t requested permission — you guessed right — there is no way to make it work. What can you do?
- Reinstall the app in question.
- Add the app to the Full Disk Access folder (see above).
macOS privacy changes (and challenges)
Apple’s decision to harden security requirements on macOS was a long-expected move. During the first days of the macOS Mojave release — the first macOS with tougher security standards — the users faced a swarm of software conflicts linked with macOS permissions. Some have reported their audio apps crashing while attempting to enable microphone access. Still, a stronger grip on security turned out to be beneficial for all of us in the long run.
To save yourself from the misfortune of constantly crashing software, it is recommended that you update all your apps to the latest available versions. The good news is that it no longer means hours of googling. You can use the tool we described above, CleanMyMac, which has a quick built-in Updater module.
- Run CleanMyMac (get your free CleanMyMac trial).
- Click Applications > Scan > Manage My Applications Updater.
- Select apps you’d like to update, and click Update.
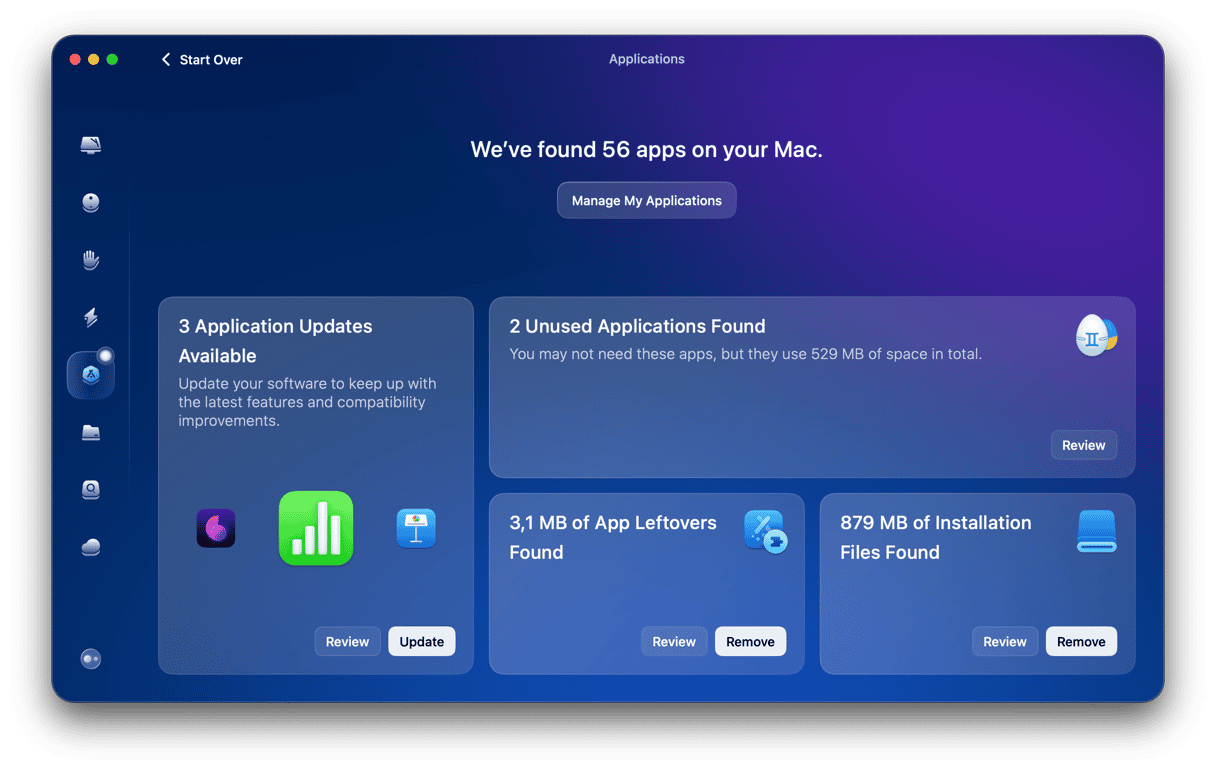
This will reduce the chances of your apps crashing, especially after updating macOS.
Final thoughts: Check your app permissions with CleanMyMac
We’ve seen that you can grant and revoke permissions, like Full Disk Access, in System Settings.
But what if you are suspicious about a particular app? Or want to quickly say no to many permission requests? The app we’ve just mentioned, CleanMyMac, has a nice tool for that, but sadly not widely known:
- If you have CleanMyMac, click the Protection tab from the sidebar > Scan.
- After the scan is complete, click Manage Privacy Items > Application Permissions.
- Now you can see which app can do what. Apparently, many apps will have more permissions than you thought. Select these apps and click Revoke.
Voila! Now you can see which app can do what. Apparently, many apps will have more permissions than you thought.

Under today’s security standards, users must explicitly authorize an app, i.e., “an opt-in” logic will become prevalent. Previously, malicious programs could simulate the consent using the so-called synthetic clicks — a term from a hacker universe. This practice becomes more difficult, but it doesn’t mean “data leaks” will disappear anytime soon.
The described pre-authorization logic is nothing new for iOS users and has gradually become an industry standard. But who would complain about having stronger security on their Mac? Eventually, we’ll get there, even if it means a few more thoughtful clicks on our part every day.