macOS 10.14 Mojaveのリリース以降、サードパーティによるアプリケーションは、ユーザーの同意なしにシステムレベルの権限へのアクセスができなくなりました。 その為、信頼されているアプリにおいても、基本的な操作を実行する為に許可が求められる場合があります。
CleanMyMac Xは、アプリケーションの正常なアンインストールや、徹底的なシステムクリーニング、そしてメール、iTunes、写真アプリ等との連携を可能にする目的で、追加のアクセス許可を必要とします。 デフォルトのアプリ権限では、これらの機能は制限されています。
より簡単な用語による詳細な技術的解説が必要な場合には、こちらの弊社ブログをご確認ください:フルディスクアクセスとそれを恐れるべきでない理由。
CleanMyMac Xへのフルディスクアクセス権限の付与
以下の手順は、macOS10.14 Mojave以降に適用されるものです。 Macに搭載されているOSと、それが10.14以降であるかを確認するには、こちらのAppleサポートの記事をご参照ください。
Appleのセキュリティとプライバシーの規約によると、macOSのシステム環境設定から、これらの権限を手作業で追加する必要があります。 この作業は数分以内に行う事ができ、CleanMyMacの全ての機能の制限を簡単に解除する事が出来ます。
まずは、CleanMyMac Xを開いて「スキャン」をクリックします。スマートスキャンの実行中に、CleanMyMac XはそのコンポーネントをmacOS設定に登録します。
次に、CleanMyMacのコンポーネントに基本的な権限を付与します。 以下の手順に従ってください:
-
画面左上のアップルメニューから、システム環境設定を選択します。
-
「セキュリティとプライバシー」をクリックして、プライバシーのタブに切り替えます。
-
左側のパネルをスクロールダウンして、「フルディスクアクセス」を選択します。
-
左下の鍵のアイコンをクリックして、パスワードかTouch IDを利用してロックを解除します。
-
右側のパネルをスクロールダウンして、以下の項目を選択します:
-
CleanMyMac X
-
CleanMyMac X HealthMonitor
-
CleanMyMac X Menu
-
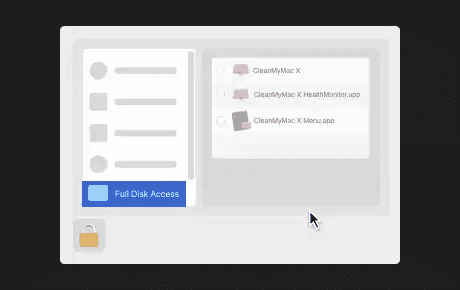
完了です! これでCleanMyMacは、Mac上のすべての不要ファイルを簡単に発見出来るようになります。 信頼頂き有難うございます!
古いバージョンのmacOSの場合においても、その利便性からCleanMyMac Xにフルディスクアクセスを付与する事を推奨しております。 その手順は上記のものとほとんど同じです。
ただしフルディスクアクセスの代わりとして、macOSサービスの「写真」「カレンダー」「連絡先」など、一部の項目だけに許可を付与する事も可能です。 ご不明な点やサポートが必要な場合には、弊社のカスタマーケアチームにまでお問い合わせください。