MacOSの新しいバージョンが出るたびに、Macに求められる処理能力は以前より増えていきます。 MacOS Sonomaも例外ではありません。 CPUとGPUにより多くの負荷がかかると、より多くのエネルギーが必要になります。 MacBookの場合、電源アダプターが接続されていない限り、そのエネルギーはバッテリーから供給されます。 そのため、macOS Sonomaのバッテリー駆動時間はVenturaよりも短くなる可能性が高くなります。 しかし、MacがSpotlightのインデックスを再作成したり、アプリをSonoma対応バージョンにアップデートしているなど、バッテリーの消耗は一時的なものにとどまる可能性もあります。 この記事では、macOS Sonomaのバッテリー消耗に対処する方法を紹介していきます。
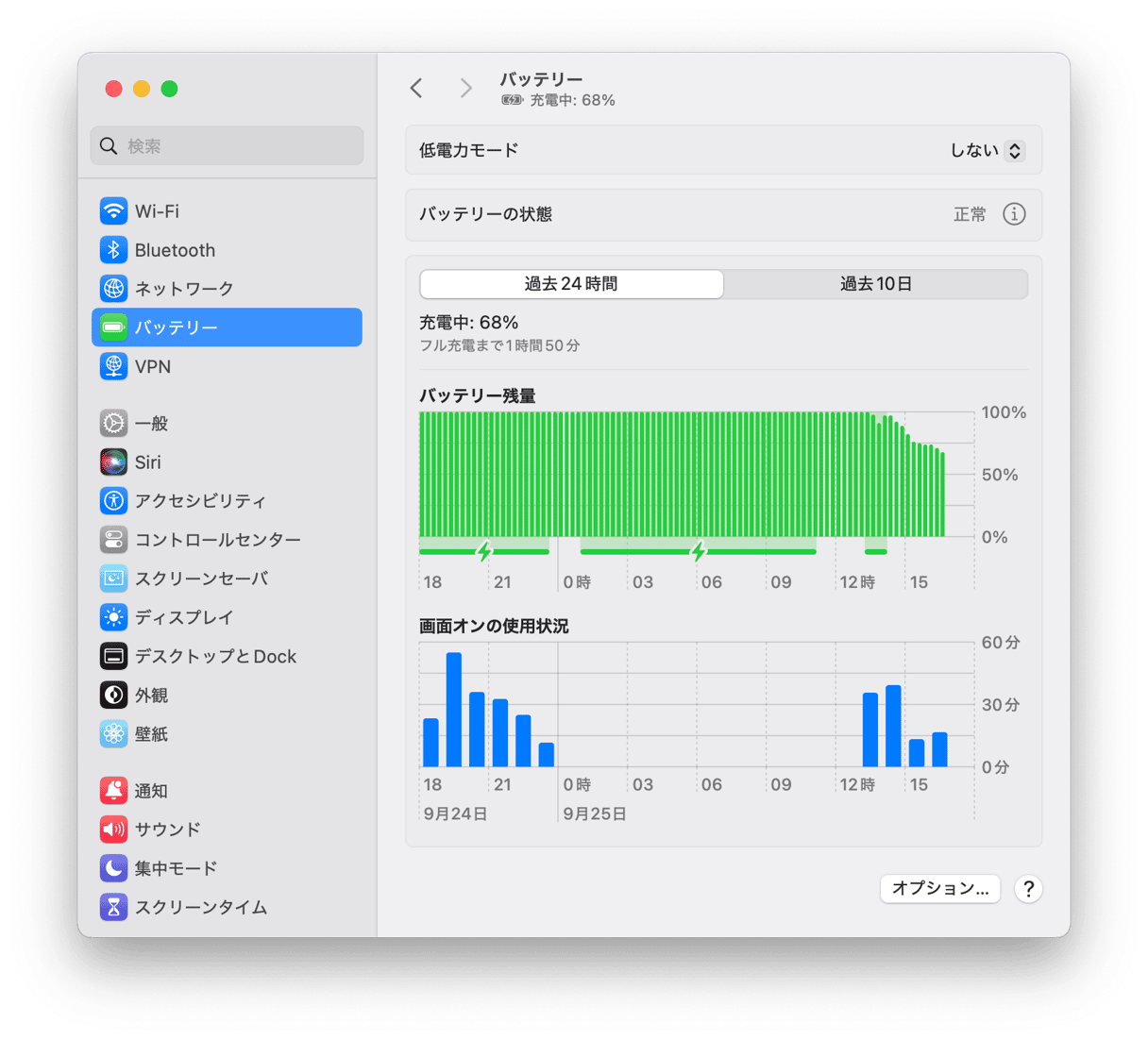
Sonomaのバッテリー消耗の原因は何ですか?
電源に接続せずにMacを使用しているだけでもバッテリーは消耗します。 しかし、CPU や GPU の負担が大きければ大きいほど、バッテリーの消耗は激しくなります。 そのため、フリーズしたアプリやSonoma用に最適化されていないアプリは、他のアプリよりも早くバッテリーを消耗する可能性があります。 Macの発熱を防ぐためにファンが起動すると、バッテリーの消耗がより早まります。 また、MacのRAMがいっぱいになり、起動ディスクをキャッシュとして使用しなければならなくなった場合、2つのディスク間でファイルの行き来が多くなるため、より多くのエネルギーを消費する可能性もあります。
MacOS Sonomaでバッテリーの消耗を抑える方法
Sonomaのバッテリー消耗を減らす簡単な方法は、RAMを解放することです。 そうすれば、SSDやハードディスクとメモリの間でファイルをスワップする必要がなくなります。 RAMを解放する最も簡単な方法は、<0>CleanMyMacのメニュー機能を使用することです。ワンクリックで実行できます。無料のCleanMyMacトライアルを開始する 。

- メニューバーの小さなiMacアイコンをクリックすると、メニュー機能を開けます。
- 「メモリ」という項目を探します。
- 「解放」をクリックします。
- 「メモリ」という項目をクリックすると、使用可能なRAMや、最も多くリソースを消費しているプロセスの詳細を確認できます。
注意: もし何らかの理由でメニューバーにiMacアイコンが表示されない場合は、CleanMyMacを開いてCommand + , を押してください。設定画面が開きます。「Menu」のセクションに移動し、「メニューを有効化」と書かれたトグルスイッチを有効にしましょう。
Spotlightがインデックスを作成しているか、写真が同期しているかを確認する方法
Sonomaに初めてアップデートしたときにバッテリーを消耗する大きな原因のひとつは、バックグラウンドで行われる設定です。 これには、Spotlightの再インデックス作成、写真の同期、Time Machineのバックアップ、アプリのアップデートなどが含まれています。 これらのことが行われていると、CPUやGPUのサイクルに余計な負荷がかかり、より多くのエネルギーを消費することになります。 その結果、バッテリーの減りが早くなるのです。 しかし、このバッテリーの消耗は一時的なもので、それらの処理が完了すれば治るでしょう。 一番いいのは、何が行われているかをチェックし、Macを電源アダプターにつないで、その処理が終わるのを待つことです。
- Spotlightのインデックスが再作成されているかどうかを確認するには、メニューバーのSpotlightアイコンをクリックし、適当に検索してみましょう。 再インデックス化が行われている場合は、検索結果の上部にメッセージが表示されます。
- 写真が同期されているかどうかを確認するには、アプリを開き、サイドバーの「ライブラリ」をクリックし、メインウィンドウの下部にあるステータスメッセージを確認しましょう。
- Time Machineバックアップを確認するには、メニューバーのTime Machineアイコンをクリックしましょう。
- アプリのアップデートを確認するには、DockにあるLaunchpadをクリックしましょう。
アクティビティモニタを使用して確認する方法
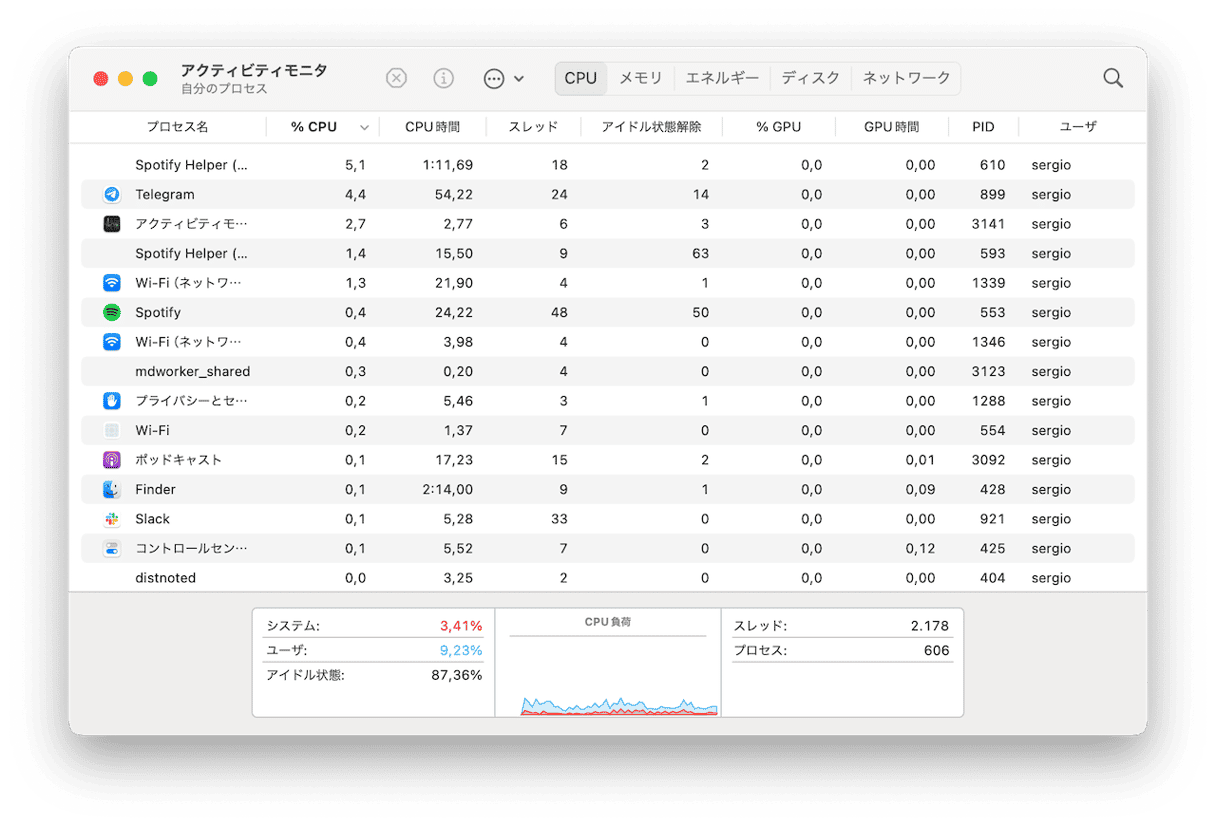
アプリやバックグラウンド・プロセスがリソースを消費し、バッテリーを消耗していることもあります。 それが原因かどうかを調べるには、アクティビティモニタを使う方法もあります:
- 「アプリケーション」→「ユーティリティ」と進み、「アクティビティモニタ」を起動します。
- CPU列の上部をクリックして、プロセスが消費しているCPUの量順にプロセスを並べ替えます。
- リストの一番上に、CPUサイクルを多く使っているプロセスがないかを探します。
- もし見つかったら、それらを選択して、ツールバーの「x」をクリックして終了しましょう。
MacOS Sonomaのバッテリー消耗の原因となる起動エージェント削除する方法
Macの起動時に自動的に開始するプロセスには、起動エージェントとログインアイテムの2種類があります。 ログイン項目とは、Dropbox や Google Drive のようなアプリケーションやアプリケーションの一部のことです。 起動エージェントは、アップデータまたはドライバのようなバックグラウンドプロセスです。 起動時に自動的に起動したりバックグラウンドで常に動作するため、Macの動作が遅くなったり、バッテリーの消耗につながります。お使いのMacで実行されているログイン項目と起動エージェントを確認する最も簡単な方法は、これまでに紹介しているCleanMyMac Xの最適化機能を使用することです:
- まずはCleanMyMacを開きます
- 「パフォーマンス」をクリックしてスキャンを実行します。
- 「スキャン」>「全てのタスクを表示」>「ログイン項目」をクリックします。
- 削除したいものを選択し「削除」をクリックしましょう。「バックグラウンド項目」でも同じ内容を行います。
MacOS Sonomaでバッテリーの消耗を防ぐ方法
上記のステップをすべて実行しても、バッテリーの消耗を最小限に抑えるためにできることがいくつかあります。
- すぐに必要ではないブラウザのタブを閉じること。
- 今使っていないアプリケーションを終了すること。
- アプリケーションをアップデートすること。
- システム設定 > 一般 > ソフトウェアアップデートからmacOSのアップデートを確認すること。
- システム設定 > バッテリーで低電力モードをオンにすること。
すべての電子機器にとって、バッテリーの消耗は避けられないことです。 そして残念なことに、バッテリーの寿命は古くなるにつれて短くなります。 しかし、これまで紹介した方法よれば、バッテリーの寿命を伸ばし、Sonomaのバッテリー消耗を最小限に抑えることができます。

よくある質問
MacOS Sonoma はバッテリーの消耗が早いと聞きましたが本当ですか?
macOS Sonomaは、以前のバージョンよりも多くの処理能力を必要とする場面もあり、その場合はCPUとGPUに大きな負担をかけるため、Macのバッテリーの消耗がやや早くなる可能性があります。
バッテリーの消耗を抑えるにはどうすれば良いですか?
今すぐ必要でないブラウザのタブを閉じる、アプリケーションを終了する、macOSとアプリケーションの両方をアップデートすることで、バッテリーの消耗を抑えることができます。
バッテリーの状態を監視する方法は?
システム設定のバッテリーセクションに、バッテリーの状態を説明する詳細なグラフが表示されます。そちらで確認してみましょう。






