Every new version of macOS places more demands on your Mac’s resources than the previous version. And it’s true of macOS Sonoma. And placing more demands on the CPU and GPU needs more energy. If you have a MacBook, that energy comes from the battery unless the power adaptor is plugged in. And so, it’s likely that macOS Sonoma battery life will be shorter than on Ventura. However, some of that additional drain may only be temporary as your Mac reindexes Spotlight and updates apps to Sonoma-compatible versions. In this article, we’ll show you how to deal with macOS Sonoma battery drain.

What causes battery drain in Sonoma?
Just running your Mac without it being plugged in will drain the battery. However, the harder the CPU and GPU have to work, the more they will drain the battery. So apps that have hung or have not been optimized for Sonoma may drain the battery faster than others. If the fans start up to prevent your Mac from overheating, that will drain the battery faster. And if your Mac’s RAM is full and it has to use your boot disk as cache, swapping files between the two may also use more energy.
How to reduce macOS Sonoma battery drain
One really easy way to reduce battery drain in Sonoma is to free up RAM. That way, your Mac won’t have to swap files between your SSD or hard disk and memory. The easiest way to free up RAM is to use the Menu App in CleanMyMac. It can do it with just a click. Start your free CleanMyMac trial, download the app and then follow the steps below to free up RAM.

- Click a little iMac icon in the menu bar — it will open the Menu App.
- Find Memory.
- Click Free Up.
- If you click Memory, you will see more information about available RAM and top consumers.
Note: If, for some reason, you cannot see the iMac icon in the menu bar, open CleanMyMac and press Command + , — it will open settings. Navigate to Menu and turn on the toggle named “Enable Menu”.
Check if Spotlight is indexing or Photos is syncing
One of the big causes of battery drain when you first update to Sonoma is all the setting up that goes on in the background. That includes Spotlight reindexing, Photos syncing, Time Machine backing up, and apps updating. If any of these things are happening, it will put extra strain on CPU and GPU cycles and use more energy. And that will drain the battery. But this battery drain is temporary. The best thing you can do is check to see whether any of those things are happening and then plug your Mac into a power adaptor and wait for them to finish.
- To check whether Spotlight is reindexing, click the Spotlight icon in the menu bar and search for something. If reindexing is taking place, you will see a message at the top of the search results.
- To find out if Photos is syncing, open the app, click on Library in the sidebar, and look for the status message at the bottom of the main window.
- To check for Time Machine backups, click on the Time Machine icon in the menu bar.
- To look for app updates, click on Launchpad in the Dock.
Use Activity Monitor to help
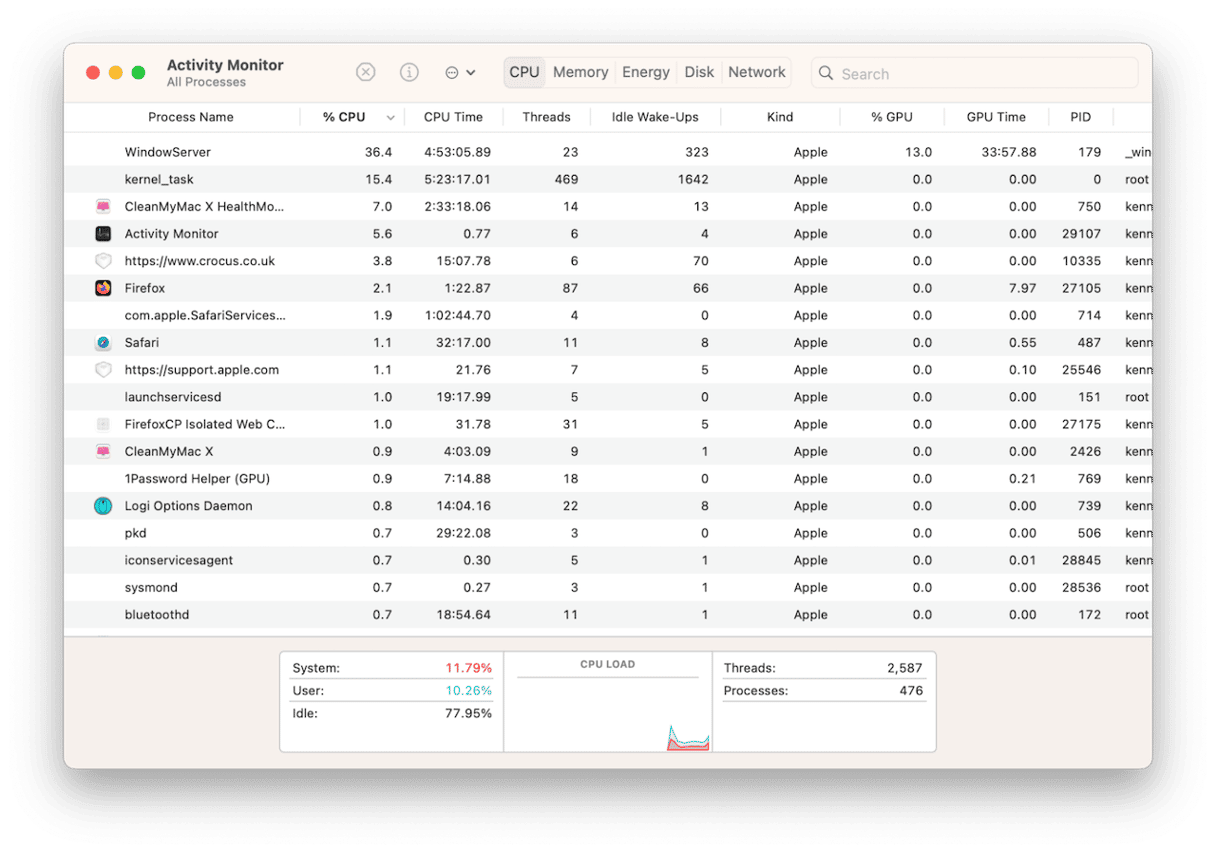
Sometimes apps or background processes can consume way more than their fair share of resources, and that can drain the battery. To find out if that’s the cause, use Activity Monitor:
- Go to Applications > Utilities and open Activity Monitor.
- Click the top of the CPU column to order processes by the CPU cycles they’re using.
- Look for any processes near the top of the list that are using a high percentage of CPU cycles.
- If you see any, select them and click the ‘x’ in the toolbar to quit them.
Get rid of launch agents that contribute to macOS Sonoma battery drain
There are two types of processes that start automatically when you boot your Mac: launch agents and login items. Login Items are typically applications or parts of applications, like Dropbox or Google Drive. Launch agents are background processes like updaters or drivers. Because they launch automatically at startup, they can slow down your Mac and contribute to battery drain. The easiest way to see which login items and launch agents are running on your Mac is to use CleanMyMac’s Performance module:
- Open CleanMyMac.
- Select Performance and run a quick scan.
- Click View All Tasks > Login Items.
- To remove one or more, select them and click Remove.
- Repeat for Background Items.
How to avoid Sonoma battery drain
If you’ve followed all the steps above, there are a few more things you can do to minimize battery drain.
- Close browser tabs you don’t need right now.
- Quit Applications that you’re not using at the moment.
- Update Applications.
- Check for macOS updates from System Settings > General > Software Update.
- Switch on Low Power Mode in System Settings > Battery.
Battery drain is a fact of life for all laptops. And, unfortunately, battery life gets shorter as the battery gets older. However, by following the steps above, you should extend the life of your battery and minimize Sonoma battery drain.

Frequently asked questions
Does macOS Sonoma drain the battery quicker?
macOS Sonoma uses more system resources and places greater demands on your Mac’s CPU and GPU than previous versions, so it may cause your Mac’s battery to drain a little more quickly.
How can I stop my battery from draining?
Closing browser tabs you don’t need right now, quitting applications, and updating both macOS and your applications should help.
How can I monitor battery health?
The Battery section in System Settings shows you a detailed graph explaining the health of your battery.






