トロイの木馬ウイルスは非常に巧妙で、ユーザーが感染しているかどうかを分からなくするのが得意です。 そのためほとんどの場合、簡単に削除でき、Macやデータに深刻な影響を与えることはありません。 この記事では、お使いのMacからトロイの木馬を手動およびMac専用のクリーナーアプリを使って削除する方法を紹介していきます。 また、今後トロイの木馬や他のマルウェアに感染しないための予防策も触れています。

トロイの木馬ウイルスとは?
「トロイの木馬ウイルス」、正式には「トロイの木馬」は、古代ギリシャの木馬戦術に似たような方法でウイルスを忍び込むことからそう呼ばれています。 見た目は正規のファイルやソフトのように装ってウイルスを忍ばせる手口です。 よくある例としては、Adobe Flashの偽アップデートなどです。 他にも、セキュリティツールを装ったマルウェア(「あなたのMacが感染しています」というポップアップ → 偽のダウンロードへ誘導)という手法もよくみられます。
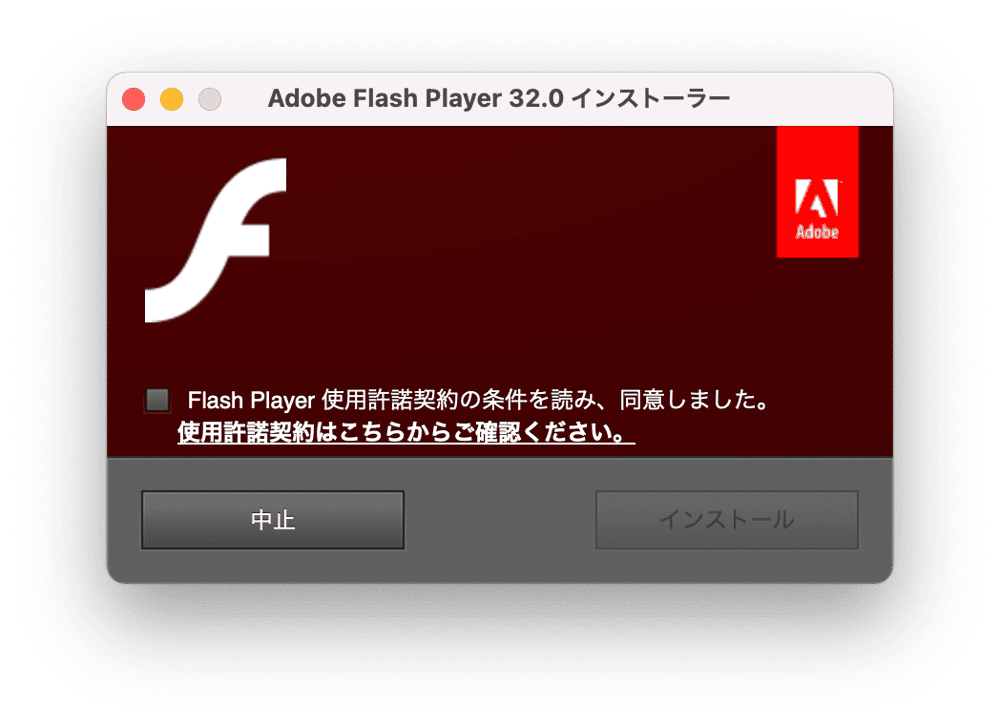
トロイの木馬は、Adobe Flash などのソフトウェア・アップデートや、最悪の場合、アンチウイルス・ツールを装っていることがよくあります。 最も悪質なトロイの木馬の1つは、アドウェアに関連しており、Macが感染したというポップアップを表示し、アンチウイルス・ツールのダウンロードに誘導します。そしてそれ自体がウイルスなのです。
トロイの木馬ウイルスの被害
トロイの木馬を見た経験がある方はわかるかもしれませんが、電子メールの添付ファイルの形をとることがあります。 一見信頼できるように見えますが、実態は悪意のあるリンクをクリックさせたり、添付ファイルをダウンロードさせたりして、すぐにあなたのMacをトロイの木馬に感染させてしまいます。
トロイの木馬の主な問題は、インストールされていることに気づかないことです。トロイの木馬は、見た目は正規のソフトや正しいファイルのように見えますが、気づかないうちに他のマルウェアをインストールしたり、ユーザーの行動を追跡したりすることさえあります。

トロイの木馬に感染しているサイン
トロイの木馬ウイルスの症状の多くは、他の種類のウイルスと同じです。 以下の症状が参考になります:
- Macの動作が不安定になり、予期しないことをするようになる.
- Macの動作が異常に遅くなったり(アプリの起動やクリックへの反応が鈍くなるなど)プロセッサが何かに占有されているような挙動がみられたら感染しているかもしれません。
- デスクトップに広告が表示されるようになる。
- インターネット接続が遅く不安定になる。
- ブラウザの設定やシステム環境設定が変更される。
- 以前はアクセスできたファイルやアプリにアクセスできなくなった。
トロイの木馬ウイルスの兆候は、ダウンロードした覚えのないソフトウェアをMac上で発見することです。 アプリケーションフォルダ内のアプリケーションや、使用しているウェブブラウザの拡張機能にある可能性があります。
お使いのMacでトロイの木馬ウイルスの感染を検出する方法がわかったところで、次にトロイの木馬やその他のマルウェアを削除する方法について紹介します。
Macでトロイの木馬ウイルスを検出する方法
Mac の動作がおかしいと感じたら、徹底的なマルウェアスキャンを実行する必要があります。Apple公証を受けているMacクリーナーアプリのCleanMyMacと、その「セキュリティ保護」機能内の「ウイルス削除」ツールの利用がオススメです。
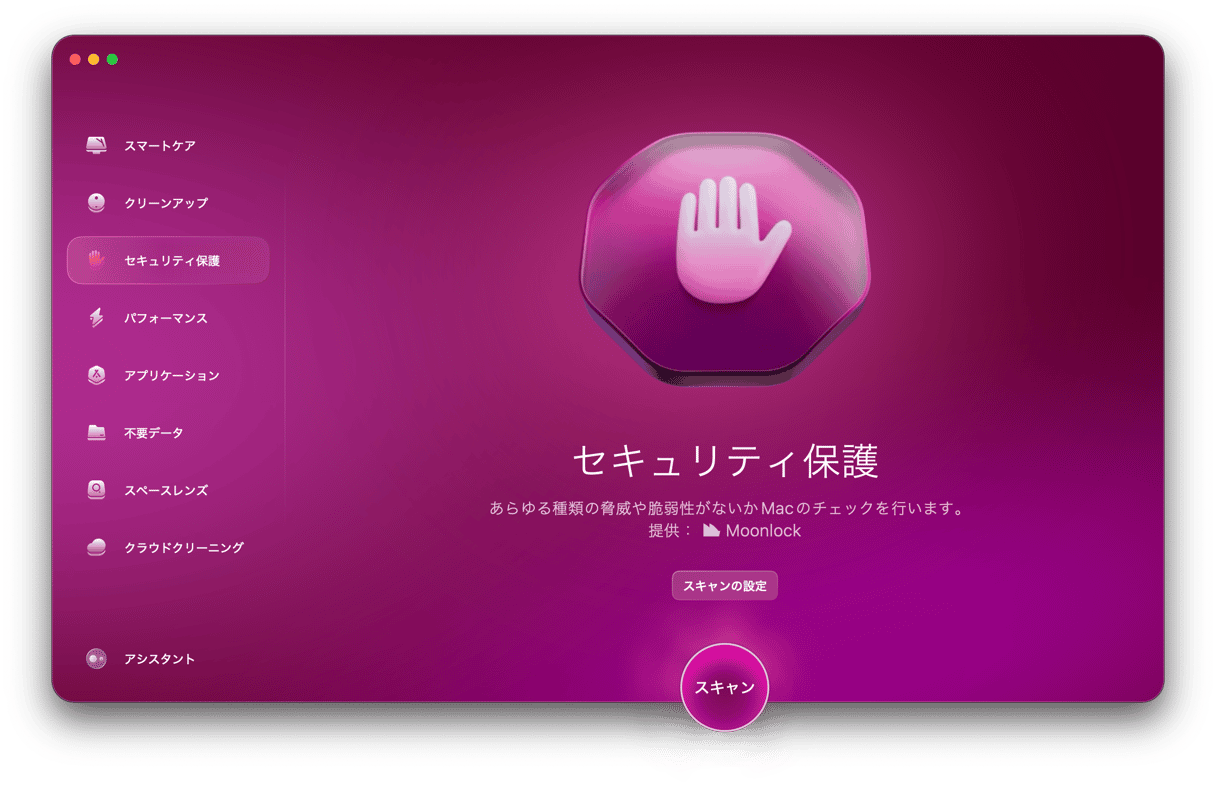
その利用方法はこちらです:
- CleanMyMacの無料トライアルを始める。
- 「セキュリティ保護」>「スキャン」をクリックすると、Macにワーム、スパイウェア、マルウェアなどのウイルスが存在していないかのチェックをCleanMyMacが開始します。
- スキャンが完了するまで待ちます。
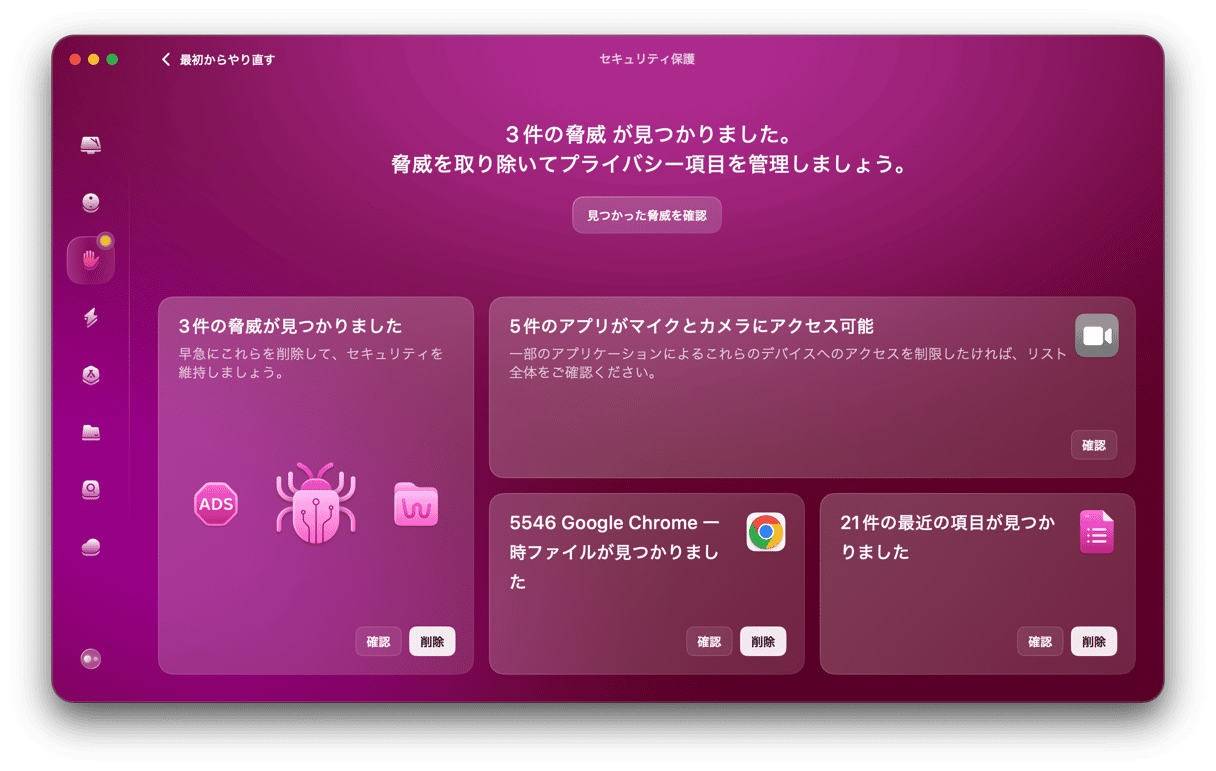
ご利用のMacでトロイの木馬ウイルスの感染を検出する方法がわかったところで、次にトロイの木馬やその他のマルウェアを削除する方法について説明します。
Macからトロイの木馬ウイルスを削除する方法
Macの動作がおかしいことに気づき、徹底したウイルススキャンの後にトロイの木馬が検出された場合、それに対処する最善の方法は、CleanMyMacを使って削除を行うことです。 CleanMyMacでウイルスを削除する方法は次のとおりです:
- CleanMyMacを開きます。
- 「セキュリティ保護」のタブから「スキャン」をクリックします。
- スキャンが終わったら「削除」をクリックします。

手作業での削除
マルウェアを取り除きたいけれど、サードパーティツールを使いたくない場合でも、トロイの木馬を手作業で取り除くことは可能です。 しかし、いくつかの検出作業が必要です。 これからトロイの木馬の駆除に必要な全てのステップ紹介していきます。 特定のウイルスによっては、必要な手順が少ない場合もありますが、全てやっていくことをお勧めします。
まず最初にやるべきことは、Macのインターネット接続を切ることです。 これにより、ウイルスが外部のコマンド&コントロールサーバーへ接続するのを防ぐことができます。 オフラインでも、これから紹介する手順はすべて実行できますのでご安心ください。
1. 悪意のあるファイルを削除
トロイの木馬ウイルスの中には、追加のプロファイルを作成し、それを使ってブラウザやシステムの設定を変更するものがあります。 そのため、最初のステップは新しいプロファイルが追加されていないか確認し、悪意のあるプロファイルを削除することです。 その方法はこちらです:
- 「システム設定」を開きます。
- 「ユーザーとグループ」を開きます。
- 作成していないプロファイルがあれば、その横にある「i」をクリックし、「アカウントを削除」を選択します。 ポップアップからホームフォルダの削除を選択します。
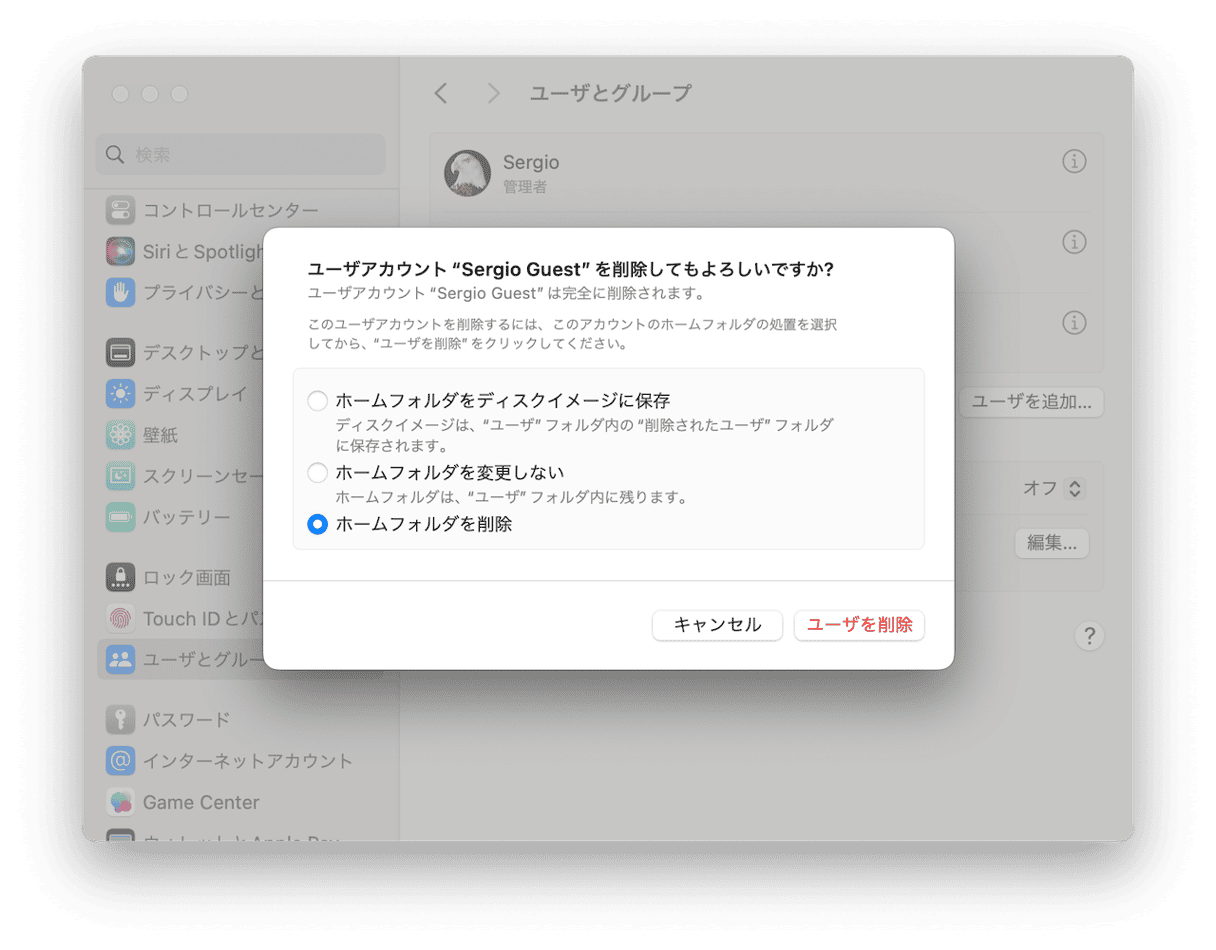
削除したいプロファイルの手順を繰り返します。
2. 悪意のあるアプリを削除する
紹介したように、トロイの木馬は知らないうちにMacにアプリをインストールすることがあります。 そのため、次のステップはそれらのアプリを見つけて削除することです。
以下は、アプリを完全に削除するための手順です:
- 「アプリケーション」フォルダを開き、悪意のあるアプリを見つけましょう。
- それをゴミ箱に移動し、空にします。
- Finderを開き、メニューバーから「移動」>「フォルダへ移動」をクリックして、残っているファイルを見つけて削除します。 出てきたウィンドウに以下のパスを1つずつ貼り付け、削除したアプリに関連するファイルをゴミ箱に移動させていきます:
~/Library/Application Support
/Library/Caches/
~/Library/Caches/
~/Library/Internet Plug-Ins/
~/Library/Preferences/
~/Library/Application Support/CrashReporter/
/Library/LaunchAgents
~/Library/LaunchAgents
~/Library/Saved Application State/
/Library/Application Support
/Library/LaunchDaemons
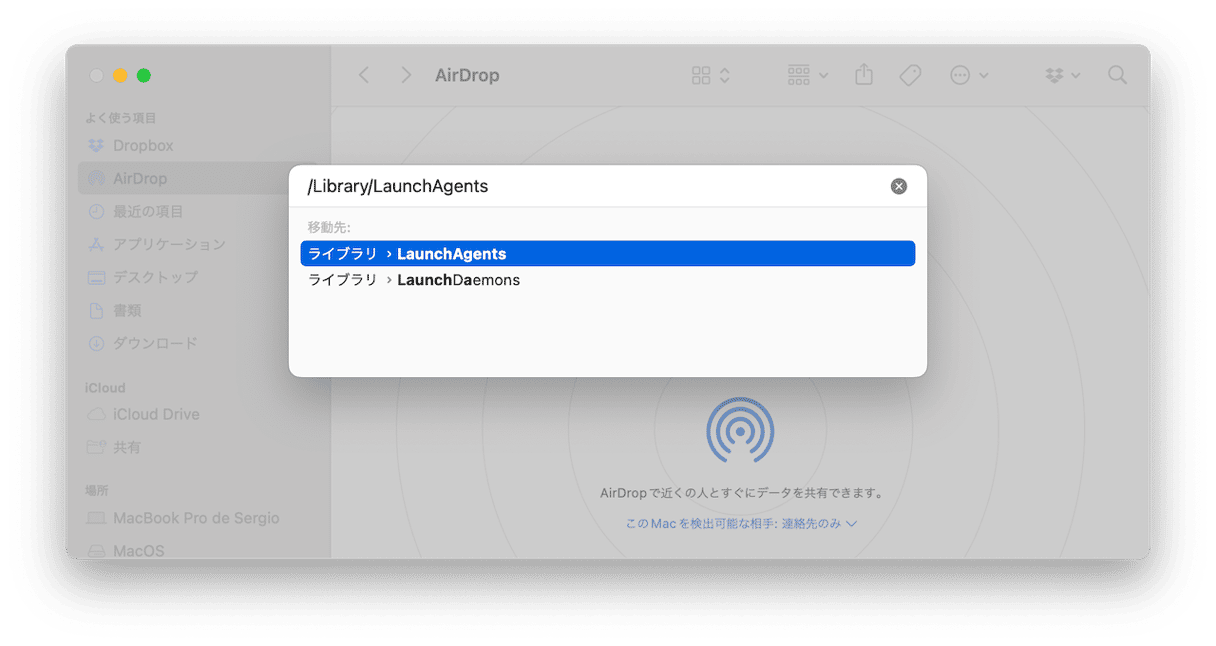
ファイルを削除したら、ゴミ箱を空にし、Macを再起動します。
3. ブラウザの設定をリセットする
トロイの木馬ウイルスは一般的にブラウザの設定を変更するため、マルウェアを駆除するにはブラウザの設定をデフォルトにリセットする必要があります。 手順はブラウザによって異なります。
Safari
- Safariを開き、メニューバーにある設定をクリックします。
- 「一般」タブで、お好みのホームページを設定します。
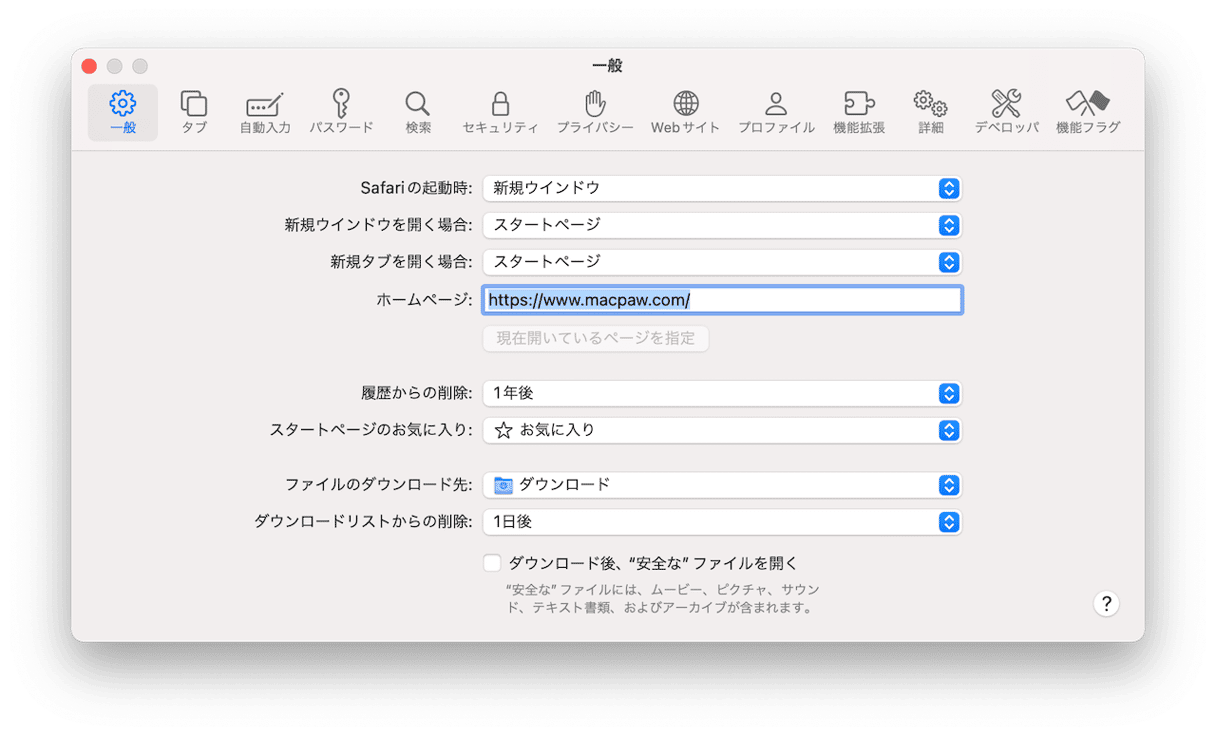
- 「検索」タブに移動し、お好みの検索エンジンを選択します。
- 次に、「プライバシー」タブに移動し、「ウェブサイトデータの管理」をクリックします。
- 「すべて削除」からクリックして実行しましょう。
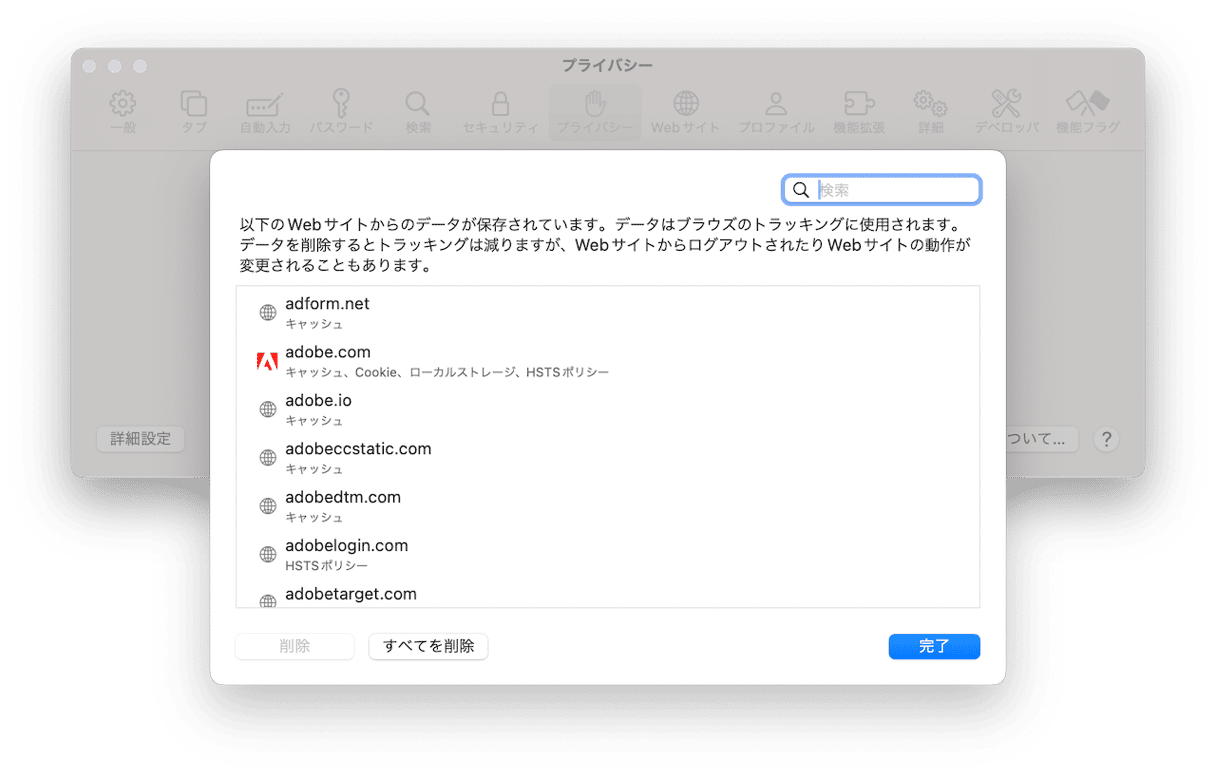
- 最後に「詳細]と進み、「メニューバーに“開発”メニューを表示」項目を選択しましょう。
- メニューバーから「開発」>「キャッシュを空にする」をクリックします。
Chrome
- Chromeを開きます。
- 右上の縦3つの点をクリックし、設定に移動します。
- サイドバーから設定のリセットに移動します。
- 設定を元のデフォルトに戻すをクリックし、リセットを確認します。
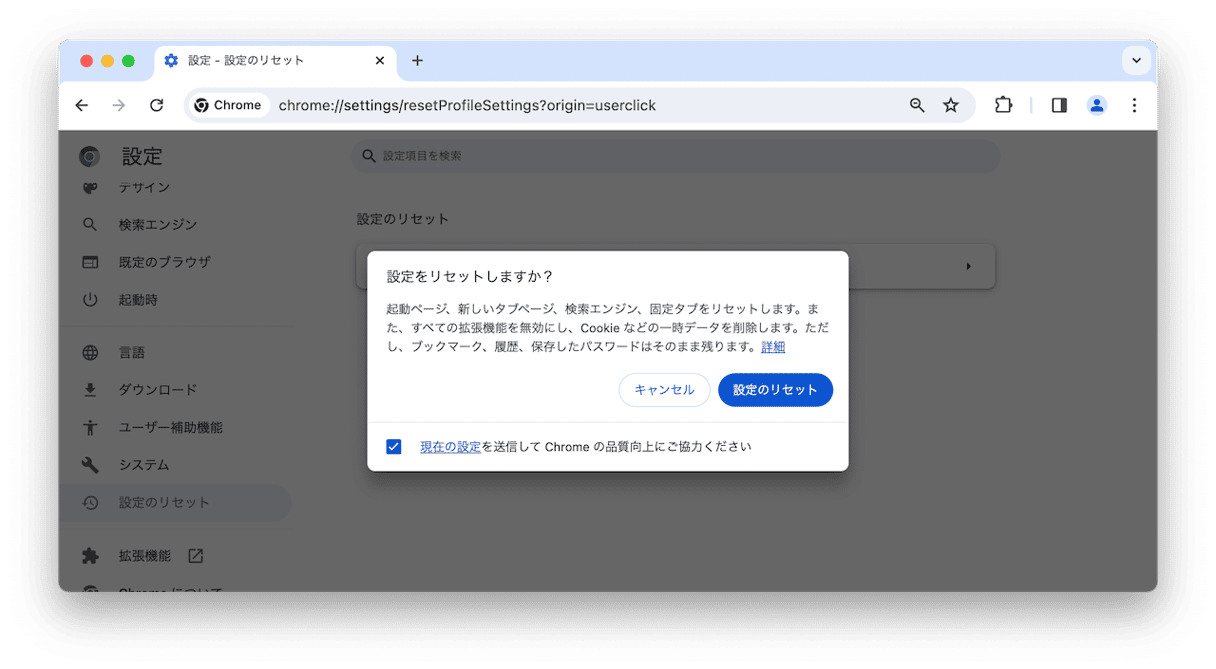
Firefoxの場合
- Firefoxを開きます。
- 上部の横線3本をクリックし、「ヘルプ」>「トラブルシューティング情報をもっと見る」の順に進みます。
- Firefoxの更新をクリックし、更新を確認します。

4. 悪意のある拡張機能を取り除く
トロイの木馬ウイルスの除去におけるもう一つの重要なステップは、お使いのMacにインストールされている悪意の可能性がある拡張機能を取り除くことです。 ブラウザ別に手順が異なります。
Safariの場合:
- Safariの「設定」→「機能拡張」をクリックします。
- 対象の拡張機能を選択してアンインストールをクリックします。
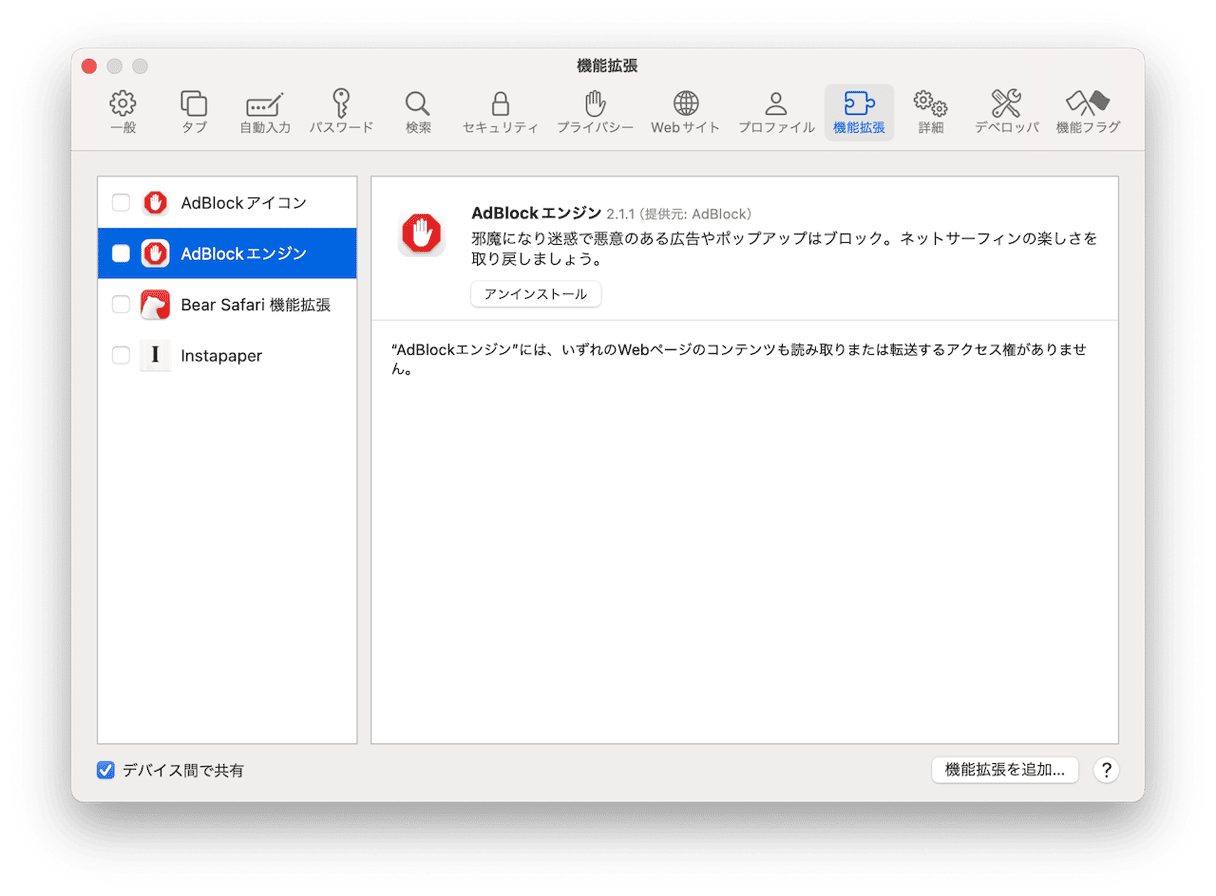
Chromeの場合:
- Chromeを起動し、右上の3点アイコンをクリックします。
- 「その他のツール」を選択して、メニューに表示される「拡張機能」を選択します。
- 見覚えのない拡張機能を選び、削除を押しましょう。
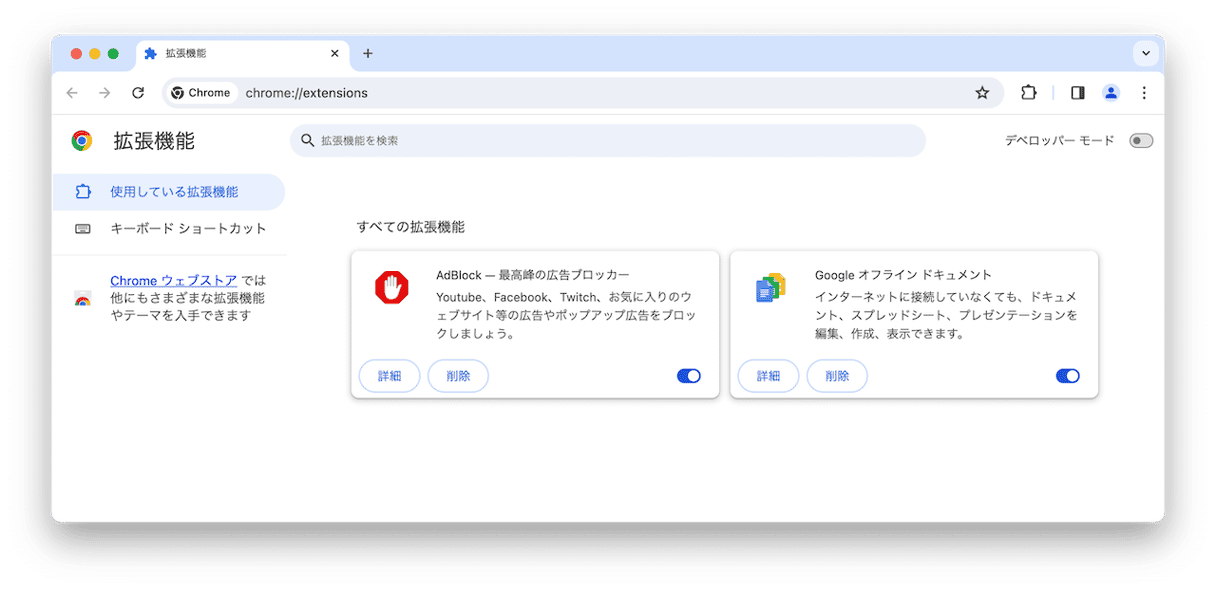
Firefoxの場合:
- Firefoxを開きます。
- 右上隅にある三本線のアイコンをクリックします。
- 「アドオンとテーマ」を選択します
- 「拡張機能」のタブをクリックして、見覚えのないもの見つけましょう。
- 詳細のアイコンををクリックし、それを削除します。
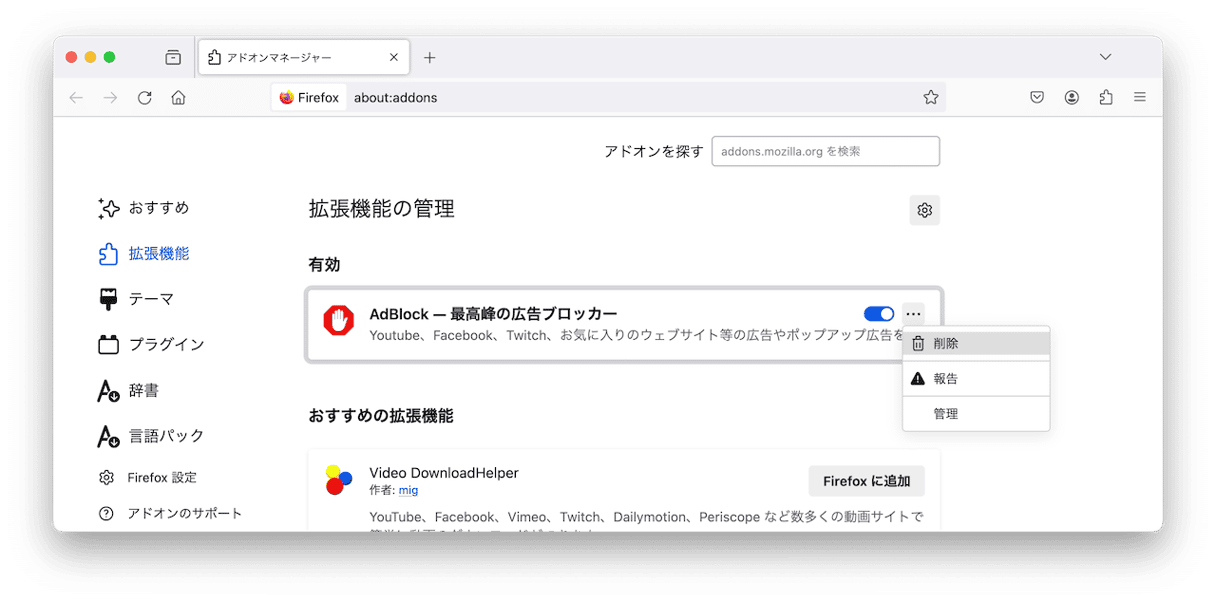
これまでの手順でウイルスを削除できているはずです。 もし「ユーザが削除できなかった」「ブラウザ設定が変えられなかった」など、うまく進められなかった場合は、以下の追加ステップを試してみましょう。
5. セーフモードで起動
非常にしつこく、通常の方法で削除できないトロイの木馬に対しては、Macをセーフモードで起動してから再度手順を試すと効果的です。 セーフモードでは、必要最低限のシステム機能のみが読み込まれるため、バックグラウンドで動いているウイルスの妨害を回避できます。 (Macに搭載のCPUによりますが、)以下の手順で行えます。
Appleシリコンの場合
- Macの電源を切ります。
- 電源ボタンを押し続け、「起動オプションを読み込み中」の表示が出るまで長押しします。
- 起動ボリュームを選択し、Shiftキーを押し続けましょう。
- 「セーフモードで続ける」をクリックして、ログイン情報を入力します。
- Macが再起動し、画面右上に「セーフブート」と表示されていれば成功です。

インテル搭載のMacの場合
- Macの電源を落とします。
- 再度電源を入れる際に、ログイン画面が現れるまで、Shiftキーを長押しします。
- Macにログインします - 2回ほどやらないといけないこともあります。

6. MacOSを再インストールする
セーフモードでも効果がなかった場合、macOSの再インストールを検討してみましょう。 これは現在のmacOSを上書きすることで、一部のマルウェアを削除できる可能性があります。 ただし注意点として、トロイの木馬がそもそもファイル上に潜んでいる場合は、macOSの再インストールだけでは完全に取り除けない可能性があります。というのも、再インストールではユーザーデータは保持されたままになるからです。
macOSを再インストールする前には必ずバックアップを取りましょう。 何か問題があってもすぐに戻すことができます。 理想的なのは、マルウェアによる異常が発生する前の状態をスナップショットで保存してあることです。
以下にMacのOSや種類によるmacOSの修復について紹介していきます。
Appleシリコンの場合
- Macの電源を落とします。
- 「起動オプションの読み込み」が表示されるまで電源ボタンを長押しします。
- 「オプション」から「続行」を押します。
- 起動ディスクを選択し、「次へ」をクリックします。
- 要求された場合はログインして、「次へ」をクリックします。
- 「macOS[バージョン名]を再インストール」を選択し、画面の指示に従って進めます。
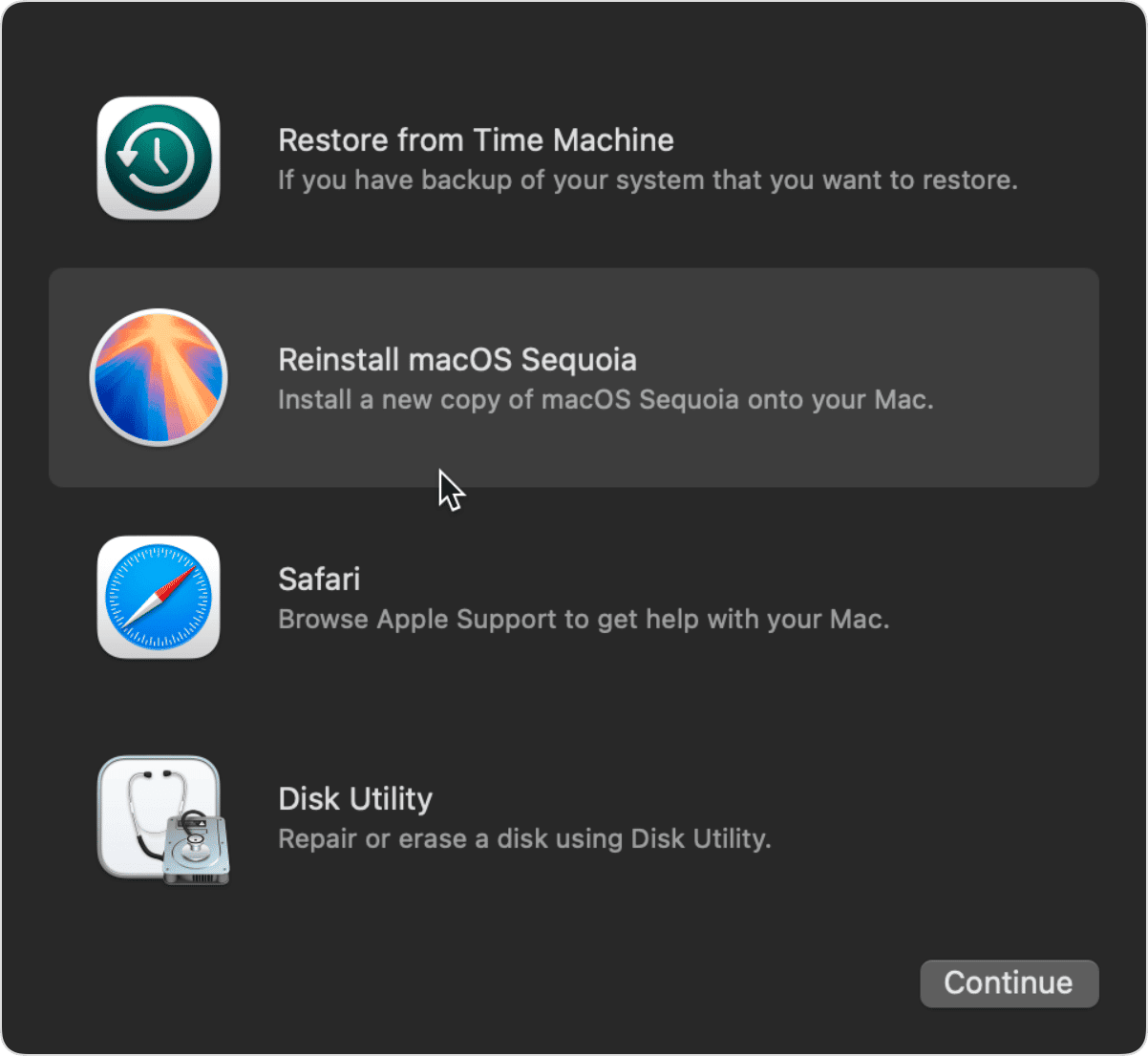
Intelの場合
- Macの電源を落とします。
- 「Command + R」を押し続けて再起動します。
- Wi-Fiへの接続を聞かれることもありますが、ユーザーを選択し、ログインしましょう。
- 「macOS[お使いのバージョン]を再インストール」をクリックし、画面の指示に従ってインストールを進めてください。
もし再インストールしても効果がなかった場合は、もう一度復元モードに入り、ディスクユーティリティを使ってディスクを消去することを検討してみましょう。 その後、改めてmacOSの再インストールを行なってみてください。
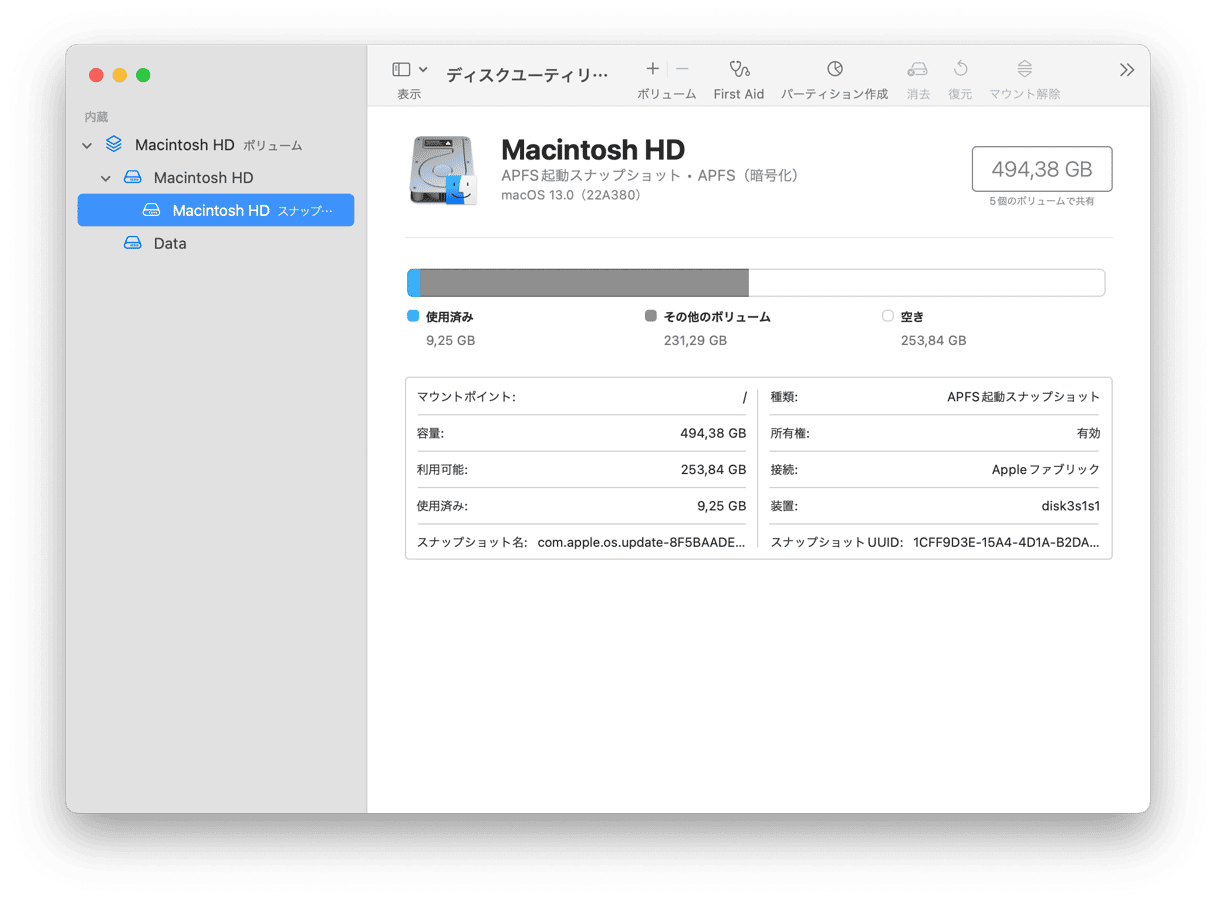
とはいえ、すべてのファイルのバックアップが取れていない場合は、ディスクを消去する前に、専用のマルウェアクリーナーを使ってトロイの木馬を削除する方法を試すのが安全です。

Macをトロイの木馬ウイルスから守るには
無事にMacからトロイの木馬を削除できた今、再感染を防ぐための対策が大切です。 以下の方法を実践し、Macをしっかり守りましょう:
- ネット上では常に注意を払う 何かをダウンロードする際は、何を入れようとしているのかを確認し、 メールやメッセージ内のリンクも、100%信頼できると確信できない限りはクリックしないようにしましょう。 また、ブラウザに「このサイトは安全ではない可能性があります」と表示された場合は、素直にその警告に従いましょう。
- Macのファイアウォールを有効にし、macOSやアプリを常に最新バージョンに保つことも非常に重要です。
- アプリケーションをダウンロードして、そのアプリケーションを信頼して先に進むかどうかを尋ねてきたら、同意する前に一度ダウンロード元を確認しましょう。 そしてダウンロードしたかったものとダウンロードしたものが一致していることが大切です。
- 定期的なバックアップをしていると、万が一、トロイの削除中に問題が起きても、データの復元が可能です。
- 強力なパスワードを生成して安全に保管することで、ログイン情報を盗むトロイ型マルウェア(Trojan-PSWなど)から自分を守ることができます。
- 定期的にMacをマルウェアスキャンしましょう。 一番手軽なのは、バックグラウンドで常時動作し、リアルタイムでウイルス対策を行ってくれるツールを使うことです。 CleanMyMacのマルウェアモニター機能なら、それが可能です。 その機能を有効にするには、メニューバーのCleanMyMacアイコンをクリックし、「保護機能をオンにする」を有効にしましょう。

Macからトロイの木馬ウイルスを除去することはそれほど難しくありませんが、他のマルウェアと同様に、M最初にそれをダウンロードするのを防ぐことができるに越したことはありません。 ちょっとした用心深さと知識が役に立つのです。 また、アプリケーションを削除する必要がある場合は、CleanMyMacなどのアンインストーラアプリを使用して、完全に削除することを心がけましょう。






