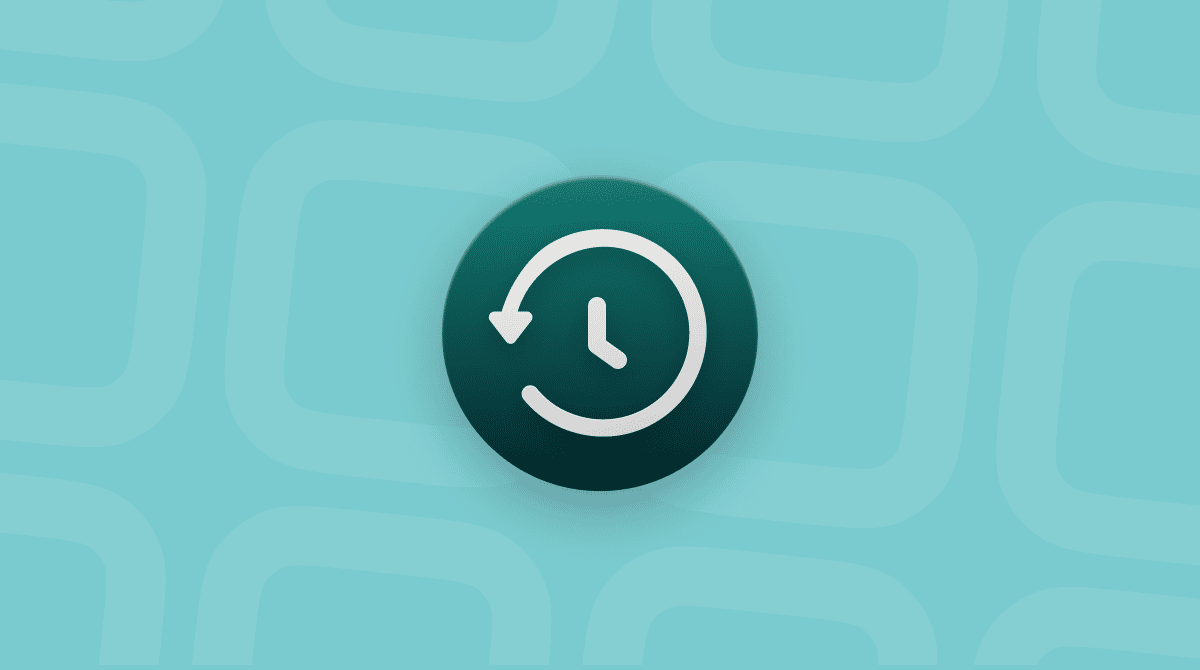Trojaner sind heimtückisch, weil sie sich gut verstecken können. Glücklicherweise lassen sich die meisten Trojaner relativ einfach entfernen und haben keine langfristigen Auswirkungen auf Ihren Mac oder Ihre Daten. In diesem Artikel zeigen wir Ihnen, wie Sie Trojaner von Ihrem Mac entfernen können, entweder manuell oder automatisch mit einem Mac-Bereinigungstool. Wir erklären Ihnen auch, wie Sie Ihr MacBook vor Trojanern und anderer Malware schützen können.

Was ist ein Trojaner?
Ein Trojaner-Virus oder Trojaner (Kurzform von Trojanischem Pferd) wird so genannt, da es das computertechnische Äquivalent zu dem hölzernen Pferd von Troja ist. Er verleitet User dazu, den Virus herunterzuladen, indem er sich in etwas tarnt, das legitim erscheint. Trojaner tarnen sich oft als Software-Updates, für z. B. Adobe Flash, oder als Antiviren-Programm. Manchmal zeigen Sie auch ein Pop-up-Fenster an, das behauptet, Ihr Mac sei infiziert, und leiten Sie dann zu einem Download für ein angebliches Antiviren-Tool weiter, das in Wirklichkeit aber ein Virus ist.
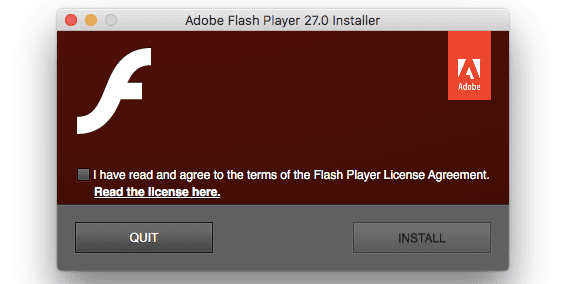
Was macht ein Trojaner?
Vielleicht haben Sie schon einmal einen Trojaner gesehen, zum Beispiel in Form eines E-Mail-Anhangs. Auch wenn der Brief vertrauenswürdig erscheint, ist sein einziger Zweck, Sie dazu zu bringen, auf einen bösartigen Link zu klicken oder den Anhang herunterzuladen. Durch diese Aktion wird Ihr Mac sofort mit einem Trojaner infiziert.
Das Hauptproblem bei Trojanern ist, dass Sie nicht wissen, dass Sie sie installieren – sie sehen aus wie legitime Dateien und verhalten sich auch so, aber sie können andere Malware installieren und sogar ganz unbemerkt Ihre Aktivitäten verfolgen.

Mac: Anzeichen für einen Trojaner
Viele der Symptome ähneln stark den Symptomen von anderen Viren. Dazu gehören:
- Ihr Mac verhält sich unberechenbar.
- Ihr Mac läuft sehr langsam, als ob etwas den Prozessor blockieren würde (z. B. Programme öffnen sich nur langsam oder reagieren nur langsam auf Klicks).
- Sie sehen Werbung auf Ihrem Schreibtisch.
- Ihre Internetverbindung wird langsam und instabil.
- Sie bemerken Änderungen in den Browser-Einstellungen oder den Systemeinstellungen.
- Sie können auf einige Dateien oder Apps nicht mehr zugreifen, auf die Sie in der Vergangenheit zugreifen konnten.
Das sicherste Anzeichen für einen Trojaner ist, dass Sie Software auf Ihrem Mac finden, die Sie nicht selbst heruntergeladen haben. Das könnte ein Programm in Ihrem Programme-Ordner sein, oder eine Erweiterung in Ihrem Webbrowser.
Jetzt wissen Sie, wie Sie einen Trojaner auf Ihrem Mac erkennen. Lassen Sie uns nun herausfinden, wie Sie Trojaner und andere Malware von Ihrem Rechner entfernen können.
Wie finde ich einen Trojaner auf dem Mac?
Am einfachsten erkennen Sie einen Trojaner auf Ihrem Mac mit einem Mac-Virenscan, insbesondere wenn Sie eines der oben beschriebenen Anzeichen bemerken. Um Ihren Mac auf Malware, einschließlich Trojaner, zu überprüfen, benötigen Sie ein vertrauenswürdiges Tool, das diese Aufgabe übernehmen kann. Wir empfehlen die von Apple notarisierte App CleanMyMac und deren Malware-Entfernungsfunktion, die im Tool „Schutz“ enthalten ist.
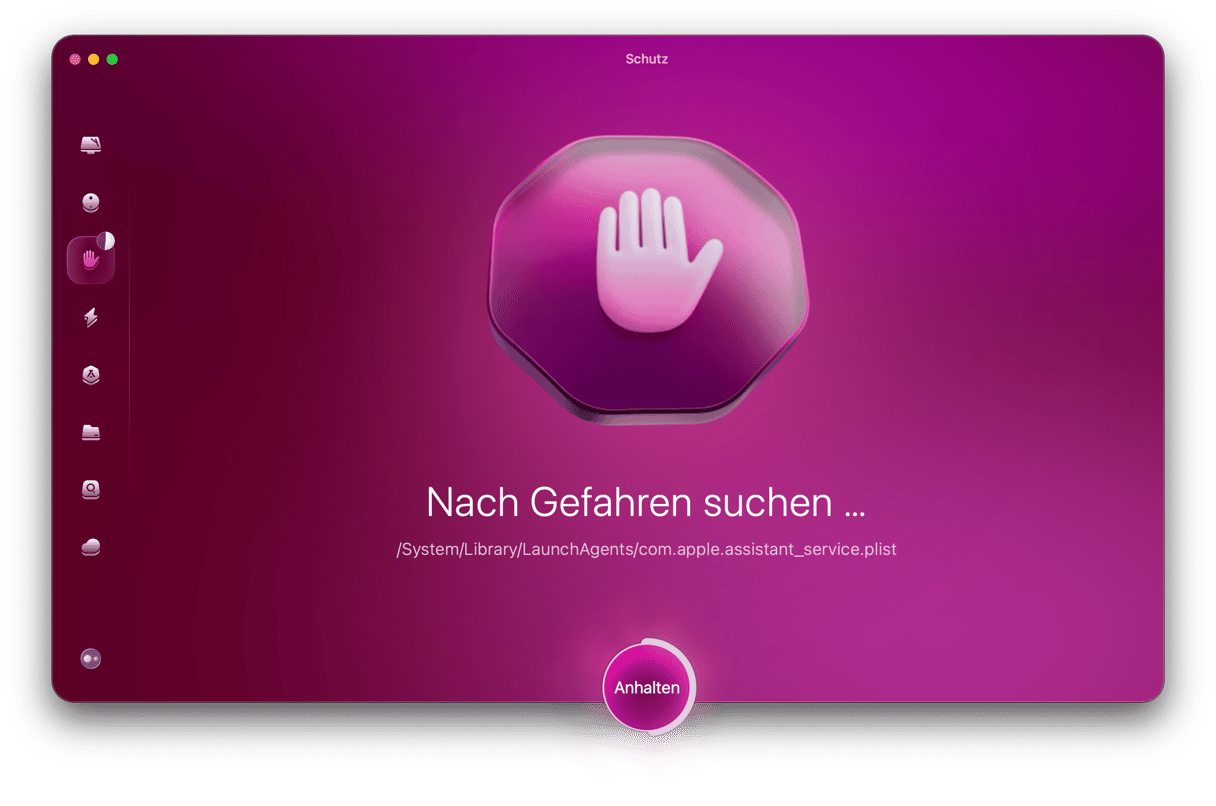
So nutzen Sie dieses Tool:
- Starten Sie Ihre kostenlose CleanMyMac-Testversion.
- Klicken Sie auf „Schutz“ > „Scannen“ und CleanMyMac beginnt damit, Ihren Mac auf jegliche Art von Malware zu untersuchen, einschließlich Würmer, Spyware, Viren etc.
- Warten Sie, bis der Scanvorgang abgeschlossen ist.
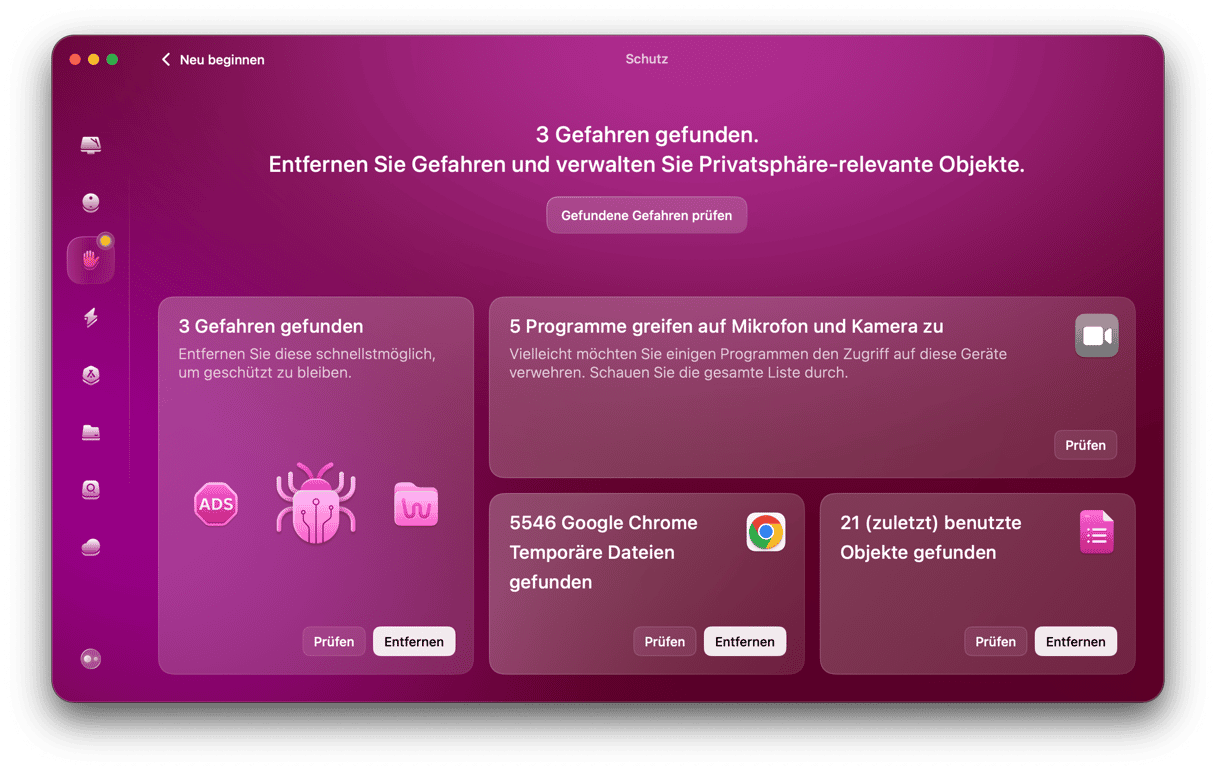
Jetzt wissen Sie, wie Sie einen Trojaner auf Ihrem Mac erkennen. Lassen Sie uns nun herausfinden, wie Sie Trojaner und andere Malware von Ihrem Gerät entfernen können.
So entfernen Sie einen Trojaner von Ihrem Mac
Wenn sich Ihr Mac seltsam verhält und in einem gründlichen Malware-Scan ein Trojaner entdeckt wurde, dann verwenden Sie am besten CleanMyMac, um ihn zu entfernen. So entfernen Sie Malware auf Ihrem Mac mit CleanMyMac:
- Öffnen Sie erneut CleanMyMac.
- Klicken Sie auf „Schutz“ > „Scannen“.
- Wenn der Scan abgeschlossen ist, klicken Sie auf „Entfernen“.
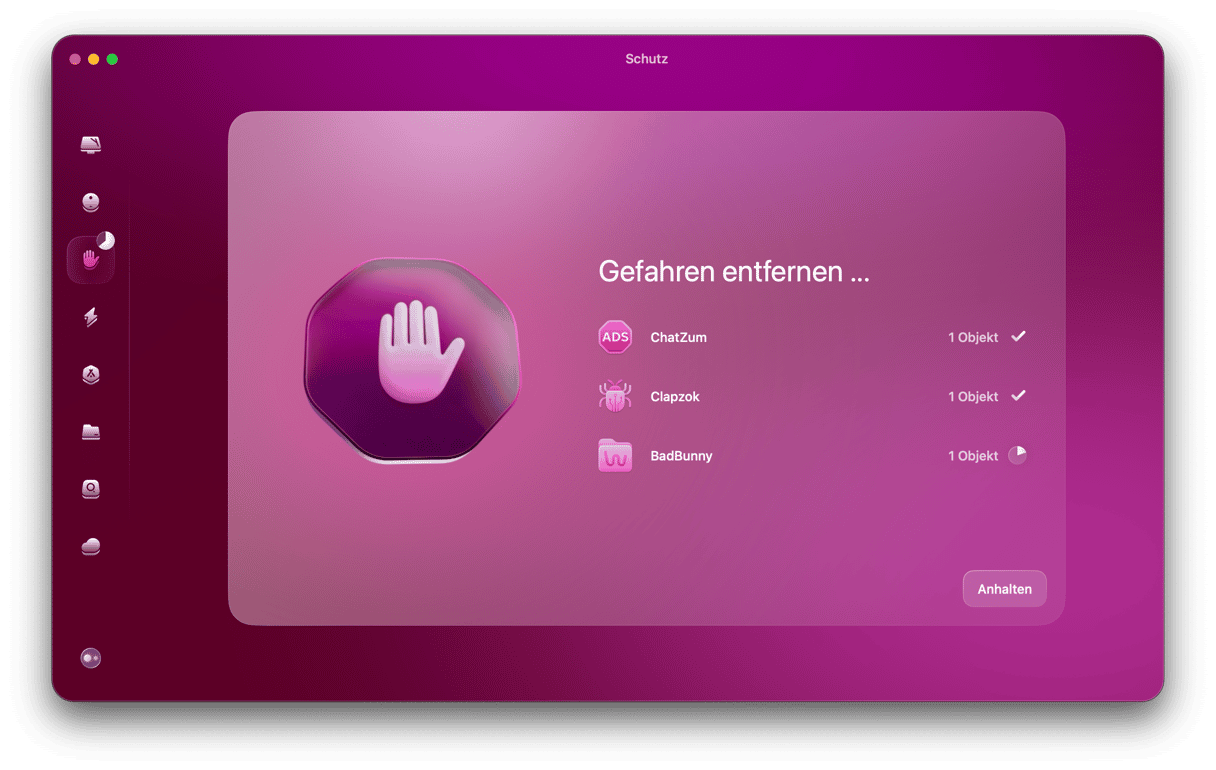
Manuelle Entfernung
Wenn Sie kein Drittanbieter-Tool verwenden möchten, dann können Sie den Trojaner auch manuell entfernen. Dazu ist allerdings etwas Detektivarbeit erforderlich. Nachfolgend finden Sie eine Liste aller Schritte, die für die Entfernung von Trojanern erforderlich sind. Je nach Virus sind möglicherweise weniger Schritte erforderlich, aber wir empfehlen Ihnen, keinen auszulassen.
Bevor Sie andere Schritte unternehmen: Trennen Sie Ihren Mac vom Internet, um weiteren Schaden und Datenverlust zu verhindern. Dann kann der Virus keine Verbindung mehr zu seinem Befehls- und Steuerungsserver herstellen. Für die unten beschriebenen Schritte benötigen Sie keine Internetverbindung.
1. Entfernen Sie schädliche Profile
Einige Trojaner erstellen zusätzliche Profile und verwenden diese, um Ihre Browser- und Systemeinstellungen zu ändern. Zunächst sollten Sie also überprüfen, ob neue Profile hinzugefügt wurden, und diese schädlichen Profile entfernen. Gehen Sie folgendermaßen vor:
- Öffnen Sie die Systemeinstellungen.
- Wählen Sie „Benutzer:innen & Gruppen“.
- Sehen Sie ein Profil, das Sie nicht erstellt haben? Dann klicken Sie auf das i neben dem Profil und wählen „Benutzer:in löschen“. Wählen Sie „Benutzerordner löschen“ in dem Pop-up-Fenster, das erscheint.
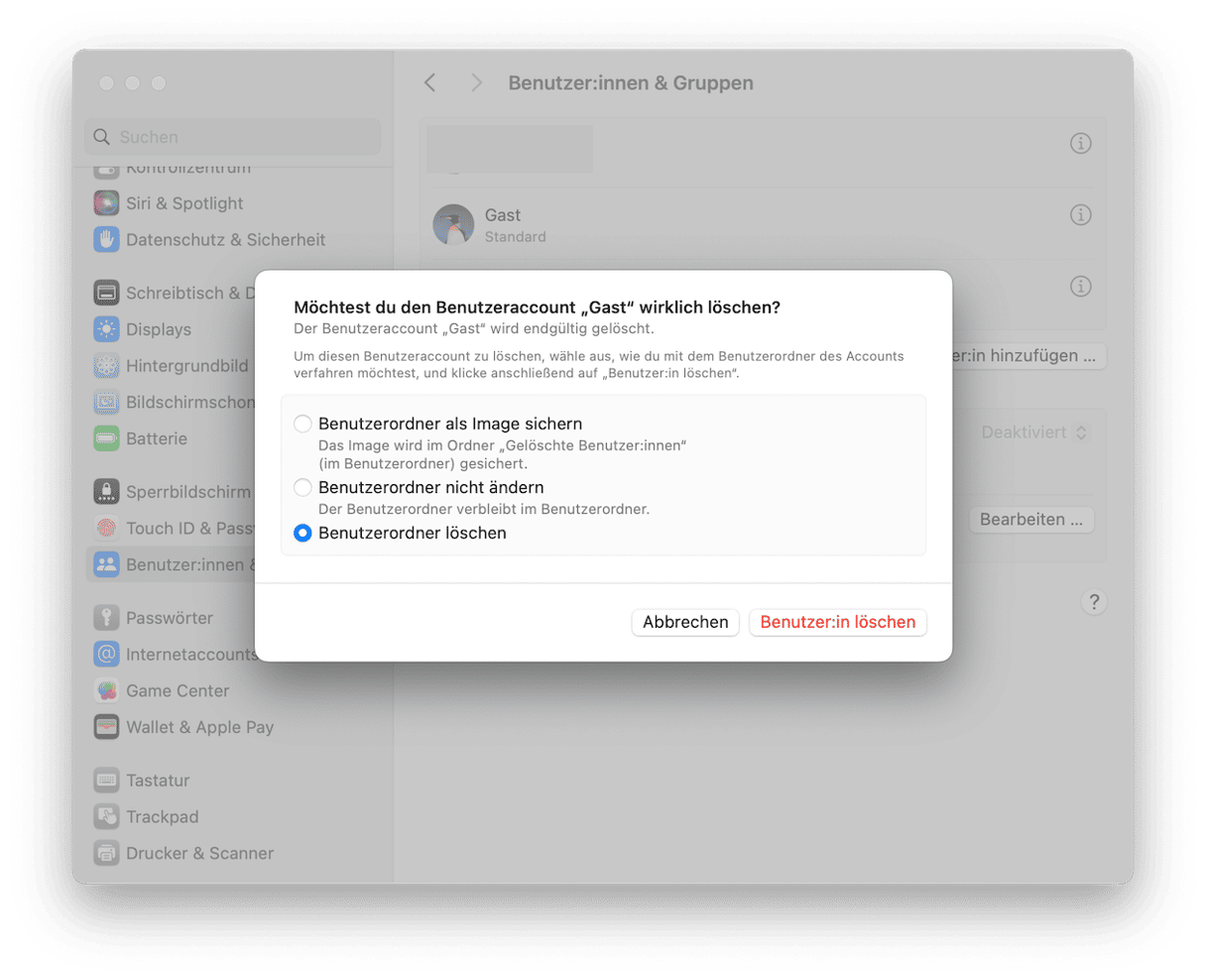
Wiederholen Sie diese Schritte für alle Profile, die Sie entfernen möchten.
2. Löschen Sie schädliche Apps
Wie bereits erwähnt, können Trojaner unbemerkt Apps auf Ihrem Mac installieren. Daher besteht der nächste Schritt darin, diese Apps zu finden und zu löschen.
Folgen Sie diesen Schritten zur vollständigen Entfernung der Apps:
- Öffnen Sie Ihren Programme-Ordner und suchen Sie die schädliche App.
- Ziehen Sie sie in den Papierkorb und entleeren Sie ihn.
- Suchen und löschen Sie nun die übrig gebliebenen Dateien, indem Sie den Finder öffnen und in der Menüleiste auf „Gehe zu“ > „Gehe zu Ordner“ klicken. Fügen Sie die folgenden Pfade nacheinander in das sich öffnende Fenster ein und verschieben Sie alle Dateien, die mit der gerade entfernten App verbunden sind, in den Papierkorb:
~/Library/Application Support
/Library/Caches/
~/Library/Caches/
~/Library/Internet Plug-Ins/
~/Library/Preferences/
~/Library/Application Support/CrashReporter/
/Library/LaunchAgents
~/Library/LaunchAgents
~/Library/Saved Application State/
/Library/Application Support
/Library/LaunchDaemons
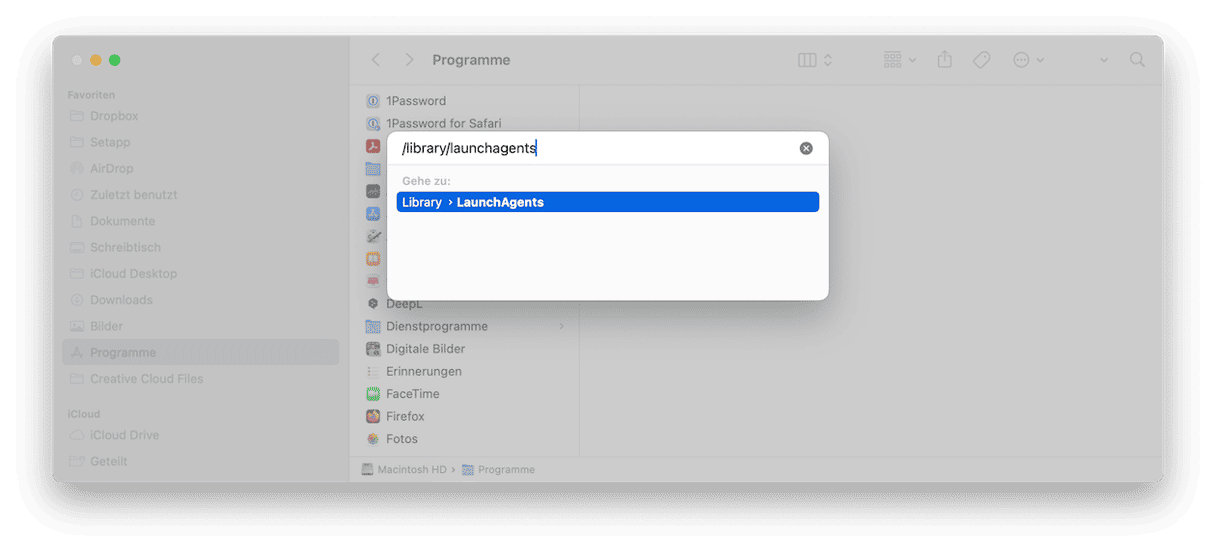
Nachdem Sie die Dateien entfernt haben, sollten Sie nun den Papierkorb entleeren und Ihren Mac neu starten.
3. Setzen Sie die Browser-Einstellungen zurück
Trojaner verändern häufig die Browser-Einstellungen, so dass Sie diese auf die Standardeinstellungen zurücksetzen müssen, um die Malware loszuwerden. Die Schritte unterscheiden sich je nach Browser.
Safari
- Öffnen Sie Safari und gehen Sie in der Menüleiste zu den Einstellungen.
- Legen Sie unter „Allgemein“ Ihre bevorzugte Startseite fest.
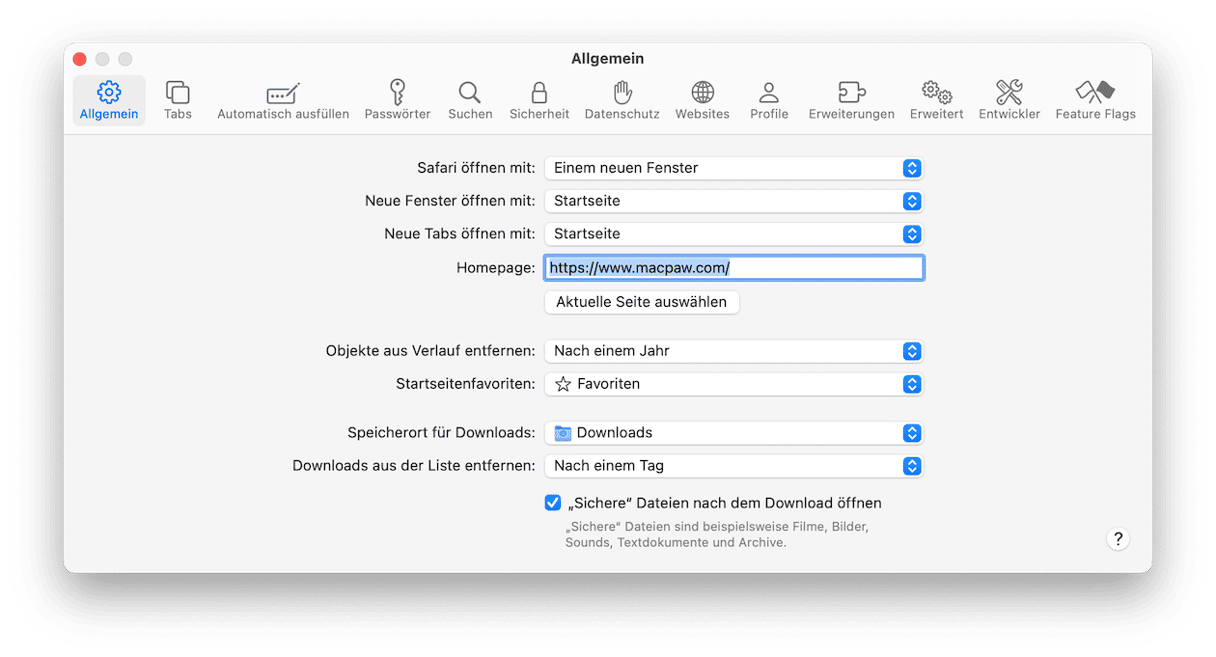
- Gehen Sie nun zu „Suchen“ und wählen Sie Ihre Suchmaschine aus.
- Gehen Sie jetzt zu „Datenschutz“ und klicken Sie auf „Websitedaten verwalten“.
- Klicken Sie auf „Alle entfernen“ und bestätigen Sie den Vorgang.
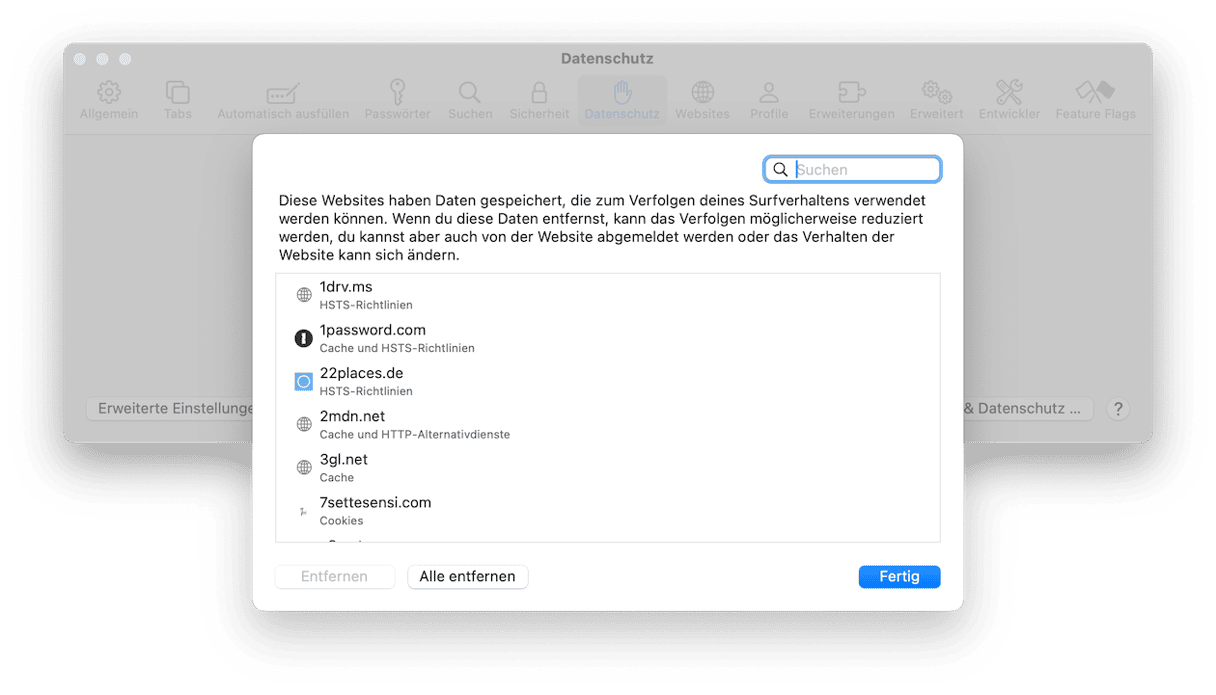
- Öffnen Sie nun den Tab „Erweitert“ und wählen Sie „Funktionen für Web-Entwickler anzeigen“.
- Klicken Sie nun in der Menüleiste auf „Entwickler“ > „Cache-Speicher leeren“.
Chrome
- Öffnen Sie Chrome.
- Klicken Sie auf die drei vertikalen Punkte oben rechts und öffnen Sie die Einstellungen.
- Klicken Sie in der Seitenleiste auf „Einstellungen zurücksetzen“.
- Wählen Sie „Einstellungen auf ursprüngliche Standardwerte zurücksetzen“ und bestätigen Sie den Vorgang.
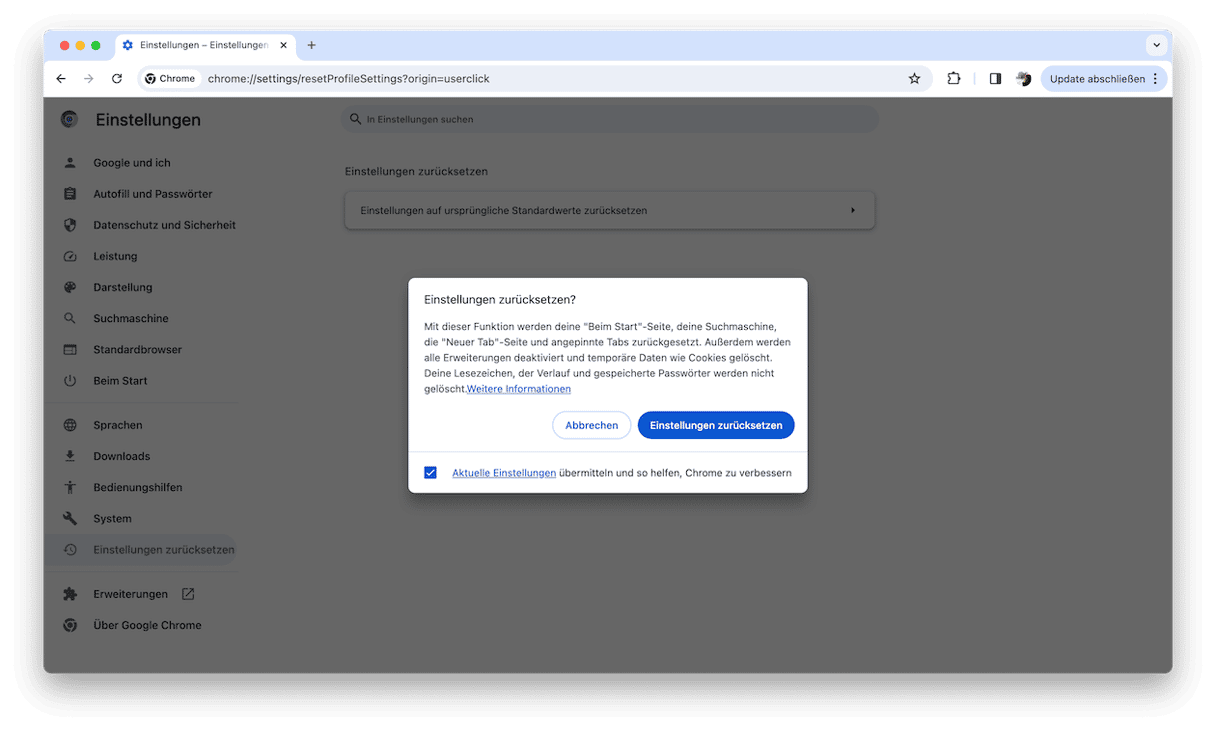
Firefox
- Öffnen Sie Firefox.
- Klicken Sie auf die drei horizontalen Linien oben rechts und gehen Sie zu Hilfe > Weitere Informationen zur Fehlerbehebung.
- Klicken Sie auf „Firefox bereinigen“ und bestätigen Sie die Bereinigung.
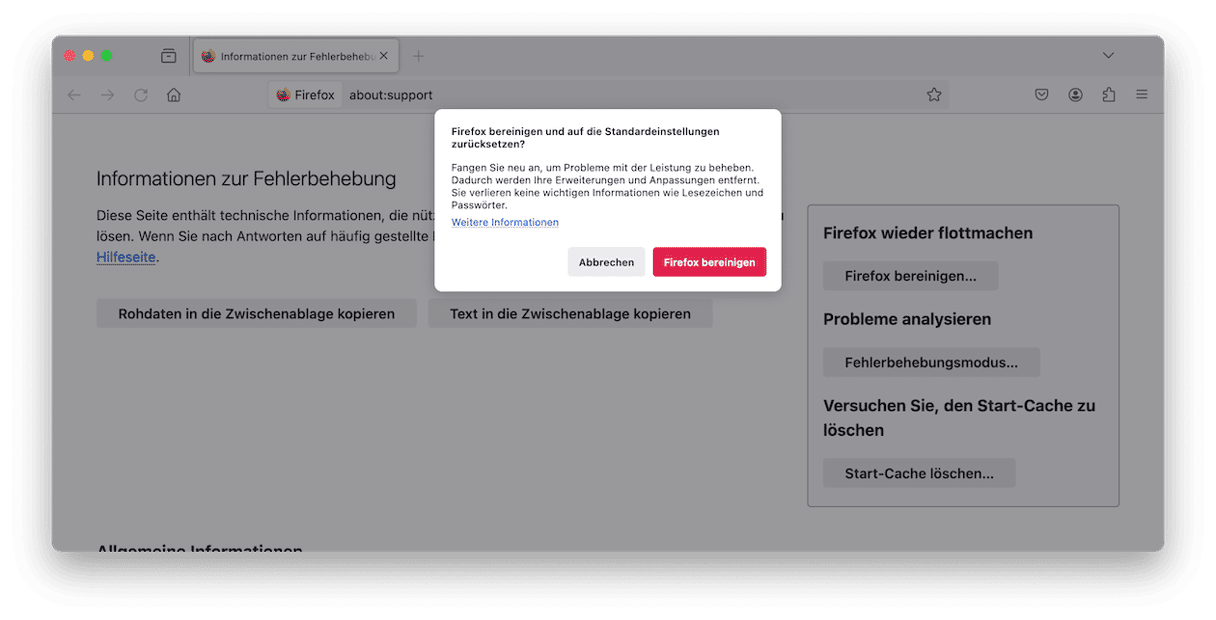
4. Entfernen Sie schädliche Browser-Erweiterungen
Ein weiterer wichtiger Schritt bei der Entfernung von Trojanern ist die Beseitigung aller schädlichen Erweiterungen, die die Trojaner auf Ihrem Mac platziert haben. Nachfolgend finden Sie die Schritte für verschiedene Browser.
Safari
- Öffnen Sie die Safari-Einstellungen > Erweiterungen.
- Markieren Sie eine Erweiterung und klicken Sie auf „Deinstallieren“.
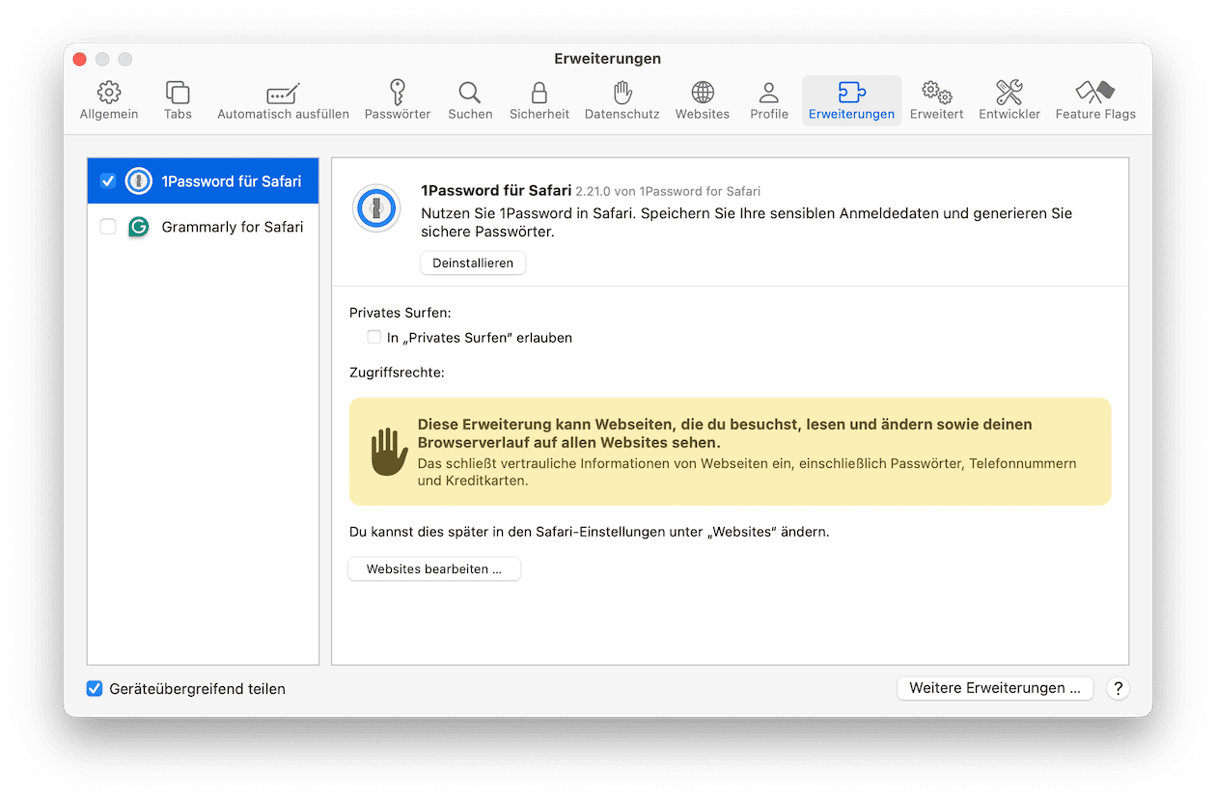
Chrome
- Öffnen Sie Chrome und klicken Sie auf das Symbol mit den drei Punkten oben rechts.
- Wählen Sie „Einstellungen“ und klicken Sie auf „Erweiterungen“.
- Markieren Sie alle Erweiterungen, die Ihnen unbekannt sind, und klicken Sie auf „Entfernen“.
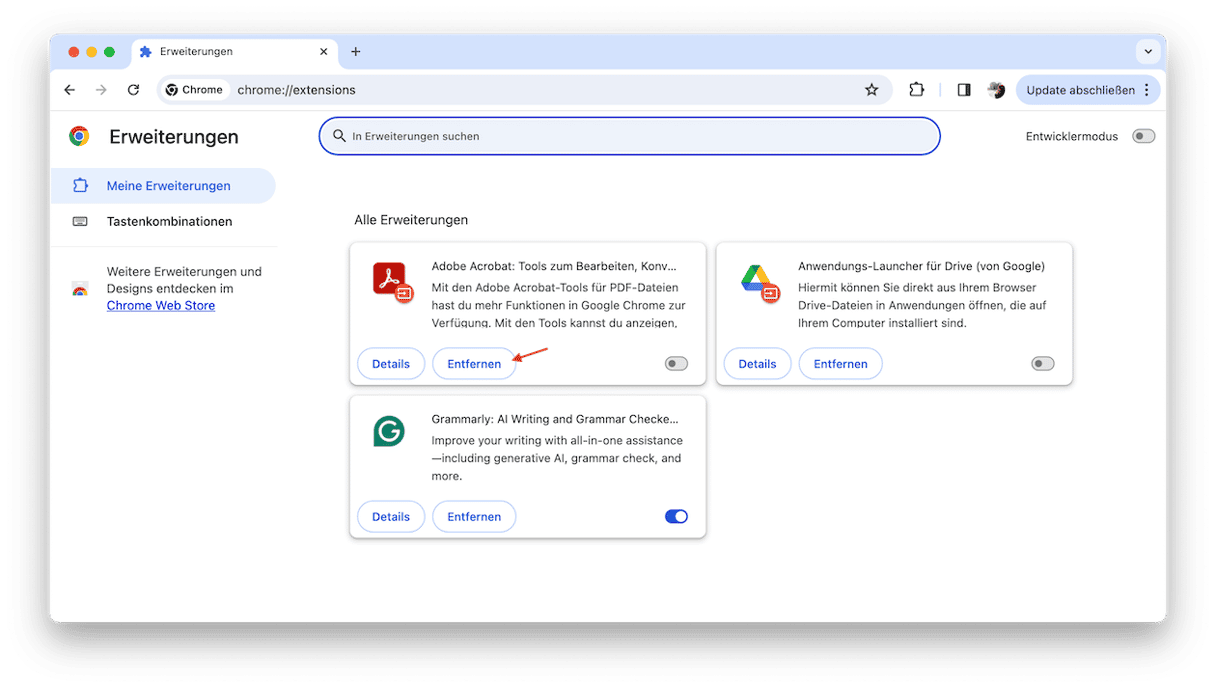
Firefox
- Öffnen Sie Firefox.
- Klicken Sie in der oberen rechten Ecke auf die drei horizontalen Linien.
- Wählen Sie „Add-ons und Themes“.
- Klicken Sie auf „Erweiterungen“ und markieren Sie alle, die Sie nicht erkennen.
- Klicken Sie auf die Ellipse und wählen Sie „Entfernen“.
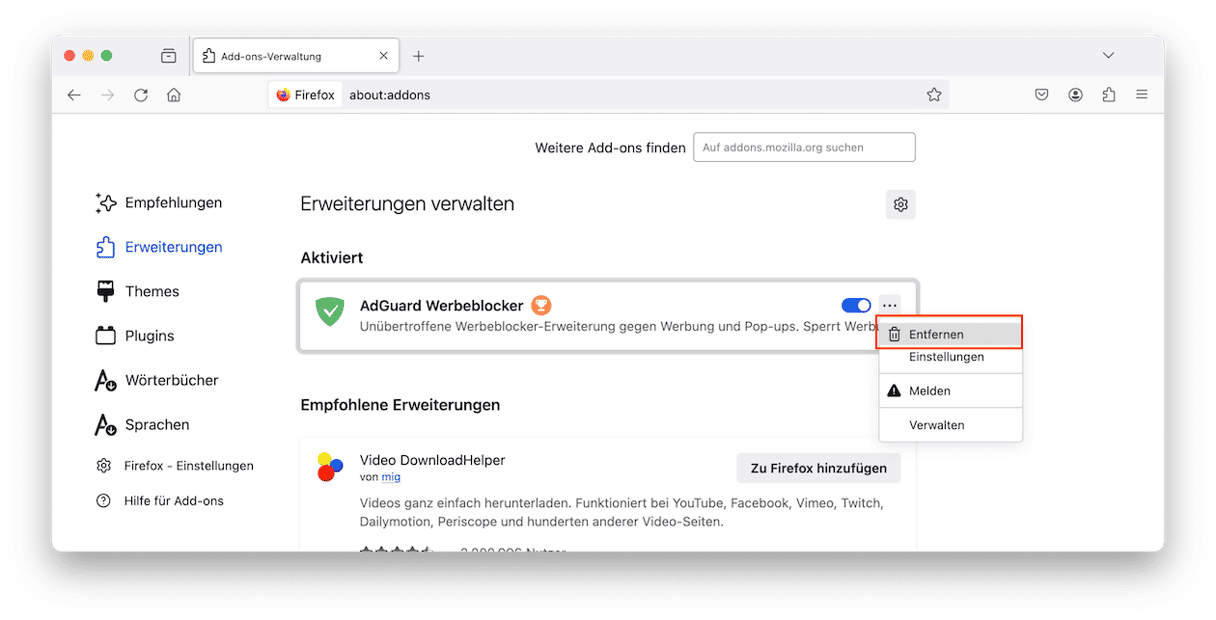
Inzwischen sollten Sie alle Viren von Ihrem Mac entfernt haben. Wenn Sie jedoch einen der oben genannten Schritte nicht ausführen konnten – z. B. den User nicht löschen oder die Browsereinstellungen nicht ändern konnten – befolgen Sie die folgenden zusätzlichen Schritte.
5. Starten Sie Ihren Mac im sicheren Modus
Bei extrem hartnäckigen Trojanern, die sich nur schwer entfernen lassen, müssen Sie Ihren Mac möglicherweise im sicheren Modus starten und die oben genannten Schritte erneut ausführen. Der sichere Modus ist ein spezieller Startmodus, der nur wichtige Systemerweiterungen lädt. Wenn also im Hintergrund etwas ausgeführt wird, das Sie daran hindert, einen der oben genannten Schritte auszuführen, sollte es im sicheren Modus deaktiviert werden, sodass Sie die Trojaner-Entfernung abschließen können. Führen Sie je nach Chip/Prozessor die folgenden Schritte aus.
Apple Silicon:
- Fahren Sie Ihren Mac herunter und halten Sie die Ein-/Ausschalttaste gedrückt.
- Lassen Sie die Taste los, wenn die Startoptionen geladen werden.
- Wählen Sie Ihr Startvolume aus und halten Sie die Umschalttaste gedrückt.
- Klicken Sie auf „Im gesicherten Modus fortfahren“ und geben Sie Ihre Anmeldedaten ein.
- Ihr Mac wird neu gestartet und oben rechts sollte „Sicherer Systemstart“ angezeigt werden.
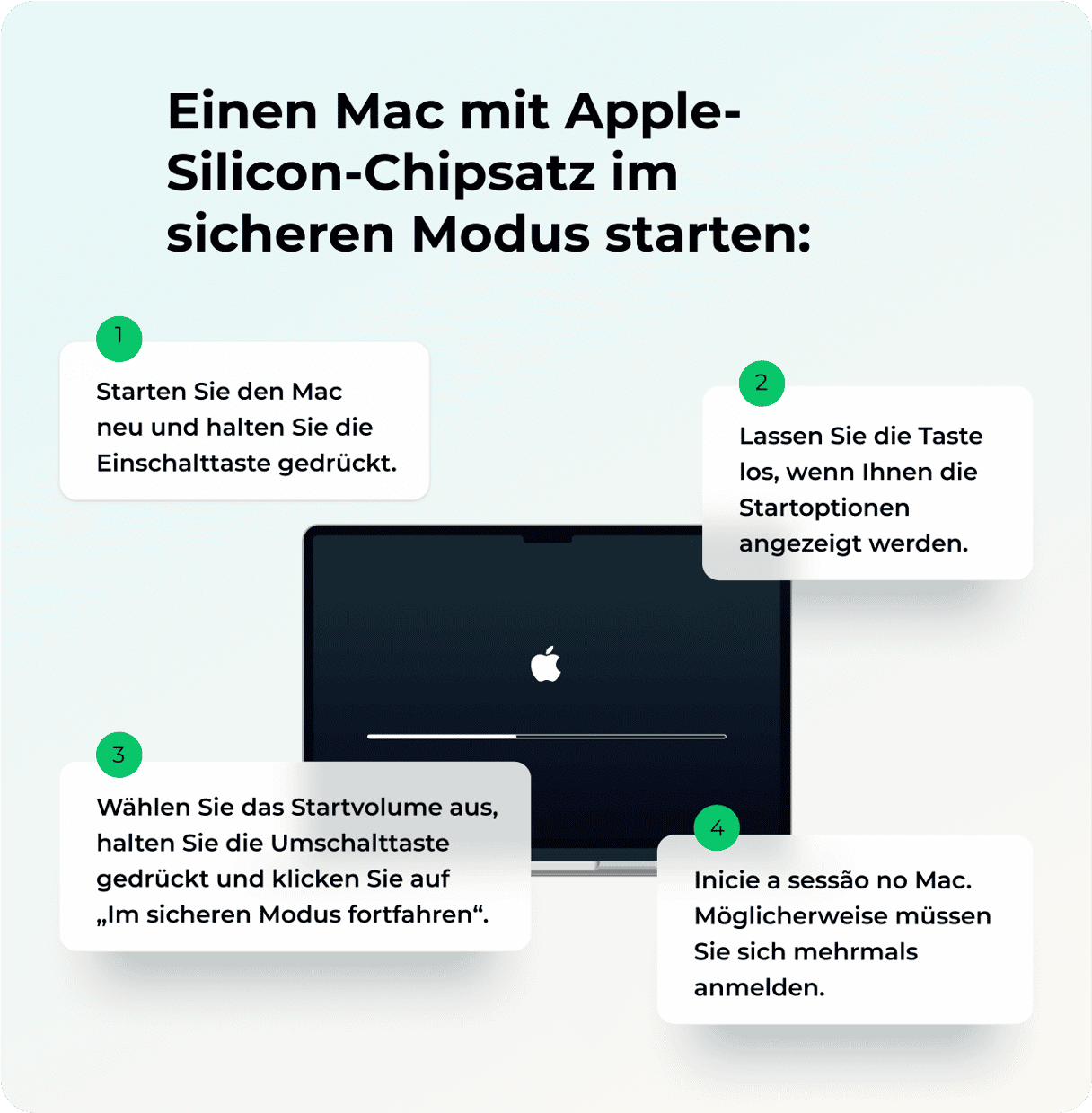
Intel
- Schalten Sie den Mac aus.
- Schalten Sie Ihren Mac ein und drücken Sie sofort die Umschalttaste, bis das Anmeldefenster angezeigt wird.
- Melden Sie sich bei Ihrem Mac an – möglicherweise müssen Sie dies zweimal tun.

6. Installieren Sie macOS neu
Wenn das Starten im sicheren Modus nicht geholfen hat und Sie sich immer noch fragen, wie Sie den Trojaner von Ihrem Mac entfernen können, sollten Sie eine Neuinstallation von macOS in Betracht ziehen. Dadurch wird die aktuelle macOS-Version überschrieben, was bei der Entfernung einiger Malware-Arten helfen kann. Dies hilft jedoch nicht, wenn sich der Trojaner in Ihren Dateien befindet, da Ihre Daten bei der Neuinstallation intakt bleiben.
Stellen Sie vor der Neuinstallation von macOS sicher, dass Sie über ein Backup verfügen. Nur für den Fall, dass etwas schief geht. Idealerweise sollte es sich um einen Schnappschuss Ihres Mac handeln, bevor die ersten Anzeichen für Malware-Verhalten auftraten.
Führen Sie anschließend die folgenden Schritte aus, um die macOS-Wiederherstellung zu starten, je nach Chip/Prozessor.
Apple Silicon:
- Schalten Sie den Mac aus.
- Halten Sie die Ein-/Aus-Taste gedrückt, bis „Optionen“ oder „Startoptionen werden geladen“ angezeigt wird.
- Klicken Sie auf „Optionen“ > „Fortfahren“.
- Wählen Sie Ihr Startvolume aus und klicken Sie auf „Weiter“.
- Melden Sie sich bei Aufforderung an und klicken Sie auf „Weiter“.
- Klicken Sie auf „macOS [Ihre macOS-Version] neu installieren“ und befolgen Sie die Anweisungen auf dem Bildschirm.
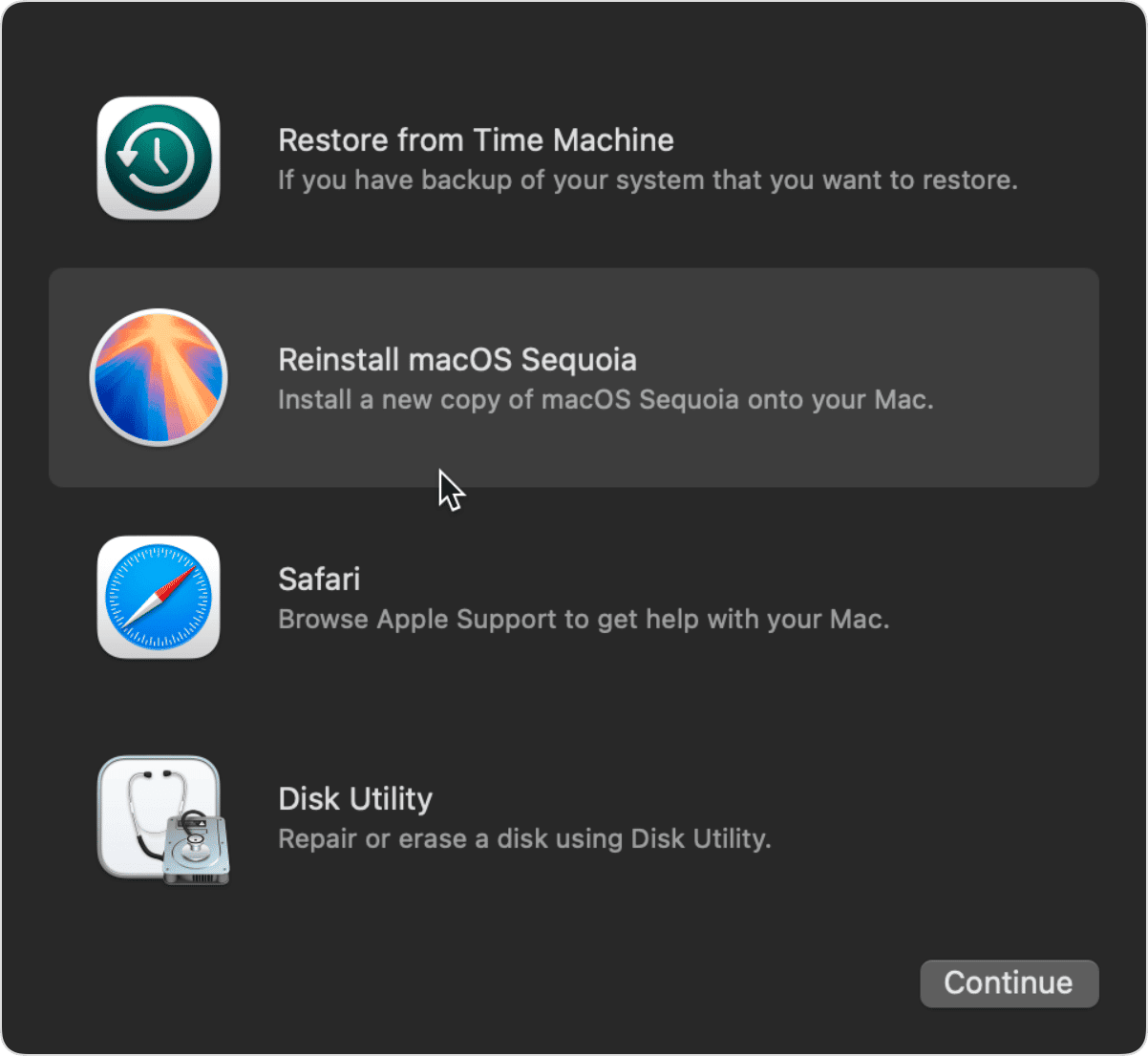
Intel
- Schalten Sie den Mac aus.
- Drücken und halten Sie beim Booten die Tastenkombination „Befehlstaste + R“.
- Möglicherweise werden Sie aufgefordert, eine Verbindung zum WLAN herzustellen, ein Volume oder einen User auszuwählen oder Ihr Passwort einzugeben.
- Klicken Sie auf „macOS [Ihre macOS-Version] neu installieren“ und befolgen Sie die Anweisungen auf dem Bildschirm.
Wenn die Neuinstallation von macOS nicht geholfen hat, können Sie versuchen, im Wiederherstellungsmodus zu booten, indem Sie die oben genannten Schritte befolgen und Ihre Festplatte mit dem Festplattendienstprogramm löschen. Nach dem Löschen der Festplatte können Sie versuchen, macOS erneut zu installieren.
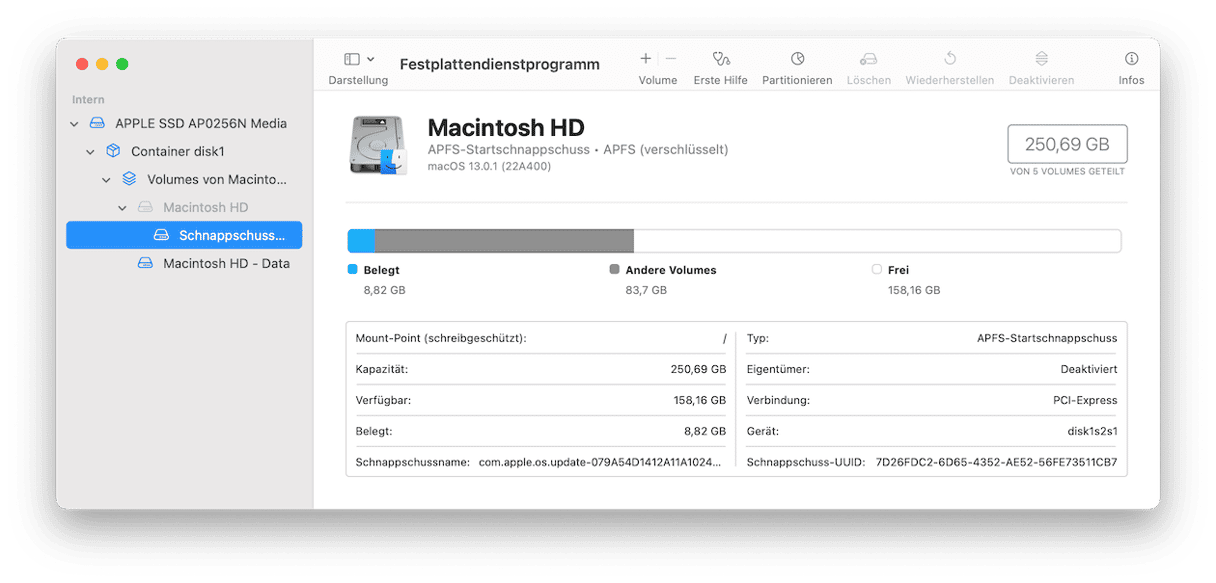
Trotzdem sollten Sie zunächst versuchen, Trojaner mit einem speziellen Bereinigungsprogramm zu entfernen, insbesondere wenn Sie kein Backup mit all Ihren Dateien haben.

So schützen Sie Ihren Mac vor Trojanern
Nachdem Sie den Trojaner von Ihrem Mac entfernt haben, sollten Sie weitere Infektionen verhindern. Hier sind einige effektive Methoden:
- Bleiben Sie online wachsam. Laden Sie nichts herunter, wenn Sie nicht absolut sicher sind, worum es sich handelt, und klicken Sie nicht auf einen Link in einer E-Mail oder Nachricht, wenn Sie nicht 100 % sicher sind, wohin er führt. Beachten Sie auch die Warnungen in Webbrowsern, wenn Ihnen mitgeteilt wird, dass eine Website als unsicher eingestuft wird.
- Aktivieren Sie die Firewall Ihres Mac und halten Sie Ihr macOS und Ihre Programme immer auf dem neuesten Stand.
- Wenn Sie ein Programm herunterladen und Ihr Mac Sie fragt, ob Sie dem heruntergeladenen Programm vertrauen, klicken Sie nicht einfach auf „Vertrauen“. Überprüfen Sie den Namen des Programmes und stellen Sie sicher, dass es sich um genau das Programm handelt, das Sie herunterladen wollten.
- Erstellen Sie regelmäßig Sicherungskopien Ihres Mac, damit Sie Ihre Daten wiederherstellen können, falls die Entfernung des Trojaners fehlschlägt.
- Verwenden Sie Passwort-Manager, um starke Passwörter zu generieren und sicher aufzubewahren – dies kann vor Trojan-PSW-Angriffen schützen, bei denen hauptsächlich Anmeldedaten und Passwörter von infizierten Computern gestohlen werden.
- Scannen Sie Ihren Mac regelmäßig auf Malware. Am einfachsten geht das mit einem Tool, das im Hintergrund läuft und Ihren Mac in Echtzeit vor Trojanern und Malware schützt. CleanMyMac und die integrierte Malwareüberwachung können das für Sie erledigen. Um sie zu aktivieren, klicken Sie auf das CleanMyMac-Symbol in der Menüleiste und dann im Abschnitt „Schutz“ auf „Einschalten“.
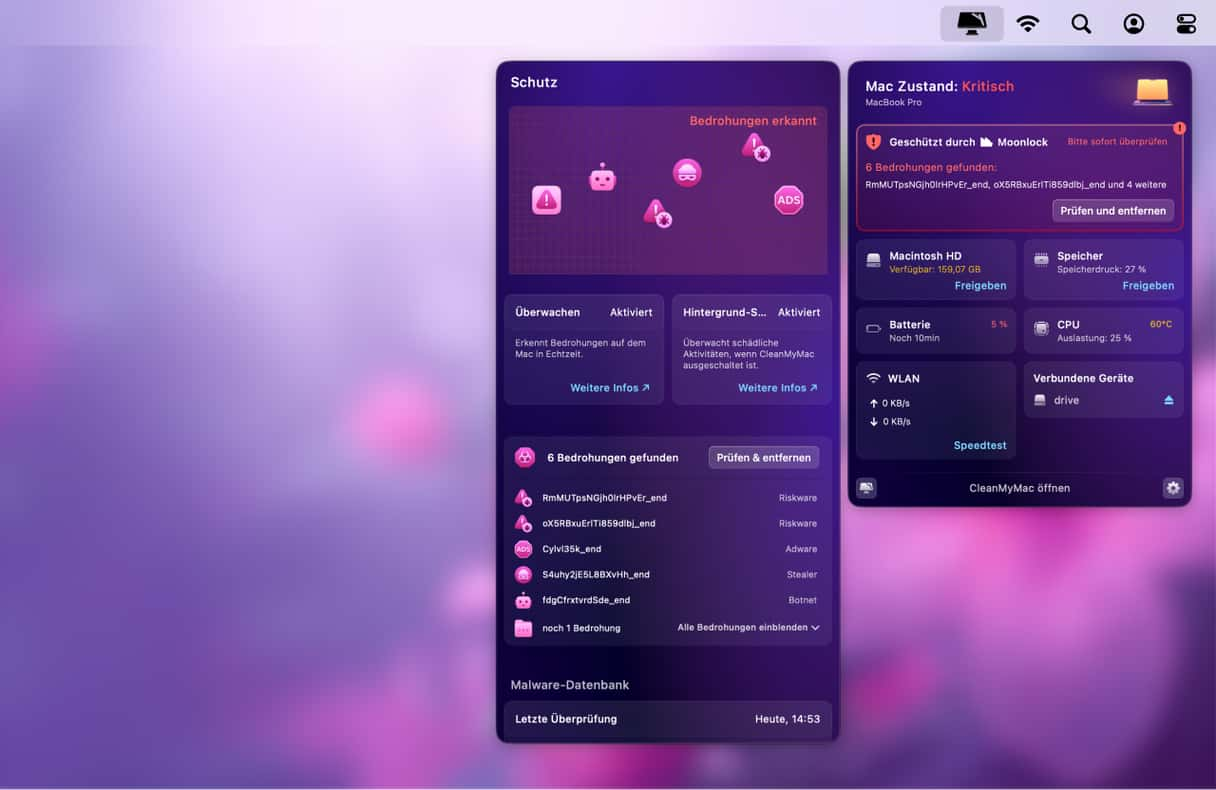
Es ist nicht besonders kompliziert, einen Trojaner vom Mac zu entfernen. Aber wie mit jeder Malware ist es viel besser, eine Infektion von vornherein zu vermeiden. Mit ein wenig Achtsamkeit und gesundem Menschenverstand kommt man sehr weit. Wenn Sie ein Programm entfernen müssen, nutzen Sie am besten eine Deinstallationssoftware wie CleanMyMac. Nur so werden Sie alle Programme restlos los.