Los virus troyanos son difíciles de detectar, ya que saben cómo esconderse. Por suerte, la mayoría son fáciles de eliminar y no deberían afectar el funcionamiento de tu Mac ni modificar tus datos. En este artículo te vamos a mostrar cómo eliminar un virus troyano en Mac tanto de forma manual como la automática con la ayuda de un limpiador de Mac. También te vamos a explicar cómo evitar que tu MacBook se infecte con troyanos y otro tipo de malware.

¿Qué es un virus Troyano?
Un virus Troyano — o, llamándole por su nombre completo, un Caballo de Troya — tiene este nombre ya que es un equivalente cibernético del Caballo de madera de Troya. Su misión es engañar a los usuarios para que descarguen el virus, el cual se oculta en algo que parece legítimo. Muchas veces los troyanos se hacen pasar por actualizaciones de programas — por ejemplo, Adobe Flash o, peor aún, como herramientas antivirus. También pueden mostrar un pop-up diciendo que tu Mac ha sido infectado y luego te lleva a la descarga de lo que dice ser un antivirus, pero que en realidad es el propio virus.
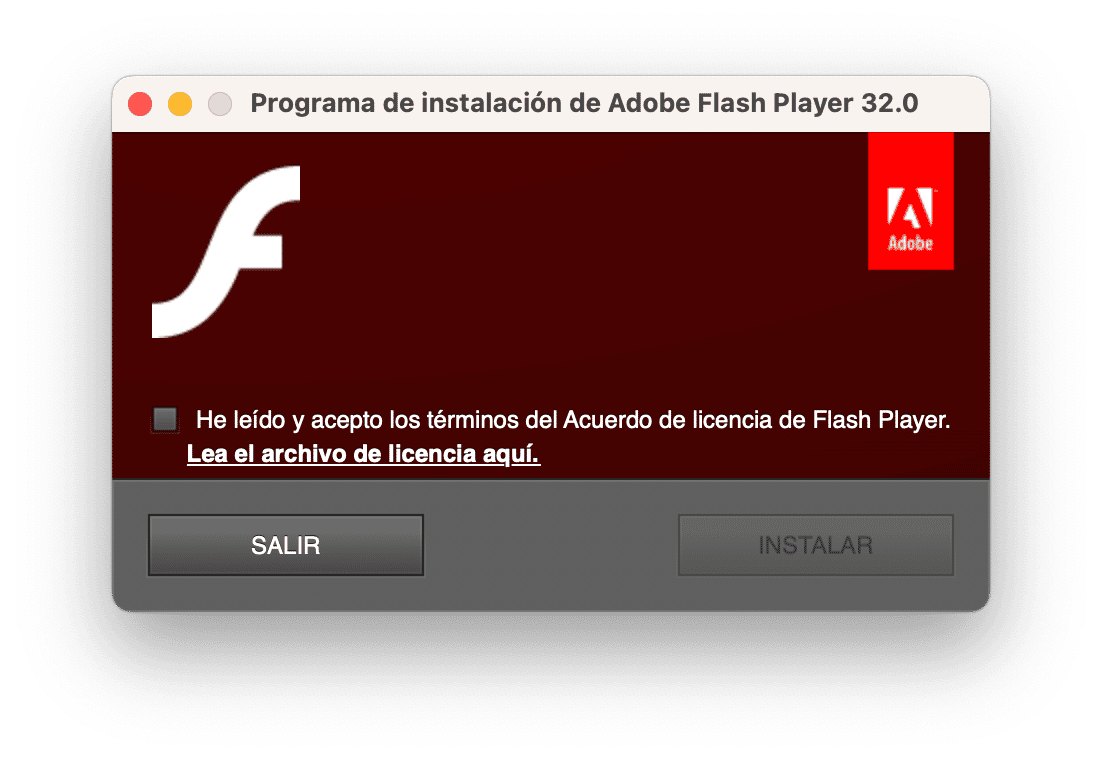
Muchas veces los troyanos se hacen pasar por actualizaciones de programas, como el bien conocido Adobe Flash o, peor aún, como herramientas antivirus. Uno de los troyanos más fastidiosos está relacionado con adware que muestra un pop-up diciendo que tu Mac ha sido infectado y luego te lleva a la descarga de lo que dice ser un antivirus, pero que en realidad es el propio virus.
¿Qué es lo que hace un troyano?
Es posible que ya hayas visto un troyano antes: podría hacerse pasar por un archivo adjunto de email. Aunque el correo puede parecer totalmente normal, su único propósito es hacer que hagas clic en el enlace malicioso o que descargues el archivo adjunto, infectando así tu Mac con un troyano de inmediato.
El principal problema con los troyanos es que no hay forma de saber que los estás instalando — parecen y actúan como archivos normales, pero pueden instalar otro malware e incluso rastrear tu actividad sin tu conocimiento.

Signos de una infección por un Troyano en Mac
Muchos de los síntomas de infección por un troyano son los mismos que con los demás tipos de virus. Estos incluyen:
- Tu Mac empieza a tener un comportamiento extraño y a hacer cosas raras.
- Tu Mac empieza a funcionar muy lento, como si algo estuviera acaparando la CPU (por ejemplo, las apps tardan en abrirse o reaccionan a los clics muy lentamente).
- Empiezas a ver anuncios en el escritorio.
- Tu conexión a Internet se vuelve lenta e inestable.
- Ocurren cambios en la configuración del navegador o en los ajustes del sistema.
- No puedes abrir archivos o apps que se abrían antes.
Sin embargo, el mayor indicio de tener un virus troyano es que empiezan a aparecer programas en tu Mac que no has descargado por tu cuenta. Puede ser tanto una app nueva en la carpeta Aplicaciones o una extensión en tu navegador.
Ahora que sabes cómo detectar un Troyano en Mac en caso de que creas que tu equipo está infectado, veamos cómo eliminar los troyanos y otro tipo malware de tu sistema.
Cómo detectar un virus Troyano en Mac
La manera más sencilla de detectar un virus troyano en Mac es hacer un escaneo de virus de todo el Mac, especialmente si has notado alguno de los síntomas que hemos descrito arriba. Para escanear tu Mac en busca de malware, incluidos los troyanos, vas a necesitar una herramienta de confianza que pueda realizar la tarea correctamente. Recomendamos CleanMyMac — una app de limpieza de Mac certificada por Apple — y su herramienta de Eliminación de malware que hay dentro del módulo Protección.
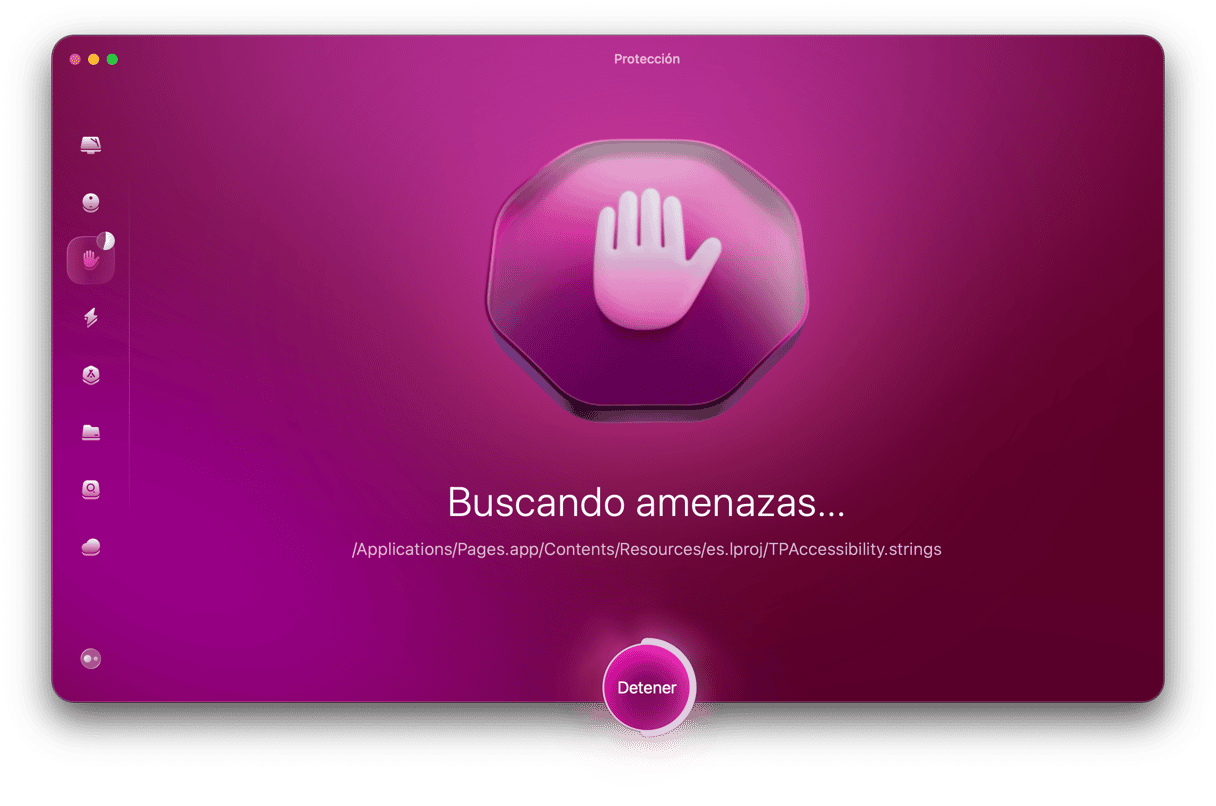
Así es como puedes usarla:
- Inicia tu prueba gratuita de CleanMyMac.
- Haz clic en Protección > Analizar para que CleanMyMac comience a examinar tu Mac en busca de malware, incluidos los gusanos, spyware, virus, etc.
- Espera a que el análisis termine.
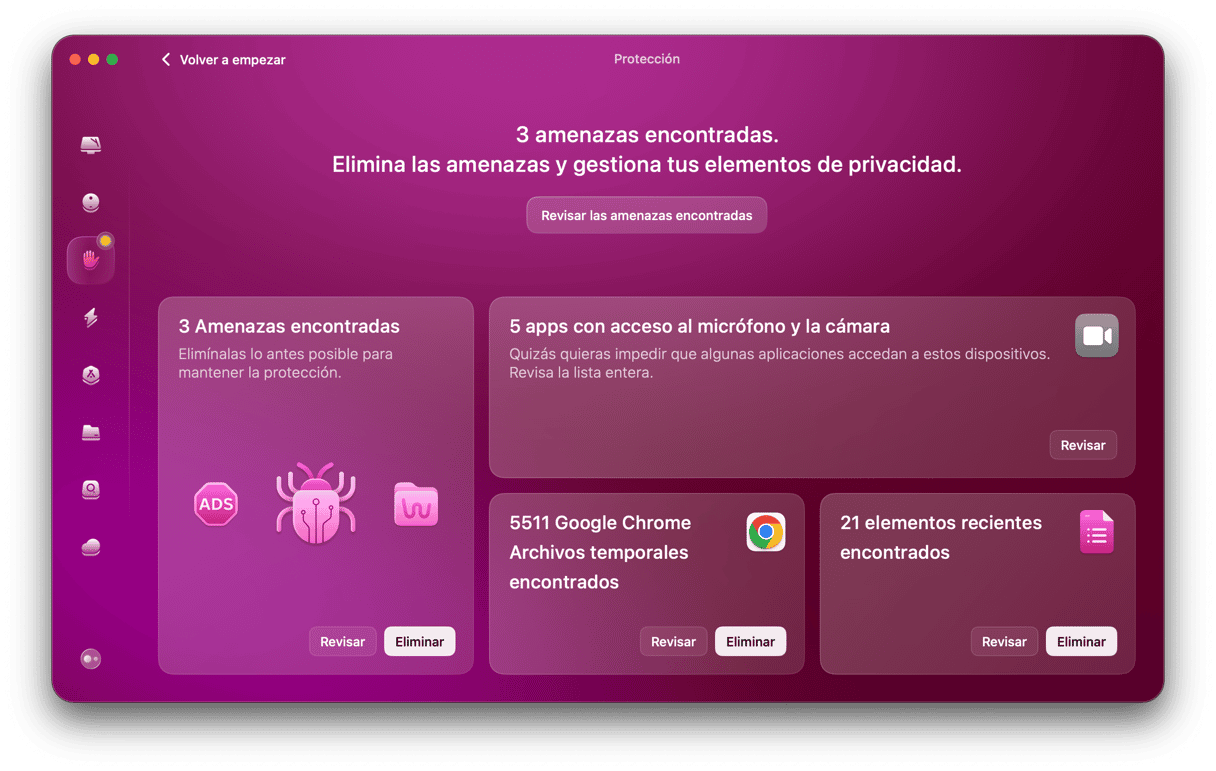
Ahora que sabes cómo detectar un Troyano en Mac en caso de que creas que tu equipo está infectado, veamos cómo eliminar los troyanos y otro tipo malware de tu ordenador.
Cómo eliminar virus Troyanos de Mac
Si has notado que tu Mac funciona de forma algo extraña y has detectado un troyano al hacer un análisis completo de malware, la mejor forma de solucionar el problema es usar CleanMyMac para eliminar el virus. Así es como puedes eliminar el malware con CleanMyMac:
- Una vez más, abre CleanMyMac.
- Haz clic en la pestaña Protección > Analizar.
- Una vez que el análisis se haya completado, haz clic en Eliminar.
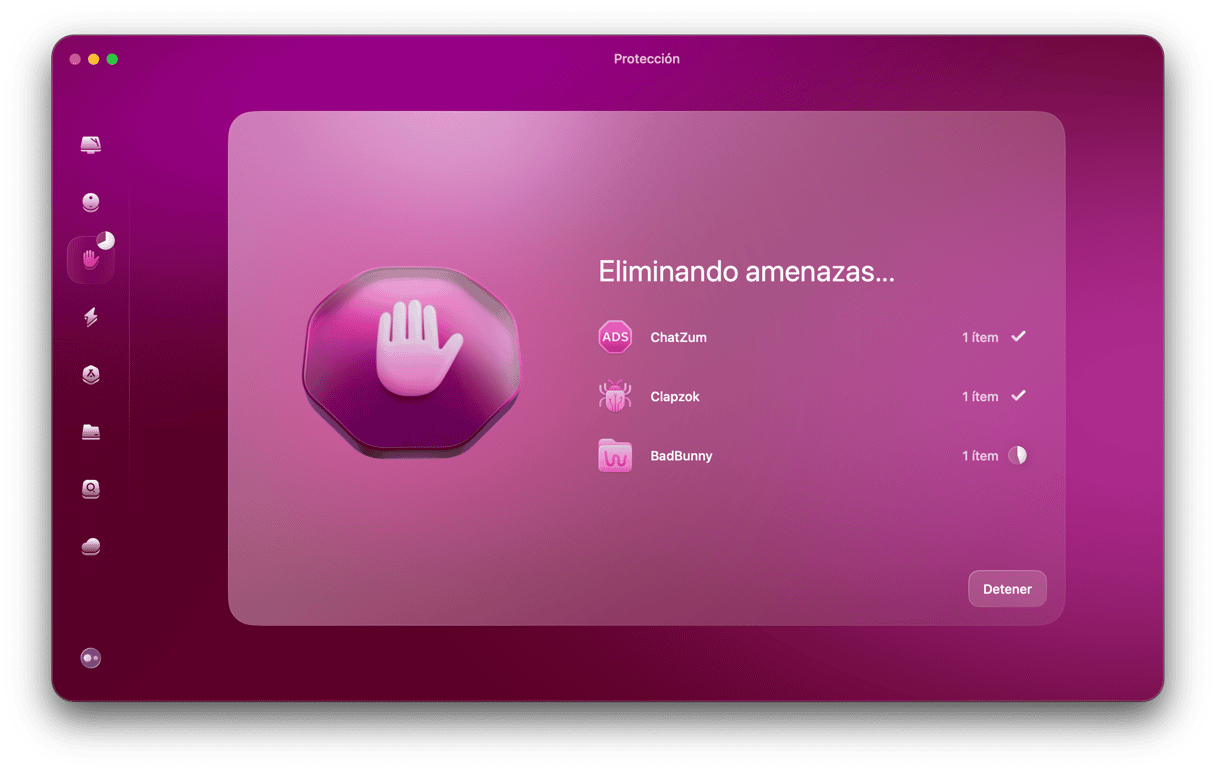
La eliminación de virus troyanos nunca ha sido tan fácil — eliminarás cualquier rastro del malware de tu Mac.
Eliminación manual
Si no quieres usar una herramienta de terceros para eliminar el malware, tienes la opción de eliminar el troyano de manera manual. Sin embargo, tendrás que hacer algo de trabajo de detective. Abajo enumeramos todos los pasos para eliminar un troyano. Dependiendo del tipo de virus, es posible que puedas omitir algunos, pero recomendamos hacerlos todos.
Antes de hacer cualquier paso, desconecta tu Mac de Internet para evitar hacer más daño y perder datos. Esto evita que el virus se conecte a su servidor de comando y control. No te preocupes por desconectarte, ya que no necesitas Internet para realizar los pasos que describimos a continuación.
1. Eliminar los perfiles maliciosos
Algunos virus troyanos pueden crear perfiles adicionales y los utilizan para cambiar la configuración del navegador y los ajustes del sistema. Por ello, el primer paso es revisar si hay nuevos perfiles y eliminar los maliciosos. Te explicamos cómo:
- Abre los Ajustes del Sistema.
- Ve a Usuarios y grupos.
- Si ves algún perfil que no has creado, haz clic en la i junto al mismo y selecciona Eliminar usuario. Selecciona la casilla de Eliminar la carpeta de inicio en la ventana emergente.
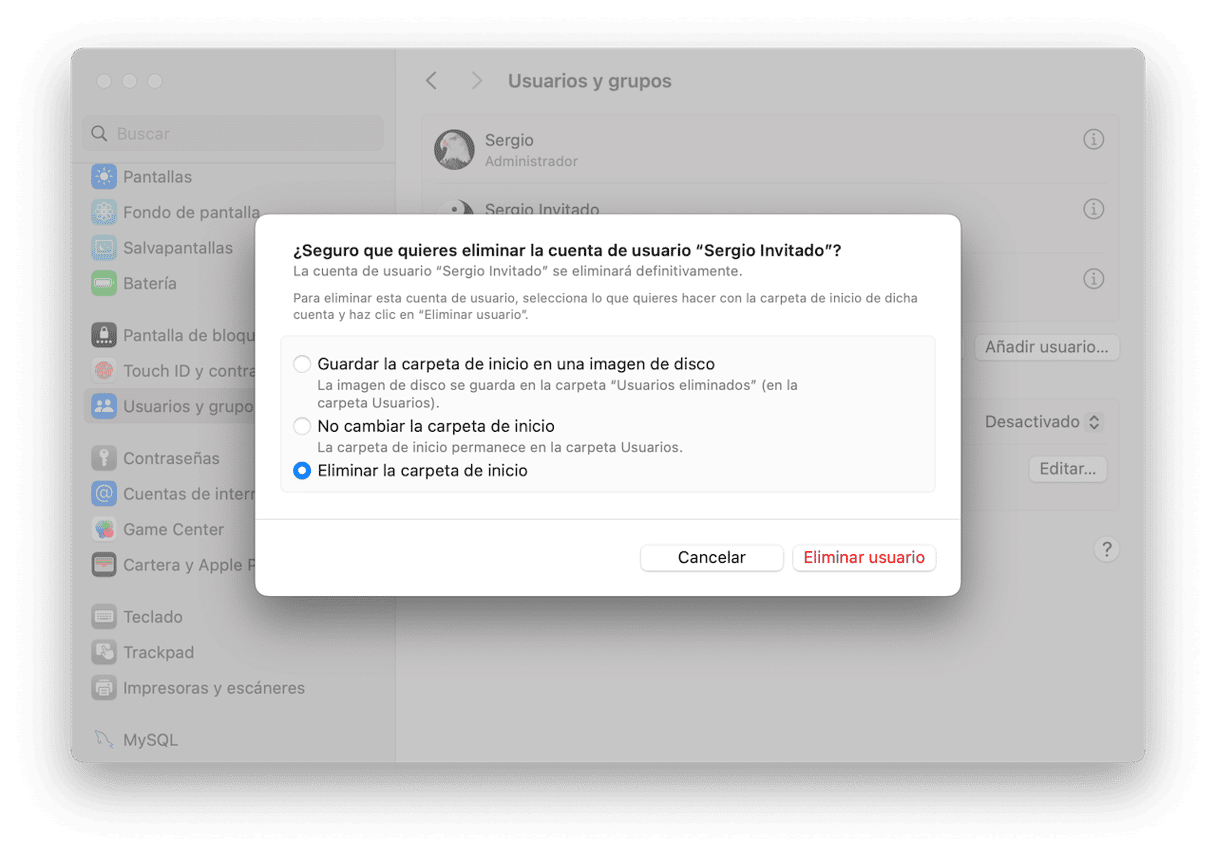
Repite estos pasos para cualquier perfil que quieras eliminar.
2. Eliminar las apps maliciosas
Como ya he mencionado, los troyanos pueden instalar apps en tu Mac sin tu conocimiento. Por ello, el siguiente paso es buscar y eliminar esas apps.
Estos son los pasos para eliminar una app de forma completa:
- Abre la carpeta Aplicaciones y encuentra la app maliciosa.
- Arrástrala a la Papelera y vacíala.
- Luego, encuentra y elimina los archivos restantes abriendo el Finder y haciendo clic en Ir > Ir a la carpeta desde la barra de menús. Escribe o pega las siguientes rutas una por una en la ventana que aparece y tira a la Papelera todos los archivos asociados con la app que acabas de eliminar:
~/Library/Application Support/Library/Caches/~/Library/Caches/~/Library/Internet Plug-Ins/~/Library/Preferences/~/Library/Application Support/CrashReporter//Library/LaunchAgents~/Library/LaunchAgents~/Library/Saved Application State//Library/Application Support/Library/LaunchDaemons
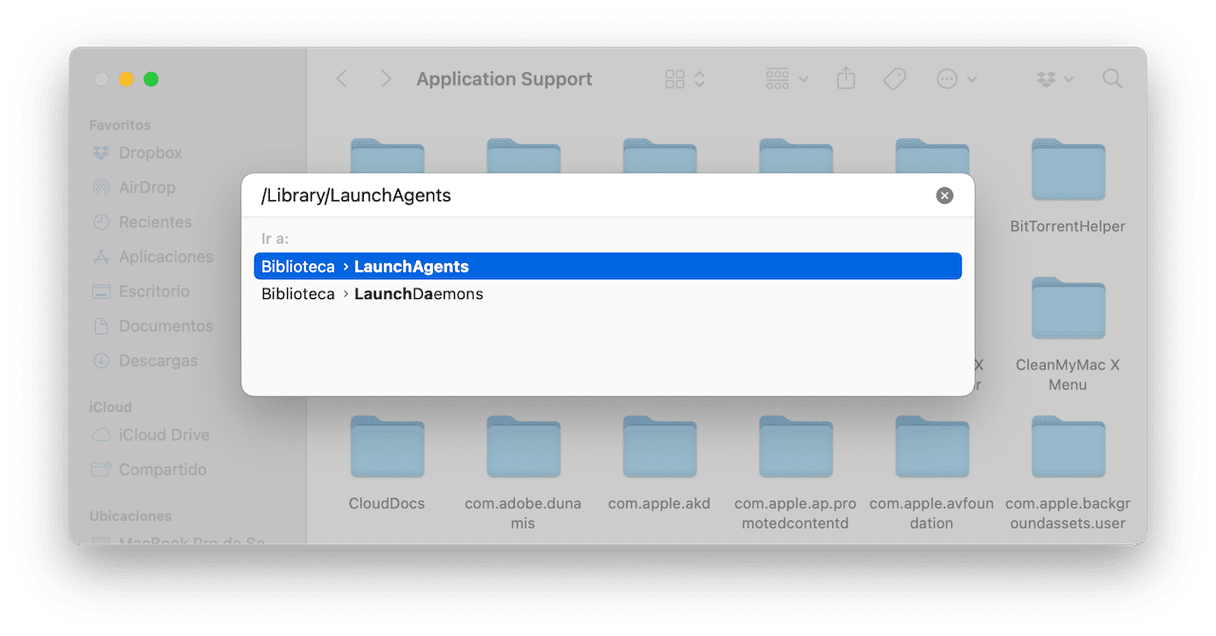
Cuando hayas eliminado los archivos, vacía la Papelera y reinicia tu Mac.
3. Restablecer la configuración de los navegadores
Los virus troyanos suelen cambiar la configuración de los navegadores, por ello es mejor que los restablezcas a los valores predeterminados para eliminar el malware. Los pasos varían dependiendo del navegador.
Safari
- Abre Safari y ve a Ajustes desde la barra de menús.
- En la pestaña General, establece tu página de inicio preferida.
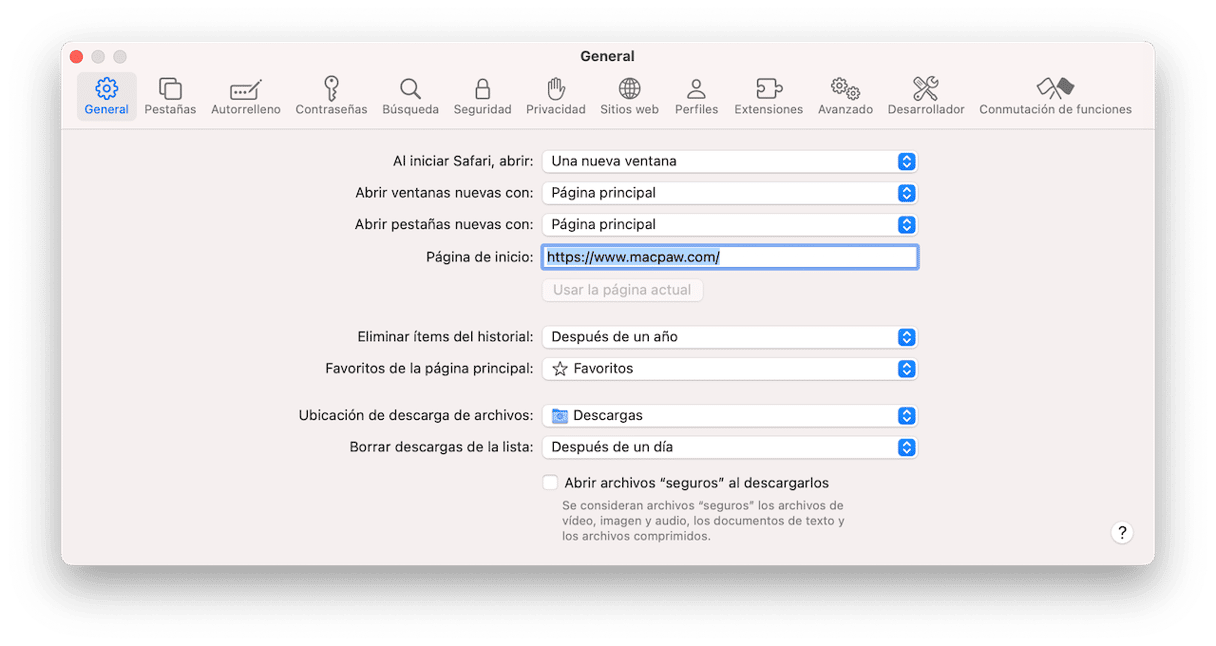
- Ve a Búsqueda y selecciona tu buscador preferido.
- Luego, ve a la pestaña Privacidad y haz clic en Gestionar datos del sitio web.
- Haz clic en Eliminar todo y confirma la acción presionando Eliminar ahora.
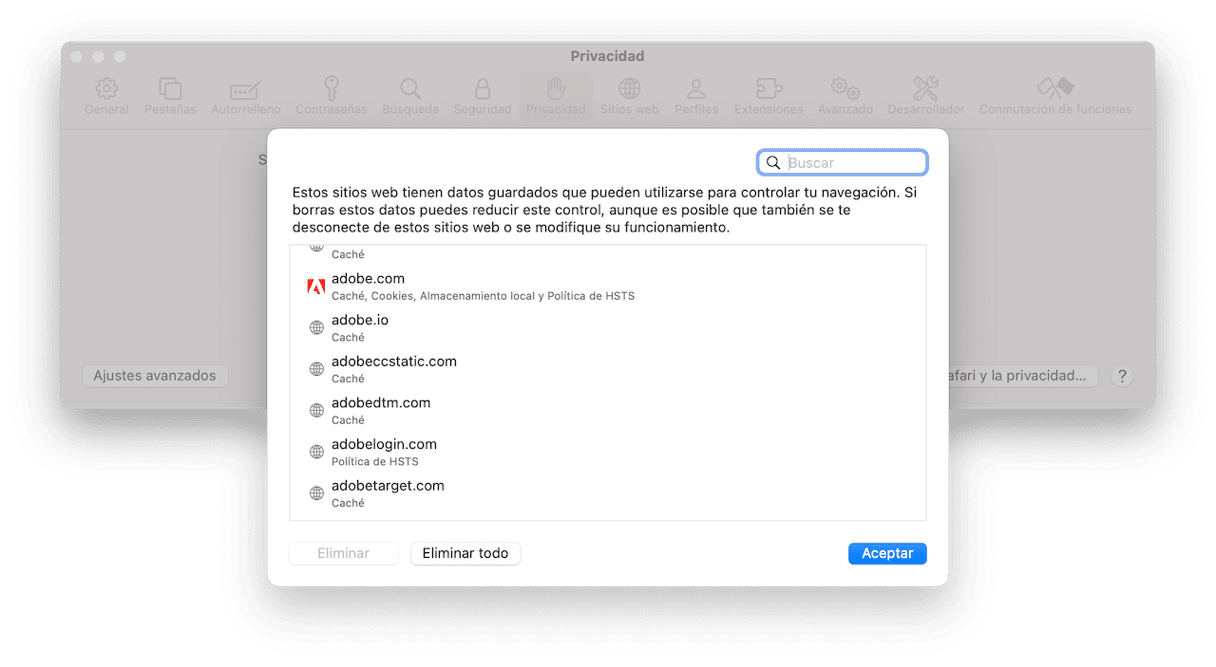
- Por último, ve a la pestaña Avanzado y selecciona Mostrar funciones para desarrolladores web.
- Luego, desde la barra de menús, haz clic en Desarrollo > Vaciar memorias caché.
Chrome
- Abre Chrome.
- Haz clic en tres puntos verticales en la parte superior derecha y ve a la Configuración.
- Ve a Restablecer configuración en la barra lateral.
- Haz clic en Restaurar los valores predeterminados originales de la configuración y confirma la acción.
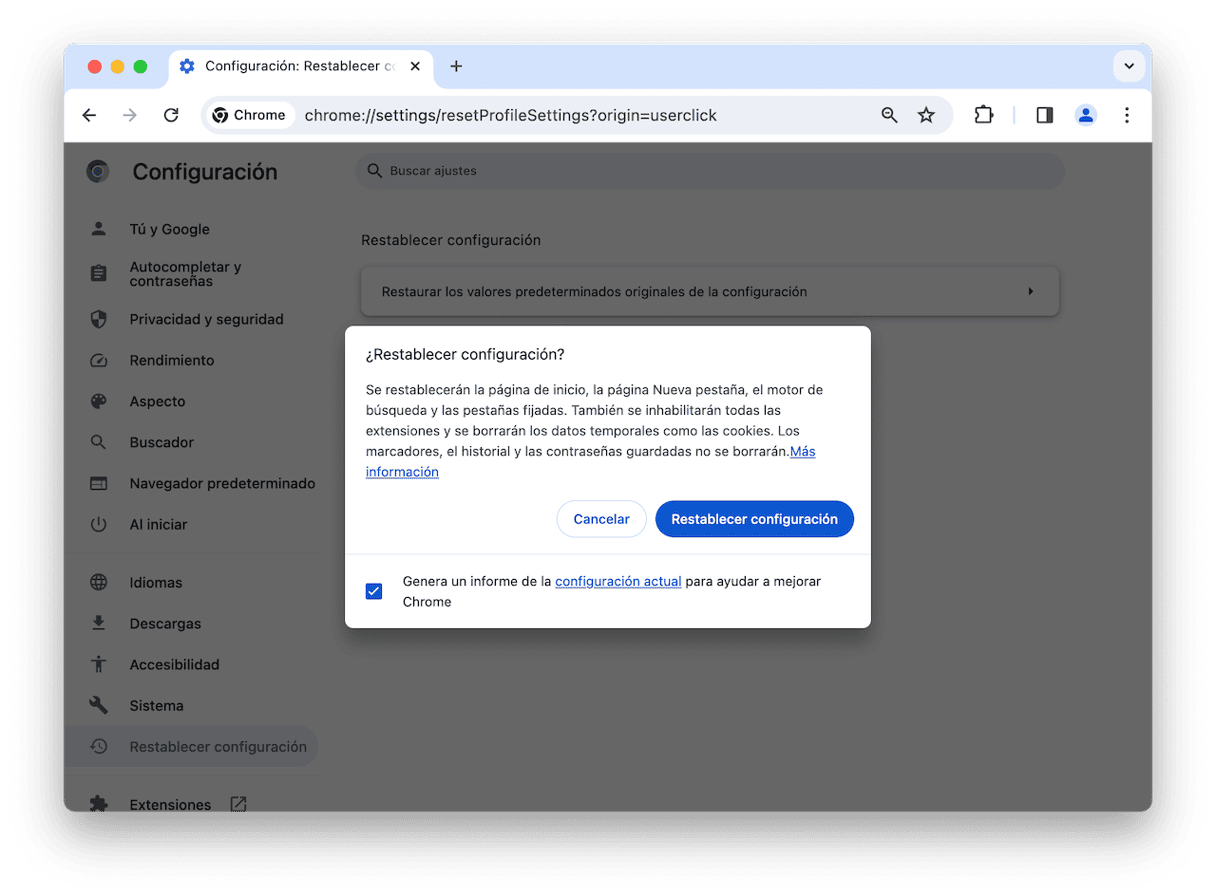
Firefox
- Abre Firefox.
- Haz clic en tres líneas horizontales en la parte superior derecha y ve a Ayuda > Más información para solucionar problemas.
- Haz clic en Restablecer Firefox y confirma la acción.
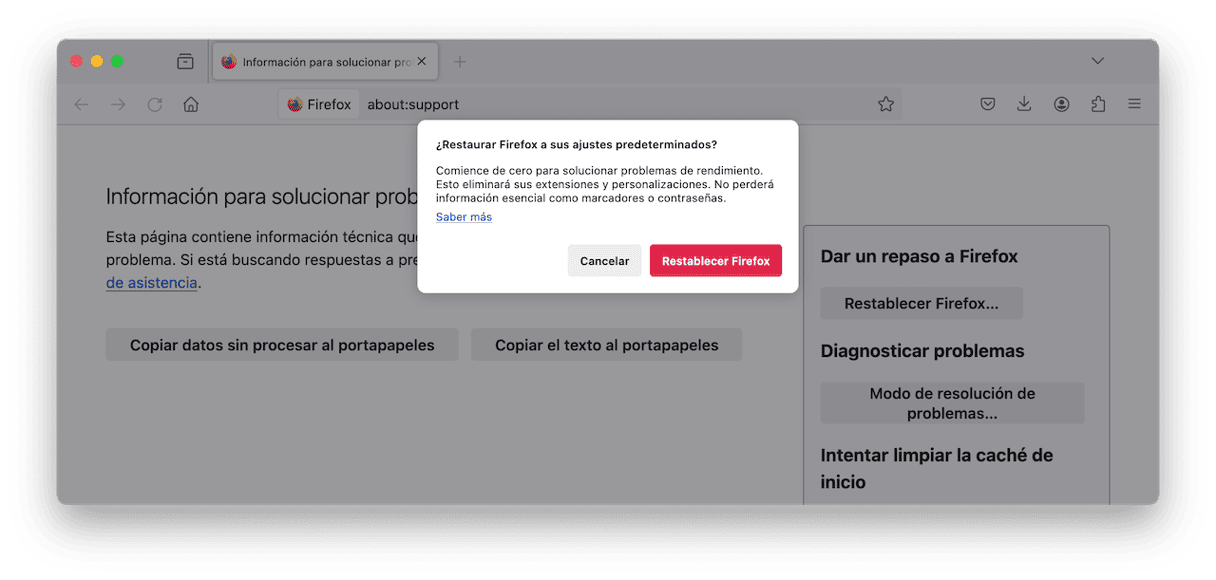
4. Eliminar extensiones maliciosas
Otro paso importante de la eliminación del virus troyano es borrar cualquier extensión maliciosa que pueda haber infectado tu Mac. A continuación mostramos los pasos para diferentes navegadores.
Safari
- Ve a Ajustes de Safari > Extensiones.
- Selecciona una extensión y haz clic en Desinstalar.

Chrome
- Abre Chrome y haz clic en el icono de tres puntos en la esquina superior derecha.
- Selecciona Configuración y ve a Extensiones en el menú lateral.
- Selecciona cualquier extensión que no reconozcas y haz clic en Quitar.
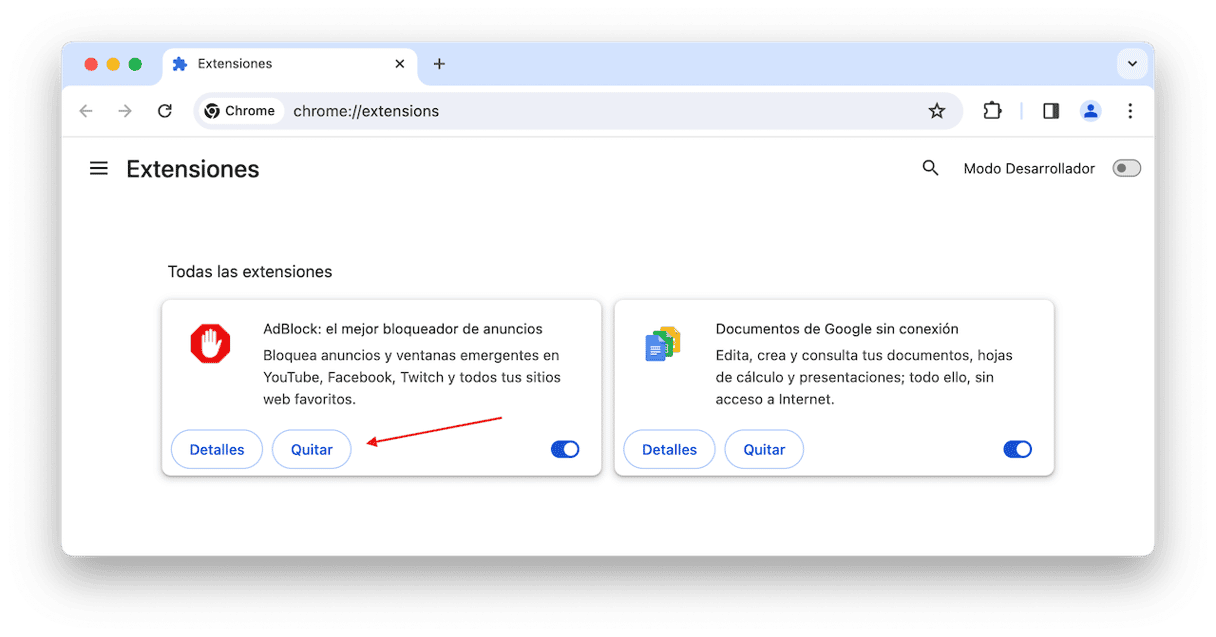
Firefox
- Abre Firefox.
- Haz clic en el icono de tres líneas (hamburguesa) en la esquina superior derecha.
- Selecciona Complementos y temas.
- Haz clic en la pestaña Extensiones y elimina cualquiera que no reconozcas.
- Haz clic en los puntos suspensivos y selecciona Eliminar.
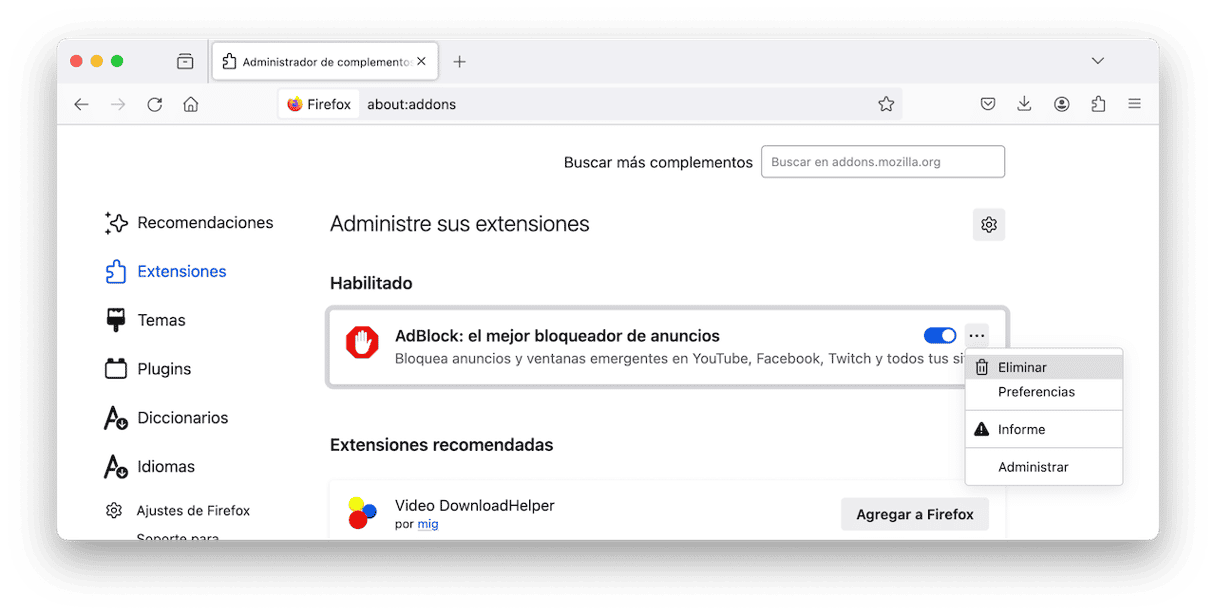
Llegados a este punto ya deberías haber eliminado cualquier virus de tu Mac. Sin embargo, si no has podido realizar alguno de los pasos — por ejemplo, no has podido eliminar el usuario o cambiar los ajustes del navegador — sigue los pasos extra mostrados a continuación.
5. Arranca en modo seguro
Para los troyanos muy persistentes y difíciles de eliminar, es posible que tengas que arrancar en modo seguro e intentar seguir los pasos descritos arriba de nuevo. El modo seguro es un modo de arranque especial, el cual solo carga las extensiones vitales del sistema operativo, por lo que si algo se ejecuta en segundo plano y te impide realizar alguno de los pasos, esto debería deshabilitar ese proceso y permitirte completar la eliminación del virus troyano. Sigue los pasos a continuación, dependiendo del procesador que tengas.
Apple silicon
- Apaga tu Mac y presiona y mantén pulsado el botón de encendido.
- Suéltalo cuando veas Cargando opciones de inicio/arranque.
- Selecciona el volumen y presiona y mantén presionado Mayúsculas.
- Haz clic en Continuar en modo seguro e ingresa tus datos de inicio de sesión.
- Tu Mac se reiniciará y deberías ver Arranque seguro en la parte superior derecha.

Intel
- Apaga tu Mac.
- Enciéndelo y presiona Mayúsculas hasta que aparezca la ventana de inicio de sesión.
- Inicia sesión en tu Mac — es posible que tengas que hacerlo dos veces.

6. Reinstala macOS
Si arrancar en modo seguro no ha ayudado y sigues preguntándote cómo eliminar el virus troyano en Mac, considera reinstalar macOS. Este proceso sobrescribe la versión actual de macOS y puede ayudar a eliminar casi cualquier malware. Sin embargo, si el troyano está en tus archivos, es posible que esto no ayude, ya que tus datos no deberían alterarse.
Antes de reinstalar macOS, asegúrate de contar con una copia de seguridad del sistema. Simplemente por si algo sale mal. Lo ideal sería que fuera una instantánea de tu Mac creada antes de que este comenzara a funcionar mal por culpa del malware.
Luego, sigue estos pasos para arrancar la Recuperación de macOS, dependiendo del procesador que tengas.
Apple silicon
- Apaga tu Mac.
- Presiona y mantén el botón de encendido hasta veas Opciones o Cargando opciones de inicio.
- Haz clic en Opciones > Continuar.
- Selecciona tu disco de arranque y pulsa Siguiente.
- Si se te pide, inicia sesión y haz clic en Siguiente.
- Haz clic en Reinstalar macOS [tu versión de macOS] y sigue las instrucciones mostradas en pantalla.
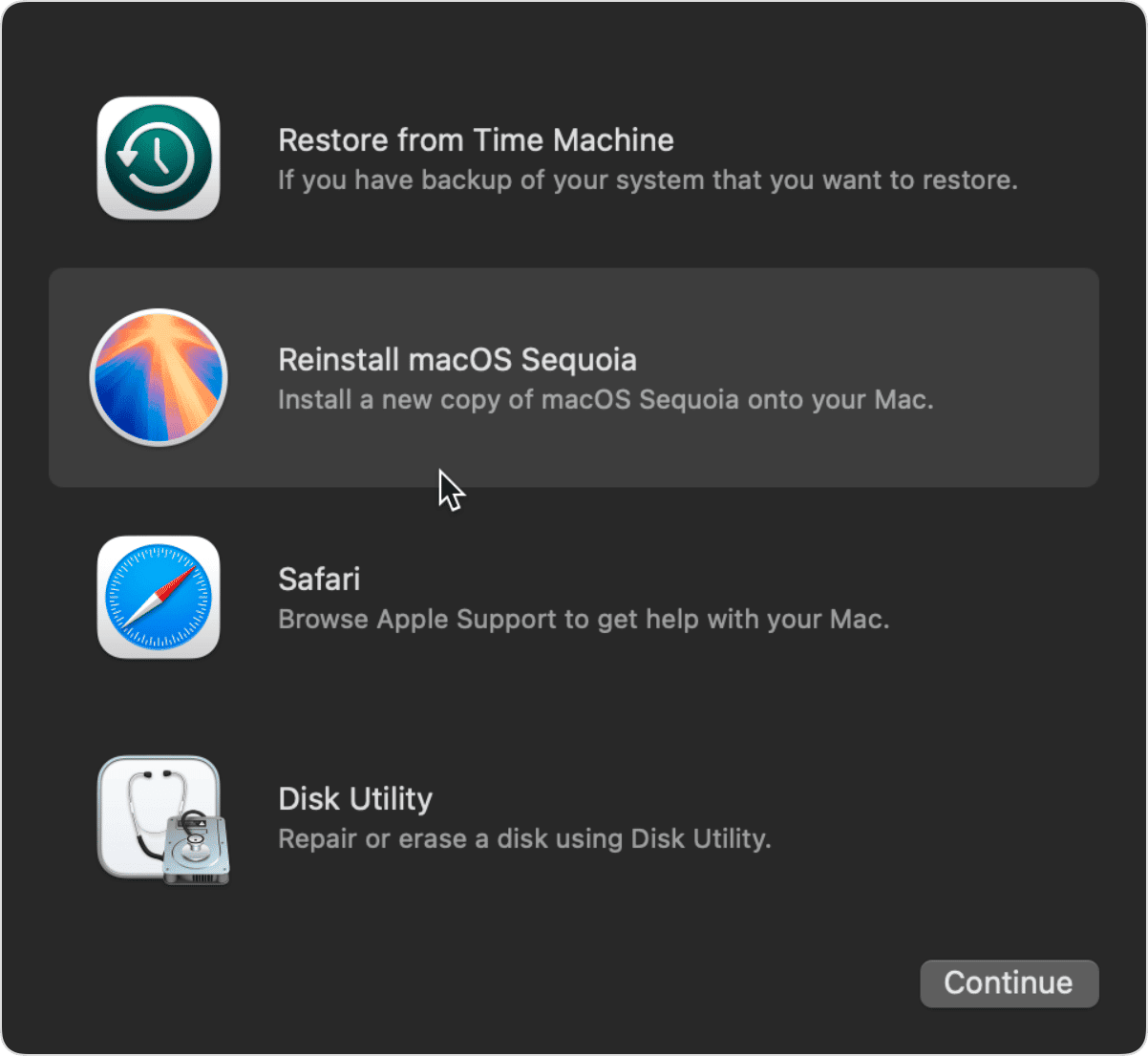
Intel
- Apaga tu Mac.
- Presiona y mantén la tecla Comando + R al arrancar el sistema.
- Es posible que se te pida que te conectes a una red Wi-Fi, selecciones un volumen o usuario o ingreses tu contraseña.
- Haz clic en Reinstalar macOS [tu versión de macOS] y sigue las instrucciones en pantalla.
Si reinstalar macOS no ayuda, considera arrancar en modo de recuperación siguiendo los pasos descritos arriba y borrar tu disco usando la Utilidad de Discos. Después de borrar el disco, prueba a reinstalar macOS de nuevo.

De todas formas, es mejor intentar eliminar el Troyano con un limpiador dedicado primero, en especial si no cuentas con una copia de seguridad de todos tus archivos.

Cómo proteger tu Mac de los virus Troyano
Ahora que ya has eliminado el Troyano de tu Mac, es mejor que evites las infecciones en el futuro. Hay varias formas eficaces de hacerlo:
- Ten cuidado al navegar. No descargues nada a menos que sepas qué es y no hagas clic en los enlaces en los correos electrónicos o mensajes a menos que sepas a donde te van a llevar. Además, fijarte en las advertencias de los navegadores cuando estos te informan de que un sitio web es sospechoso.
- También hay que mantener activado el Firewall de tu Mac y tener macOS y las apps actualizados siempre a la última versión.
- Si al descargar una app tu Mac te advierte de ello y te pregunta si confías en la descarga, no le des simplemente a aceptar. Verifica el nombre de la app y asegúrate de que sea exactamente lo que quieres descargar.
- Asegúrate de crear copias de seguridad de tu Mac de forma periódica para poder restaurar tus datos en caso de que la eliminación del Troyano no se haga correctamente.
- Usa gestores de contraseñas para generar contraseñas seguras y mantenerlas protegidas — esto puede ayudar a protegerte de los ataques de Troyano-PSW, los cuales suelen robar los nombres de usuario y contraseñas de los ordenadores que infectan.
- Analiza tu Mac en busca de malware de forma regular. Lo más fácil es contra con una herramienta que se ejecute en segundo plano y proteja tu Mac de los virus Troyano y otro tipo de malware en tiempo real. CleanMyMac y su monitor de malware pueden hacer justo eso. Para activarlo, haz clic en el ícono de CleanMyMac en la barra de menús y haz clic en Activar en la sección Protección.
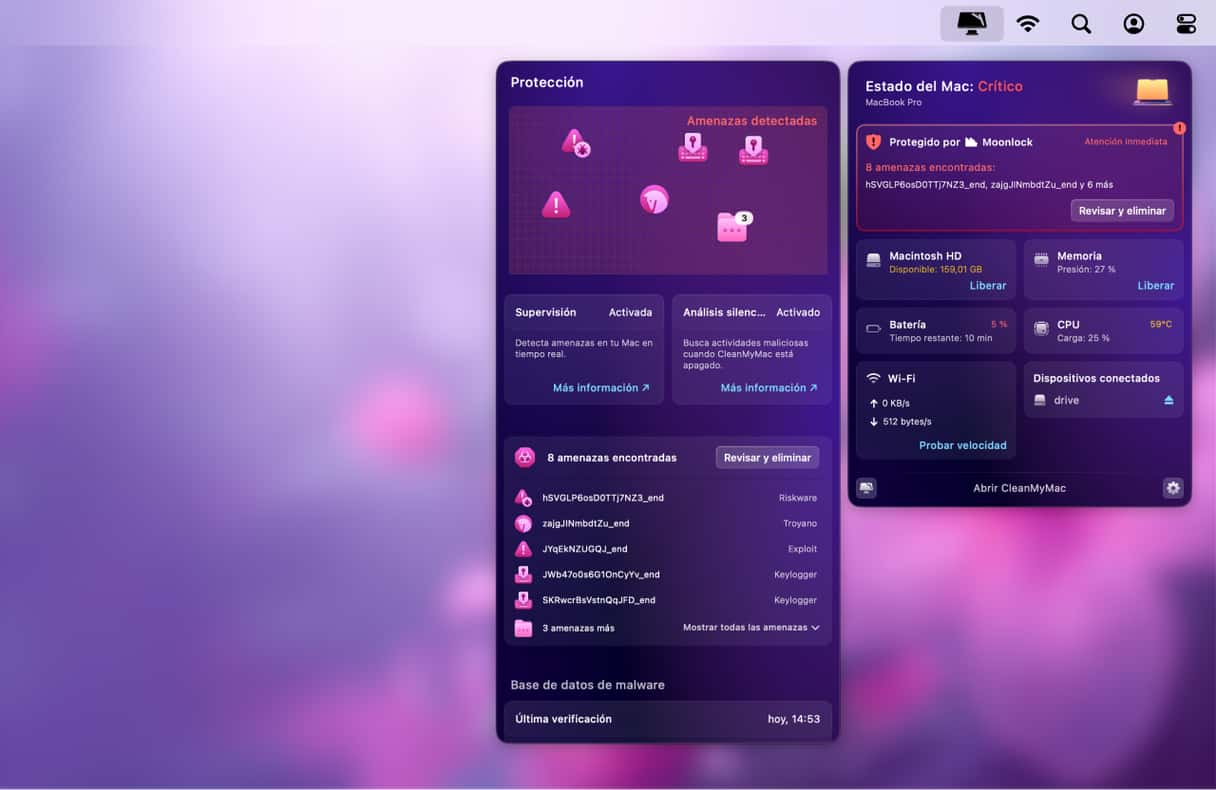
Eliminar un troyano de un Mac no es algo demasiado difícil de hacer, pero como con cualquier malware, es mucho mejor prevenir que curar, es decir, hay que evitar su descarga. Con algo de atención a pequeños detalles como este harás que tu Mac función sin problemas. Y si necesitas eliminar una app, usa un desinstalador como el de CleanMyMac para borrarla por completo.






