ほとんどのMacユーザーは、アプリを削除する際にゴミ箱にドラッグして削除を行っています。 この方法はシンプルですが、コンピューター上に多数のアプリの不要ファイルが残ってしまいます。
アンインストーラ機能を使うと、アプリケーションフォルダ以外も含めて、アプリケーションの全てのコンポーネントも検出して安全に削除する事ができます。 これらのコンポーネントの多くは、小さなサービスアプリケーションを起動する為、コンピューターのプロセッサとメモリに余計な負荷を与えます。 その為、アンインストーラ機能を用いてアプリを完全に削除する事で、ディスク容量が節約されるだけでなく、Macの動作も少し軽くなります。
アンインストーラ機能のアプリのカテゴリ
アンインストーラ機能は、アプリをグループ分けする事で検索を容易にし、以下のような削除するべき可能性が高いアプリケーションを表示します。
-
使用されていないもの:6ヶ月間以上開いていないアプリ。
-
アプリ削除後の不要ファイル:手作業でのアプリ削除後にMacに残ったサービスファイル。
このカテゴリは、App Store版のCleanMyMac Xでは利用できません。 -
32-Bit:古いソフトウェア構成のレガシーアプリケーション。
レガシーアプリに対応している最後のmacOSのバージョンはMojave 10.14 です。 Catalina 10.15、Big Sur 11.0、Monterey 12.0は、32-bitのアプリには対応していないので、同じようなアプリで対応しているものを見つける必要があります。
-
不審:ロシアやベラルーシで開発、またはホストされているアプリは、個人情報やご利用のMacの安全性を脅かすリスクがあります。 こちらの記事から不審なアプリについての詳細をご確認ください。
CleanMyMac Xは、製造元(アプリの開発者)でもアプリを分類し、アプリの取得元であるストアでも分類します。 例えば、MacにインストールされているiPhone向けやiPad向けのアプリは、App Storeのグループに一覧表示されます。(他のアプリと同様、これらも削除やリセットが可能です)

アプリのアンインストール
アプリケーションを完全にアンインストールするには、その横にあるチェックボックスを選択し、ウィンドウ下部の「アンインストール」をクリックします。 一度に複数のアプリケーションを削除する事もできます。
あるいは、アプリをCleanMyMacのDockのアイコンにドラッグ、もしくはCleanMyMacのウィンドウを開く流れでも対処できます。
macOSの制限により、アンインストーラ機能は必須システムアプリケーションの削除には対応していません。 そのため、CleanMyMacはそれらを除外リストに追加し、アンインストーラ機能からそれらを非表示にします。
これらのアプリを削除することはできませんが、デフォルトの状態にリセットすることは可能です。 これを行うには、システムアプリを表示する必要があります:
-
CleanMyMac Xの環境設定を開きます。
-
除外リストのタブの左側のパネルからアンインストーラを選択します。
-
「システムアプリケーションを無視」のチェックボックスを外します。
それでは次に、以下の説明をご覧ください。
アプリケーションのリセット
アプリケーションを初期状態にリセットすると、いくつかの問題を解決したり、動作速度の改善に役立つ可能性があります。
ユーザー関連の情報をすべて消去して、アプリの設定をクリアするには、次の手順を実行します:
-
リセットしたいアプリの横にあるチェックボックスをオンにします。
-
チェックボックスの横に表示されるオプションリストから「リセット」を選択します。
-
ウィンドウ下部の「リセット」をクリックします。
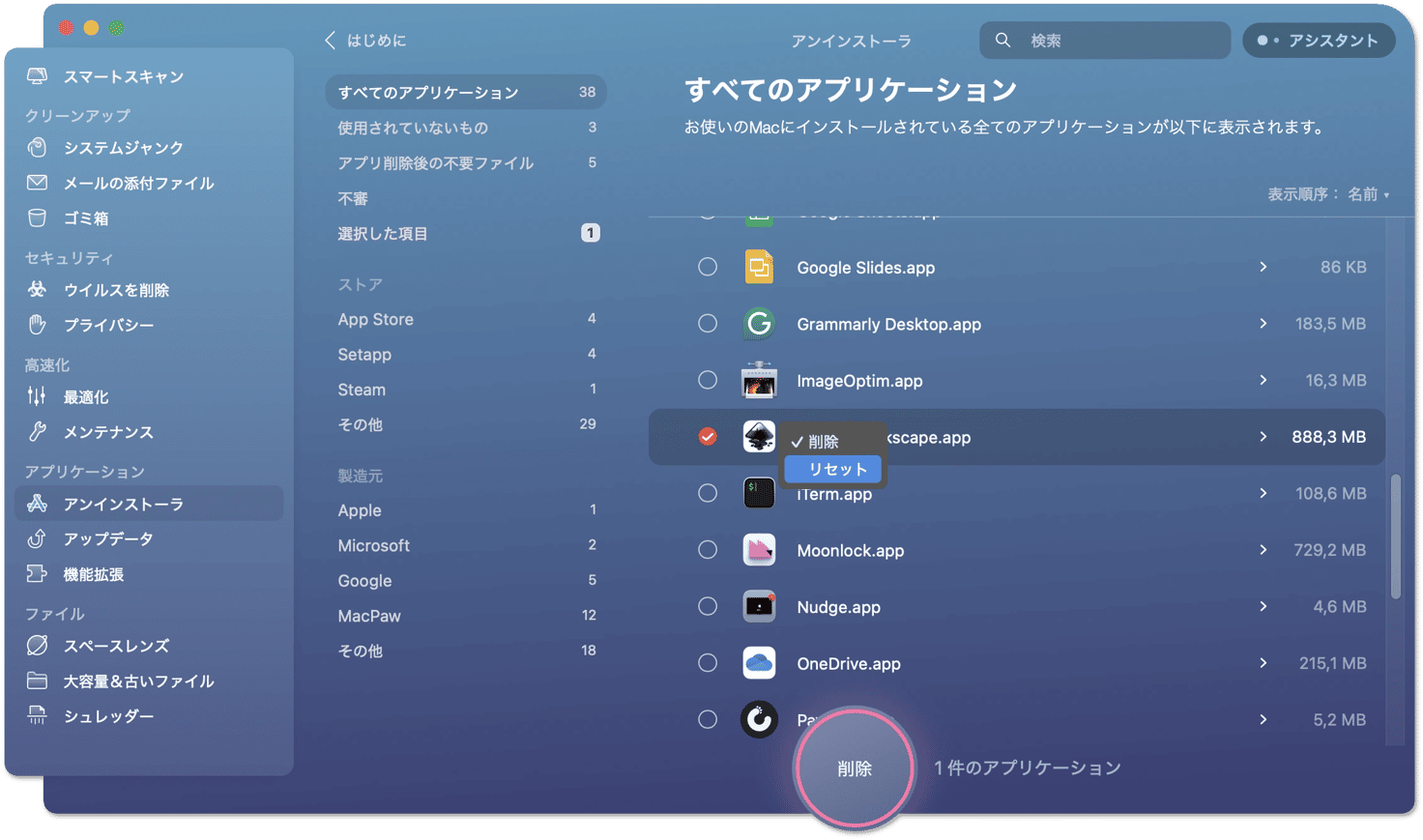
このオプションは、アプリケーションをリセットするために削除する必要がある項目をスマートに選択します。 操作が完了すると、アプリケーションは次回の起動時に全く新しい状態で動き出します。