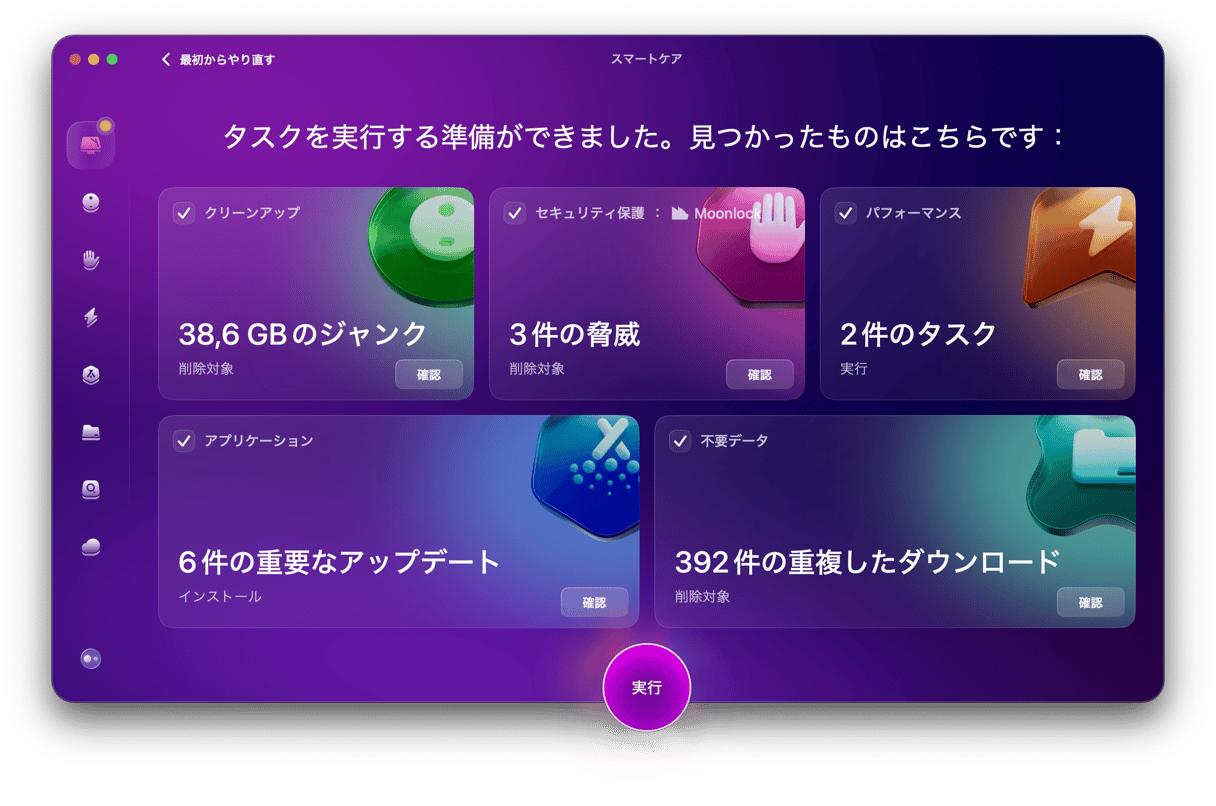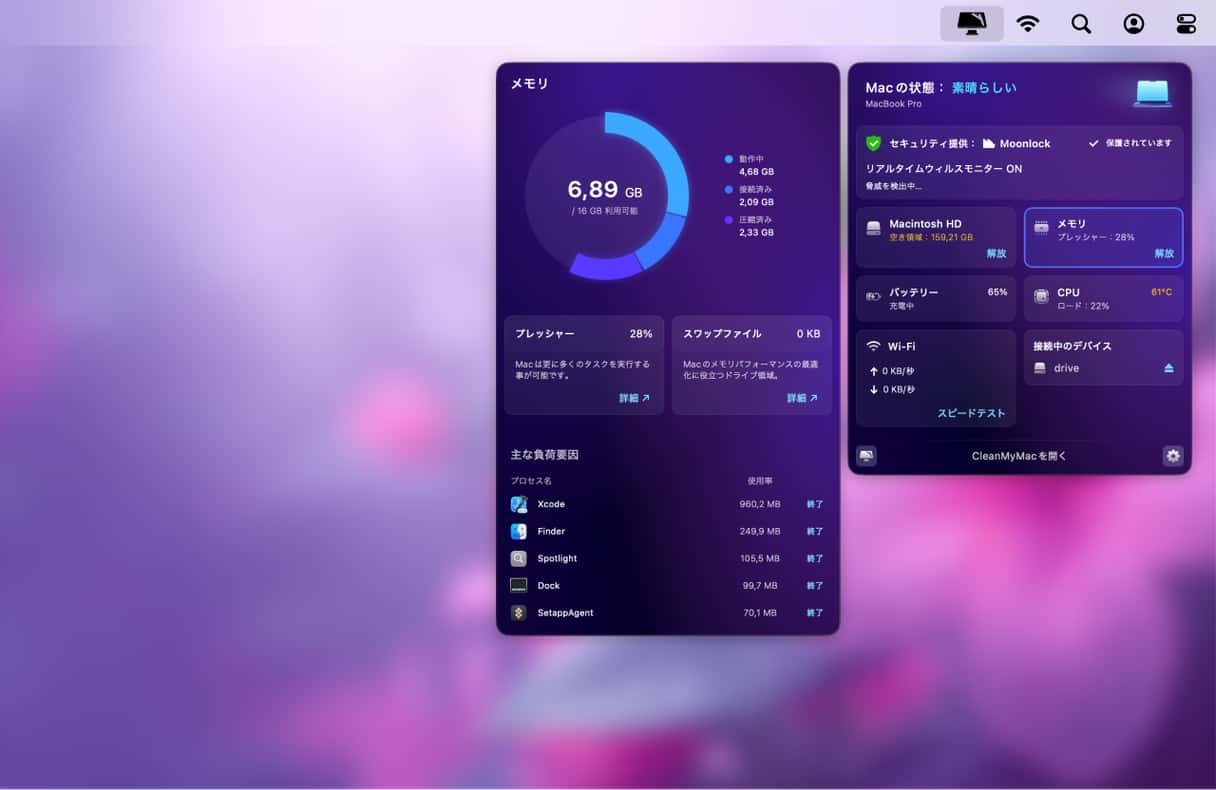Macはそのパワーと信頼性で知られていますが、他のデバイスと同様、いつまでも高速な状態が続くわけではありません。 時間の経過と共に、アプリの読み込みに時間がかかったり、ウィンドウがフリーズしたり、パフォーマンスが低下するなど、速度低下を感じることがあるかもしれません。 これらは、Macに注意を払うべきだというサインです。 この記事では、MacBookの動作が遅くなる原因を説明し、速度を取り戻すための効果的な解決策10選を紹介します。 それではご覧ください!

Macの動作が遅いのはなぜですか?
ブラウザは高機能化に伴い多くのメモリを使用するようになりました。 そして、多くのアプリがMacのメモリをたくさん使用していますが、メモリには限りがあります。そして最終的に、写真やビデオなどのメディアファイルやその他の重いデータでストレージがいっぱいになります。つまり、MacBookの動作が遅くなるのは、重いデータやメディアファイル(50%)、不要なアプリ(30%)、ブラウザのデータ(20%)が原因だと言えます。
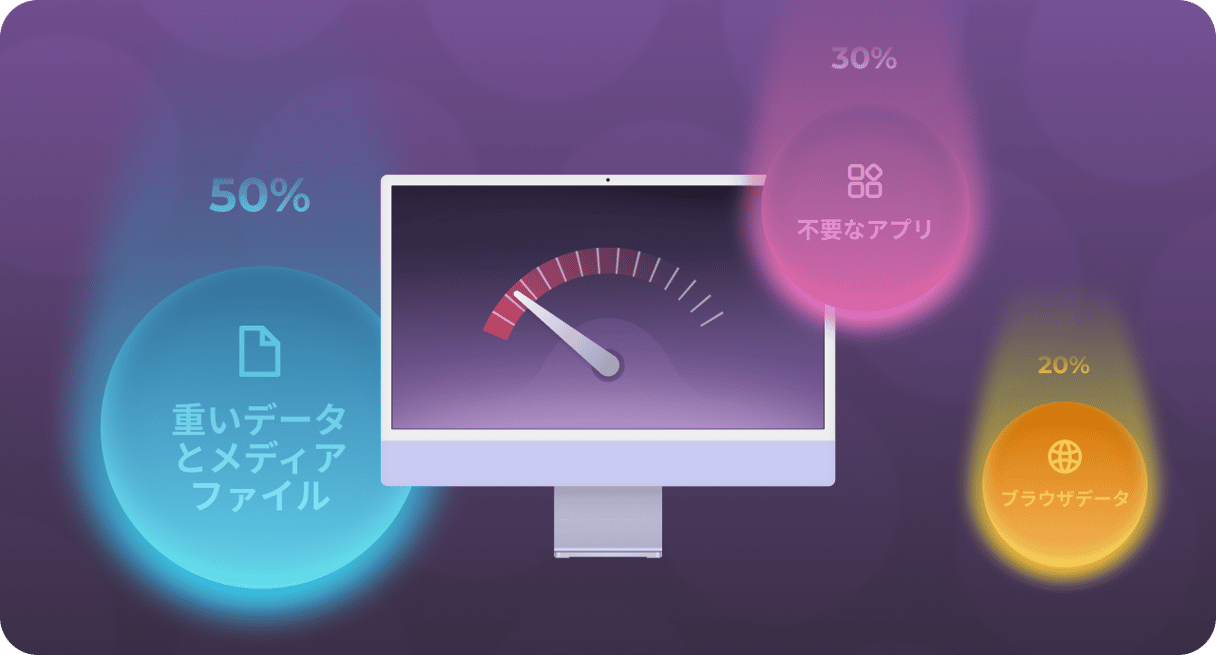
遅いMacの速度を向上し、Mac の寿命を延ばすにはどうしたらいいのでしょうか?
以下で紹介する10の対処法を使って、解決していきましょう。
MacBookの速度低下の解決方法:確実な解決策10選
1. バックグラウンドで動いているアプリケーションが多すぎる
Macがシンプルなタスクを処理できなくなり、「なんで使っているMacがこんなに遅いの?」という疑問を持つようになったら、最初に見るべきはアクティビティモニタです。 バックグラウンドで実行されているすべてのプロセスを追跡し、不要なものを整理することができます。
簡単な解決方法:アクティビティモニタからプロセスを終了する
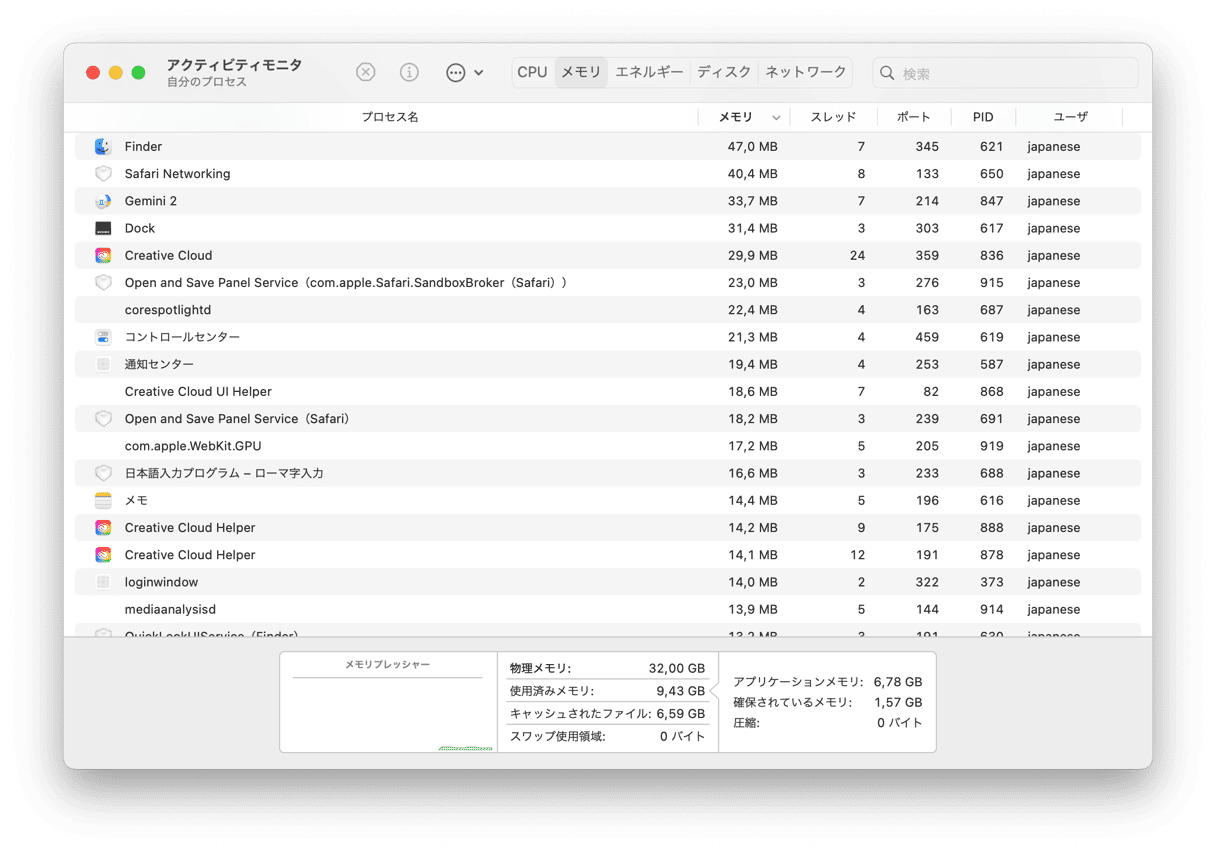
アクティビティモニタは、どのプロセスがシステムリソースを消費しているかを表示します。 処理能力を大量に消費しているアプリケーションを終了させれば、遅くなったMacのスピードアップに大きな違いが出るかもしれません。 その手順はこちらです:
- アクティビティモニタを開きます. Macで動いているアプリケーションとプロセスをリアルタイムで確認できます。 かなり複雑ですよね? しかし、ここでお使いのMacで問題の原因を確認することができます。
- 画面上部の「メモリ」タブをクリックし、表示されたリストの上部にあるメモリフィルタを選択しましょう。これにより、お使いのMacのRAM上で起動しているプログラムを占有しているスペース順に並び替えることができます。 数字が高ければ多くエネルギーを消費しているという意味です。
- ウィンドウの左上隅にある「x」アイコンをクリックすると、消費量の多いアプリケーションやプロセスを終了することができます。 知らないものは削除しないようにしましょう。 - これはとても重要なことです!
2. ストレージ容量が少なくなっている
ハードディスクに負荷がかかるほど、Macの動作が遅くなっていきます。 Macの負荷を軽減するチャンスがあるなら、ぜひ試してみましょう! それが原因なら簡単に速度を向上させることができます!

簡単な解決策:ハードドライブをお掃除
これは口で言うほど簡単なことではありません。 古い動画ファイルの整理、デスクトップの整理、Mac内の不要で古いファイルの検索などは簡単にできます。 しかし、難しいのは、システム全体をクリーンアップして、安全に削除できるものをすべて見つけ出すことです。
仮にiMacやその他のMacのモデルの動作が遅いとします。 そのような時は、CleanMyMacのようなユーティリティツールの利用が最善の選択肢です。 この革新的なテクノロジーは、どこで何を掃除すればよいのかを把握しており、Mac全体のクリーニングを行ってくれます。 このアプリは、キャッシュ、ログ、言語パックなどを安全に削除することで、Macの高速化に役立ちます。
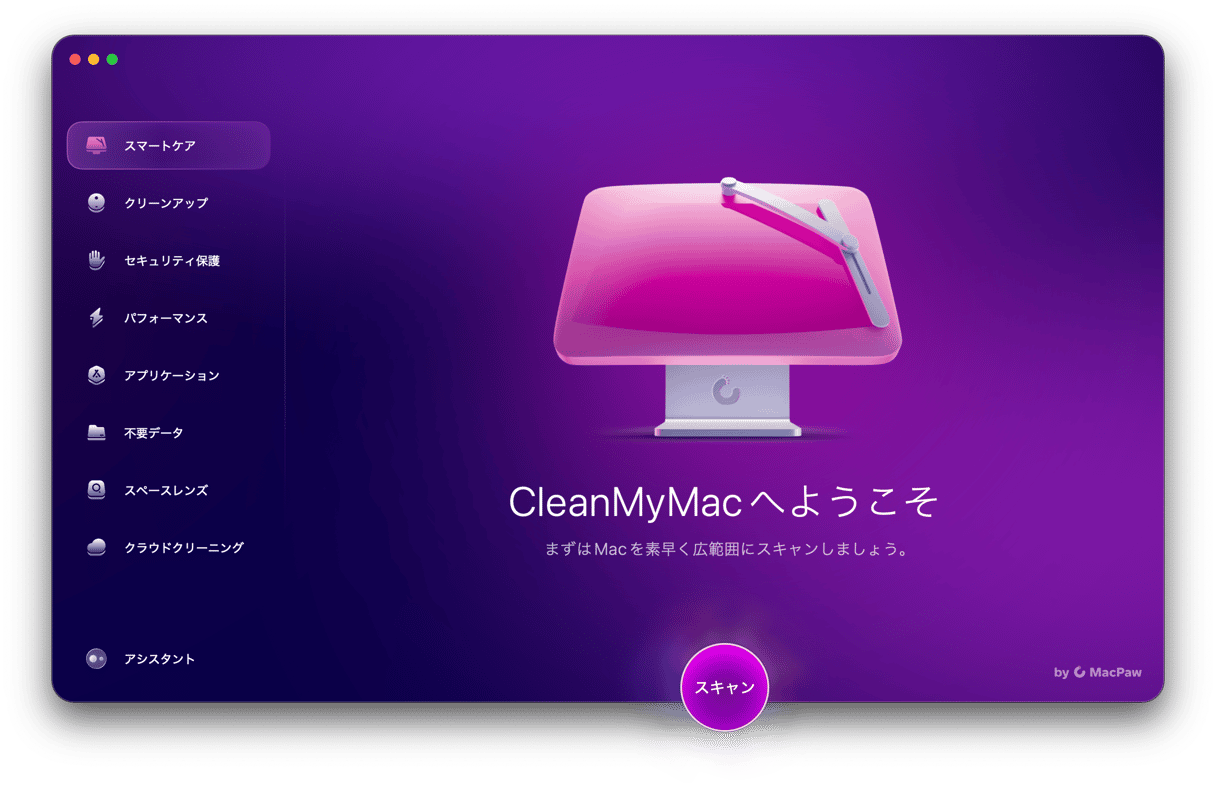
その手順はこちらです:
- CleanMyMacの無料トライアルを開始します。
- アプリを開いて、サイドバーから「クリーンアップ」を選択します。
- 「スキャン」をクリックします。

スキャンが完了したら「クリーンアップ」ボタンをクリックしてジャンクを削除するか「すべての不要データを確認」をクリックして削除対象のファイルを確認します。 以上です!
3. Mac が発熱している
Macは、最も重要なタスクを順に処理していきますが、それでも、CPUに負荷のかかるプロセスが多く発生すると、発熱してしまうことがあります。 発熱のその他の原因としては、高い周囲温度、ファンの詰まりやブロック、マルウェア、フリーズまたは応答しないアプリケーションなどがあります。
Macが熱くなっていることに気づいたら、まず直射日光を避け、適切にクリーニングすることをお勧めします。 その後、以下の修正方法を試してみましょう。
瞬時に解決:ブラウザタブや拡張機能の管理と、CPU使用率の確認やMacのアップデート
ブラウザのタブは、おそらくMacで最もリソースを消費するプロセスです:タブが開いていると、処理が継続的に実行され、RAMとCPUのリソースが消費されます。MacBook Airなど、発熱が原因で動作が遅くなったモデルを修理する最善の方法は、現在使用していないタブをすべて閉じることです。 必要なページをブックマークに登録し、後で簡単に戻ってこれるようにしましょう。 Safariで「共有」ボタンをクリックし、「ブックマークを追加」→「追加」から保存が可能です。
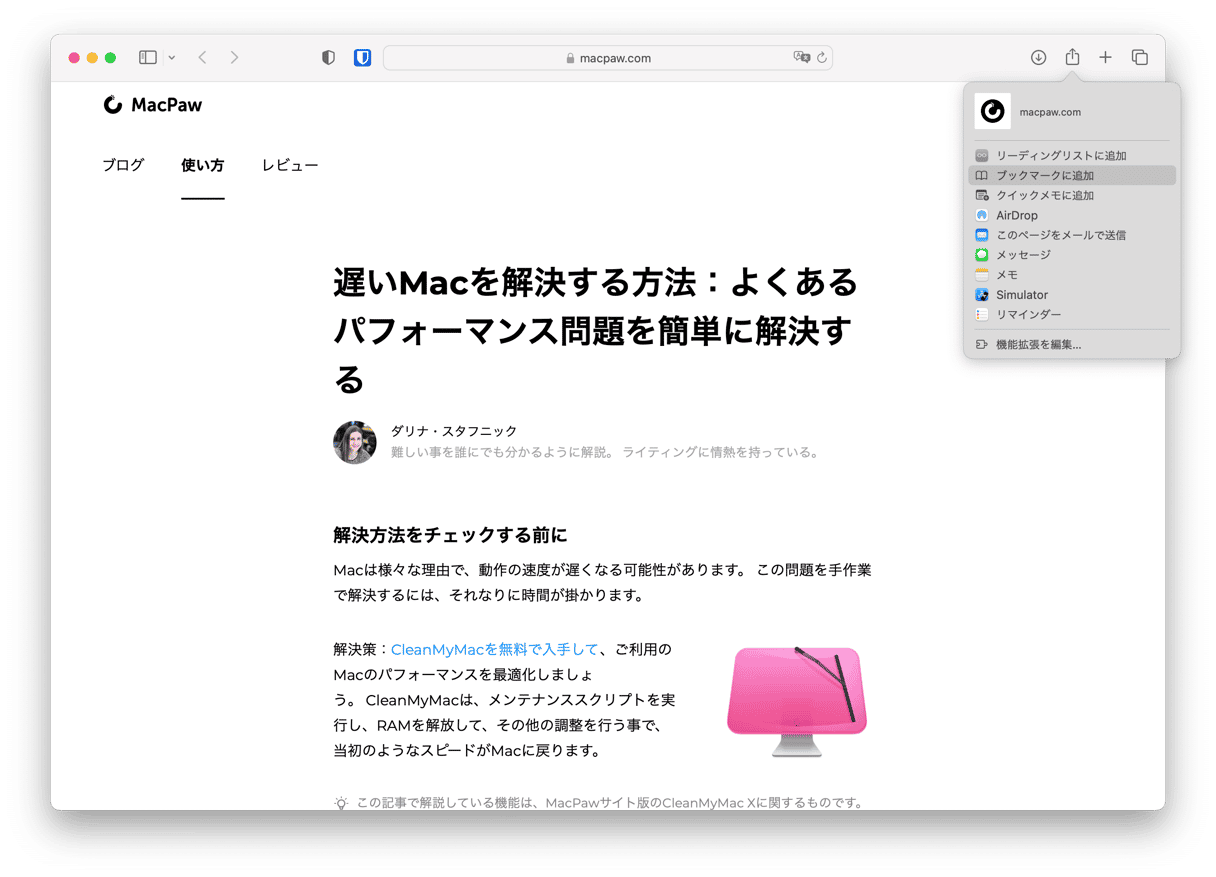
これは、ブラウザのタブに加えて、拡張機能もバックグラウンドで実行されるので、多くのCPUを消費します。 なので、それらのチェックを行い、Macのオーバーヒートを避けるために不要なものを無効にすべきです。 これを様々なブラウザで行う方法は次のとおりです:
- Safari:「設定」から「機能拡張」を開きます。 不要な拡張機能の選択を解除するか、各拡張機能の下の「アンインストール」をクリックして削除します。

- Chrome:メニュー (3つの点のアイコン) から「拡張機能」>「拡張機能を管理」を開きます。 不要なものをオフに切り替えるか「削除」をクリックして削除します。
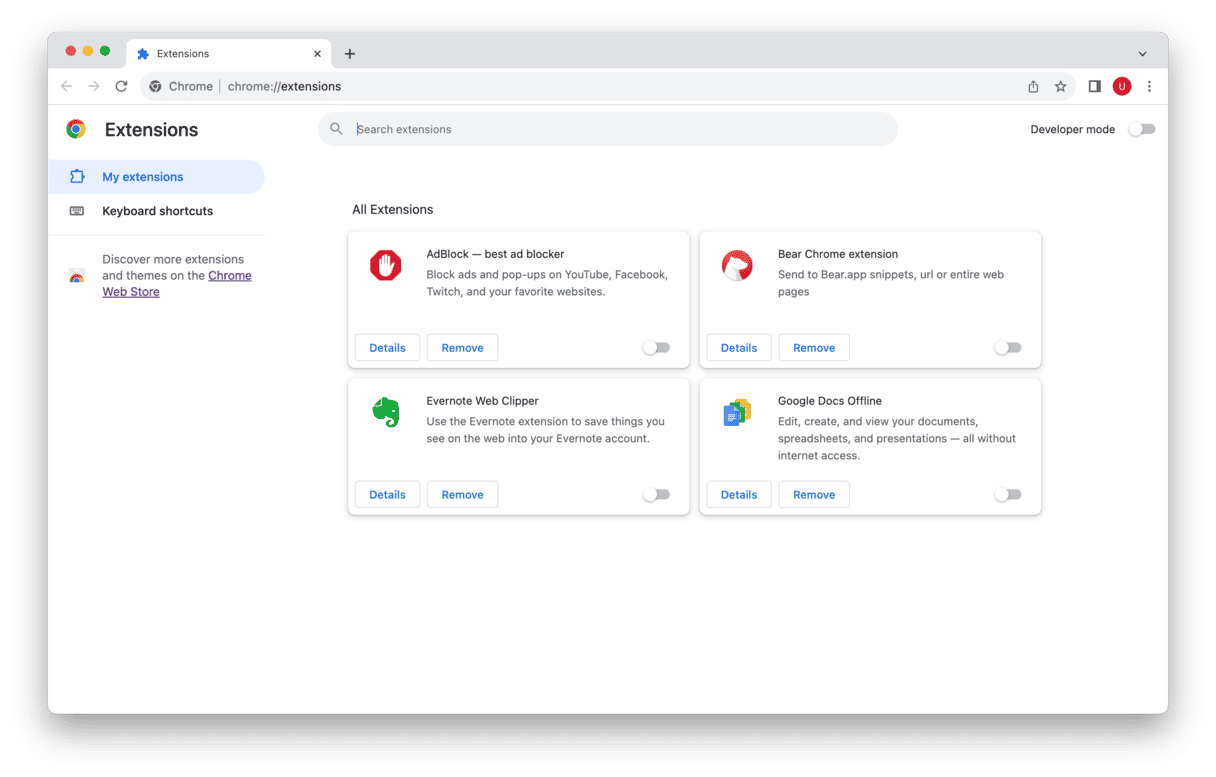
- Firefox:メニュー (3本線のアイコン) から「アドオンとテーマ」>「拡張機能」を開きます。 不要なものを無効にするか「3つの点の記号」から「削除」をクリックして削除します。
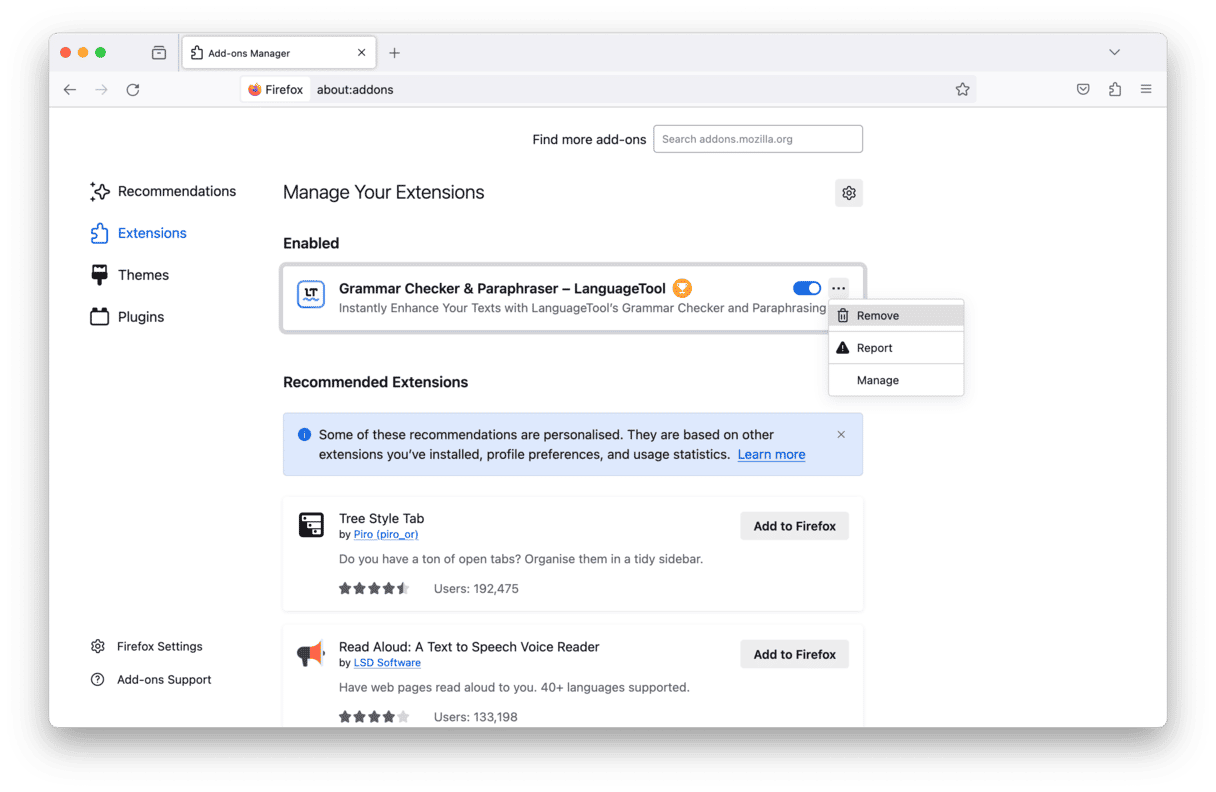
CPU の使用率 は、集中的に使用するアプリの主な指標となります。 これらを終了させることで、発熱を抑えることができます。 アクティビティモニタを使用して、実行中のアプリケーションとシャットダウンする必要があるアプリケーションを確認していきましょう:
- アクティビティモニタを開きます(Finder > アプリケーション > ユーティリティ)
- CPU のタブを開きます
この作業を終えてもまだMac が遅すぎて悩んでいるという場合は、お使いのMacに最新のアップデートが適用されていることを確認してみましょう。実は、macOSの新しいバージョン(たとえ小さなアップデートでも)にはバグ修正や最適化が含まれているため、Macの動作が遅いなと感じている場合はアップデートするだけで解決することがあります。 さらに、アップデートには重要なセキュリティパッチも含まれている場合もあり、MacBookの動作を遅くする原因のひとつであるマルウェアの予防にもなります。
macOSをアップデートする手順を簡単におさらいしておきましょう:
- 「システム設定」>「一般」>「ソフトウェアアップデート」に進みます。
- アップデートが利用可能な場合は、「今すぐアップデート」または「今すぐ再起動」をクリックしてインストールします。
- ダウンロードの待ち時間に、自動アップデート機能も有効にしておきましょう。

また、App Store経由でダウンロードしたアプリは「App Store > アップデート」から、App Store以外のアプリは各アプリに付属している「アップデートを確認」機能を使って更新するのもおすすめです。 もしMacでのアプリのアップデート方法がよくわからない場合は、便利なガイドをチェックしてみてください。
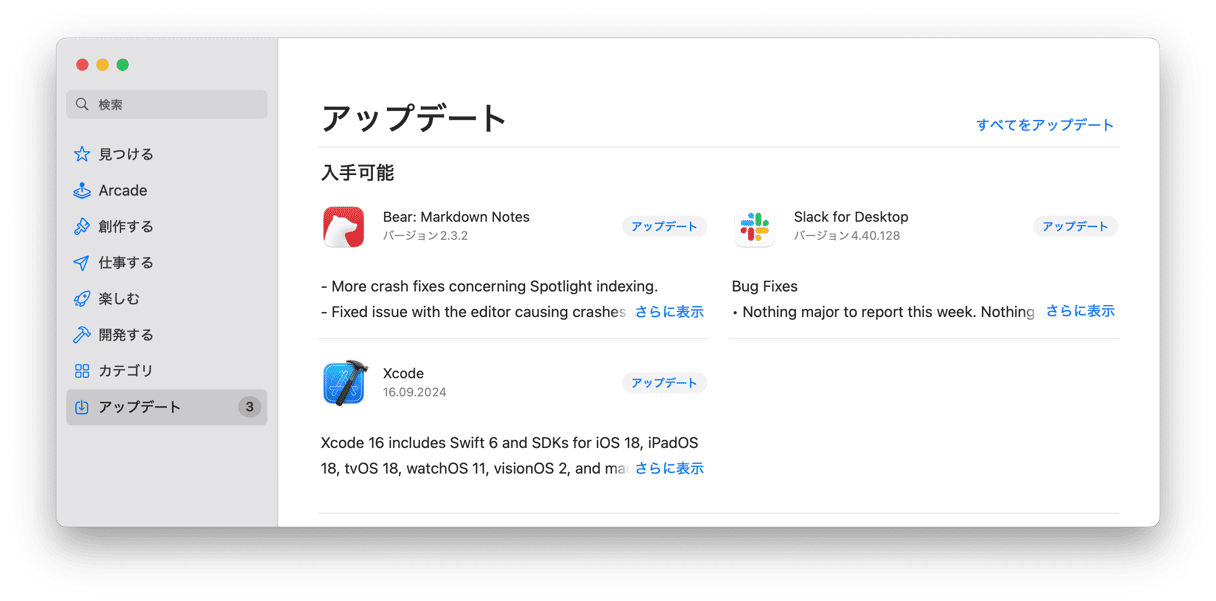
4. お使いのMacにマルウェアがないか確認する
Macの動作が遅くなることは、お使いのデバイスがマルウェアに感染していることを示す兆候の1つかもしれないことをご存知ですか?ウイルスやその他の悪質なアプリケーションは、多くのMac上で多数のバックグラウンドプロセスを実行しています。 通常、これらのプロセスは表面的には意識されませんが、多くのリソースを消費するため、コンピュータの速度が低下することも多いです。
簡単な解決方法:お使いのMacからマルウェアを削除する
マルウェアの発見と除去は、時間がかかるかもしれませんが、それほど複雑ではありません。 詳しくは、Macからウイルスやマルウェアを除去する方法というこちらの記事をご覧ください。
5. ストレージが最適化されていない
Appleの開発者たちは、動作の遅いMacの問題をすでに想定しています。 Macのストレージ管理方法と最適化に関する彼らの有益な推奨事項は簡単に見つけることができます。
- 「アップルメニュー」>「システム設定」をクリックします。
- ここで、「一般」を選択し、「ストレージ」を選択します。
- 「ストレージ」のタブの下に、ストレージを最適化する方法に関する推奨事項jが表示されます。
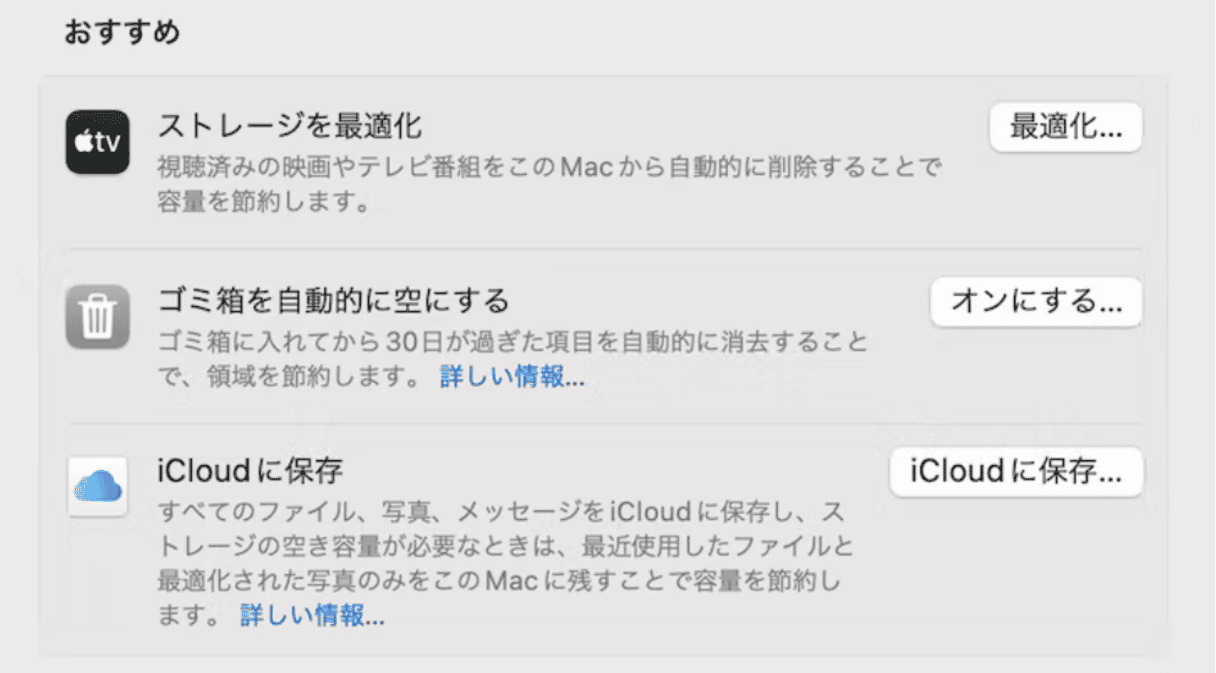
ストレージが最適化されていない
Macの動作が遅い場合には、ファイルやデータをiCloudに転送する事で容量を節約する事ができます。「iCloudに保存」をクリックして、iCloudストレージに保存したいファイルを選びます。 また、Apple TVの映画やテレビ番組などの大きなファイルを削除して、Macのストレージを最適化することもできます。 最後には、ゴミ箱に移動して、空にすることも忘れないようにしましょう。 これらはすべて、「システム設定」の「ストレージ」タブで確認することができます。
6. RAM の容量が不十分
RAMとは、「Random Access Memory(ランダムアクセスメモリ)」の略です。 このメモリは、全てのアプリにとってエネルギー源としての役割を果たします。 ですから、「あなたのシステムはアプリケーション・メモリが不足しています」というメッセージが表示されたら、少しお金を払ってでもRAMをアップグレードするのはひとつの解決策です。 または、こんな方法で解決することができます。
簡単な解決方法:ターミナルを使用してRAM を解放
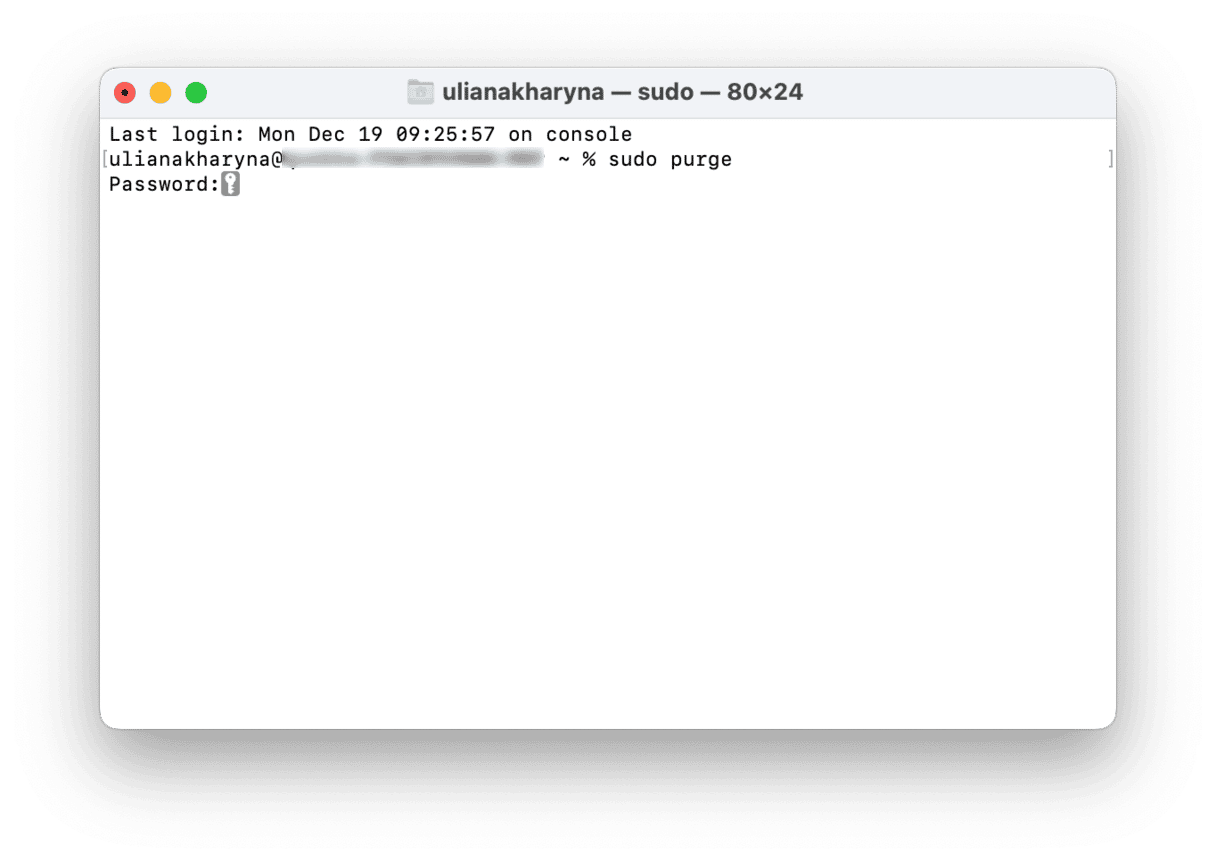
システム上で新たなメモリがどうしても必要であれば、この操作を実行しましょう。MacOSに標準搭載されている「ターミナル」には、使用可能なRAMを解放するための特別なコマンドが用意されています。
- 「アプリケーション」>「ユーティリティ」>「ターミナル」と進んでください。
- 以下のコマンドをターミナルに貼り付けてください:
sudo purge - 確認のためにパスワードを入力してください。
- 変化があるかみてみましょう!
7. インターネット接続が遅い
お使いのMacBookの動作が遅いのは、お使いのMacBookではなく、インターネット接続のせいであることがあります。 例えば、ウェブページの読み込みが遅かったり、インターネットからのダウンロードが必要なアプリケーションの場合、変更の適用に時間がかかったりすることがあります。 これはハードウェアの問題ではなく、接続の問題が原因である可能性があります。
簡単な方法:インターネット接続状況をみてみましょう
この場合、修正方法は思ったより簡単です。 古いネットワーク設定、MacとWi-Fiルータとの距離、あるいはネットワークプランによって、Macのソフトウェアやアプリケーションの動作が遅くなることがあります。 幸い、これらの問題にはいくつかの対処方法があります。
まずは、以下の方法で、インターネット接続の問題を解決してみましょう:
- ワイヤレス接続ではなく、イーサネットケーブルを使用する。
- ルータを近くに移動する。
- Wi-Fiルーターをリセットする。
- 不要なタブを閉じる。
- Mac のWi-Fiをデフォルトにリセットする。
- ワイヤレス診断を利用する。
8. 未使用のアプリが多すぎる
ストレージの容量不足が原因でMacの動作が遅くなっている可能性があります。容量が残っているかどうかを確認してみましょう。 使われていないアプリは、ディスク容量を最も浪費するものです。 最初は役に立ちそうだと思いアプリケーションをダウンロードしますが、結果として使われず、ディスク容量を無駄に使用しているケースが多くあります。
簡単な解決方法:未使用のアプリをアンインストール
まずは、重いアプリを削除していくことをお勧めします。 その方法はこちらです:
- Finderを開いて、「移動」をクリックします。
- ドロップダウンリストから「アプリケーション」を選択します。
- そこではご使用のMacにインストールされているアプリケーションが一覧で表示されます。 リストをサイズ順に並び替えると、上から順にサイズの大きなアプリが表示されます。
- 削除したいアプリを右クリックして「ゴミ箱に入れる」を選択します。
アプリを削除しても、通常は一部の関連ファイルがMacに残ってしまう事にご注意ください。 そのため、CleanMyMacのようなツールを利用して、デバイスから不要データを削除するべきです。 「アプリケーション」の機能では、所有しているアプリの数を確認でき、すべての不要な関連ファイルが1つのタブにまとめて分かりやすく表示されます。

不要なアプリを削除したり、終了させることで、CPUの無駄遣いを減らすことができます。
- Appleメニューをクリックし、「強制終了」を選択します。 これで、強制終了メニューが表示されます。
- 現在起動しているアプリがリストとして表示されます。
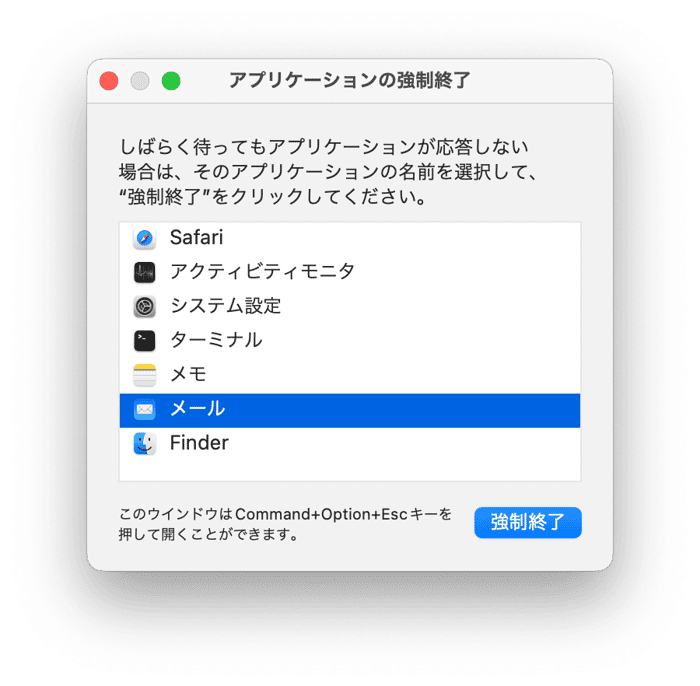
- 使っていないアプリを選択します。
- 「強制終了」をクリックして確認します。
これで、アプリが気づかないうちにリソースを食い潰すことはありません。
9. 使用していないログイン項目を無効にする
Macの電源を入れたとき、ログイン時に起動するアプリがありませんか? これらは「ログイン項目」または「起動時に開かれるアプリ」として知られています。。このようなアプリが同時にたくさん起動すると、Macの動作が重くなることは想像できるでしょう。 通常起動する他のアプリケーションと同様、これらのアプリケーションは必要なリソースを大量に消費します。 時には、バックグラウンド機能が許可され、ログイン時に起動していることに気づかないこともあります。
簡単な解決方法:ログイン項目を確認する
お使いのMacの動作を速くするには、ログイン項目とバックグラウンドで許可されているアプリケーションを確認しましょう。 複数回のクリックのみで確認できます。 以下の手順に従ってみましょう:
- Appleのメインメニューから、「システム設定」>「一般」と進みます。
- 次に、「ログイン項目と機能拡張」を選択します。
- ログイン時に開くもの、バックグラウンドで実行されるものをチェックし、「-」ボタンをクリックするか、スイッチを切り替えてオフにします。

でも、どのアプリを無効にすればいいのでしょうか? マルウェア対策ソフトのようなものは、ログイン時に起動するようにしておいても問題ありません。 一方で、ブラウザ、音楽プレーヤー、写真編集アプリなどは、Macのリソースを不必要に消費し、起動時間を長くしてしまうので無効にするのがおすすめです。 こういったアプリは、使いたいときに自分で起動する方が効率的で、バックグラウンドで常時動かしておく必要はありません。
10. 過剰な視覚的効果
アニメーションや豊富なグラフィックスは、非常に多くのリソースを消費します。 全てそういうものをなくしてシンプルなものにしろと行っているわけではありません。でも、高品質な見た目を表示続ける動作の遅いMacと、古い見た目を表示続けるけれど動作の速いMac、どちらがいいでしょうか? 選ぶのはあなた次第です!
簡単な解決法:アニメーションを削減する
システム設定 > デスクトップ & Dockを開きます。
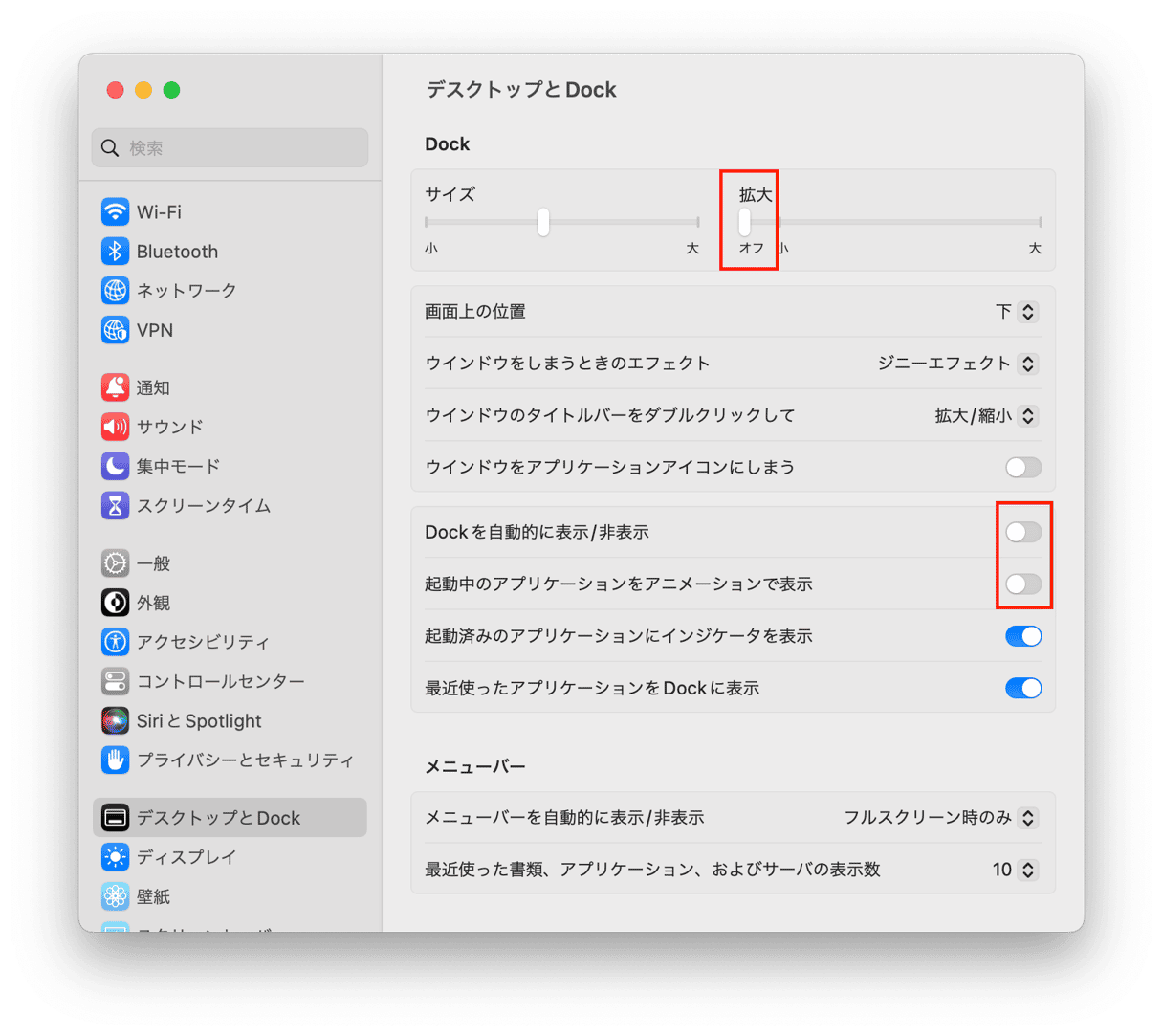
以下の項目に従っていきます:
- 拡大
- 起動中のアプリケーションをアニメーションで表示
- Dock を自動的に隠す/表示
ウィンドウをしまうときのエフェクトを、ジニーエフェクトからスケールエフェクトに変更します。 スケールエフェクトは、とても単純なズームなので、メモリへの負担が少ないです。
Macの動作が遅い時の対処方法のまとめ
この記事では、動作が重いMacを軽くして速くするための主な方法を紹介してきました。 容量スペースが無くて窮屈になっているMacを開放してあげようという意味です。 最終的には、どんなMacでも管理しなければ、リソース、メモリ、ディスクスペースを消費するゴミでいっぱいになります。 この記事を参考にして、手作業または CleanMyMac のようなアプリを使用して、お使いのMac を高速化してみましょう。