Most Mac users usually drag an app to the Trash to get rid of it. This method is simple but leaves numerous remnants across your computer.
With the Uninstaller module, you can find and safely remove applications with all their components, including the ones that aren't in the Applications folder. These components often start small service applications, bringing extra load on your computer's processor and memory. Thus, removing apps completely using Uninstaller not only saves disk space but also makes your Mac a little faster.
App categories in Uninstaller
Uninstaller groups apps for easier search and to recommend applications you might want to remove first of all, like these:
-
Unused: apps you haven't opened for the last 6 months.
-
Leftovers: service files left on your Mac after you remove apps manually.
This category isn't available in the App Store version of CleanMyMac X.
-
32-Bit: legacy applications with outdated software architecture.
The last macOS version to work with the legacy apps is Mojave (10.14). Catalina (10.15), Big Sur (11.0), and Monterey (12.0) don't support 32-bit applications, so you'll need to find their up-to-date equivalents.
-
Suspicious: apps developed or hosted in Russia and Belarus, as they may threaten your Mac or the safety of your data. Read more about suspicious apps in this article.
CleanMyMac X also sorts apps by vendor (application developer) and the store you've purchased them. For example, apps for iPhones and iPads, installed on your Mac, are listed in the App Store group (by the way, you can remove and reset them just like other apps).
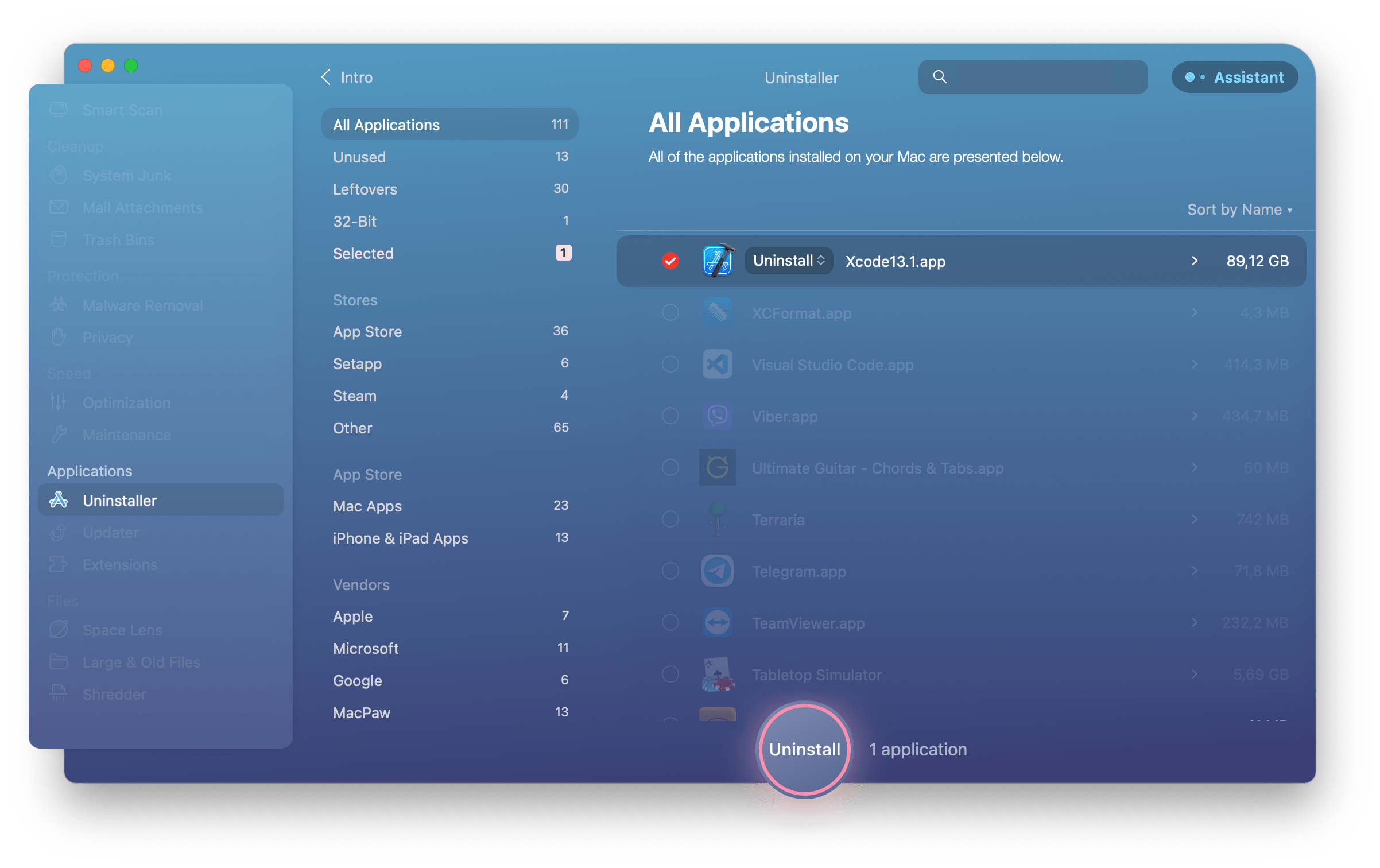
Manage apps
Uninstall apps
To uninstall an app completely, select a checkbox next to it and click Uninstall at the bottom of the window. You can remove any number of apps at a time.
Alternatively, just drag one or several apps to either the CleanMyMac Dock icon or an open CleanMyMac window.
Uninstaller doesn't support removal of obligatory system applications due to macOS restrictions. For that reason, CleanMyMac adds them to its Ignore List and makes them invisible in Uninstaller.
You can't remove these apps, but reset to the default state is possible. To do it, make system apps visible:
-
Open the CleanMyMac X Preferences.
-
On the Ignore List tab, select Uninstaller in the left panel.
-
Deselect the 'Ignore system applications' checkbox.
Then, read the instructions below.
Reset apps
Resetting an app to the initial state may help you resolve some of its issues or to make it run faster.
To erase all user-related info and clear app preferences, do these:
-
Select a checkbox next to an app you'd like to reset.
-
Choose Reset from the option list that appears next to the checkbox.
-
Click Reset at the bottom of the window.
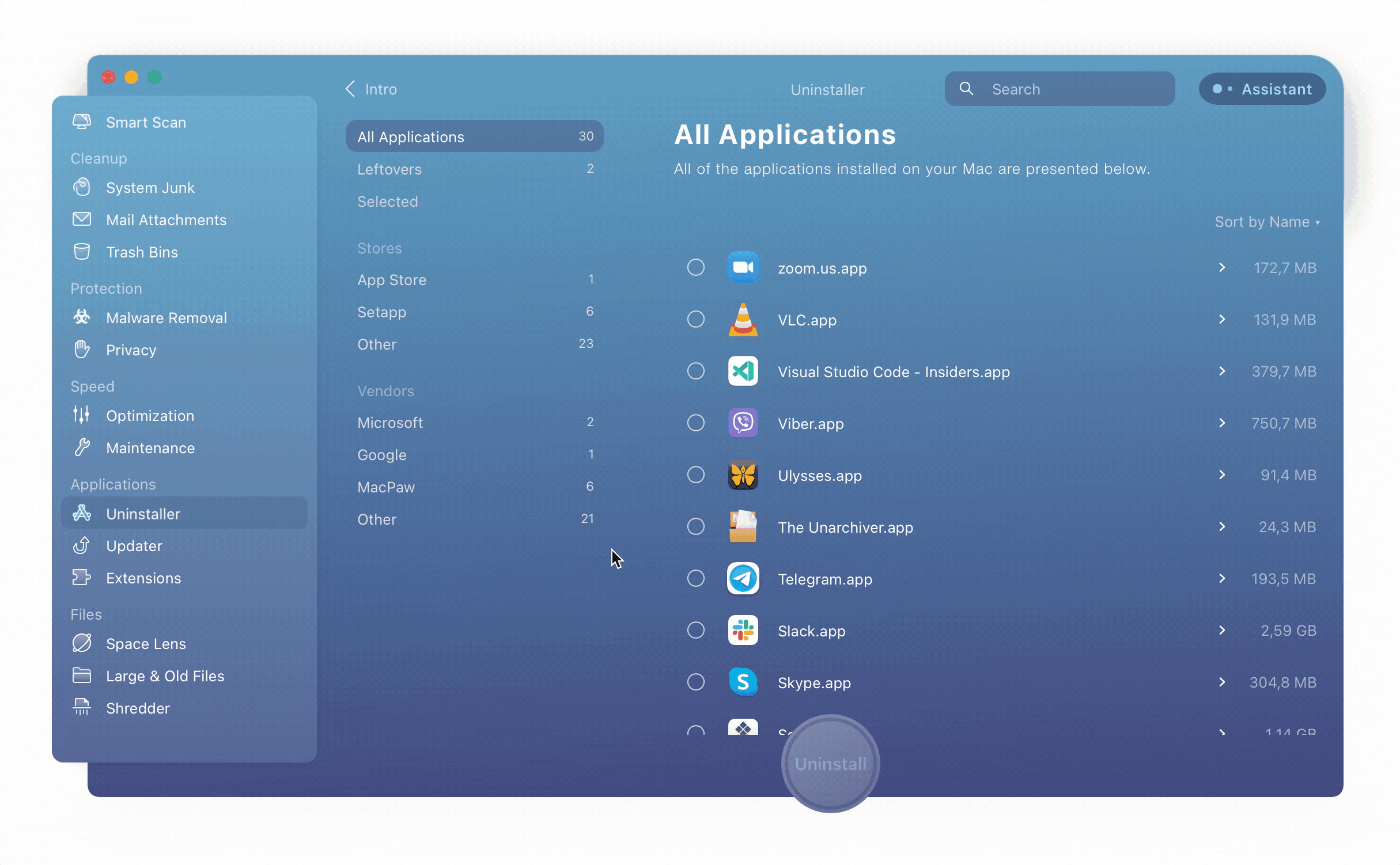
This option smart-selects items that must be removed to reset the application. After the operation is completed, the app starts working with a clean state when you launch it next time.
