Los problemas de almacenamiento en MacBook siempre son relevantes. Cada vez generamos más contenido con nuestros dispositivos y usamos apps que rebosan archivos de caché. Eso es lo que da lugar a la misteriosa categoría Otro de almacenamiento en el Mac. Así que veamos qué es el Otro Almacenamiento y cómo eliminar Otros de tu Mac.
¿Qué son los Otros en el disco duro del Mac?
El almacenamiento Otros en Mac está compuesto por archivos que no pueden ser incluidos en categorías más estándares, como Fotos, Audio, Aplicaciones, Documentos, etc. En casi todos los casos, son archivos de la carpeta Biblioteca; contiene los archivos que se han generado por el sistema y las apps.
Además de los archivos de la Biblioteca, esta categoría de almacenamiento puede incluir otro tipo de archivos. Entonces, ¿qué son? Los tipos de "Otros" archivos incluirían:
| Documentos, salvapantallas, hojas de cálculo | como PDF, .psd, .doc, .epub, .txt, .xlsx, etc. |
| Archivos temporales y del sistema de macOS | cookies del navegador, registros del sistema, versiones de documentos y caché de apps |
| Archivos de caché | caché de usuario, la caché del navegador o la caché del sistema |
| Imágenes de disco y archivos | archivos como .zip y .DMG |
| Complementos y extensiones de apps | archivos que ayudan a personalizar las apps y navegadores |
| Copias de seguridad de dispositivos antiguos | Respaldos antiguos de iOS, iPadOS y macOS |
Y cualquier otra cosa que no encaje en las categorías principales de macOS.
Puedes revisar cuánto espacio ocupa siguiendo estos pasos:
- Abre el menú Apple (esquina superior izquierda).
- Ahora, haz clic en Acerca de este Mac > Almacenamiento.

Dónde está Otro almacenamiento en un Mac
Para mostrarte dónde está, echemos un vistazo a tu Biblioteca. Aquí es donde tu macOS guarda los componentes de las aplicaciones, widgets y varios archivos de caché. Esta parte de tu Mac está oculta por un buen motivo. Manipular incorrectamente algunas de estas carpetas puede dejar tu Mac inservible. Pero veamos qué hay:
- Abre el Finder > Ir > Ir a la carpeta en el menú superior.
- Ahora escribe o pega esta ruta:
~/Library/Caches
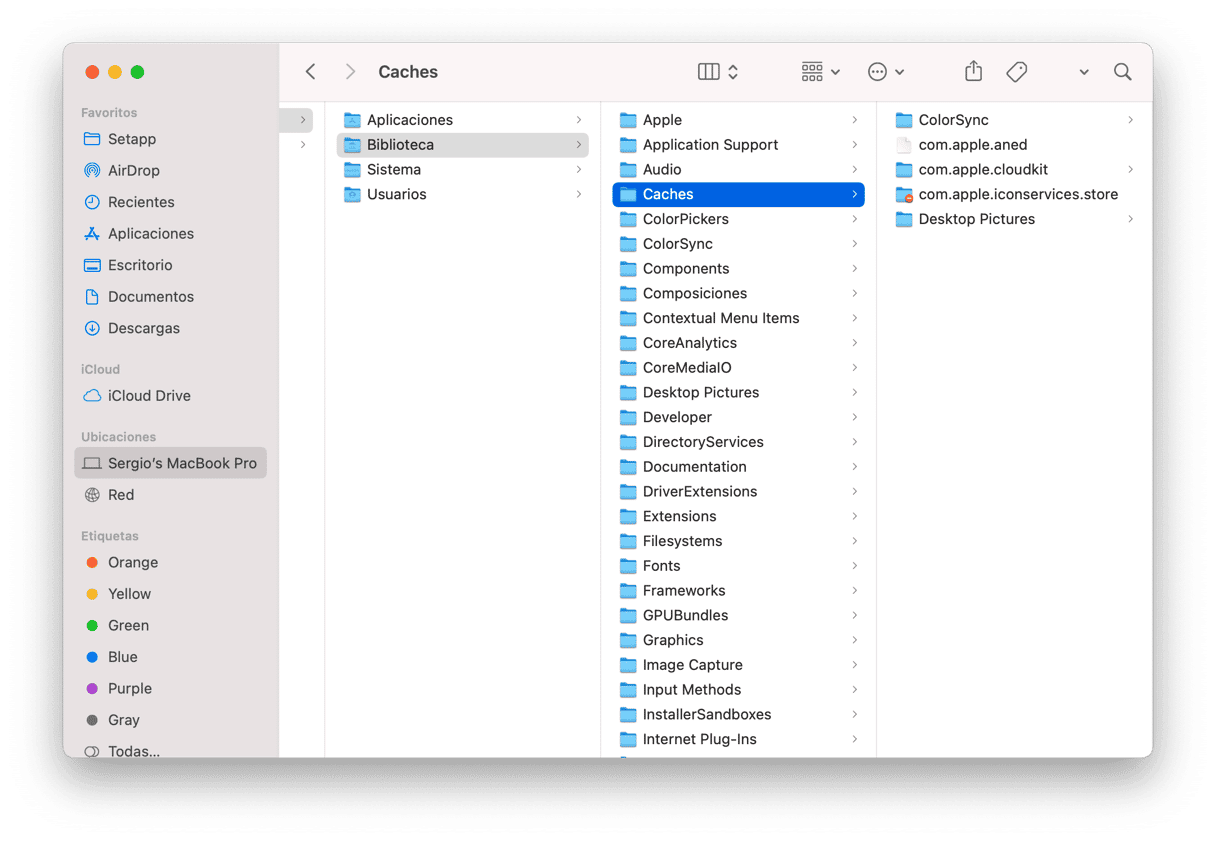
¿Ves esas pequeñas carpetas? Aquí es donde residen los “Otros” datos del almacenamiento. Los has encontrado. Ahora, veamos qué se puede eliminar.
Por qué es importante liberar la sección Otros en el almacenamiento
Como es obvio, la razón principal de hacer una limpieza de Otros en el almacenamiento en Mac es liberar espacio, pero no es la única. Si los archivos de esta categoría se amontonan, pueden llegar a ralentizar el funcionamiento de tu Mac. Además, las apps pueden empezar a mostrar fallos y funcionar mal. Por lo tanto, si haces una limpieza, no solo mejorarás el rendimiento general de tu MacBook, sino que también eliminarás cualquier error que pueda haber aparecido al usar una app, especialmente las que requieren muchos recursos del sistema, como las apps de edición de fotos y videos.
Cómo borrar archivos de Otros en el Mac
No es posible eliminar de un plumazo toda la categoría Otros del Mac, pero sí reducir el espacio que ocupa. Ahora veremos cada uno de los ocho tipos de archivos de Otros y también cómo recuperar espacio en el Mac. Te enseñaremos a eliminar documentos inútiles, archivos del sistema innecesarios, archivos de la caché que ralentizan el sistema, copias de seguridad antiguas y un montón de cosas más que no necesitas para nada.
1. Elimina archivos grandes y antiguos
Tal vez te parezca que los documentos de solo texto no pueden ocupar mucho espacio, pero te sorprendería descubrir el tamaño de algunos archivos .pages o .csv. Y eso sin contar las imágenes añadidas, los ebooks descargados o los enormes archivos de presentaciones. Por eso, es fácil que tus documentos “Otros” terminen descontrolados.
Para localizar y eliminar manualmente documentos grandes e innecesarios de Otros:
- Desde el escritorio, pulsa Comando + F.
- Haz clic en Este Mac.
- Haz clic en el primer menú desplegable y selecciona Otros.
- En la ventana de atributos de búsqueda, marca Tamaño de archivo y Extensión de archivo.
- A continuación, puedes introducir diferentes tipos de documento (.pdf, .pages, etc.) y tamaños de archivo, para localizar los documentos más grandes.
- Revisa los contenidos encontrados y elimina los que quieras.
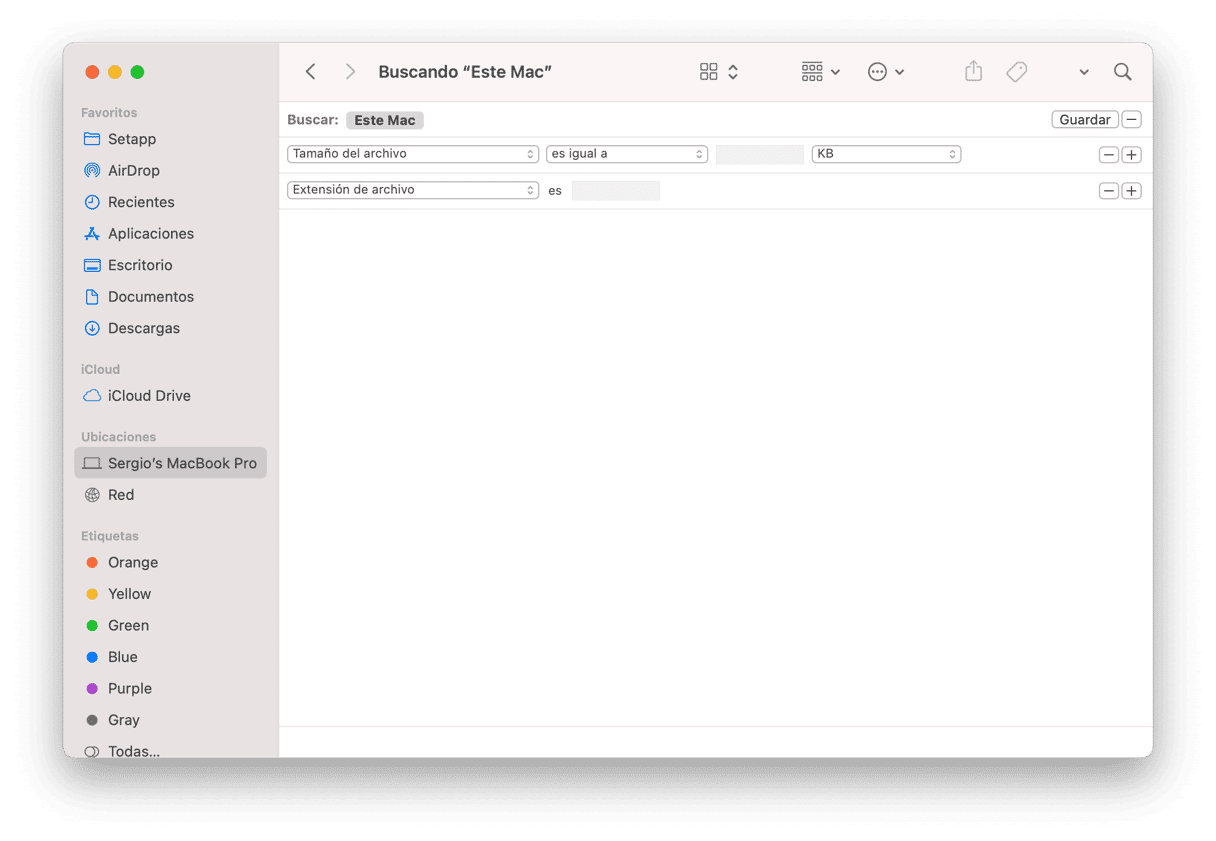
Por suerte, hay otra forma más fácil y eficaz de hacerlo. Si utilizas CleanMyMac, puedes acceder a una vista general de los archivos que más espacio ocupan en tu categoría Otros.
Para localizar archivos ocultos de gran tamaño en todas las carpetas con CleanMyMac:
- Consigue tu prueba gratuita de CleanMyMac.
- Haz clic en Mis estorbos y lanza un análisis rápido.
- Haz clic en Revisar todos los archivos > Archivos Grandes y Antiguos.
- A continuación, revisa los resultados, ordenados por diferentes categorías: archivos, documentos, vídeos, etc.
- Repasa los archivos y elimina los que ya no necesites.
Lo mejor de este sistema es que permite ordenar los archivos por tamaño, con lo que puedes recuperar un montón de espacio en un abrir y cerrar de ojos. CleanMyMac también encuentra archivos .dmg y archivos que el Otro almacenamiento que a menudo contiene. Puedes desplazar estos archivos a otra carpeta o disco, o bien eliminarlos de forma segura.
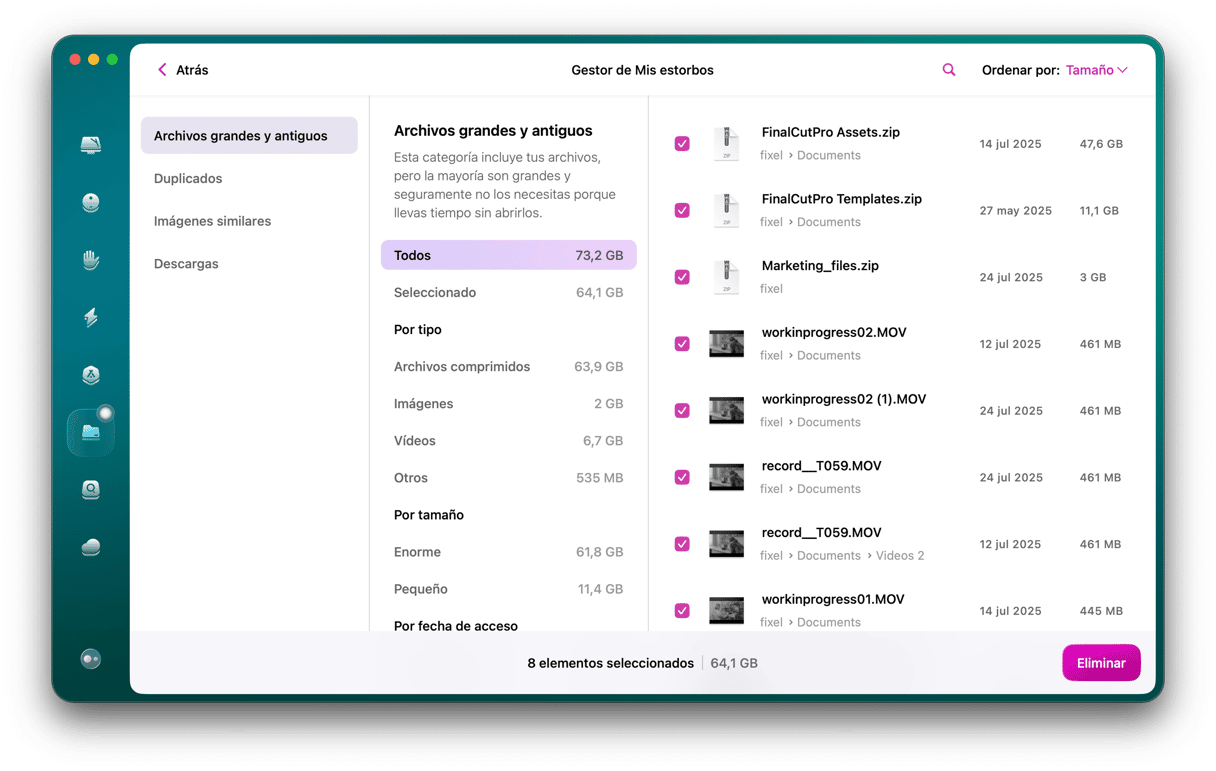
Ahora, prueba a ver cómo te ayuda a reducir el almacenamiento de la categoría Otro en tu Mac. Solo eliminando archivos puedes recuperar muchísimo espacio, pero en la categoría Otros hay muchos otros elementos que también se comen tu almacenamiento.
CleanMyMac es, con diferencia, una de las mejores apps de limpieza de Mac, pero hay otras que pueden conseguir un resultado similar. Para obtener más info sobre las apps de limpieza, revisa este artículo.
2. Eliminar archivos temporales y del sistema
Cada segundo que tu Mac está encendido, macOS crea y acumula archivos del sistema, como registros. El sistema necesita estos archivos en algún momento puntual, pero rápidamente quedan desfasados y ocupan espacio innecesariamente en el disco. ¿Y sabes qué? También forman parte de la categoría Otros.
Normalmente, son archivos temporales, pero no desaparecen si no tomas cartas en el asunto. El problema es que Apple no lo pone fácil para eliminar archivos del sistema, aunque tiene sus motivos, ya que a menudo la gente borra cosas que no debería.
Inspeccionemos tu carpeta Biblioteca
Para encontrar de manera manual dónde está la mayor parte de los archivos temporales de las apps, ve a ~/Library/Application Support. En esta carpeta, encontrarás tus aplicaciones y podrás ver cuánto espacio consumen. Por ejemplo, puede que encuentres gigas y gigas de copias de seguridad de iOS si miras en ~/Library/Application Support/MobileSync/Backup.
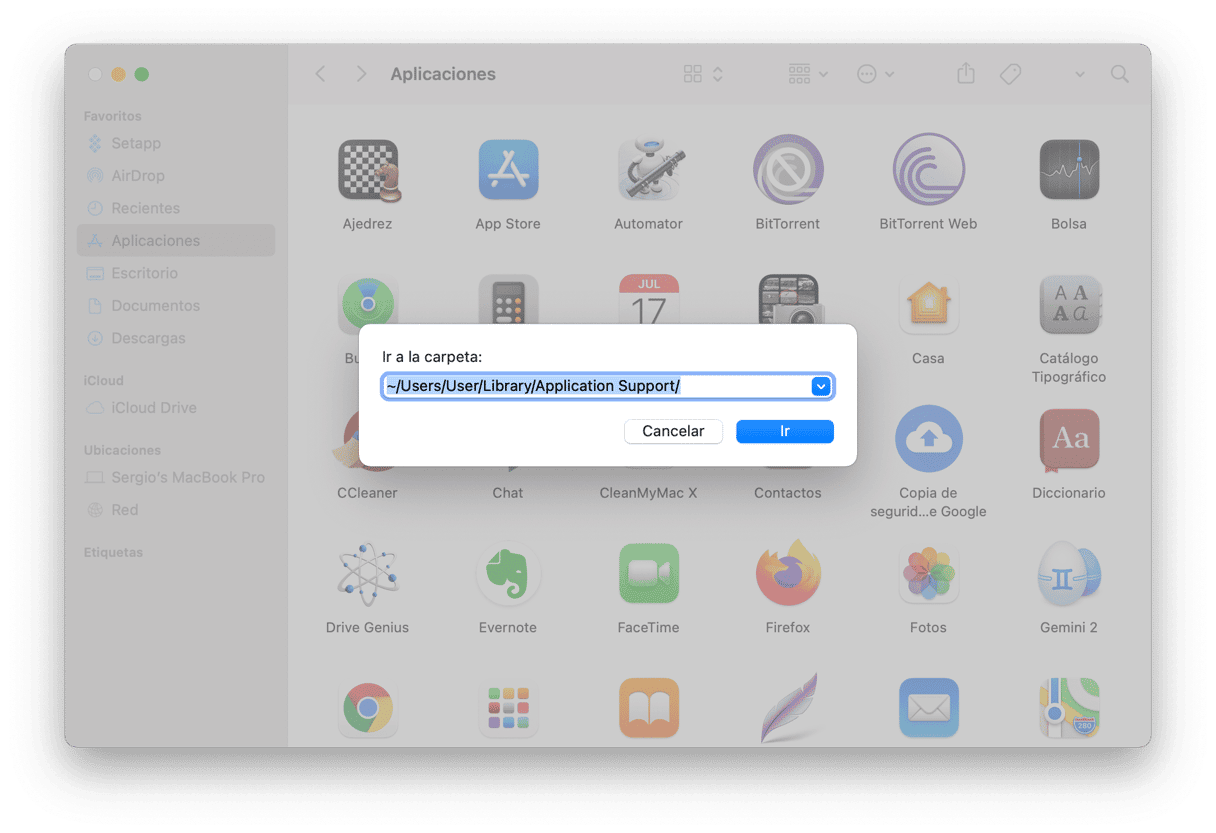
Puedes eliminarlos de forma manual, pero es mucho más seguro y rápido utilizar una app de limpieza especializada como CleanMyMac. Cuenta con la herramienta Limpieza que puede buscar los archivos de sistema inútiles y solo elimina las cosas que no afectan al funcionamiento del sistema.
Para eliminar fácilmente archivos del sistema de la categoría Otros:
- Ve a Limpieza en CleanMyMac.
- Haz clic en Analizar y, después, en Limpiar.
Y ya está. De verdad. Si es la primera vez que has limpiado tu Mac, verás que la pestaña Otros de macOS ha adelgazado considerablemente una vez eliminada la basura del sistema.

Hemos podido borrar varios gigas de basura de nuestro MacBook usando este método.
3. Eliminar archivos caché
Los archivos de la caché no son uno más de los muchos contenidos que se comen tu almacenamiento: son los peores, ya que a menudo ocupa muchos gigabytes de tu preciado espacio. Los tres principales tipos de son la caché del navegador, del usuario y del sistema. Los archivos de caché están pensados para agilizar el funcionamiento del sistema, pero con el tiempo van creciendo y terminan ralentizando tu sistema y expandiendo la categoría "Otros" en el almacenamiento del Mac.
Para eliminar manualmente archivos de la caché del Mac:
- Ve a Ir > Ir a la carpeta.
- Escribe
~/Library/Cachesy haz clic en Ir. - Mantén presionada la tecla Comando y arrastra la carpeta Caches al escritorio, para tener una copia de seguridad por si algo va mal.
- Selecciona todos los archivos de la carpeta Caches.
- Arrástralos a la papelera.
- Vacía la papelera.
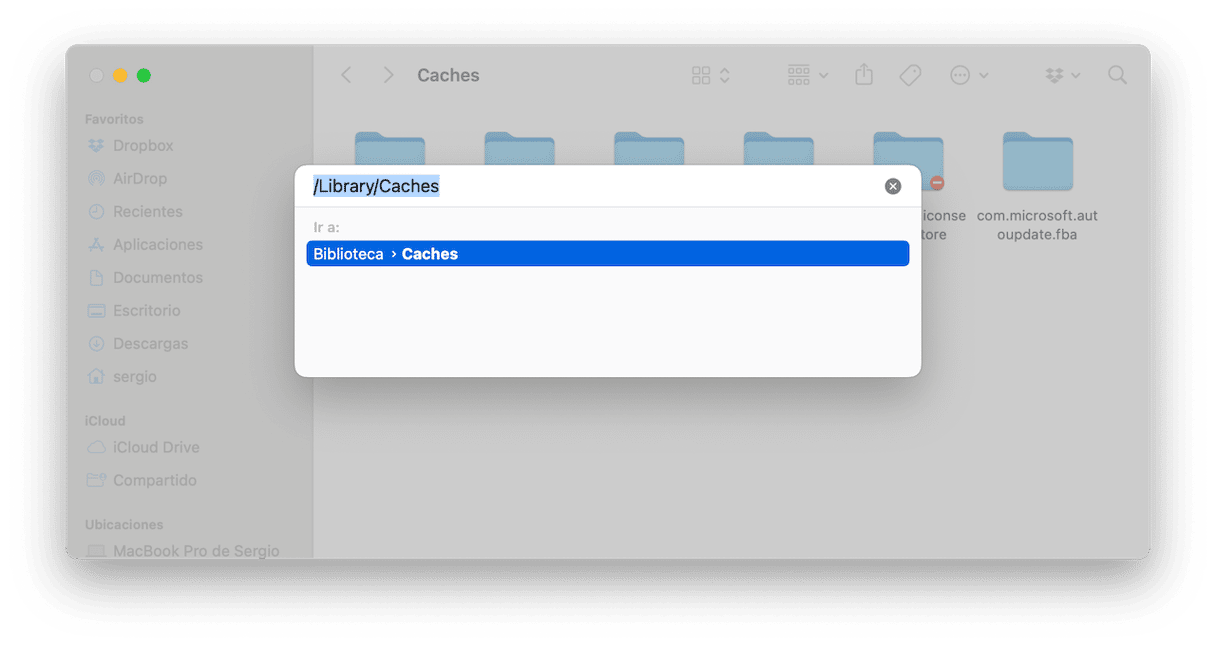
Sigue los mismos pasos con /Library/Caches (sin el “~”) y ~/Library/Logs. Hay archivos de caché repartidos por muchas carpetas y, con un poco de paciencia, puedes eliminarlos todos manualmente (consulta estas instrucciones para limpiar la caché).
4. Eliminar copias de seguridad e instantáneas de Time Machine
Las copias de seguridad y las instantáneas de Time Machine también ocupan mucho espacio, por lo que es una buena idea borrarlas. Existen dos formas de eliminarlas y reducir el peso de la categoría "Otros" en el almacenamiento del Mac, y ambas son manuales.
Antes de nada, conecta el disco duro o SSD externo a tu Mac y elige tu método preferido.
El primero es usando el Finder:
- Abre el Finder y accede a tu disco externo en Ubicaciones.
- Una vez dentro, busca la carpeta Backups.backupdb.
- Abrela y elija la carpeta con tu dispositivo si usas este disco externo para hacer las copias de seguridad de varios Macs.
- Encuentra todos los respaldos que quieres borrar.
- Haz clic con el botón derecho y selecciona Trasladar a la papelera.
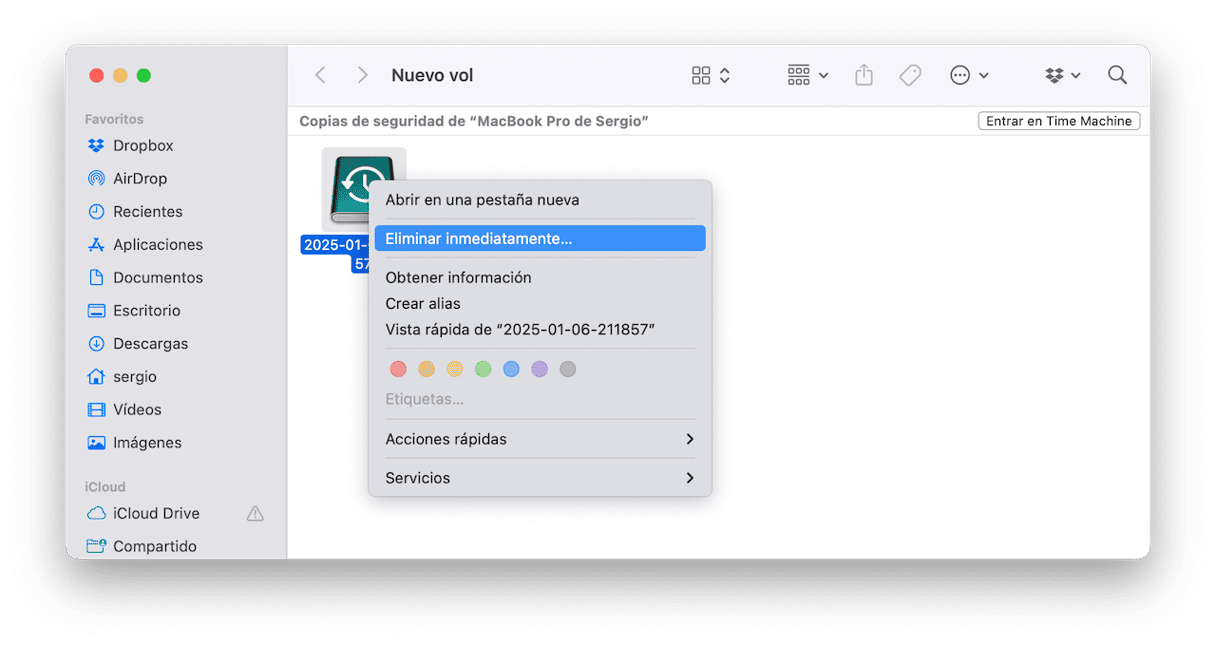
¡Listo! Ahora, si has eliminado todos los respaldos, haz uno nuevo en caso de que necesites restaurar tus datos.
La segunda forma es usar Terminal. Es para aquellos que sepan cómo usar la línea de comandos. Sigue estos pasos con precaución:
- Abra Terminal a través de la búsqueda de Spotlight o desde la carpeta Aplicaciones > Utilidades.
- Escribe o pega este comando:
tmutil listbackupsy presiona Intro para ver la lista de todas las copias de seguridad. - Ahora, selecciona la copia de seguridad que quieres eliminar y escribe
sudo tmutil deleteseguido de la ruta a la copia de seguridad y presiona Intro — incluiría [nombe de usuario]/[nombre del disco]/[YYYY-MM-DD]. Repite estos pasos para todas los respaldos que quieras eliminar.
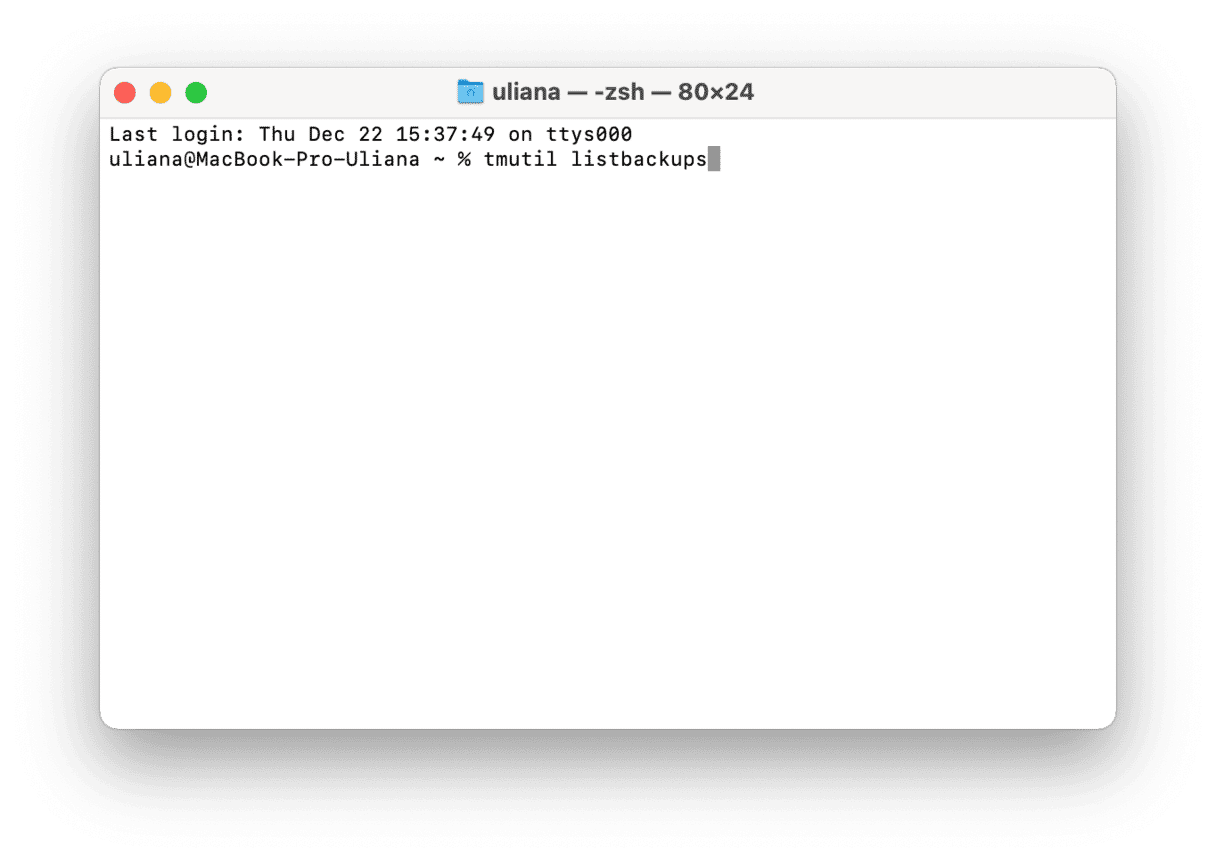
Al igual que con la opción anterior, crea una nueva copia de seguridad, por si acaso.
Otra forma reducir el tamaño del Otro almacenamiento del Mac es eliminar las instantáneas locales de Time Machine. Una vez más, hay dos formas de hacerlo. La primera es simplemente desactivar las copias de seguridad automáticas:
- Ve al menú de Apple > Ajustes del Sistema > General > Time Machine.
- En función de lo que veas, desactiva la selección de "Copia de seguridad automática" o utiliza el interruptor de encendido/apagado.

Siempre puedes volver a activarlo más tarde, siguiendo los mismos pasos, pero activando la "Copia de seguridad automática".
La segunda forma es usar Terminal:
- Abre Terminal.
- Escribe o pega:
tmutil listlocalsnapshots/ (ten en cuenta el espacio antes de /) y presiona Intro. - Pega
tmutil deletelocalsnapshotsseguido del nombre de la instantánea que quieres eliminar y presiona Intro — sería algo comotmutil deletelocalsnapshots 2022-12-16-001600, pero el nombre de la instantánea será un poco diferente en tu Mac. - Repite estos con todas las instantáneas que quieras borrar.
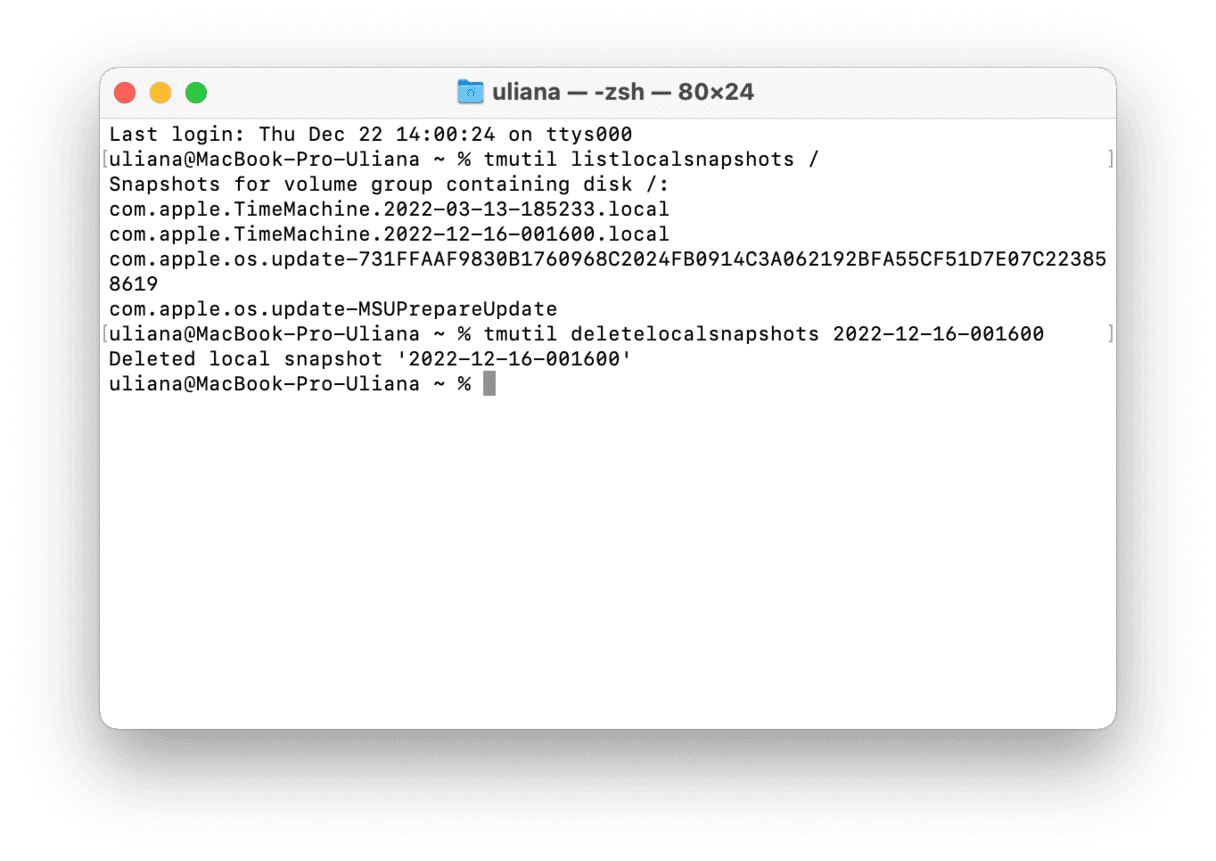
5. Eliminar complementos y extensiones de apps
Otra fantástica de gestionar el almacenamiento en Mac.
Aunque las apps están clasificadas (sorpresa) en la categoría Apps en el apartado de almacenamiento, sus complementos forman parte de la categoría Otros. En comparación con otros tipos de archivos, los complementos y extensiones de las apps seguramente no consumen tanto espacio en tu Mac. Sin embargo, hasta el último byte cuenta. Sabiendo que las extensiones pueden provocar problemas en tu Mac, eliminando las que no utilizas estarás más tranquilo y, de paso, ganarás un poco de espacio en Otros.
Tener controlados todos los complementos puede ser un fastidio. Algunos, directamente, los has olvidado (como la extensión nCage para Chrome) y otros no sabías ni que existían.
A continuación te explicamos cómo eliminar manualmente extensiones en Chrome, Firefox y Safari.
Para eliminar extensiones en Safari:
- Abre el navegador Safari.
- Ve al menú Safari y haz clic en Ajustes.
- Selecciona la pestaña Extensiones.
- Selecciona la extensión que quieras eliminar y haz clic en "Desinstalar".
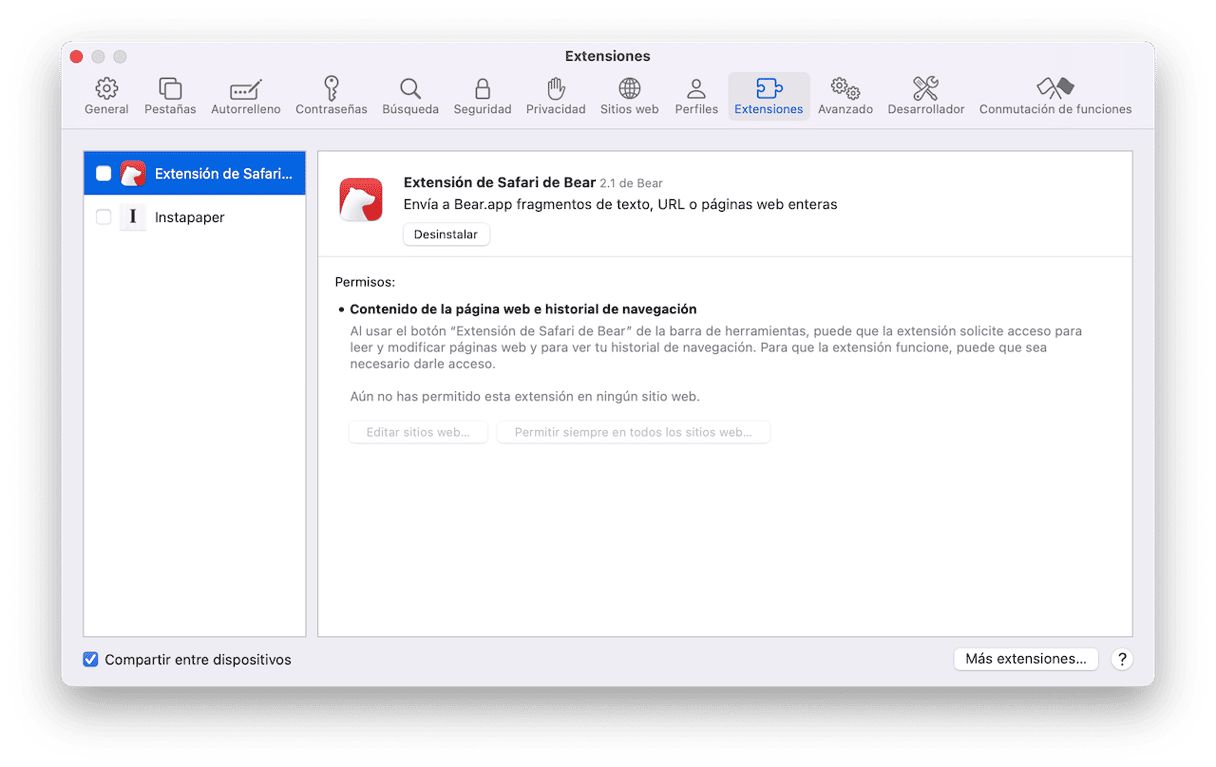
Para eliminar extensiones del navegador Chrome:
- Abre Chrome.
- Haz clic en el icono de los tres puntos en la esquina superior derecha.
- Haz clic en Extensiones.
- Desactiva o elimina las extensiones que quieras.

Para eliminar extensiones en Firefox:
- Abre el navegador Mozilla Firefox.
- Haz clic en el icono de la hamburguesa en la esquina superior derecha.
- Selecciona Complementos y temas.
- En las pestañas Extensiones, desactiva y elimina las que quieras.
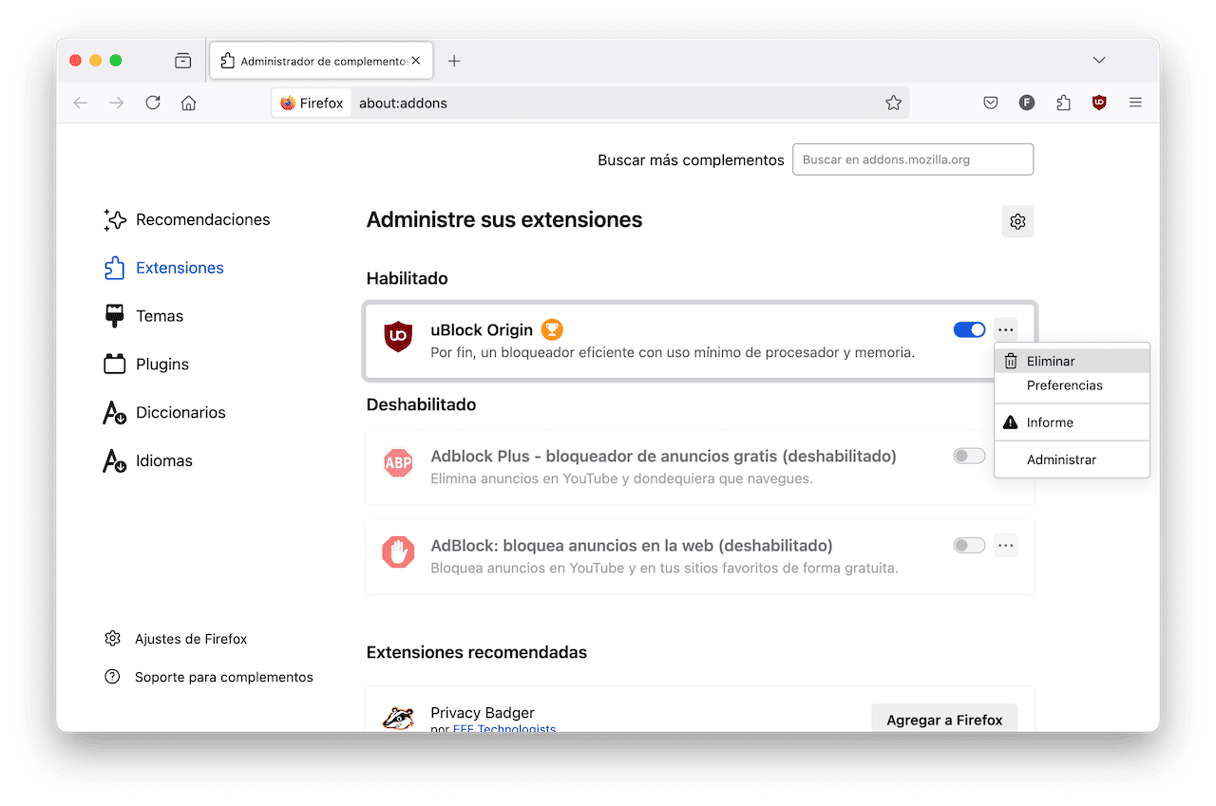
Importante: si no tienes claro qué hace exactamente un complemento, no lo elimines de entrada. Desactívalo primero y comprueba si las apps y el sistema funcionan correctamente. Siempre puedes eliminar ese complemento más adelante.
6. Eliminar imágenes de disco y archivos antiguos
Normalmente, si guardas archivos comprimidos o imágenes de disco es por algún motivo. Sin embargo, si crees que igual has acumulado demasiados archivos .zip y .DMG innecesarios en tu Mac, tal vez sea buena idea eliminarlos de una vez por todas.
Puedes localizar estos archivos realizando una búsqueda con Spotlight:
- Abre el Finder.
- Escribe dmg/zip en el campo de búsqueda.
- Selecciona Buscar: Este Mac.
- Ordena los resultados por tamaño.
El Finder te mostrará todos los archivos con el formato indicado, ordenados por tamaño. Después, puedes eliminar los que no necesites.
Para eliminar de forma rápida y segura las imágenes de disco antiguas que ya no utilizas, CleanMyMac cuenta con una función específica en la herramienta Aplicaciones. Todo está ordenado por categorías, para que sepas exactamente qué estás eliminando.
- Ve a Aplicaciones en CleanMyMac.
- Haz clic en Analizar y, una vez haya terminado, haz clic en Gestionar mis aplicaciones > Sobras.
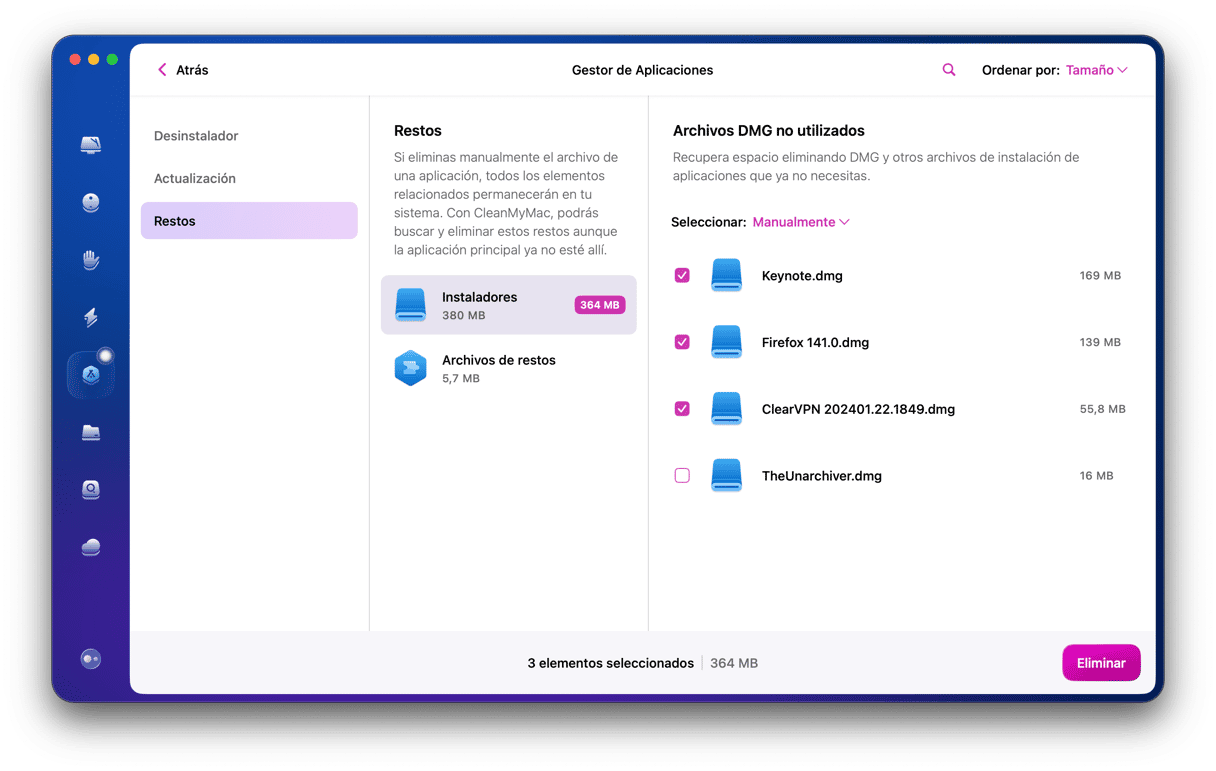
Ahora podrás ver los Instaladores. Son archivos .dmg que probablemente ya no necesites. Selecciona los quieres borrar y haz clic en Eliminar.
7. Elimina registros de aplicaciones y archivos de soporte
Las apps de tu Mac generan y almacenan muchos archivos, los cuales son principalmente registros y archivos de soporte. Después de eliminar una app, esos archivos permanecen en tu disco duro o SSD ocupando espacio y sin aportar nada. Así que, es una buena idea eliminarlos.
- Abre el Finder.
- Presiona Comando-Mayúsculas-G y ve a
~/Library/Application Support
Busca las carpetas que tengan el mismo nombre que la aplicación que has eliminado. Puedes tirarlas de forma segura a la Papelera.
Después, ve a las siguientes ubicaciones para eliminar otros archivos relacionados con la app:
~/Library/Logs~/Library/Containers
Además, revisa las siguientes ubicaciones para eliminar los restos de apps y solucionar el problema si el Otro almacenamiento del Mac es enorme:
/Biblioteca/Caches/~/Library/Caches~/Library/Internet Plug-Ins/~/Library/Preferences/~/Library/Saved Application State/~/Library/Application Support/CrashReporter/
8. Eliminar el resto de contenidos de la categoría Otros
Incluso la categoría Otros tiene sus propios archivos “otros”. Y no, no es broma.
En la categoría Otros del Mac también podemos encontrar:
- Archivos de tu biblioteca de usuario (como salvapantallas).
- Archivos que la búsqueda Spotlight no puede reconocer.
Normalmente, no ocupan tanto espacio como los archivos de la caché y los demás contenidos que hemos eliminado hasta ahora. Sin embargo, si lo que quieres es recuperar el máximo espacio posible en la categoría Otros de tu Mac, a continuación te explicamos cómo puedes eliminar los salvapantallas:
- Abre el Finder.
- En la barra del menú, selecciona Ir a > Ir a la carpeta.
- Escribe:
/System/Library/Screen Savers/y haz clic en Ir a.
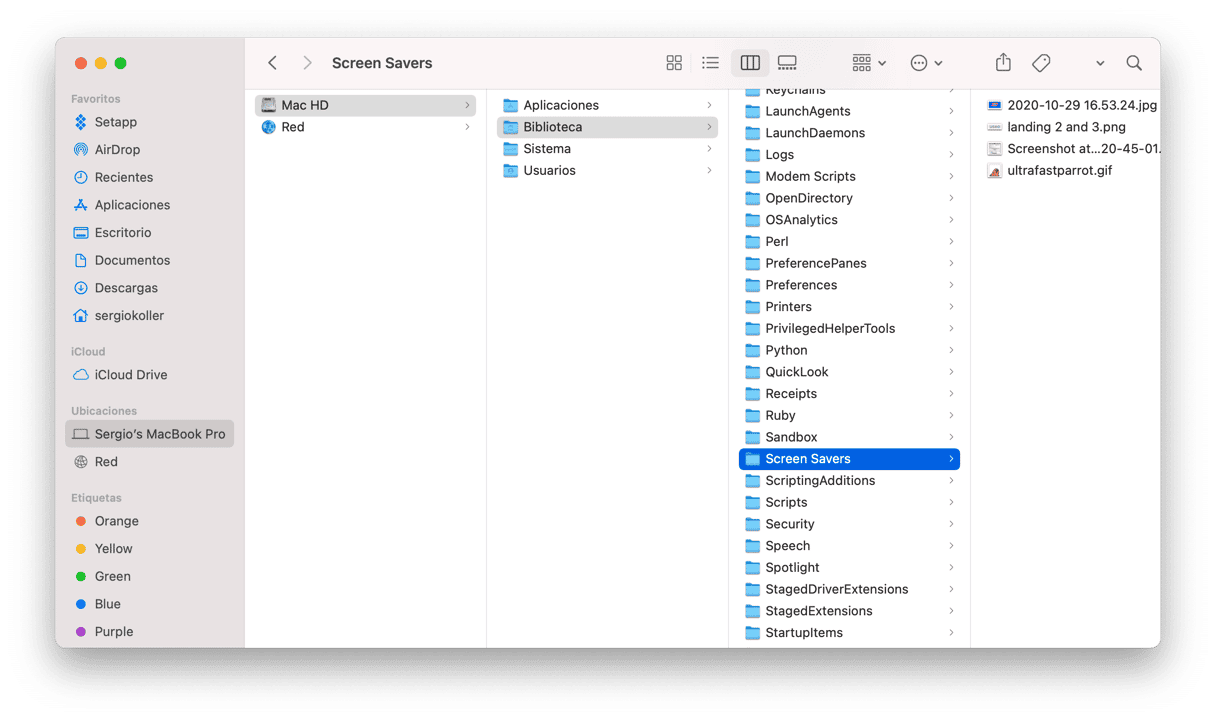
De este modo podrás ver los archivos de salvapantallas y, aunque no pesan mucho, mejor eliminarlos para tenerlo todo más limpio.
Y en cuanto a los archivos no reconocidos por Spotlight, son poco habituales, pero puede tratarse de archivos como particiones de Windows de Boot Camp o discos duros de máquinas virtuales. Si no recuerdas tener nada así en tu Mac, entonces seguramente no hace falta que sigas buscando.
9. Elimina las descargas innecesarias
Otro lugar donde puedes buscar los archivos de “Otros” es la carpeta de descargas. No todos los archivos descargados pertenecen al "Otro" almacenamiento, pero ocupan mucho espacio, por lo que es mejor eliminarlos. Antes de nada, encuentra y elimina las imágenes de disco y los archivos que no usas. Si has seguido los pasos explicados aquí, ya deberías haberlos borrado, pero no hace daño volver a comprobarlo. Luego, mueve a la Papelera todos los archivos que ya no te hacen falta. Para facilitar el proceso, filtra los archivos por tipo de archivo y luego por el tamaño. No olvides vaciar la Papelera.
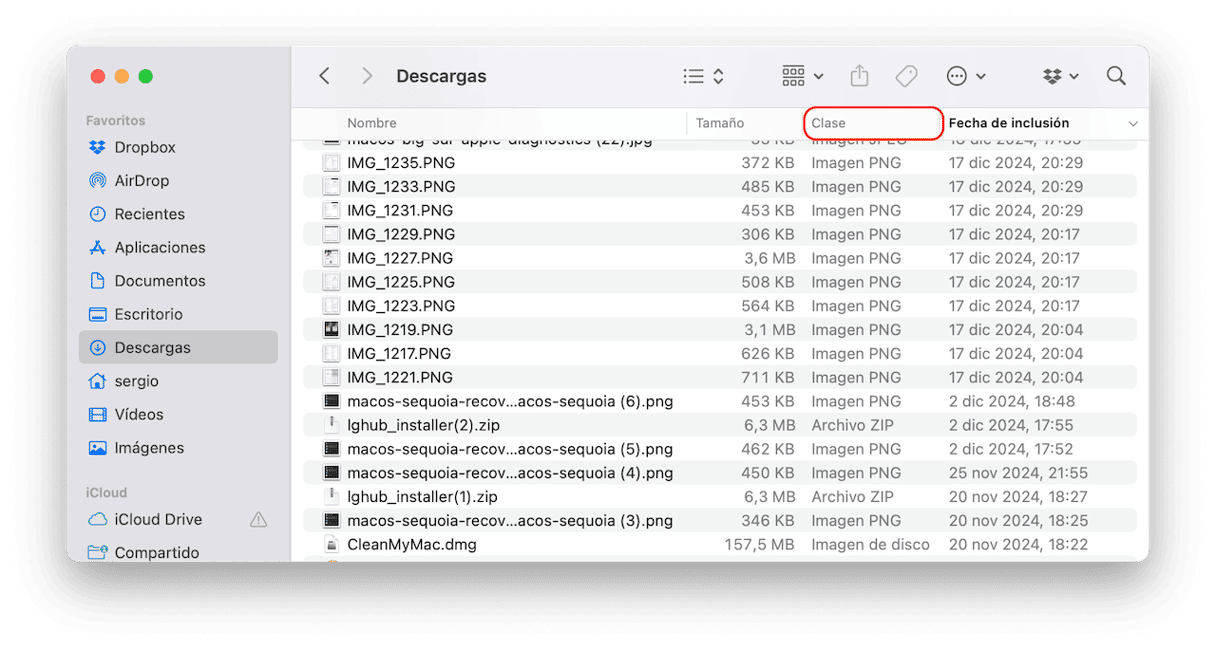
¡Y ya está! Con suerte, posiblemente liberes varios gigas en la sección Otro almacenamiento.
Cómo evitar que el almacenamiento Otros ocupe mucho espacio
Nunca podrás eliminar del todo el apartado Otros de tu Mac, y tampoco es recomendable. Es perfectamente normal tener espacio ocupado por archivos realmente necesarios, tengan la etiqueta que tengan. Lo que no sirve de nada es desperdiciar espacio en cosas que no necesitas. Por ello, invierte algo de tiempo para hacer un mantenimiento de tu Mac y haz una limpieza del sistema de forma periódica. Puedes seguir los pasos descritos arriba de vez en cuando para eliminar los archivos innecesarios.
O puedes usar CleanMyMac y su módulo Cuidado inteligente para que haga todo el trabajo duro por ti. Puede escanear tu Mac en busca de archivos basura y, al mismo tiempo, recomendará varias tareas de mantenimiento, eliminará cualquier malware que pueda haberse escondido e instalará cualquier actualización crítica disponible para tus apps. Solo tienes que hacer clic en Analizar > Ejecutar.
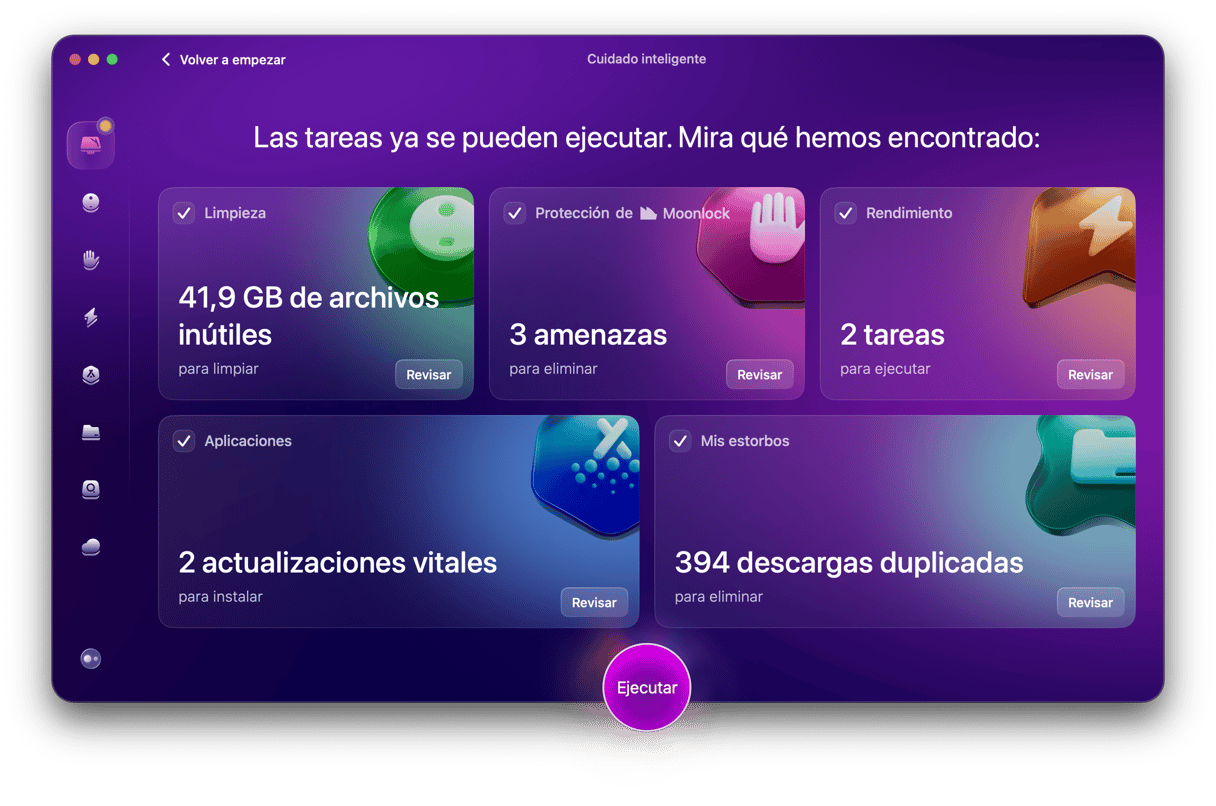
Si prefieres hacer el mantenimiento de forma manual, también es posible — revisa este artículo, contiene todos los pasos que tienes que seguir.
¿Qué volumen de datos puedes eliminar de la categoría Otros de tu Mac?
Nunca podrás eliminar del todo el apartado Otros de tu Mac, y tampoco es recomendable. Es perfectamente normal tener espacio ocupado por archivos realmente necesarios, tengan la etiqueta que tengan. Lo que no sirve de nada es desperdiciar espacio en cosas que no necesitas. Hacer limpieza mensual puede ayudarte a eliminar archivos antiguos e innecesarios y mantener tu disco duro o SSD organizado.
Preguntas frecuentes
¿Por qué el Otro almacenamiento ocupa tanto en mi Mac?
"Otros" contiene muchos archivos, desde archivos temporales y versiones de documentos hasta cachés y copias de seguridad antiguas — por ello puede llegar a ocupar más que otras categorías del almacenamiento. Los archivos sobrantes de las apps pueden ser una de las razones por las que Otros en el almacenamiento siguen sin reducir su tamaño incluso después de eliminar algunas apps.
¿Es seguro eliminar Otro en Mac?
Es totalmente seguro siempre y cuando sepas lo que eliminas. La mayoría de los archivos que componen la sección "Otros" en el almacenamiento pueden ser eliminados de forma segura: suelen ser archivos innecesarios y archivos .dmg que quedan después de instalar una app, copias de seguridad antiguas de iOS e iPadOS, archivos PDF e capturas de pantalla.
¿Cómo evitar que ocupe tanto en el futuro?
Las apps de las redes sociales muchas veces guardan los archivos de audio y video, y esto hace que tu almacenamiento "Otros" crezca. Controla la cantidad de datos que estas almacenan en caché o reinstala esas apps de vez en cuado para eliminar Otros.






