¿Recuerdas la sensación de usar un Mac recién estrenado? Una Mac sin las pelotas giratorias que nunca causa problemas ni frustraciones. ¿Y si te dijéramos que puedes restaurar ese estado de tu ordenador sin tener que borrar todos los archivos y los ajustes? A continuación, te mostramos 15 formas de quitarle las telarañas al sistema y acelerar cualquier Mac. Solo hace falta que desactives unas cuantas cosas. Vamos allá!🚀
Como acelerar tu Mac
¿Le ocurre algo de esto a tu Mac?
- El Mac se inicia lentamente
- Sobrecalentamiento del ordenador
- Cierres del navegador
- "Ruedas giratorias de colores" frecuentes
Los trucos que mostramos a continuación no llevan mucho tiempo, pero ayudarán muchísimo a mejorar el rendimiento de tu Mac. Y si aplicas estos consejos de forma regular, ya no tendrás que volver a preocuparte de acelerar tu Mac de nuevo:
- Encuentra los procesos que consumen más recursos. Abre el Monitor de Actividad para ver qué apps consumen más recursos y luego ciérrelas para acelerar tu Mac.
- Libera la memoria RAM. Cierra las apps que consumen mucha memoria o hazte con CleanMyMac para liberar la RAM rápidamente.
- Reinicia tu Mac. Al reiniciar el sistema se eliminan los archivos temporales y se cierran los procesos que han dejado de responder, lo cual hace que tu Mac vuelva a funcionar correctamente.
- Actualizar macOS. Revisa si hay actualizaciones del sistema de forma periódica para que siempre tengas instalada la versión más reciente y optimizada de macOS.
- Cierra las pestañas innecesarias del navegador. Guarda las páginas importantes en favoritos y cierra las pestañas que tengas abiertas durante días para mejorar el rendimiento del sistema.
Veremos todos estos pasos en detalle y mostraremos consejos extra para que tu Mac funcione más rápido y sea más responsivo.
1. Libera memoria RAM
Si tu Mac se queda sin memoria, se ralentizará, como es de esperar. Ahora ya sabes cómo revisar la memoria y liberarla usando el Monitor de Actividad. Pero requiere mucho trabajo. Por suerte, hay una forma de hacerlo automáticamente.
Es fácil de hacer con una herramienta gratuita en CleanMyMac. Es una app para mejorar el rendimiento de Mac que cuenta con herramientas creadas específicamente para acelerar los MacBooks que funcionan lento. Por ejemplo, CleanMyMac tiene una herramienta dedicada llamada App de Menú, la cual puede monitorear la presión de la memoria en tu Mac.
Así es cómo puedes liberar la RAM de la forma fácil:
- Consigue tu prueba gratuita de CleanMyMac.
- Haz clic en el icono de iMac en la barra de menús.
- En el apartado Memoria, haz clic en Liberar.
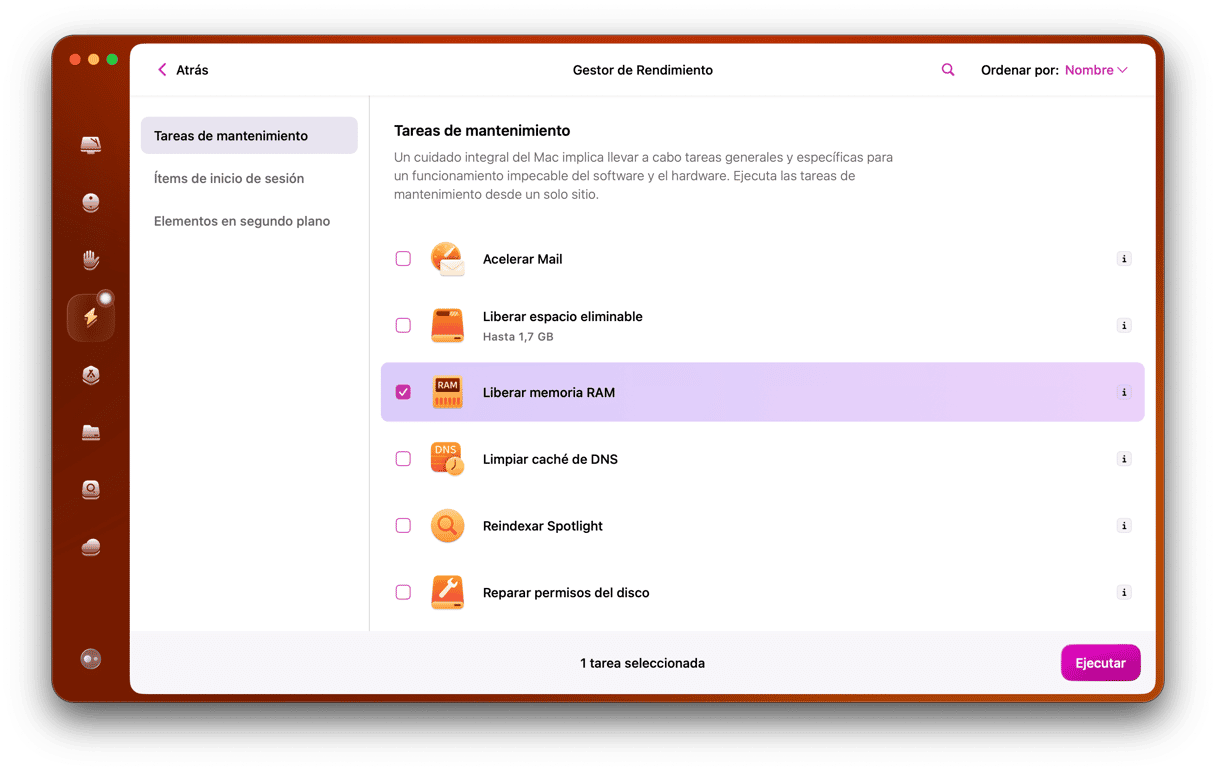
También puedes hacer clic en la pestaña Memoria y cerrar los procesos que más memoria consuman uno por uno.
Alternativamente, libera tu RAM con Terminal
Si no quieres usar una app de terceros, puedes liberar la RAM en un instante con la Terminal. Puedes aplicar este truco cuando tu sistema se esté quedando sin memoria. Es decir, cuando una app se cuelga y necesita memoria libre para poder funcionar correctamente. Sigue estos pasos:
- Abre la app Terminal a través del Launchpad.
- Pega el siguiente comando:
sudo purge - Pulsa Intro.
- Tendrás que introducir la contraseña del sistema.
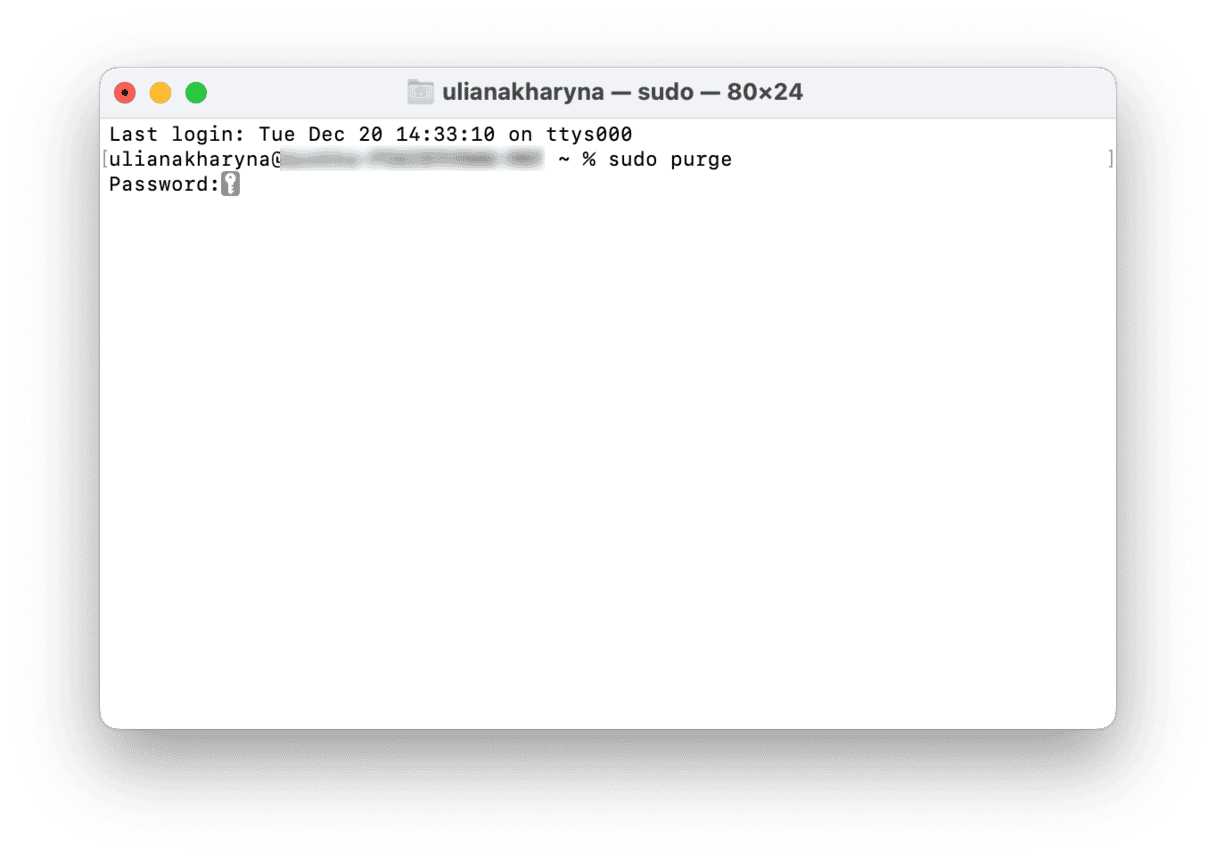
2. Reinicia tu Mac de vez en cuando
Otra cosa que puedes hacer rápidamente para acelerar tu Mac es reiniciarlo de vez en cuando. Esto libera la RAM, instala cualquier actualización que puedes estar pendiente y cierra todas las apps y procesos. En una Mac con Apple Silicon, también se realizan comprobaciones del sistema y se restablece el SMC y la NVRAM. Todas estas cosas optimizan tu Mac, haciendo que funcione más rápido. No hay reglas sobre el periodo, pero reiniciarlo una vez a la semana es una buena idea.
Para reiniciar tu Mac, haz clic en Reiniciar desde el menú principal de Apple.
Si quieres restablecer el SMC y la NVRAM en un Mac con procesador Intel para intentar acelerar el ordenador, revisa esta guía sobre cómo hacerlo.
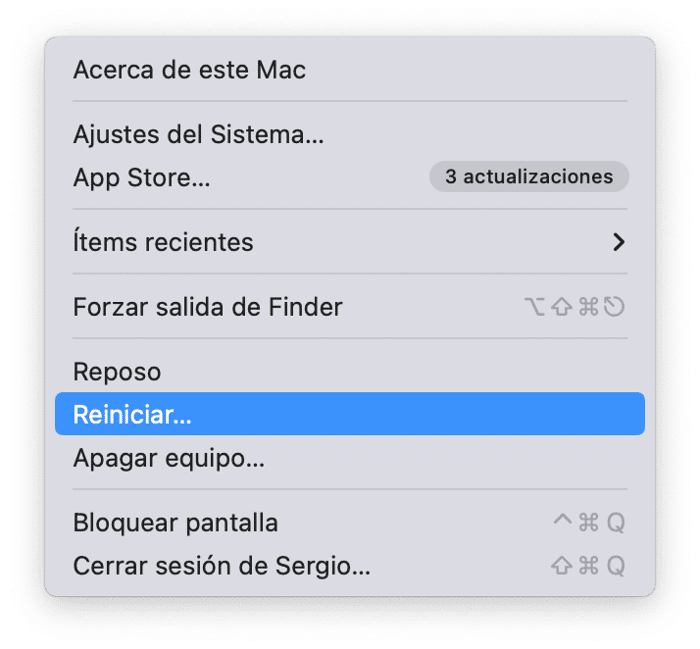
3. Revisa tus ítens de inicio
Cuando tu Mac arranca de forma rápida, gastas menos tiempo esperando — las apps como Safari, Chrome o Firefox se abren al instante. ¿Cómo puedes conseguir esto? Tu Mac muchas veces carga apps innecesarias durante el arranque, lo cual ralentiza todo. Por suerte, puedes tomar el control y elegir qué apps se tienen que abrir al arrancar tu Mac.
- Ve a Ajustes del Sistema > General.
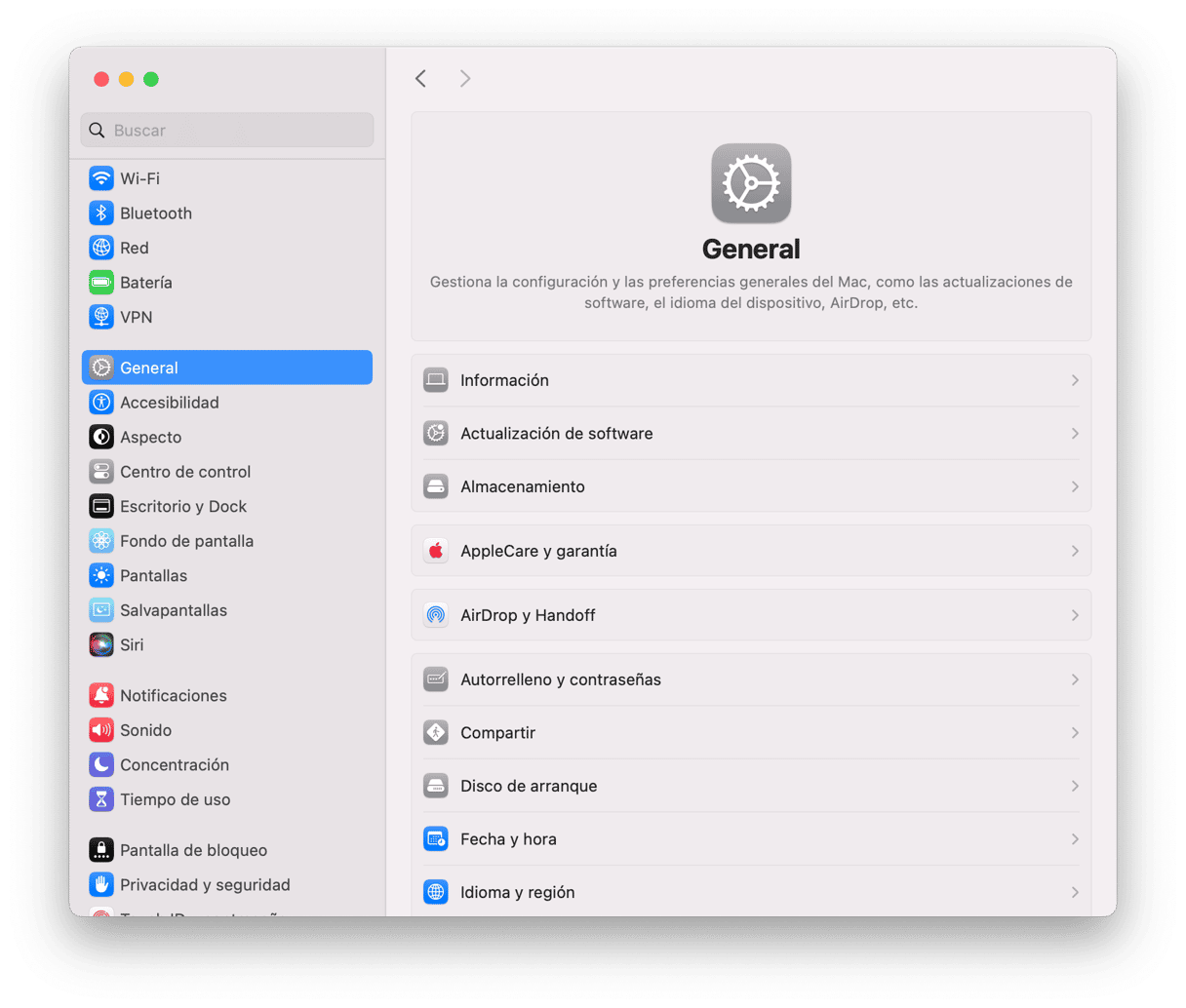
- Haz clic en Ítems de inicio y extensiones — tendrás que bajar un poco.
- Revisa la lista de apps que se abren al arrancar y desactiva las que no necesites — mantén activado solo el antivirus, si tienes uno, y desactiva el resto.
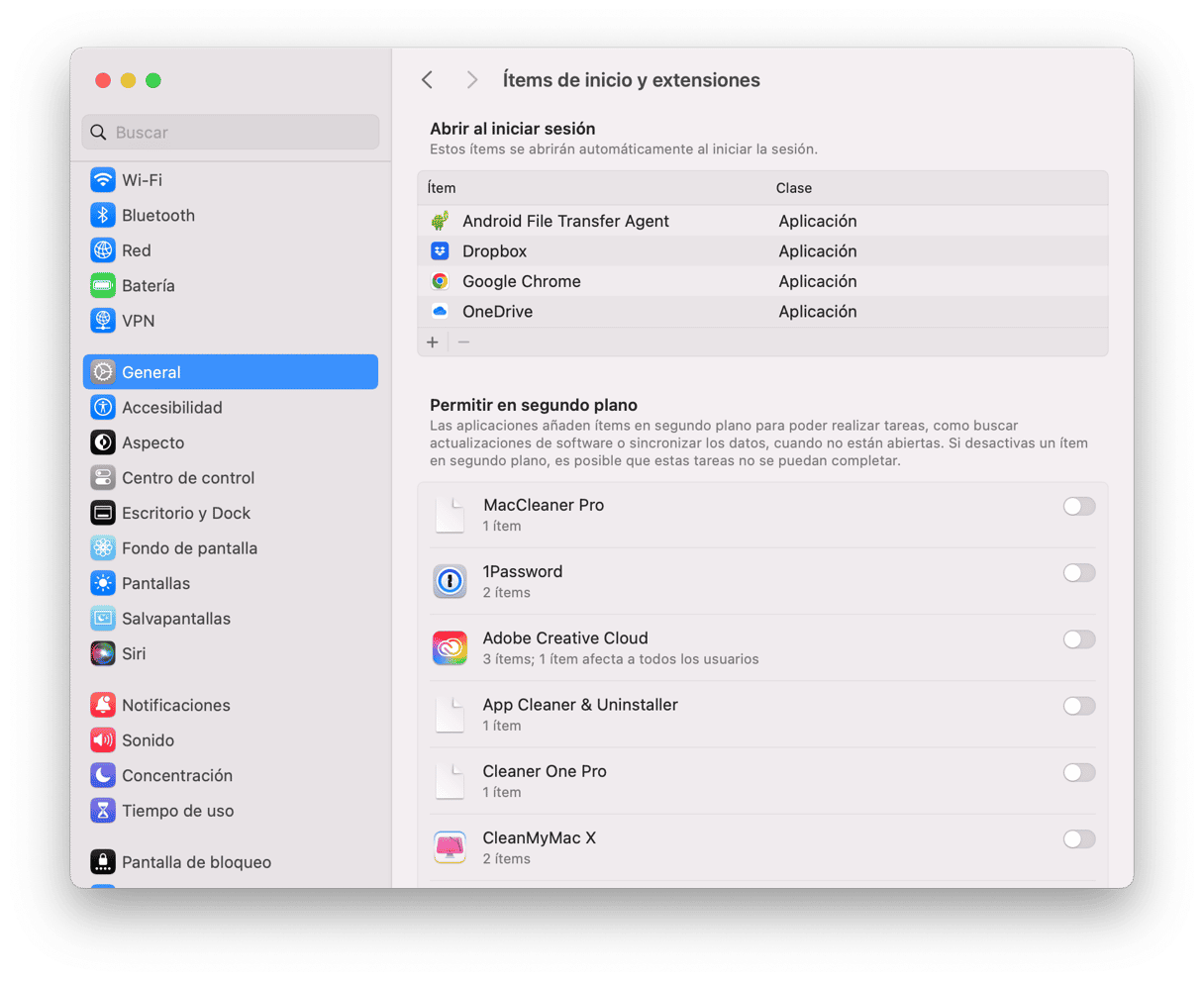
También hay apps invisibles llamadas launch agents que pueden ralentizar tu Mac. Por ejemplo, la velocidad de descarga de Internet se desplomó de repente. ¿Cómo acelerar las descargas en el Mac? Elimina los agents en segundo plano que afectan a las velocidades de conexión. También pueden ser deshabilitados desde el panel Ítems de inicio y extensiones — simplemente revisa las apps permitidas en segundo plano.
4. Encuentra los procesos que consumen muchos recursos
Algunas apps consumen más recursos que otras y pueden lastrar tu Mac hasta convertirlo en una auténtica tortuga. Para ver qué apps se están comiendo más recursos de tu sistema, utiliza el Monitor de Actividad. Puedes abrirlo desde la carpeta Utilidades de la carpeta Aplicaciones o buscarlo con Spotlight.
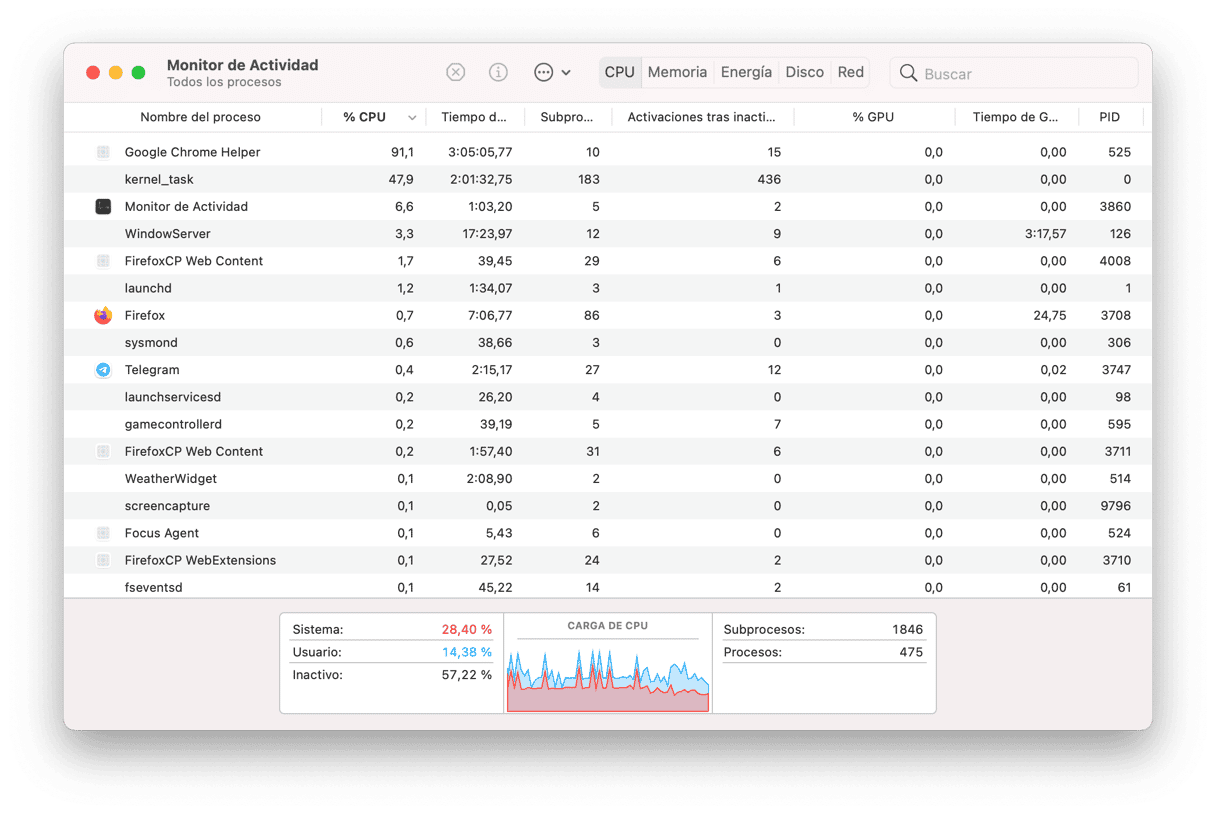
Cómo usar el Monitor de Actividad para acelerar el Mac
El Monitor de Actividad presenta cinco recursos diferentes: CPU, Memoria, Energía, Disco y Uso de la red.
- Si tu Mac va muy lento, fíjate especialmente en el apartado de la CPU. Muestra cómo influyen los procesos en la actividad de la CPU (procesador). Cuando trabajas con apps intensivas, como editores de video o abres juegos, es posible que utilicen muchos recursos de la CPU. Esas apps aparecerán en la parte superior de la lista en la pestaña CPU. Si alguna app de la lista está sobrecargando la CPU, puedes cerrarla: selecciona la app o el proceso y haz clic en la "X" en la esquina izquierda del Monitor de actividad.
- La pestaña Memoria muestra cuánta memoria usa cada proceso o app. El gráfico de Presión de memoria en la parte inferior de la ventana ayuda a ver si tu Mac gestiona la memoria de manera eficiente. Si está en verde, no tienes que preocuparte. Pero si se pone en amarillo o rojo, significa que tu Mac se está quedando sin RAM — cierra las apps de la parte superior de la lista si no las necesitas ahora mismo.
- También es importante revisar la pestaña Energía. Las apps que consumen mucha batería aparecen en la parte de arriba — decide si las necesitas tener abiertas. Si no es así, cierra esos programas para hacer que la batería dure más.
- También hay procesos del sistema listados en el Monitor de Actividad. Por lo general, tienen palabras como system, helper, assistant, y core en sus nombres. Para mostrarlos todos, ve al menú Visualización y selecciona Procesos del sistema.
Importante: El Monitor de Actividad muestra todo lo que tienes ejecutado en segundo plano. Para no liarla, cierra solo los procesos relacionados con las apps (por ejemplo, Safari o Photoshop). Antes de cerrar cualquier proceso con nombres difíciles de entender (como coreaudiod o similares), averigua qué es lo que hace el proceso para evitar cerrar un proceso vital del sistema.
5. Elimina la caché y otros archivos basura del sistema
Un tipo de archivos basura del sistema que pueden llegar a ralentizar tu Mac de manera significativa son los archivos caché — son datos temporales que se utilizan para acelerar el funcionamiento de apps. Por ejemplo, un navegador web guardará páginas web en la memoria caché para descargar un sitio web más deprisa al volver a visitarlo. Suena genial, ¿verdad? De hecho, lo es, pero siempre hay un "pero". Con el tiempo, esos archivos ocupan mucho espacio en el Mac y, en lugar de acelerar las cosas, ralentizan tu ordenador.
¿Quieres saber cómo conseguir que el MacBook funcione más deprisa vaciando las cachés? Hay dos caminos: puedes borrarlas manualmente (paso a paso), o bien en un instante con una app de limpieza como CleanMyMac.
Recomendamos usar CleanMyMac, ya que elimina solo los archivos que pueden ser eliminados de forma totalmente segura para no afectar el correcto funcionamiento de macOS. Cuenta con el módulo Limpieza que puede hacer exactamente lo que necesitas. Haz esto para borrar la caché y otros archivos basura automáticamente:
- Inicia tu prueba gratuita de CleanMyMac.
- Abre CleanMyMac.
- Ve a Limpieza.
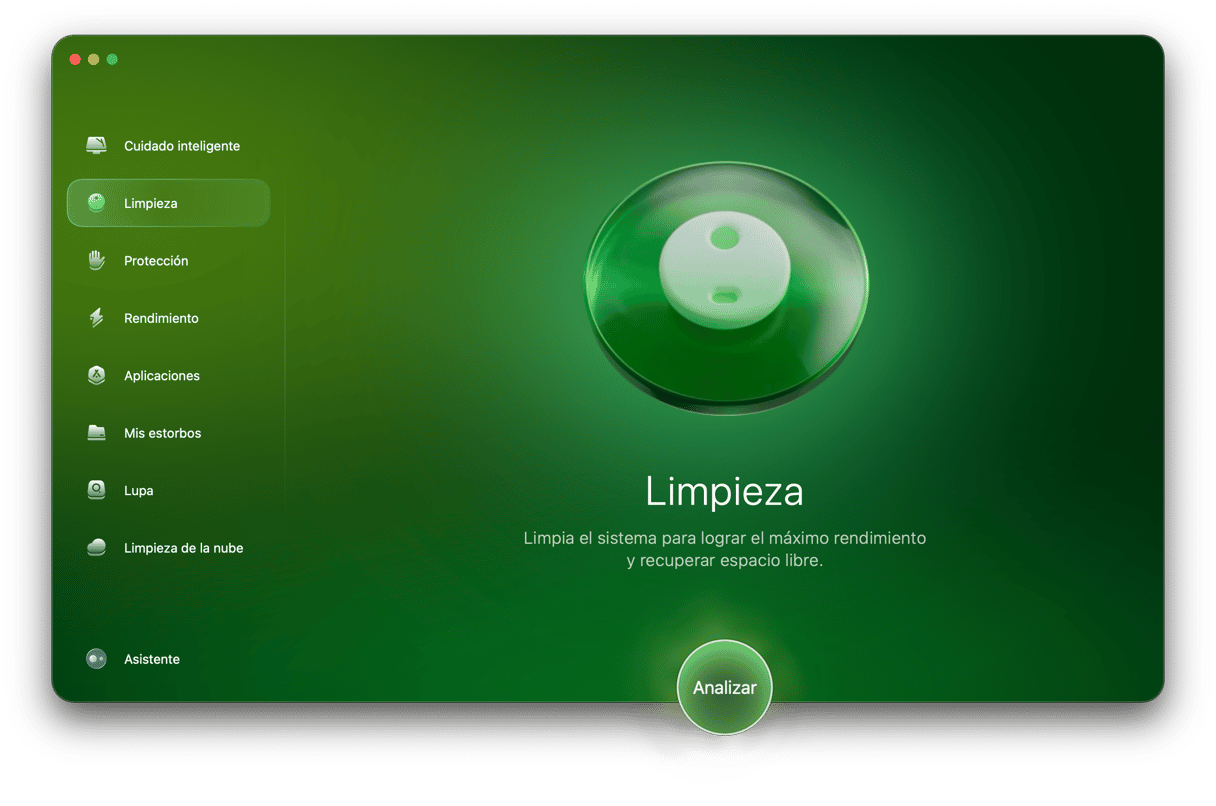
- Haz clic en analizar y luego en Limpiar (puedes seleccionar archivos que quieres eliminar haciendo clic en Revisar todos los archivos primero).

¡Ya está! Sin embargo, si decides eliminar los archivos caché de forma manual, también es posible. Por ejemplo, puedes abrir una nueva ventana del Finder y pulsar las teclas Comando+Mayús.+G. Pega /Library/Caches y pulsa Intro para eliminar los archivos caché del sistema. Haz lo mismo en ~/Library/Caches para eliminar la caché de usuario.

Sin embargo, ten en cuenta que si decides hacer esto, revisa dos veces lo que mueves a la Papelera y elimina solo los archivos dentro de las carpetas, no las propias carpetas.
Tenga en cuenta que el proceso lleva mucho tiempo y no podrás eliminar todos los diferentes tipos de caché en estas ubicaciones. También existe la caché del navegador y de apps que puedes querer eliminar.
Si quieres averiguar más consejos, revisa esta guía sobre cómo eliminar la caché en un Mac.
6. Cierra las pestañas del navegador
Otra forma conocida de acelerar el MacBook Pro, MacBook Air o iMac es cerrar las pestañas del navegador que no te hacen falta. Es posible que te sorprendas al saber que las pestañas abiertas pueden consumir muchos recursos — una sola pestaña puede consumir fácilmente más de un gigabyte de RAM. Por lo tanto, si ves que tu Mac funciona lento, considera cerrar las pestañas innecesarias. Si las vas a necesitar más adelante, añádelas a los marcadores o a una lista de lectura. La mayoría de los navegadores tienen el menú Marcadores en la barra de menús, y puedes gestionarlo todo desde ahí.
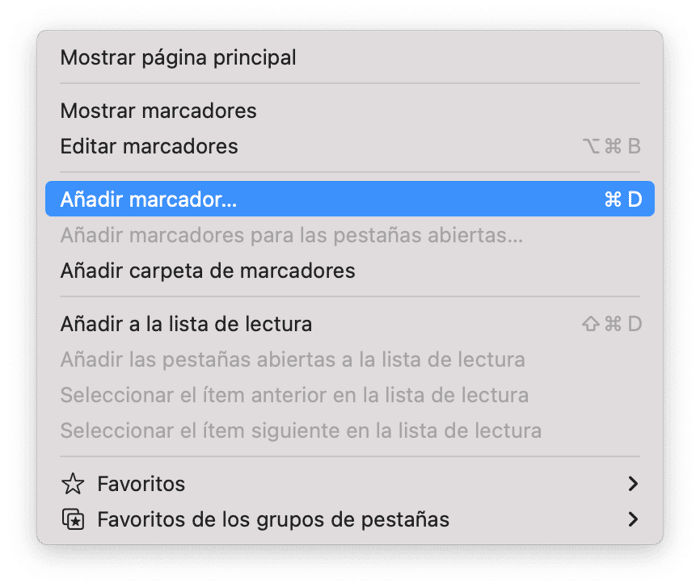
7. Actualiza el Mac (SO y hardware)
Normalmente, un Mac sabe cuidarse solito. Tener las últimas versiones del software de Apple facilita recuperar la velocidad del Mac. Para comprobar la versión del sistema operativo, haz clic en el icono de Apple en la esquina superior izquierda de la pa
ntalla y selecciona Acerca de este Mac. Comprueba que tengas la última versión de macOS/OS X instalada (o la más reciente que puedas instalar, ya que no todos los Mac pueden actualizarse a macOS Sequoia).
Te explicamos cómo actualizar macOS:
- Abre los Ajustes del Sistema > General > Actualización de software.
- Si hay una actualización disponible, haz clic en Actualizar ahora y sigue las instrucciones para instalarla.

Mientras esperas que se descargue la nueva versión de macOS, habilita las actualizaciones automáticas. Al hacerlo, no vas a tener que buscar las actualizaciones ni instalarlas manualmente en el futuro. Así es cómo puedes hacerlo:
- En Ajustes del Sistema > General > Actualizaciones de software, haz clic en la i junto a Actualizaciones automáticas.
- Activa todas las opciones — en adelante tu Mac instalará las actualizaciones de macOS y las actualizaciones de las apps descargadas de la App Store de forma automática.
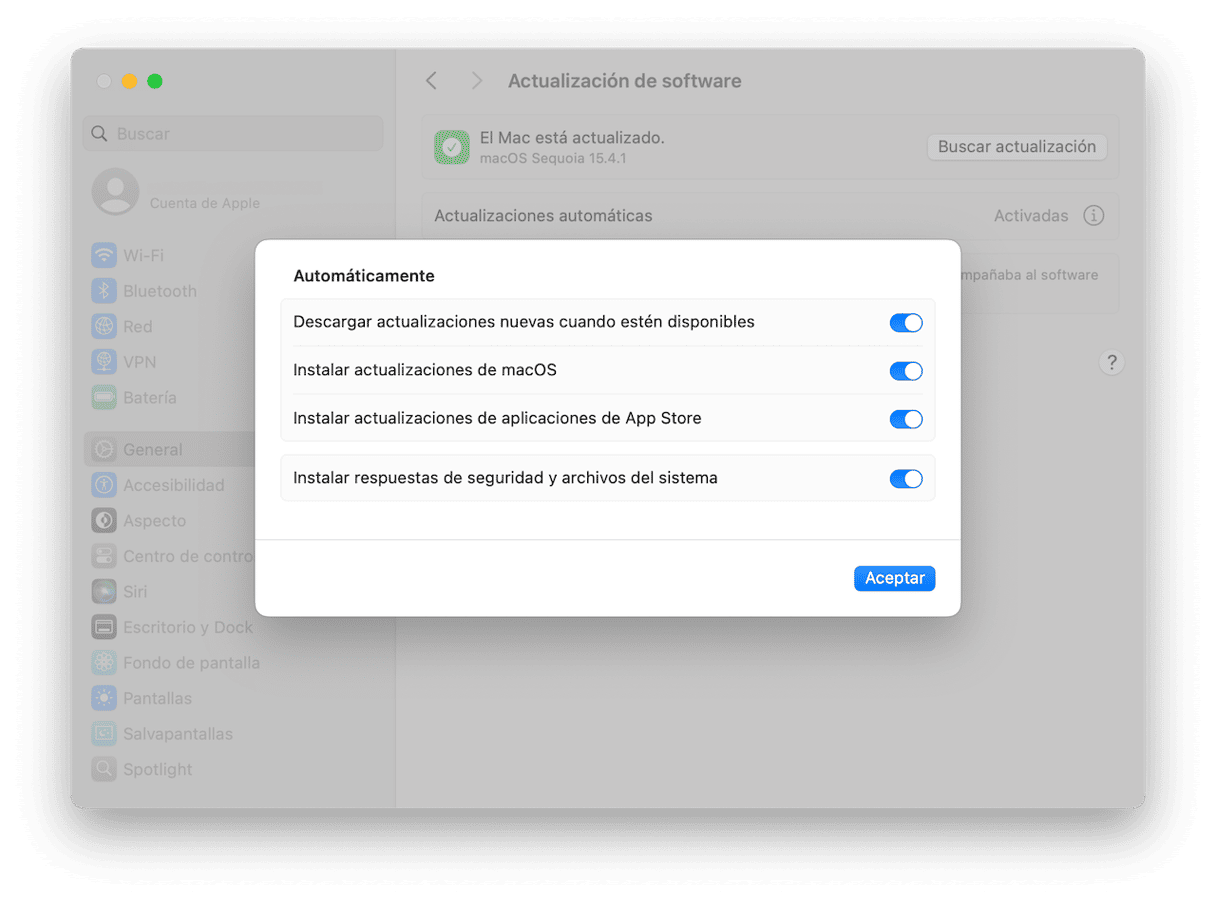
Además, asegúrate de actualizar todas las apps. Hay varias formas de hacerlo:
- Abre la App Store y haz clic en Actualizaciones en la barra lateral. Haz clic en Actualizar todo o Actualizar junto a cada app.
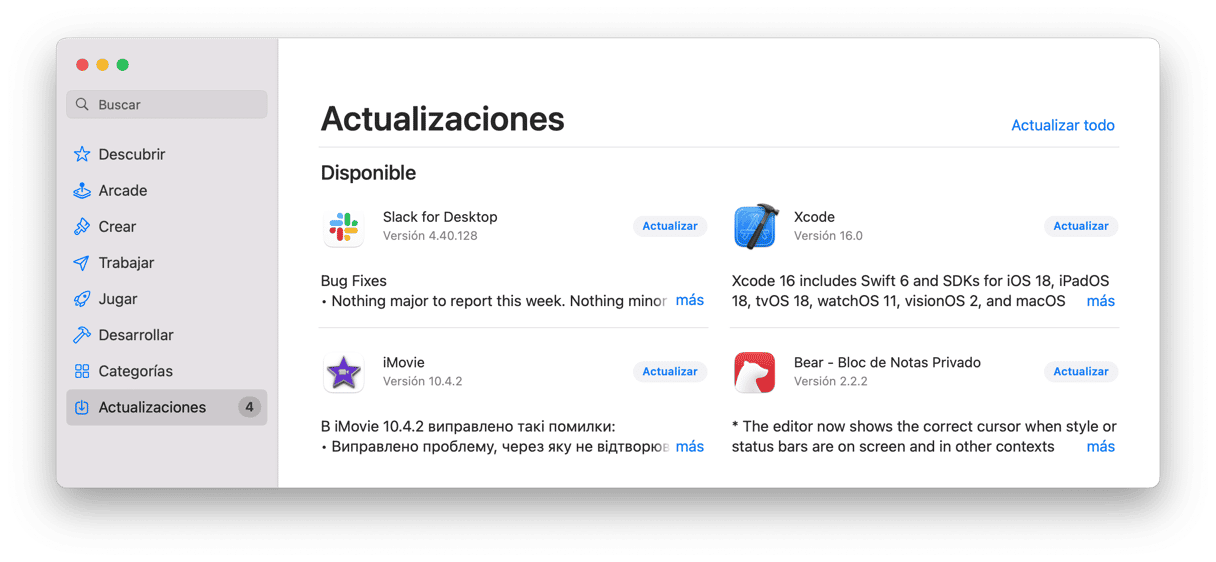
- Abre una app y haga clic sobre su nombre > Buscar actualizaciones en la barra de menús.
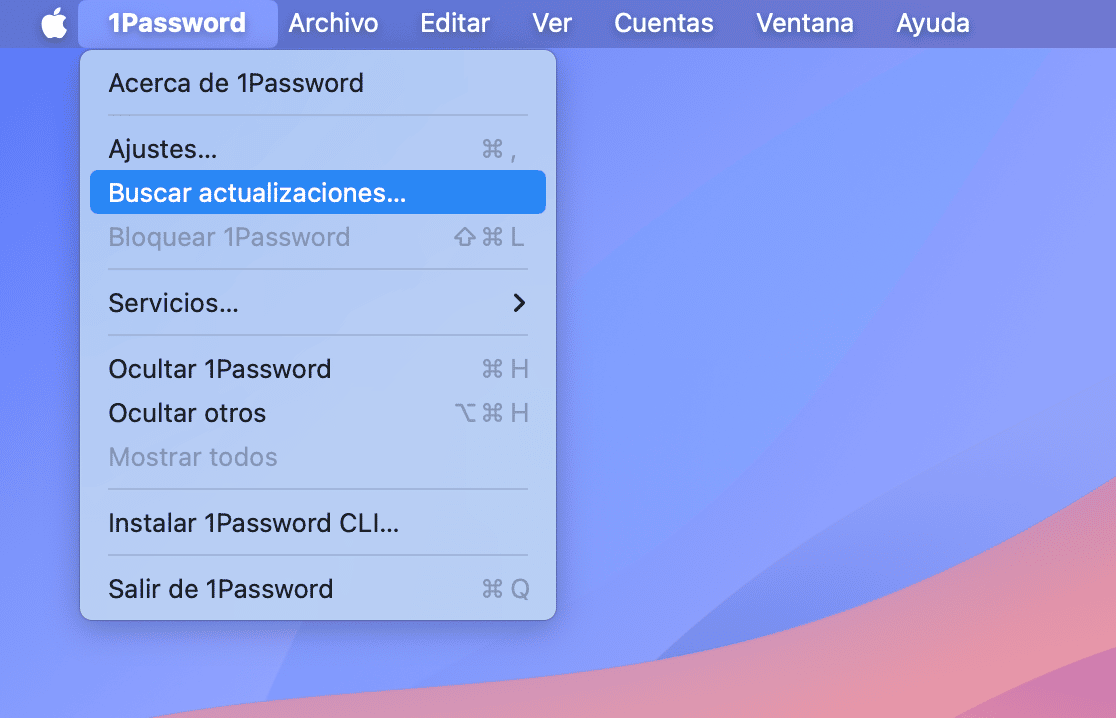
- Ve al sitio web del desarrollador y descarga la última versión de la app.
Al igual que con macOS, puedes activar las actualizaciones automáticas en las apps de terceros. Esta opción suele estar en los ajustes de la app.
Consejo: Considera instalar las actualizaciones cuando no estés usando el Mac. Por ejemplo, durante el fin de semana o por la noche. Al hacerlo, no tendrás que interrumpir lo que estés haciendo con el ordenador y harás que la actualización sea un coser y cantar.
8. Reindexa Spotlight
Si hace poco que has actualizado el sistema operativo, habrás notado lo lento que funciona Spotlight cuando se reindexa. El proceso dura unas horas y después el Mac funciona con normalidad. Sin embargo, a veces el proceso se encalla y necesitas que el Mac vaya más deprisa. Para resolver este problema, tienes que reindexar Spotlight yendo a Ajustes del Sistema > Spotlight y haciendo clic en Privacidad de la búsqueda en la parte inferior de la ventana.
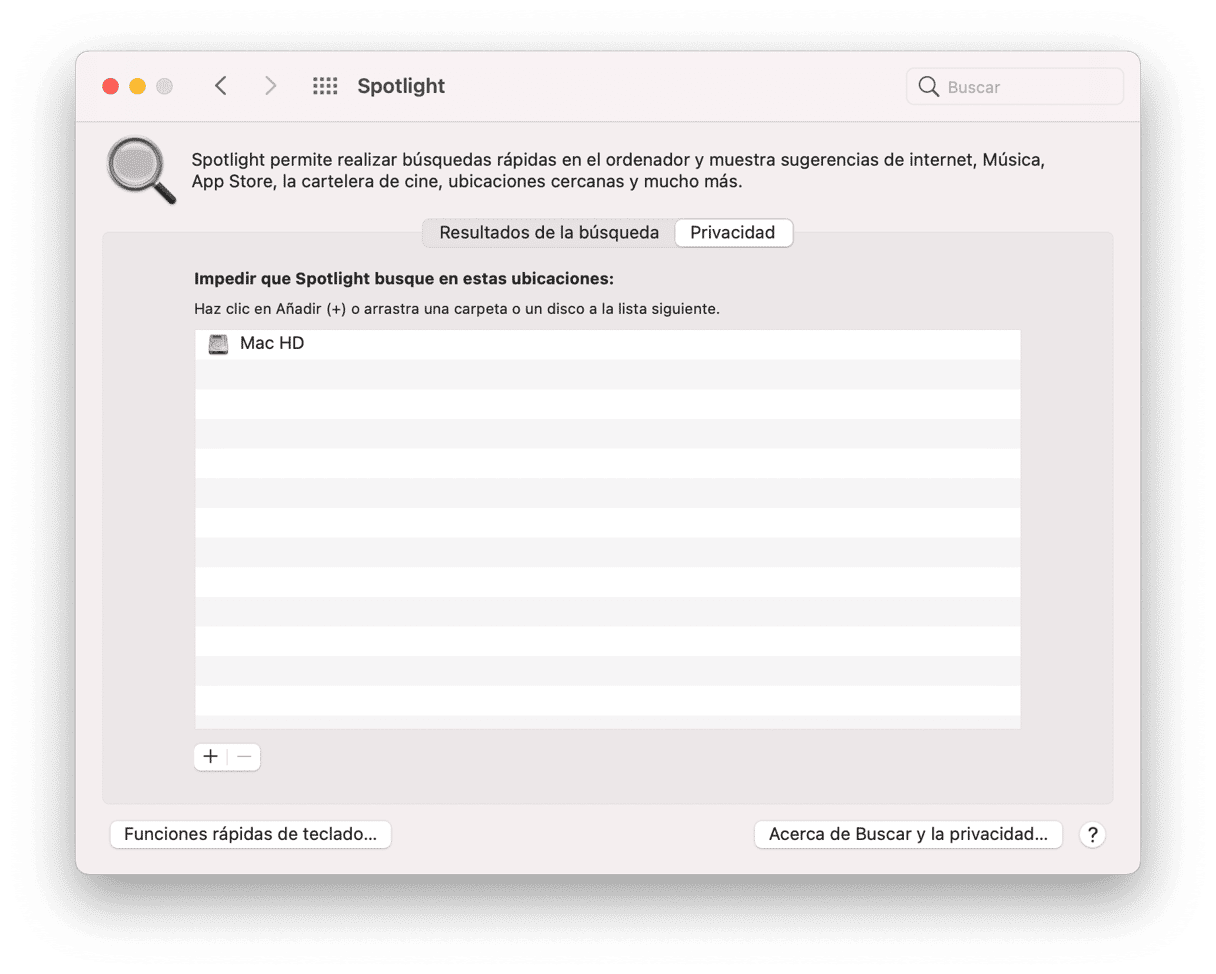
Después, arrastra tu disco duro del Finder a la Lista de Privacidad. Una vez añadido, elimínalo haciendo clic en el símbolo “-”. La indexación volverá a empezar, pero con un poco de suerte habrá terminado en unas horas y tu Mac funcionará más rápido.
9. Gestiona la sincronización con iCloud
La sincronización de iCloud, en caso de que la tengas habilitada, hace que tu Mac funcione lento. Casi no te das cuenta debido a que funciona en segundo plano.
Revisemos la configuración de tu iCloud:
- Abre Ajustes del Sistema > Cuenta de Apple.
- Haz clic en iCloud.
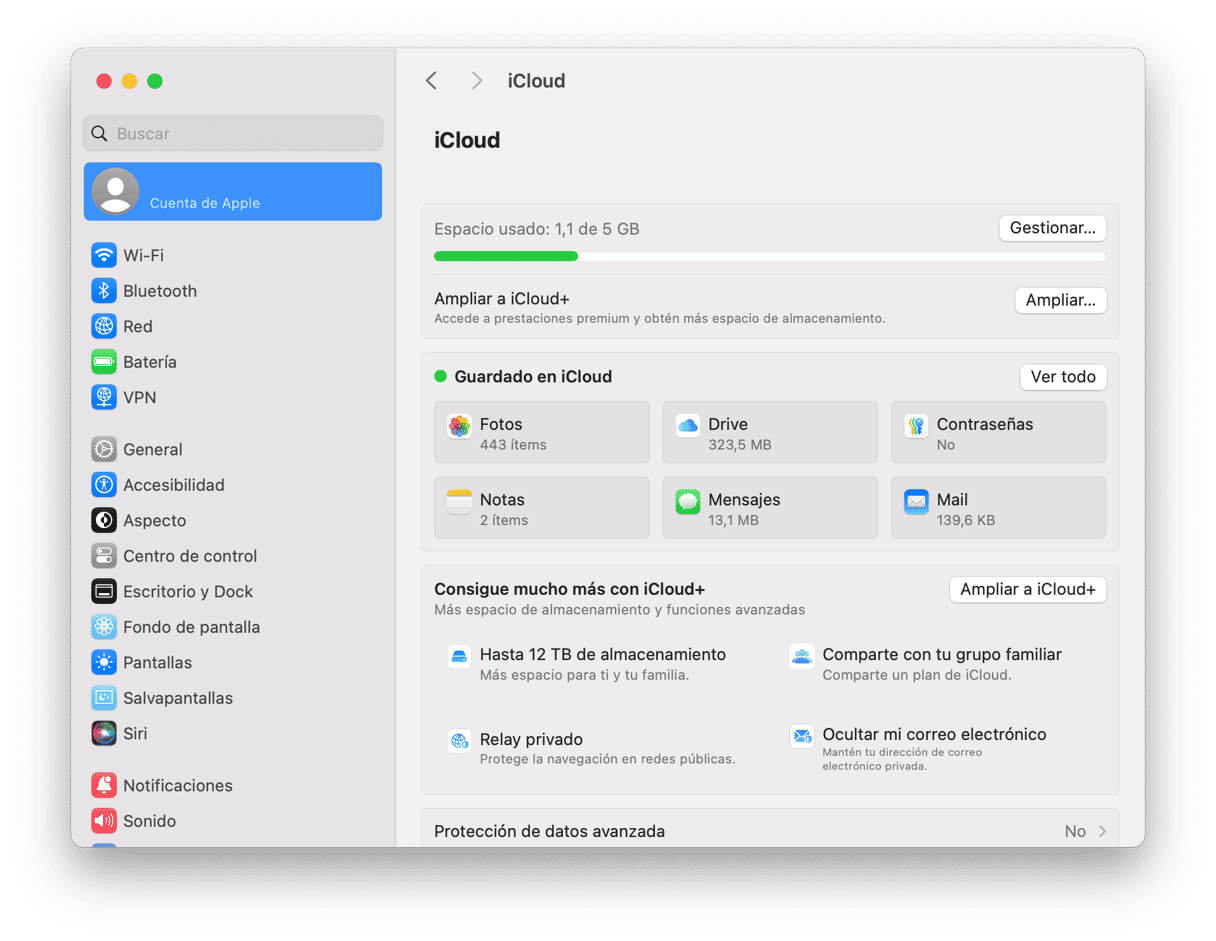
Si haces clic en Ver todo, verás lo que se está sincronizado con iCloud. Si deshabilitas algunas apps en este panel, dejarán de sincronizarse con iCloud. iCloud Drive y Fotos son los principales sospechosos que necesitan una revisión. ¿Hay demasiados documentos grandes en tu Mac? Si es así, iCloud acaparará recursos tratando de sincronizar todos esos datos masivos. Para asegurarte que es proceso no desperdicia recursos valiosos del sistema, activa solo las apps y documentos que quieres sincronizar y desactiva el resto. Recomendamos sincronizar solo los archivos importantes.
Ahora, ve a la sección Almacenamiento y fíjate en la opción llamada "Optimiza el almacenamiento". Esta opción le dice a tu Mac que deje de subir tus archivos a la nube y almacene el contenido de iCloud Drive localmente en tu disco. Su función principal es liberar espacio. Pero el precio a pagar es una sincronización de fondo constante. Así que, otra forma de hacer que el MacBook vaya más rápido es desactivar esta opción.

10. Haz un mantenimiento
Hacer un mantenimiento de tu Mac de forma regular puede ayudar a prevenir la disminución de su rendimiento, por lo que si nunca lo has hecho hasta ahora, es hora de empezar a hacerlo. Con CleanMyMac, la app que hemos mencionado antes, puedes hacer este mantenimiento de forma rápida y sencilla.
Tiene un módulo inteligente llamado Rendimiento, al cual puede mantener tu Mac en óptimas condiciones. Con unos pocos clics, puedes reindexar Spotlight, reparar los permisos del disco, liberar el espacio purgable y vaciar tu caché DNS para optimizar tu Mac y ahorrar muchísimo tiempo.
Así es cómo puedes hacerlo:
- Abre CleanMyMac de nuevo.
- Ve a la pestaña Rendimiento, haz clic en Analizar y luego selecciona Ver todas las tareas.
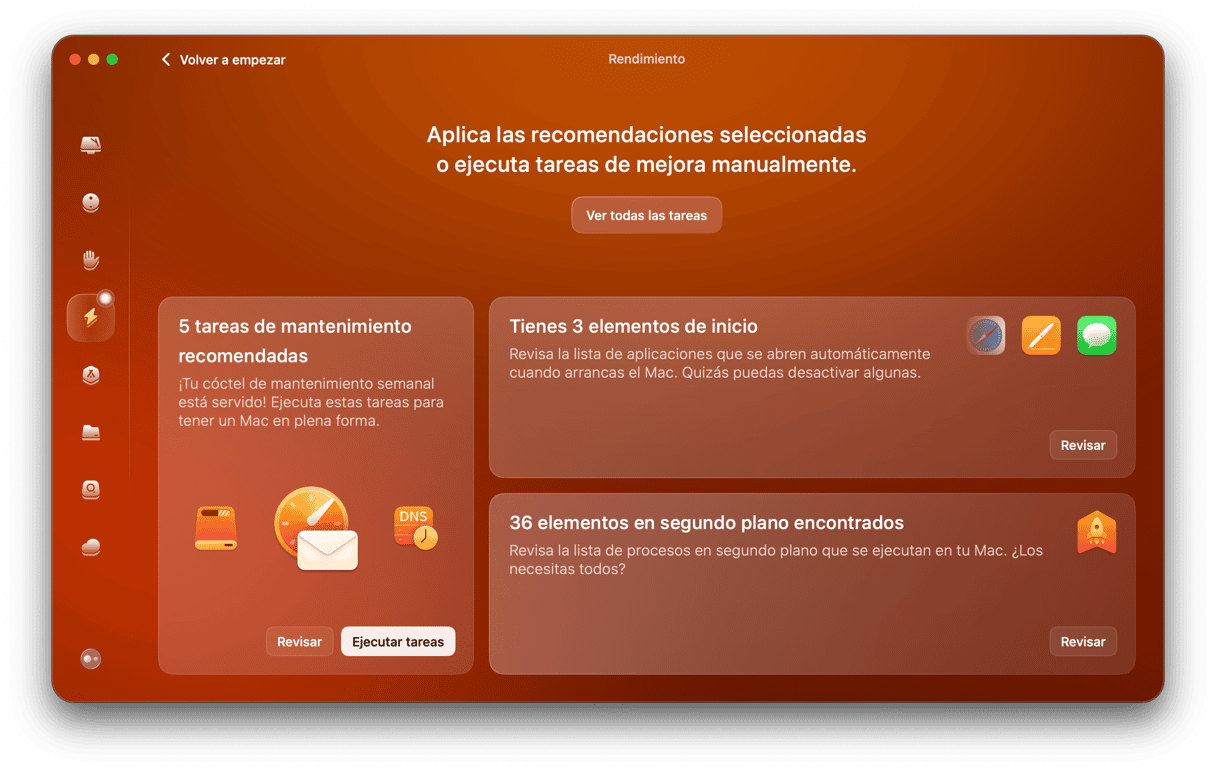
- Elige las tareas que quieres ejecutar. Para saber qué hace cada tarea y ver las recomendaciones de uso, haz clic en el ícono ⓘ junto a cada una.
- Haz clic en Ejecutar para realizar las tareas seleccionadas.
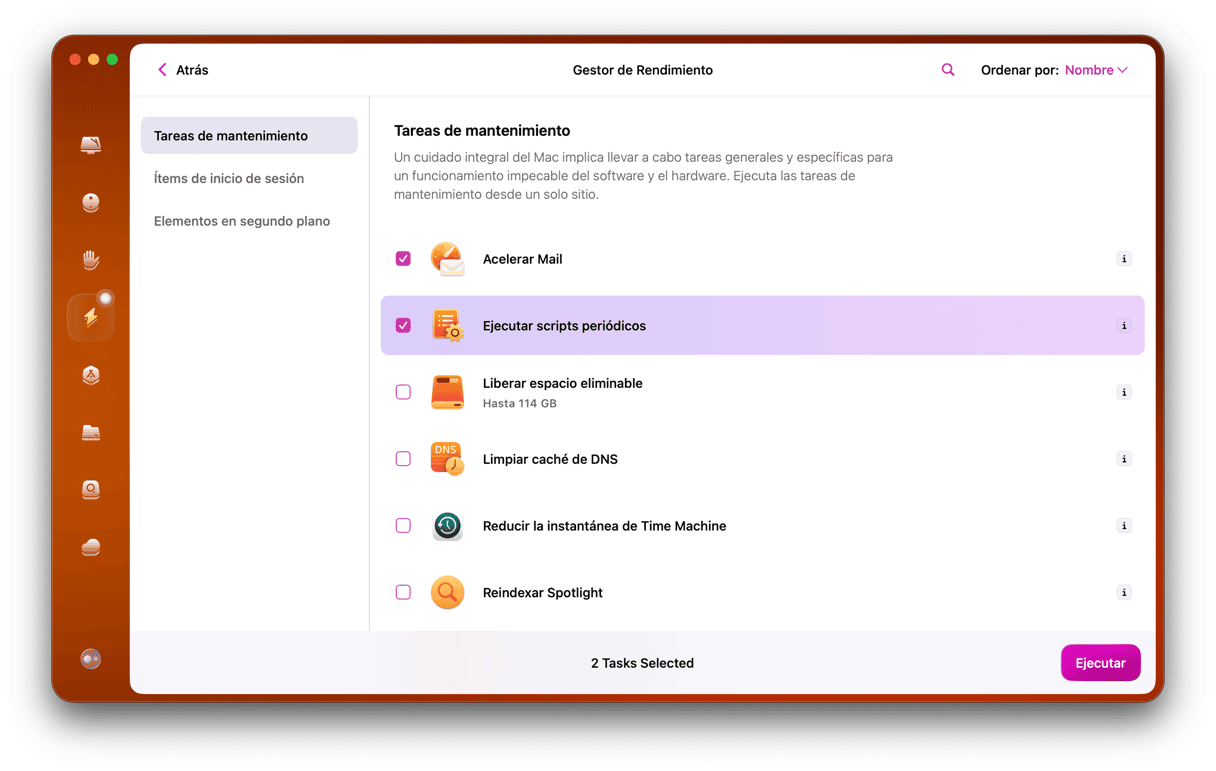
Además, no olvides revisar tus ítems de inicio de sesión y los elementos de segundo plano para eliminar los procesos innecesarios.
11. Comprueba tu hardware
Si has seguido los pasos explicados arriba y tu Mac sigue funcionando lento, es posible que tengas un problema más importante. Para evitar que el problema llegue a crecer, considera revisar el estado del hardware de tu MacBook. La mejor forma de hacerlo es contactar con un centro de reparación certificado por Apple. Como alternativa, puedes ampliar la RAM y ejecutar el Diagnóstico Apple. Te enseñaremos cómo hacerlo más adelante en este artículo.
12. Comprueba tu conexión a Internet
Si tu conexión a Internet es muy lenta, puedes pensar que tu Mac funciona lento, especialmente cuando miras videos, juegas a videojuegos o haces cualquier otra cosa online, o trabajas con apps que tienen que estar conectadas en todo momento.
Por ello, para descartar este problema, comprueba la velocidad de tu conexión usando esta u otra herramienta que encuentres. Si tu conexión a Internet es más lenta de lo normal, prueba a poner tu Mac más cerca del router, reiniciar el ordenador o ponte en contacto con tu proveedor de internet. Para obtener más consejos sobre cómo solucionar problemas con una conexión a Internet lenta, revisa este útil guía.
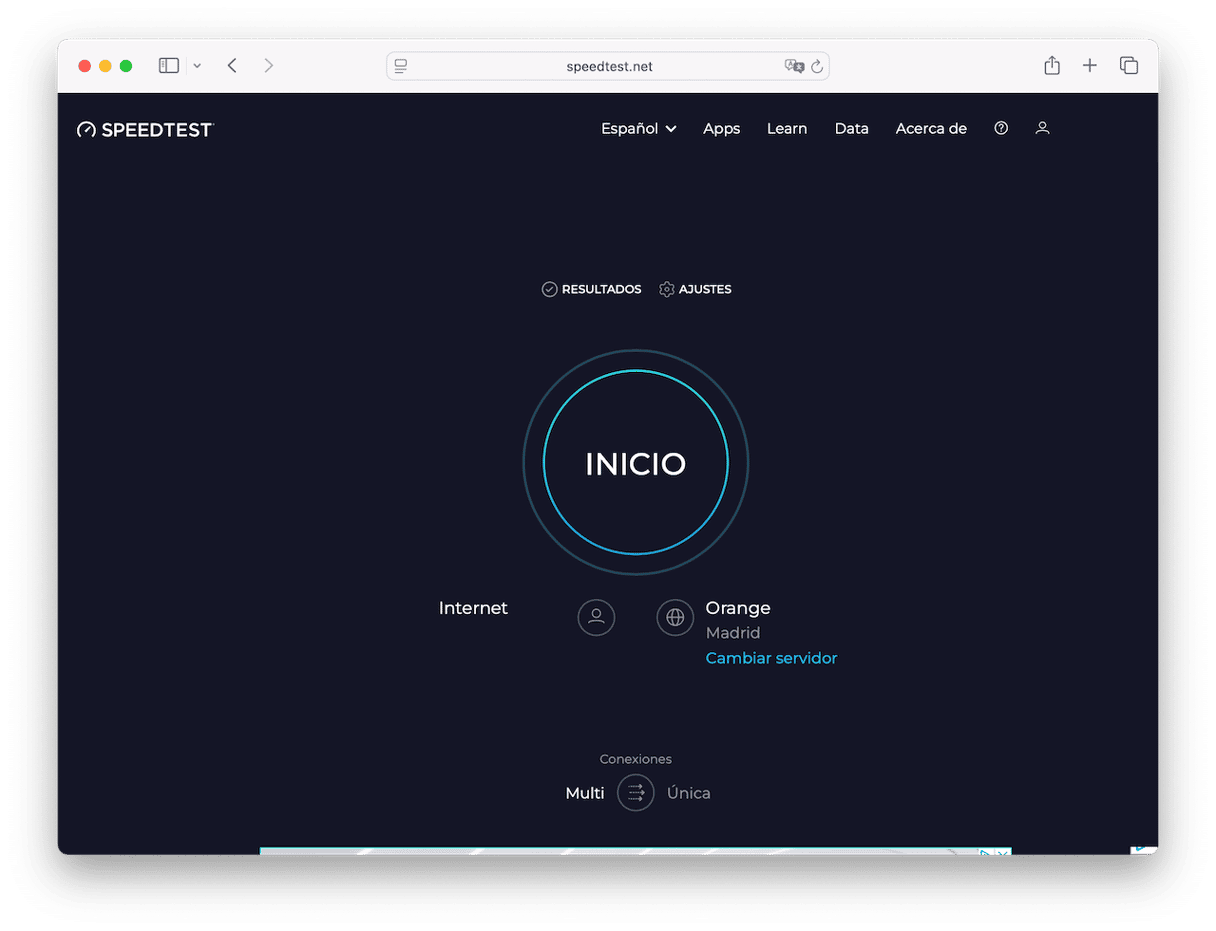
13. Amplía la RAM
RAM es un acrónimo en inglés de Memoria de Acceso Aleatorio, y es una memoria temporal usada por la CPU para guardar información importante que los procesos importantes del sistema necesitan para ejecutarse. Si hay un alto uso de la RAM, tu Mac puede ralentizarse, por lo que ampliar la RAM puede ser una excelente opción para acelerarlo.
Cuanta más RAM tenga tu Mac, más ventanas o pestañas puedes tener abiertas sin que el sistema se ralentice. Y con más RAM, el sistema operativo no tiene que echar mano de la memoria virtual, que utiliza el disco duro y ralentiza mucho el sistema. Aquí tienes una guía completa sobre cómo ampliar la RAM de tu Mac.
14. Desactiva los efectos visuales
Un buen truco para ganar velocidad en el Mac consiste en desactivar los efectos visuales. Son muy bonitos, eso sí, pero si tu Mac va lento ya no te lo parecen tanto. Desactivando algunas opciones puedes recuperar bastante velocidad en tu iMac o MacBook.
A continuación te explicamos cómo ganar velocidad desactivando algunos efectos visuales:
- Haz clic en Ajustes del Sistema > Escritorio y Dock.
- Desactiva las siguientes opciones: “Apertura de aplicaciones animada” y “Ocultar y mostrar el Dock automáticamente”.
- Junto a la opción "Minimizar ventanas usando" y cambia el Efecto Aladino a Efecto a escala.

15. Ejecuta Diagnóstico Apple
Si crees que tu Mac necesita un arreglo de un problema de hardware, puedes comprobarlo fácilmente con Diagnóstico Apple. También es conocido como una prueba de hardware de Apple que ayuda a determinar qué componentes no funcionan de manera correcta.
El proceso varía dependiendo del procesador que tengas en tu Mac.
Apple silicon
- Arranca el Mac.
- Continúa presionando el botón de encendido mientras tu Mac arranca.
- Suelta el botón de encendido cuando aparezca la ventana de opciones de inicio.
- Presiona Comando-D para ejecutar los Diagnósticos.
- Diagnóstico Apple se ejecutará automáticamente.
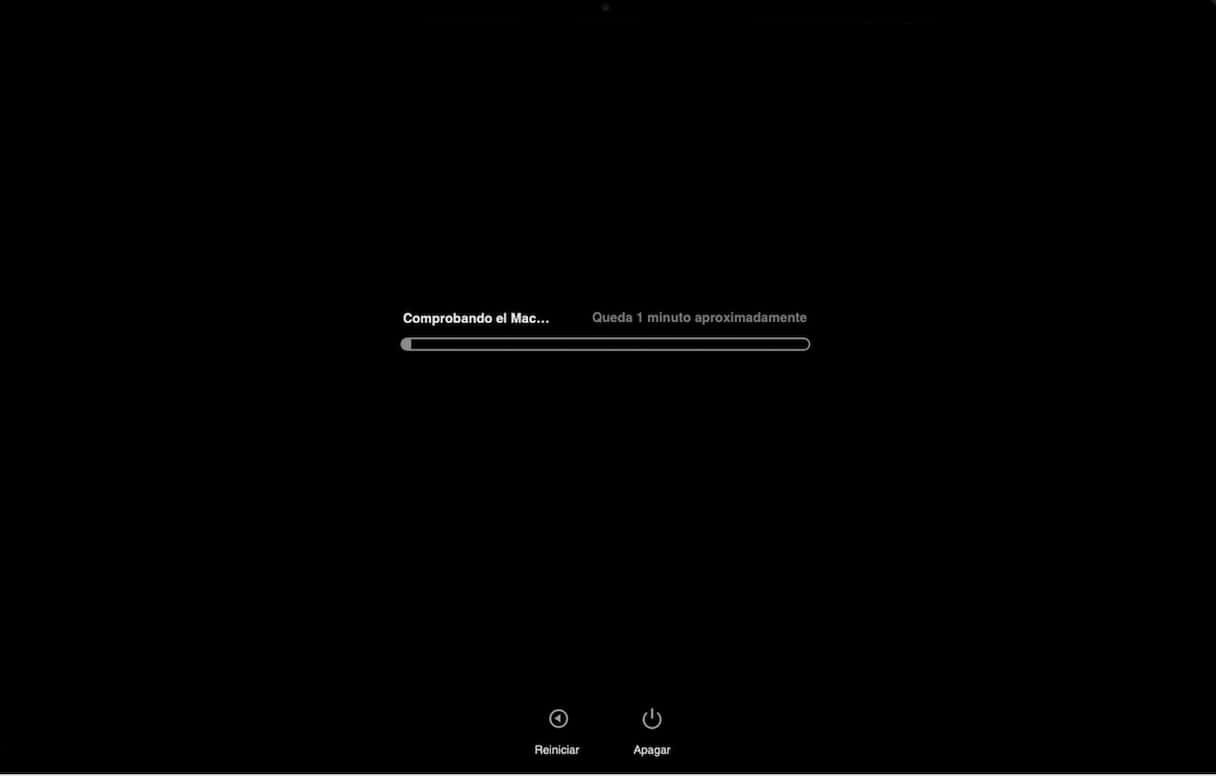
Procesador Intel
- Arranca tu Mac y mantén presionada la tecla D al mismo tiempo.
- Suelta la tecla cuando aparezca la barra de progreso o cuando se te pida que selecciones un idioma.
Cuando el proceso se complete, verás una lista de los problemas encontrados y tendrá forma de una lista de códigos de referencia. Puedes encontrar la lista completa de los códigos de referencia de Diagnóstico Apple en este artículo de soporte oficial de Apple.
No hay muchas cosas más molestas que un Mac lento. Por suerte, hay cosas que puedes hacer para solucionarlos, y, esperamos que algunas de las soluciones que hemos mencionado te hayan ayudado a acelerar tu Mac. Gracias por leer este artículo y no te pierdas futuros artículos con trucos y consejos.
Preguntas frecuentes
¿Es posible que el Mac vaya lento debido a que está infectado con malware?
La respuesta corta es sí. El Mac puede empezar a funcionar lento debido al malware. Esto es debido a que las apps maliciosas consumen muchos recursos de tu sistema, haciendo que este se ralentice. Por ello, una forma de acelerar tu Mac es hacer un análisis anti-malware y eliminar cualquier amenaza que se encuentre.
¿Cuáles son las razones menos obvias por las que el MacBook se vuelve lento?
Cosas como muchas pestañas del navegador abiertas, un escritorio desordenado y apps abiertas que no usas pueden ralentizar tu Mac. Al igual que cualquier proceso ejecutado en segundo plano, todas estas cosas consumen recursos valiosos del sistema y pueden hacer que tu MacBook funcione lento.
¿Puede el reseteo del SMC y las PRAM/NVRAM acelerar mi Mac?
No siempre. Aunque esto puede solucionar algunos problemas de hardware, lo más seguro es que no acelerará el funcionamiento de tu Mac. Pero si sabes cómo resetearlas, hazlo y comprueba si ayuda.






