¿Alguna vez has revisado los ajustes del Almacenamiento en tu Mac? Una cosa que habrás notado es esa barra de color llamada "Datos del sistema". A veces puede llegar a pesar más de 100 GB — el espacio que podrías usar para guardar nuevos proyectos y otros archivos importantes. Pero, ¿qué son, por qué los Datos del sistema Mac ocupan tanto y cómo borrarlos? Puedes comenzar eliminando los archivos .dmg antiguos para liberar algo de espacio de almacenamiento, pero hay rutinas de limpieza más efectivas. Sigue leyendo para descubrir cuales son.
¿Qué es Datos del sistema en Mac?
Los Datos del sistema en macOS solían llamarse "Otro". Incluye todo tipo de archivos que no forman parte de las otras categorías de almacenamiento: Aplicaciones, Documentos, iCloud Drive, Archivos de iOS, Fotos, etc., además de otros archivos del sistema, ítems descargados y caché.
Entonces, ¿qué incluyen los Datos del sistema?
- Restos de apps: archivos que seugien en el sistema después de eliminar una app
- Archivos temporales y caché: caché de apps, caché del navegador, caché del sistema, etc.
- Imágenes de disco: Archivos de instalación de aplicaciones
- Complementos y extensiones del navegador: herramientas para personalizar apps y navegadores
- Otros archivos: Respaldos, datos de macOS, archivos de registro del sistema, archivos de apps del sistema
Los Datos del sistema de MacOS están almacenados principalmente en las carpetas Sistema y Biblioteca.
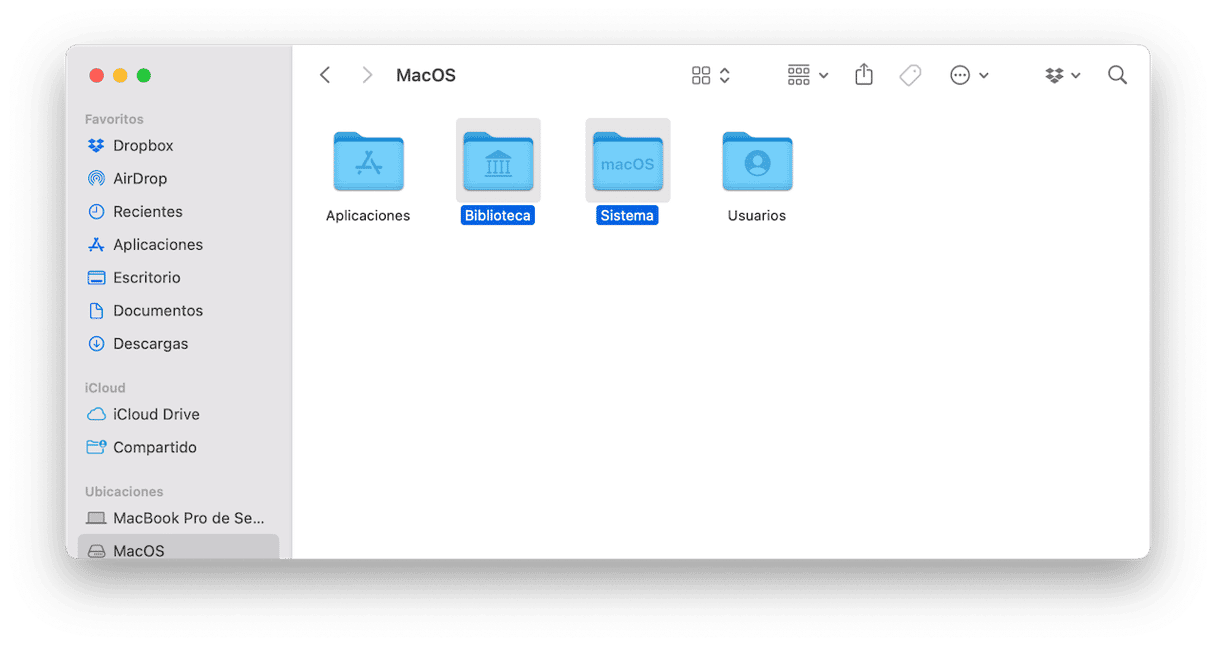
Cómo revisar el almacenamiento Datos del sistema en Mac
Ahora que sabes qué son los Datos del sistema, veamos cómo puedes revisarlos. Los pasos son bastante sencillos:
- Desde el menú Apple, ve a Ajustes del Sistema.
- Haz clic en General > Almacenamiento.
- Echa un vistazo a la barra de colores — coloca el cursor sobre el segmento en gris para ver cuánto espacio ocupan los Datos del sistema. Como alternativa, baja hasta la parte inferior de la ventana y busca la categoría Datos del sistema.

Ahora te vamos a mostrar qué hacer cuando los Datos del sistema Mac llegan a ocupar demasiado.
¿Puedes eliminar los datos del sistema en Mac?
Sí, pero tienes que seguir los siguientes pasos tal y como se explican. Además, siempre comprueba todo dos veces antes de mover algo a la Papelera.
Cómo borrar los Datos del sistema en Mac
1. Comprueba por si hay archivos innecesarios
Gran parte del almacenamiento ocupado por el SO para tareas relacionadas con el sistema es limpiado cuando macOS elimina estos archivos automáticamente, pero a veces esto no pasa, siendo la razón por la cual la categoría Datos del sistema puedes crecer mucho. Apple no explica que es lo que compones esta categoría de almacenamiento, pero es probable que lo siguiente sea una parte:
- Copia de seguridad de Time Machine
- Archivos de caché de apps
- Imágenes de disco sin usar
El no saber qué archivos están incluidos en Datos del sistema hace que sea complicado encontrarlos. Sin embargo, está lejos de ser imposible. Nuestra herramienta favorita para eliminar la basura innecesaria del sistema de Mac es CleanMyMac. Tiene muchas herramientas para limpiar archivos basura viejos, pero para lo que necesitamos, hay una que realmente ayuda — Limpieza. Esta práctica utilidad puede escanear tu Mac e identificar cosas como archivos temporales, archivos de traducción en las apps, archivos de preferencia rotos, actualizaciones viejas, y caché del sistema que ya no es necesaria. Una vez hecho esto, puedes eliminarlos en un clic. O puedes elegir de los que quieras deshacerte y eliminar solo esos. Consigue tu prueba gratuita de CleanMyMac.
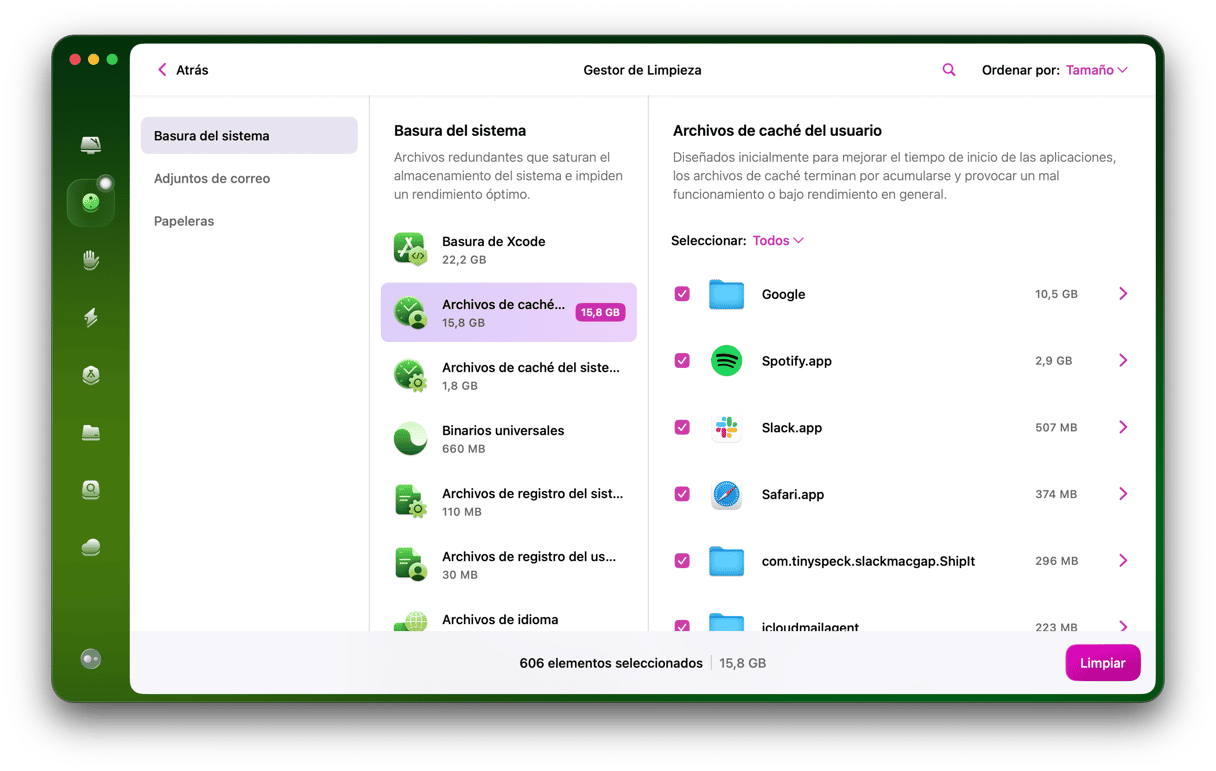
Una vez que lo hayas descargado e instalado, haz esto:
- Abre CleanMyMac.
- Selecciona Limpieza en la barra lateral y pulsa Analizar.
- Cuando haya terminado, haz clic en Limpiar.
- Si quieres ver las cosas que se van a eliminar, haz clic en Revisar para ver la lista de archivos.
- Desmarca las casillas de los elementos que no quieres eliminar y haz clic en Limpieza.
Esto te ayudará a borrar los Datos del sistema en Mac.
Si usas Photoshop u otro editor de media verás la opción de eliminar las Versiones de los documentos — ediciones intermedias de tus archivos. Dicho de otra forma, tienes muchas opciones a tu disposición para liberar espacio.
2. Elimina las copias de seguridad de Time Machine manualmente
Además de usar CleanMyMac, una de las maneras más sencillas de borrar Datos del sistema en Mac, es deshacerse de las copias de seguridad de Time Machine. Espera, ¿qué? ¿Pensabas que las copias de seguridad de Time Machine estaban guardadas en un disco externo o en una unidad de red? ¡Es verdad! Pero macOS también guarda una copia de esta en tu disco de arranque, por si acaso la unidad externa no está disponible cuando necesites restaurar archivos. De esa manera puedes recuperar datos en un MacBook incluso cuando estás sobre la marcha.
macOS debería eliminar las copias de seguridad de Time Machine cuando tu Mac se esté quedando sin almacenamiento, pero no siempre es el caso. Además, puede que no quieras esperar a que tu Mac quede corto de espacio antes de eliminarlos. Así que, así es como puedes eliminar Datos del sistema en un Mac al eliminar las copias de seguridad de Time Machine. Recuerda que esto eliminara las copias locales de tus copias de seguridad, así que si piensas que puedes necesitarlas, no lo hagas.

- Ve a Aplicaciones > Utilidades y abre Terminal.
- Cuando se abra una ventana de Terminal, escribe:
tmutil listbackupsy pulsa Intro. - Ahora verás una lista de las copias de seguridad de Time Machine guardadas, ordenadas por la fecha.
- Elige lo que quieres eliminar y escribe o pega el siguiente comando:
sudo tmutil deleteseguido de la ruta del respaldo — será algo precido a [nombre de usuario]/[nombre del disco]/[AAAA-MM-DD]. Pulsa Intro.
Elimina también las instantáneas de Time Machine. También tienes que hacerlo con Terminal.
- Abre Terminal y pega o escribe
tmutil listlocalsnapshots /incluyendo el espacio antes de /. - Presiona Intro y espera hasta que aparezca la lista de las instantáneas.
- Escribe
tmutil deletelocalsnapshots xxxxxxxdonde "xxxxxxx" es el nombre de uno de los respaldos enumerados. Esto tendrá forma de una fecha seguida de una cadena de texto. - Pulsa Intro.
- Repite los pasos 1 y 2 con todas las copias de seguridad que quieras eliminar, comprobando la pestaña de Almacenamiento en Acerca de este Mac > Más información > Ajustes de almacenamiento cada vez para ver cuánto almacenamiento has liberado.
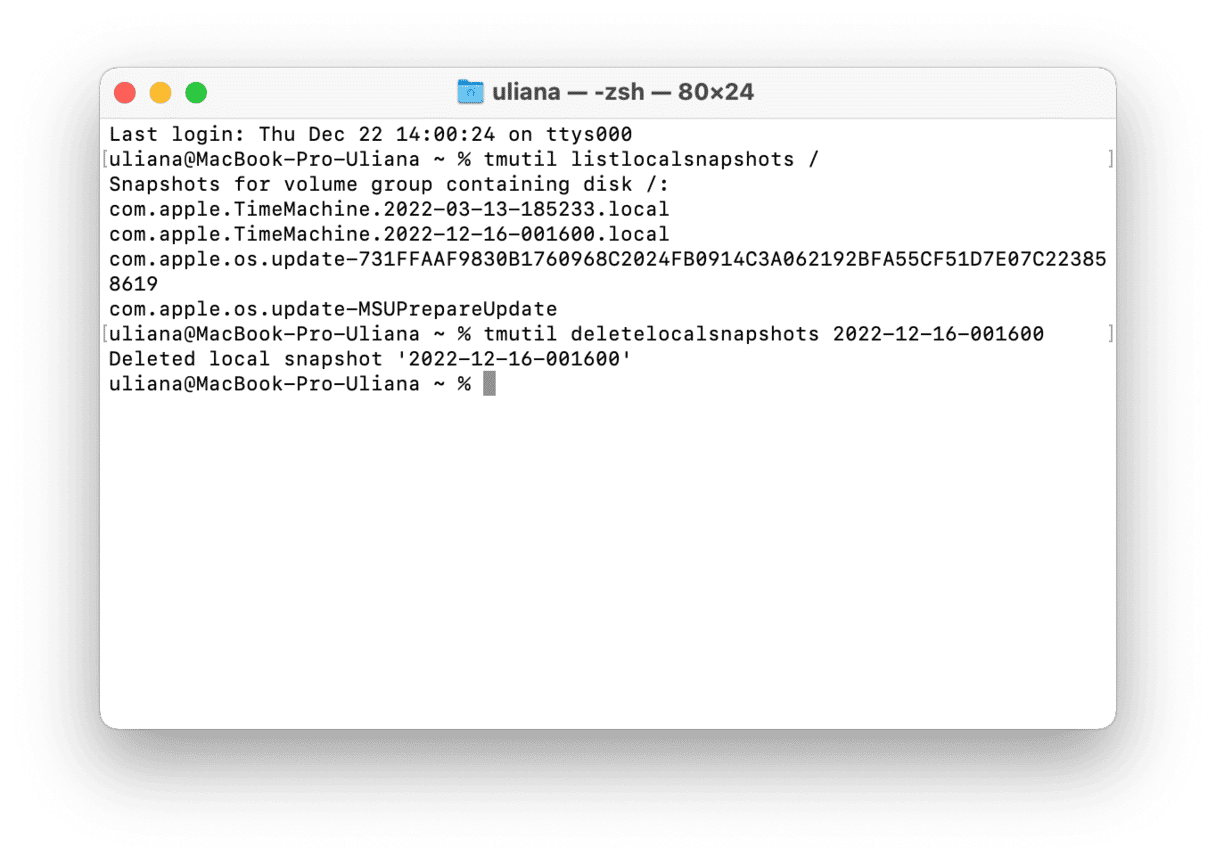
Una vez que hayas eliminado las instantáneas locales, es posible que quieres evitar la creación de nuevas en el futuro. Para hacerlo, sigue estos pasos:
- Ve a Ajustes del Sistema > General > Time Machine.
- Asegúrate de que las copias de seguridad automáticas estén desactivadas.
Siempre puedes volver a activarlas más tarde desde los Ajustes del Sistema.
3. Optimiza tu almacenamiento
Si te has dado cuenta de que tienes el almacenamiento muy desordenado, hay otra forma de solucionarlo. Apple ha previsto este problema y equipó macOS con algunas funciones para optimizar tu almacenamiento.
macOS Ventura y posterior
Haz clic en el menú Apple y selecciona Acerca de este Mac > Más información. Selecciona Ajustes de almacenamiento. En la ventana que aparezca, podrás ver algunas sugerencias. "Guarda en iCloud" te permite transferir todos tus datos al almacenamiento en la nube y liberar varios GBs en tu Mac. La segunda opción te permite eliminar los archivos que más pesan, como películas y apps.
Activar "Vacía la papelera automáticamente" puede ser de utilidad si te olvidas de hacerlo regularmente.
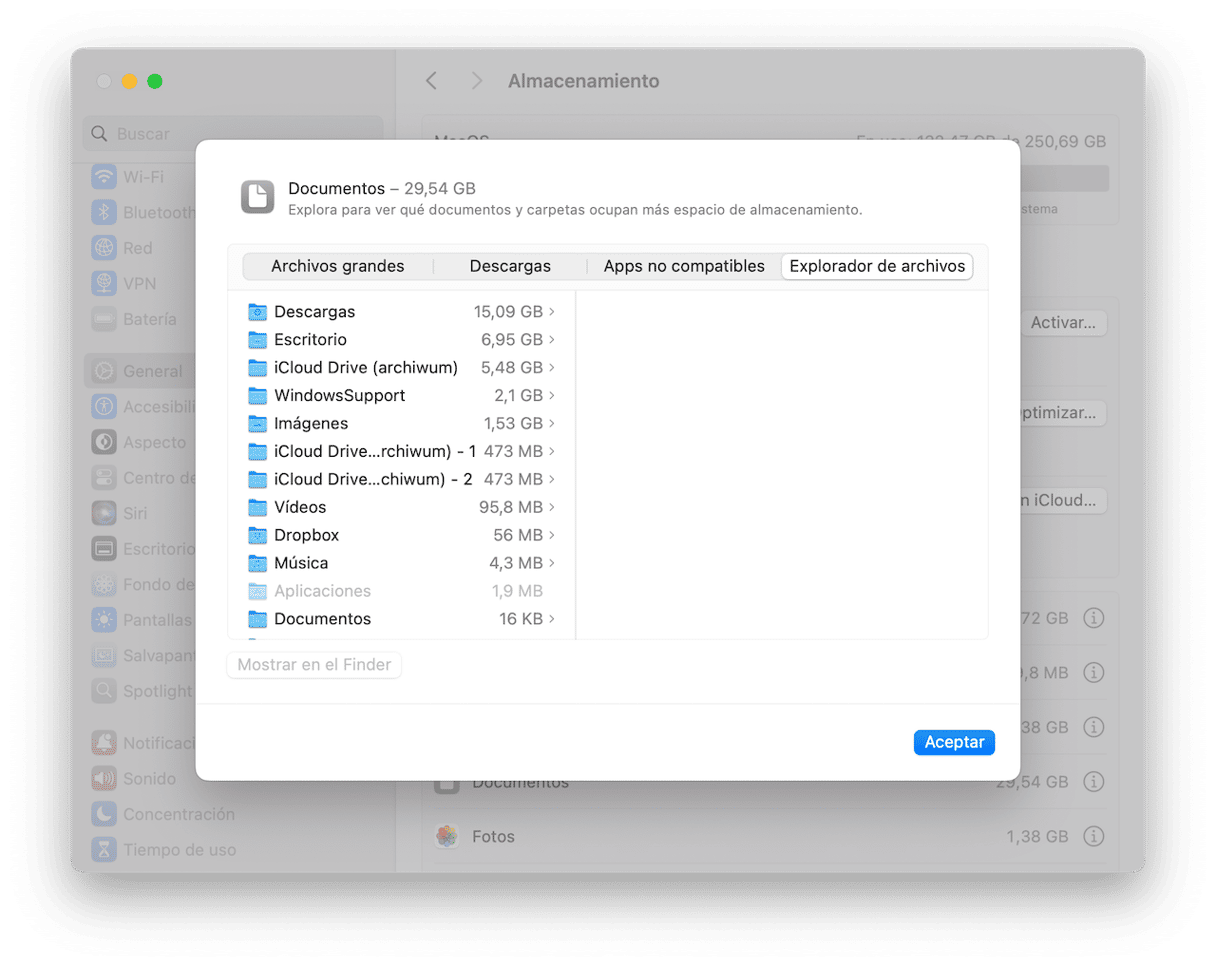
Al hacer clic en el icono i, se te redirigirá a la sección Documentos. Revisa los archivos que están almacenados en tu Mac y presta atención a la categoría Apps no admitidas. Es posible que contenga algunas apps que ya no pueden ser ejecutadas en tu versión de macOS.
SO anterior a Ventura
Si sigues usando macOS Monterey o incluso una versión anterior, los pasos para optimizar el almacenamiento son algo distintos. Esto es lo que tienes que hacer:
- Ve al menú principal Apple y selecciona Acerca de este Mac.
- Haz clic en Almacenamiento > Gestionar.
- Sigue las recomendaciones en la ventana que se abra.
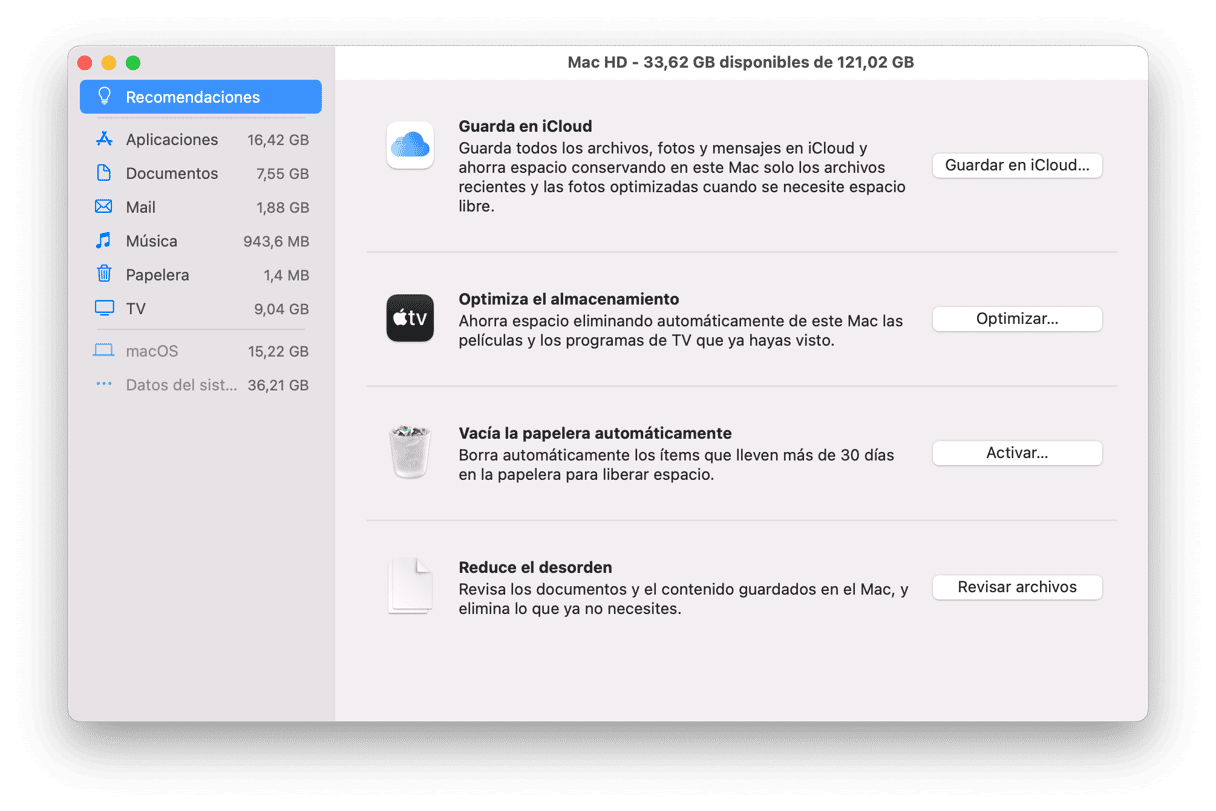
4. Elimina registros de aplicaciones y archivos de soporte
Las apps generan muchos archivos. Estos ayudan a mejorar tu experiencia dentro de la app, pero cuando la eliminas, es posible que los archivos restantes sigan almacenados en tu Mac.
Así es cómo puedes verificar si siguen en tu sistema:
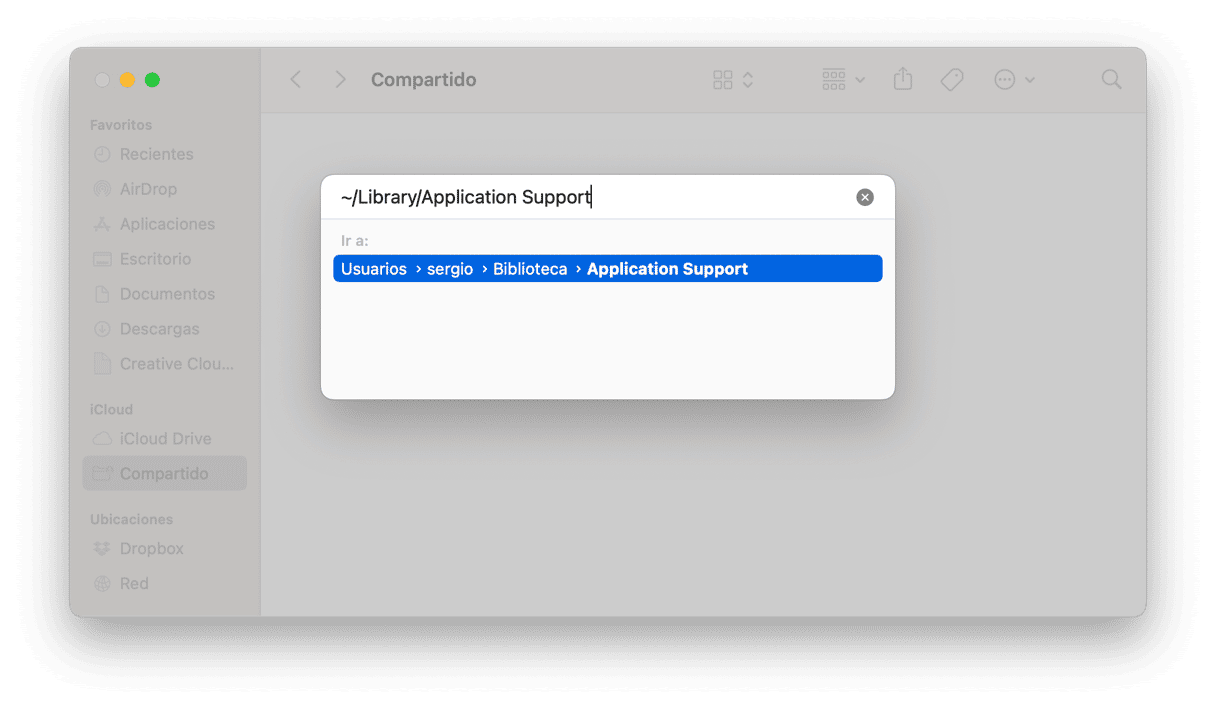
- Abre el Finder.
- Haz clic en el menú Ir > Ir a la carpeta.
- Escribe
~/Library/Application Supporty presiona Intro.
La carpeta de cada app tiene un nombre correspondiente: puedes eliminar las carpetas de las apps que ya has eliminado.
También puedes buscar datos relacionados con la app en estas ubicaciones:
~/Library/Caches
~/Library/Logs
~/Library/Containers
~/Library/Cookies
Asegúrate de eliminar solo los archivos restantes: es mejor mantener los archivos de las apps que sigues usando.
5. Limpia la carpeta Descargas
La carpeta Descargas es un lugar que rara vez limpiamos. Con el tiempo, acaba llenándose con todo tipo de cosas — fotos, películas, archivos PDF, instaladores y archivos sin usar que has descargado hace mucho tiempo. Esto puede inflar tu sección de Datos del sistema. Así es cómo puedes eliminarlos:
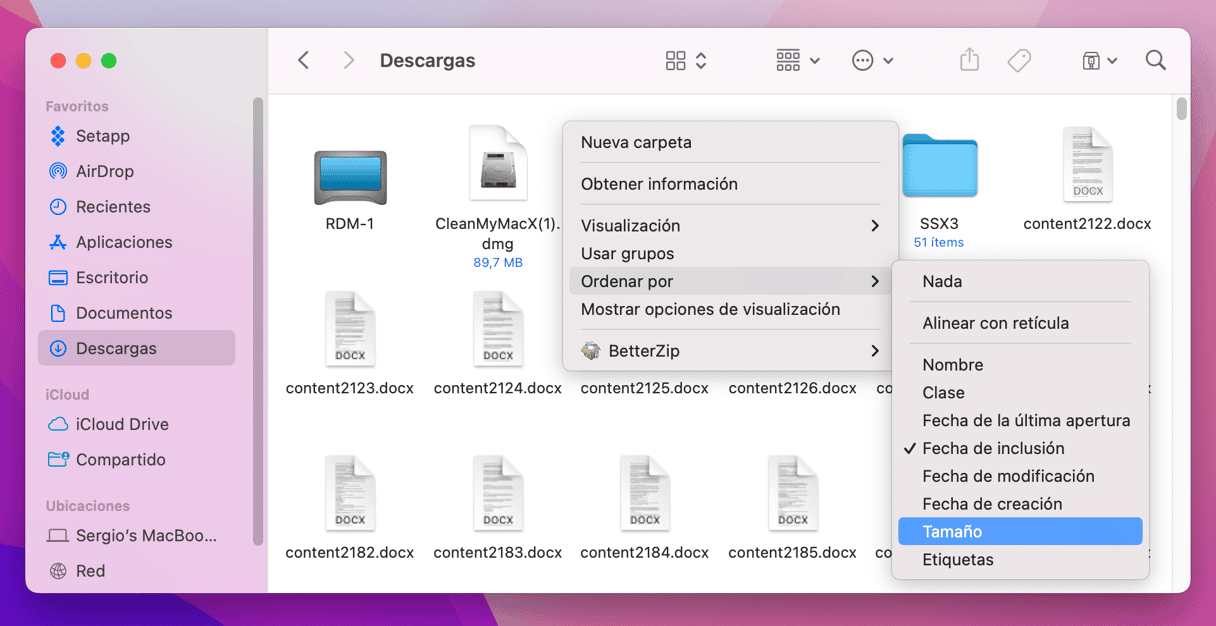
- Ve al Finder > Descargas.
- Ordena por Tamaño haciendo clic en las flechas junto al panel Tamaño.
Los archivos más pesados aparecerán en la parte superior de la lista — mueve a la Papelera lo que no necesites.
Descargas es probablemente una de las carpetas más grandes que se incluye en la categoría de Datos del sistema. Pero, ¿qué otros archivos se incluyen también? Para averiguarlo, tendrás que explorar tu almacenamiento. La forma más fácil de hacerlo es utilizar CleanMyMac. Esta app cuenta con una herramienta llamada Mis estorbos, la cual puede escanear tu Mac en busca de los archivos que no has tocado durante mucho tiempo y los que pesan mucho. También puede encontrar fotos similares, archivos duplicados y descargas de apps. En corto, CleanMyMac puede realizar la búsqueda por ti:
- Disfruta de una prueba gratuita de CleanMyMac.
- Instala y abre la app.
- Haz clic en Mis estorbos > Analizar > Revisar todos los archivos.
- Revisa los archivos que ha encontrado, selecciona los que quieres eliminar y haz clic en Eliminar.
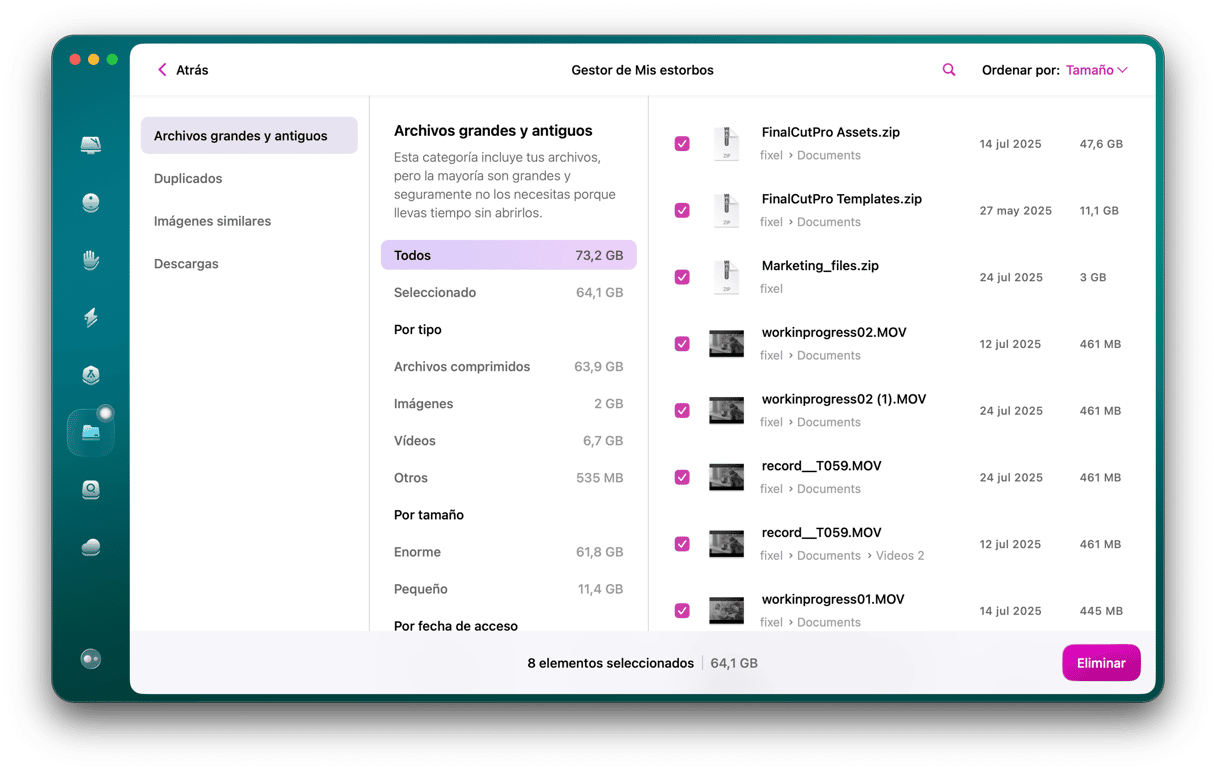

6. Explora las carpetas del sistema
Lo creas o no, una cosa que puedes hacer es esperar. Cuando seleccionas la pestaña de Almacenamiento en Ajustes del Sistema, parece que macOS asigna muchos archivos a Datos del sistema, pero luego los reasigna a otro lugar. Por ejemplo, algunos usuarios han informado que después de esperar unos minutos, gran parte del almacenamiento que estaba etiquetado como "Datos del sistema", es movido a la etiqueta iCloud. Por ello, si esperas un rato, puedes encontrarte con que Datos del sistema no ocupa tanto espacio de disco como parecía al principio.
Otra cosa que puedes hacer es investigar cuáles son los archivos designados como "Datos del sistema". Ya hemos hablado sobre las copias de seguridad de Time Machine, pero todo lo almacenado en las carpetas Sistema o Biblioteca en tu Mac vienen a estar en la parte de "Datos del sistema" en Ajustes de almacenamiento. Esto es:
/Library
/System
~/Library
~/System
Haz clic en el menú Ir en el Finder y selecciona Ir a la carpeta... y pega cada uno de las rutas de arriba.
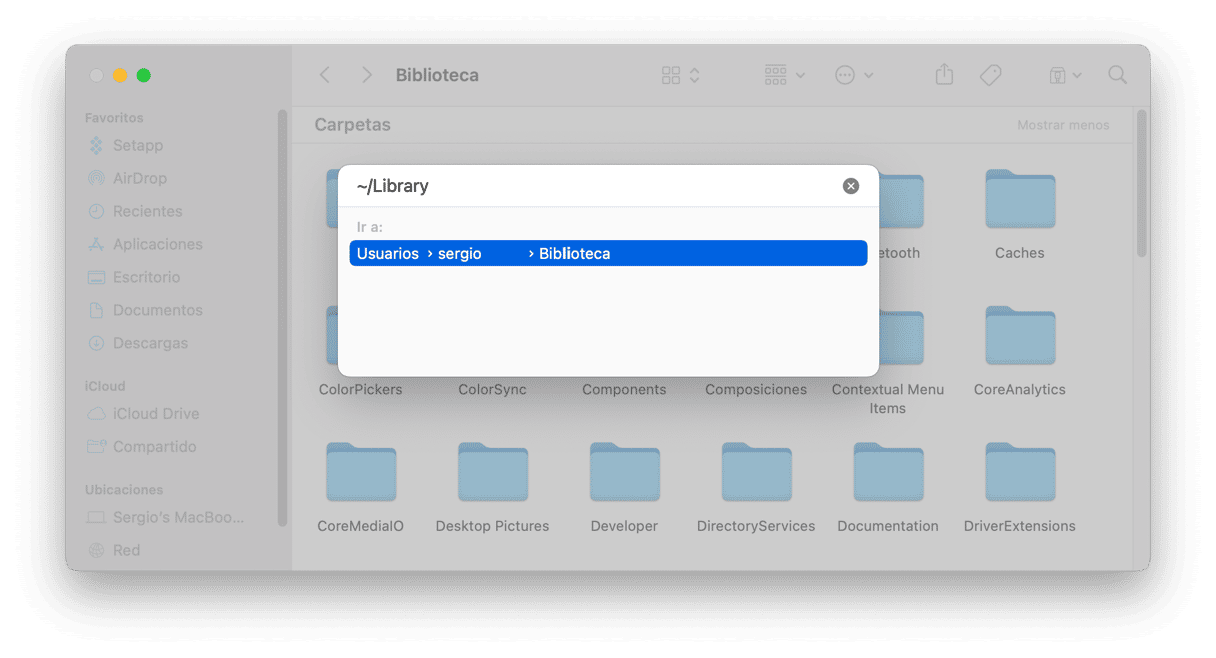
Revisa las subcarpetas y presiona Comando-I para Obtener información y comprobar cuántos datos hay en cada una. Rápidamente descubrirás qué es lo que ocupa tu valioso almacenamiento.
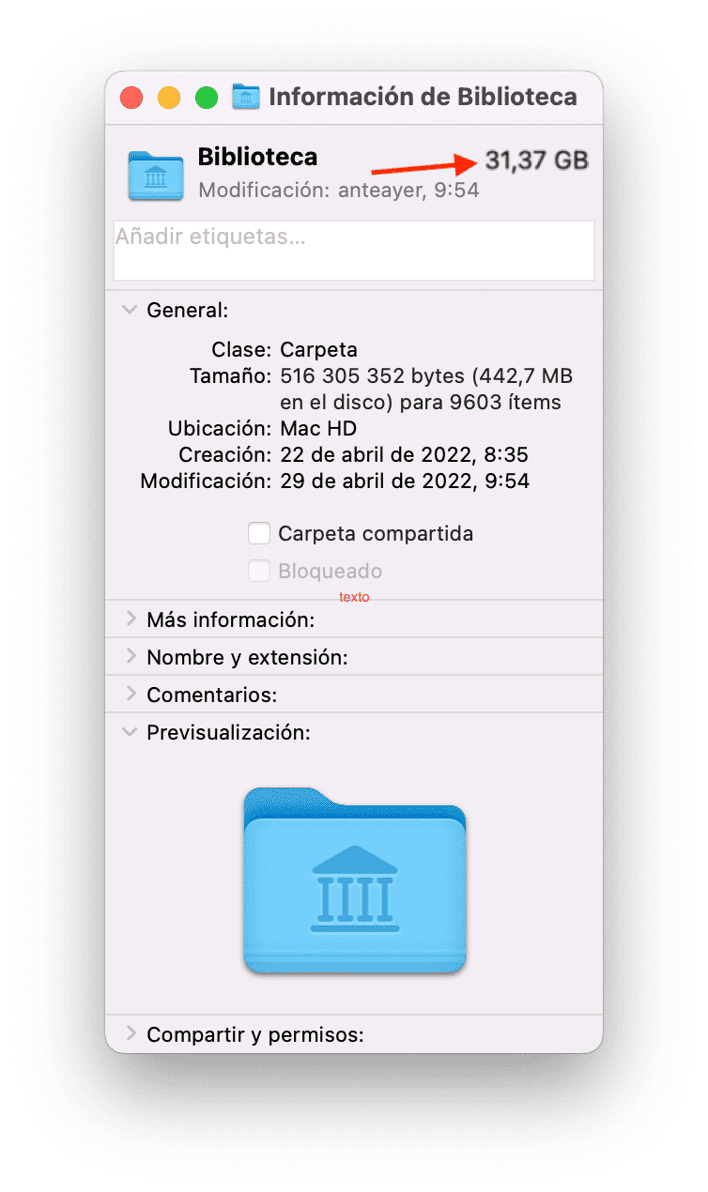
Es probable que gran parte sean archivos de caché para apps como Fotos y Safari. macOS pone en la caché tantos datos como sea posible para evitar volver a descargarlos, lo cual mejora el rendimiento. Y es lo suficientemente listo para saber que tiene que eliminar archivos de caché cuando te estés quedando sin almacenamiento.
Si decides que no quieres dejar la liberación de espacio en manos del sistema operativo, no empieces a eliminar archivos de caché o carpetas al azar, puedes eliminar algo que no deberías. Así que ten cuidado.
7. Elimina las copias de seguridad de iOS
Otra cosa que consume mucho espacio y aumenta el tamaño de los Datos del sistema en Mac son los respaldos de iOS. Sin embargo, si creas copias de seguridad de tus dispositivos móviles, como iPhone, iPad o iPod touch en tu Mac, no tienes que seguir estos pasos. Si lo haces, así es cómo puedes eliminar las copias de seguridad antiguas de iOS:
- Ve a Ajustes del Sistema > General > Almacenamiento.
- Encuentra Archivos de iOS en la lista debajo de Recomendaciones y en el gráfico de colores.
- Selecciona la copia de seguridad que quieres borrar y haz clic en Eliminar. Asegúrate de guardar la última copia de seguridad de cada dispositivo que tengas respaldado en tu Mac.
- Cuando hayas terminado de eliminar las copias de seguridad innecesarias, haz clic en Aceptar y cierra los Ajustes del sistema.
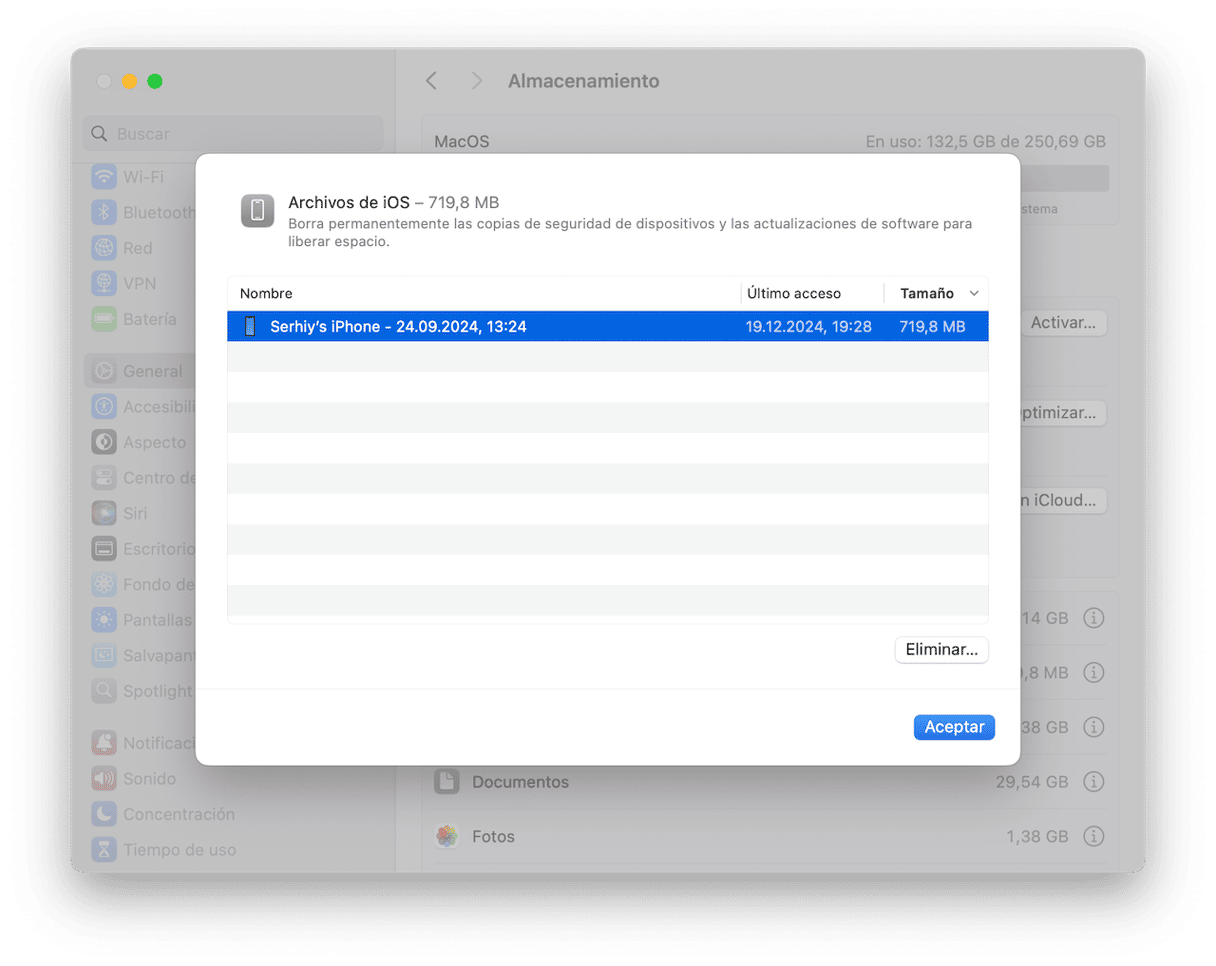
Existe otra forma de eliminar las copias de seguridad de iOS:
- En el Finder, haz clic en Ir > Ir a la carpeta.
- Copia y pega la siguiente ruta y presiona Intro:
~/Library/Application Support/MobileSync/Backup - Mueve las copias de seguridad que no te hacen falta a la Papelera y vacíala. No borres la última copia de seguridad de cada dispositivo.
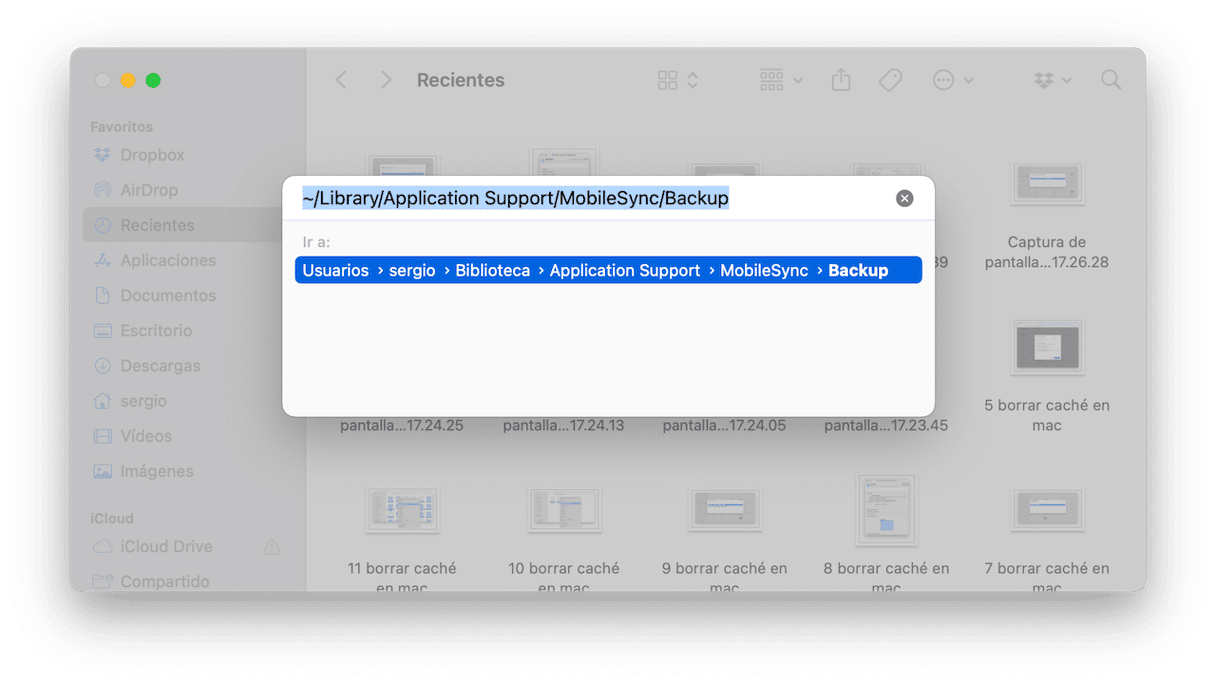
O puedes usar la herramienta Limpieza de CleanMyMac que hemos mencionado antes — puede encontrar las copias de seguridad de iOS innecesarias y eliminarlas de forma totalmente segura.
Los Datos del sistema pueden llegar a ocupar decenas de gigabytes de espacio en tu Mac para las copias de seguridad de Time Machine y archivos caché. MacOS debería gestionarlo para que nunca te quedes sin espacio. Pero si quieres hacer una limpieza de los Datos del sistema o simplemente liberar más espacio en tu Mac, sigue los pasos descritos arriba. Puede que te sorprendas al ver cuanto espacio recuperas.
Preguntas frecuentes
¿Por qué Datos del sistema ocupa tanto espacio en Mac?
La respuesta corta es que es debido a que usas mucho tu Mac y no has hecho una limpieza del sistema en mucho tiempo. O es posible que algunas apps, como los editores de fotos y vídeos, hayan generado muchísima caché.
¿Cómo evitar que los Datos del sistema ocupen demasiado espacio?
Puedes hacerlo desarrollando el hábito de hacer una limpieza regular del ordenador siguiendo los pasos descritos en este artículo. Por ejemplo, haz esta tarea cada primer lunes del mes y Datos del sistema dejarán de ocupar tanto espacio.
¿Es seguro reducir el tamaño de los Datos del sistema en Mac?
En principio, sí, siempre y cuando revises dos veces todo lo que mueves a la Papelera desde las carpetas Biblioteca y Sistema. Si quieres estar seguro/a de no eliminar ningún archivo importante, usa una app de limpieza de Mac como CleanMyMac.






