Con más de 2.2 mil millones dispositivos de Apple activos en todo el mundo, millones de usuarios dependen de sus Macs para trabajar, crear y divertirse. Debido a que las apps de terceros son muy importantes para casi todo lo que hacemos, saber cómo desinstalar una app que ya no te hacen falta es esencial. ¿Pero, cómo puedes desinstalar programas innecesarios? Simplemente arrastrar una app a la Papelera deja cachés, archivos de preferencias y otros ítems en el sistema que pueden hacer que tu Mac esté lleno de basura. En esta guía te vamos a mostrar cómo eliminar apps de forma completa de tu Mac sin dejar ningún archivo sobrante.

Cómo eliminar apps en Mac
Si intentas eliminar una aplicación antigua, reinstalar software dañado o simplemente recuperar espacio de disco en el Mac, es importante borrar todos los componentes del programa. Estos incluyen la aplicación, sus preferencias y archivos de asistencia, y a veces otros archivos ocultos.
En este artículo te vamos a mostrar todos los pasos que tienes que hacer para eliminar por completo cualquier app que ya no te hace falta. Comenzaremos con lo básico, luego veremos cómo hacer la eliminación manual de archivos relacionados con las apps en ubicaciones ocultas como la carpeta Biblioteca y te mostraremos cómo desinstalar apps de forma rápida y fácil usando herramientas de limpieza especializadas. ¡Así que sigamos adelante y eliminemos algunas apps!
1. Desinstala apps de Mac usando la Papelera
Ya sea que tengas un macOS más nuevo, como Sequoia o Sonoma, o un macOS anterior, como Catalina o Mojave, el proceso de desinstalación manual de programas sigue siendo bastante similar. Esto es lo que tienes que hacer:
- Abre el Finder > Aplicaciones.
- Elige la app que quieres eliminar.
- Presiona Comando + Eliminar (⌘⌫).
- Vacía la Papelera haciendo clic en el botón Vaciar en la esquina superior derecha de la ventana.
La app ya está desinstalada.
La desinstalación de apps en macOS Sequoia sigue requiriendo una limpieza de los restos de las apps, a pesar de que Apple ha hecho un buen trabajo en términos de desinstalación en las versiones recientes de macOS.
Para eliminar programas de manera completa del Mac manualmente, tienes que encontrar todos los archivos asociados que vienen con la app. Esto significa no solo arrastrar el icono de la app a la Papelera de tu carpeta Aplicaciones, pero también revisar las entrañas del sistema de archivos en tu Mac.
Por ejemplo, aquí hay u ejemplo de un programa que guarda la caché en diferentes lugares del Mac:
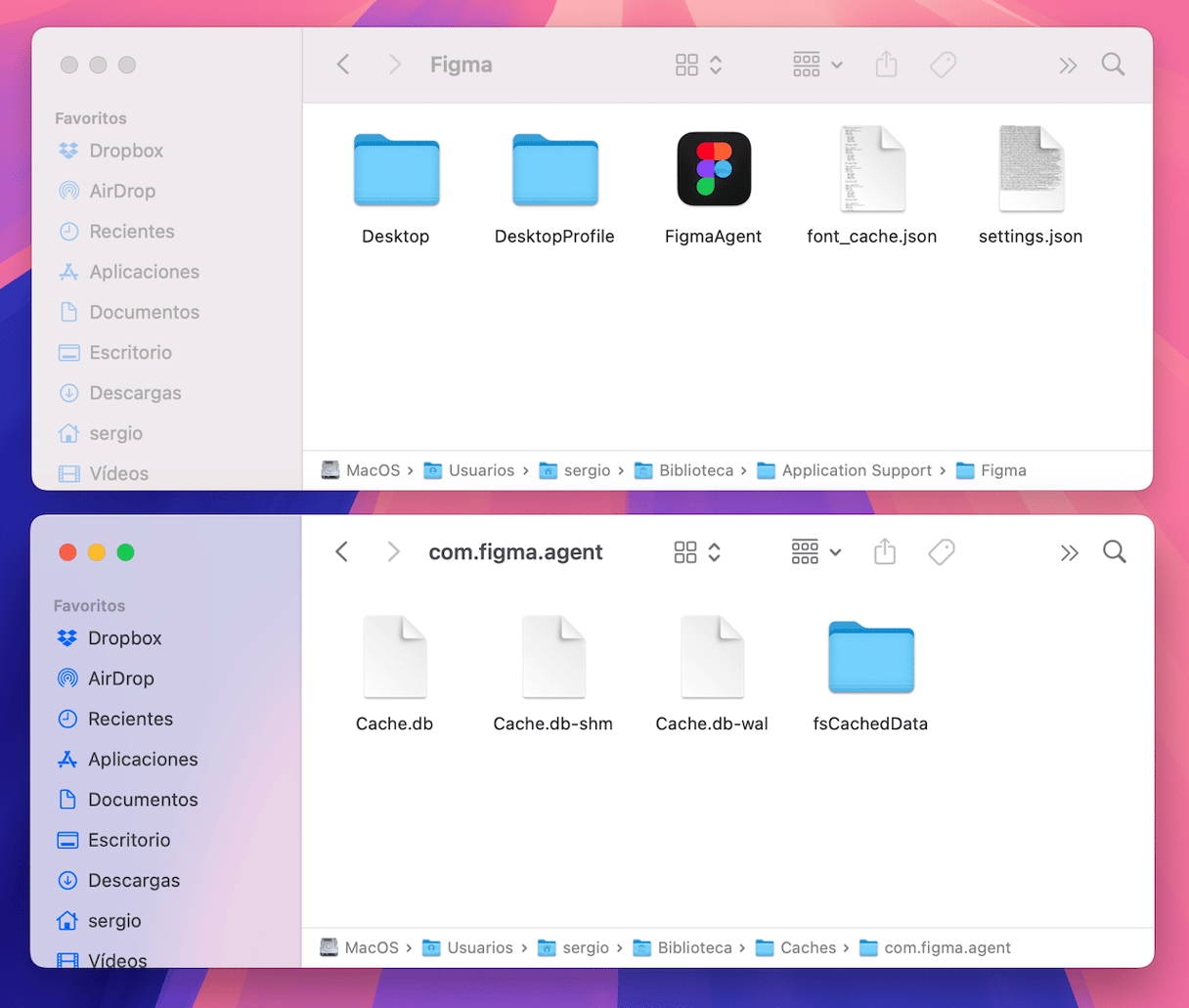
Para eliminar completamente la app, debes ir a cada una de estas carpetas y eliminar lo siguiente:
- Los binarios y los iconos del Dock se encuentran en
/Applications/ - Los archivos de soporte de la aplicación se encuentran en
~/Library/Application Support - La caché de soporte está en
/Library/Caches/y~/Library/Caches - Los plugins se encuentran en
~/Library/Internet Plug-Ins/ - La Biblioteca está en
~/Library/ - Las preferencias de apps se encuentran en
~/Library/Preferences/ - Los informes de problemas y cierres están en
~/Library/Application Support/CrashReporter/ - Los estados guardados de apps se encuentran en
~/Library/Saved Application State/
Hay muchos archivos escondidos, algunos de los cuales no pueden ser accedidos por el usuario. Y macOS/OS X no te dejará eliminar algunos archivos de aplicación.
Recuerda tener cuidado al eliminar archivos del sistema — nunca se sabe cómo afectará a tu Mac que elimines los que no debes (¡o incluso los que debes!).
2. Desinstala programas de Mac con Launchpad
¿Cómo desinstalar en Mac usando el Launchpad? Este método manual es fácil y funciona así:
- Haz clic en el icono del Launchpad en el dock de tu Mac.
- Elige la app que quieres eliminar.
- Haz clic en la app y mantenlo presionado hasta que empiece a temblar.
- Haz clic en la X en la esquina superior izquierda del icono de la app.
- Haz clic en Eliminar.

Esto desinstalará la app de tu Mac. Pero aún tienes que eliminar los restos manualmente, como hemos dicho anteriormente.
Nota: No todas las apps pueden ser eliminadas desde el Launchpad.
3. Desinstala apps con CleanMyMac
Eliminar apps es una tarea bastante molesta. Por ello, hemos encontrado una manera más rápida y fácil de hacerlo — usar CleanMyMac. Su herramienta Desintalador ayuda a eliminar varias apps a la vez. Esto es lo que tienes que hacer:
- Consigue tu prueba gratuita de CleanMyMac.
- Ve a Aplicaciones y haz el análisis.
- Haz clic en Gestionar mis aplicaciones > Desinstalador.
- Selecciona las casillas junto a las apps que quieres eliminar y haz clic en el botón Eliminar.
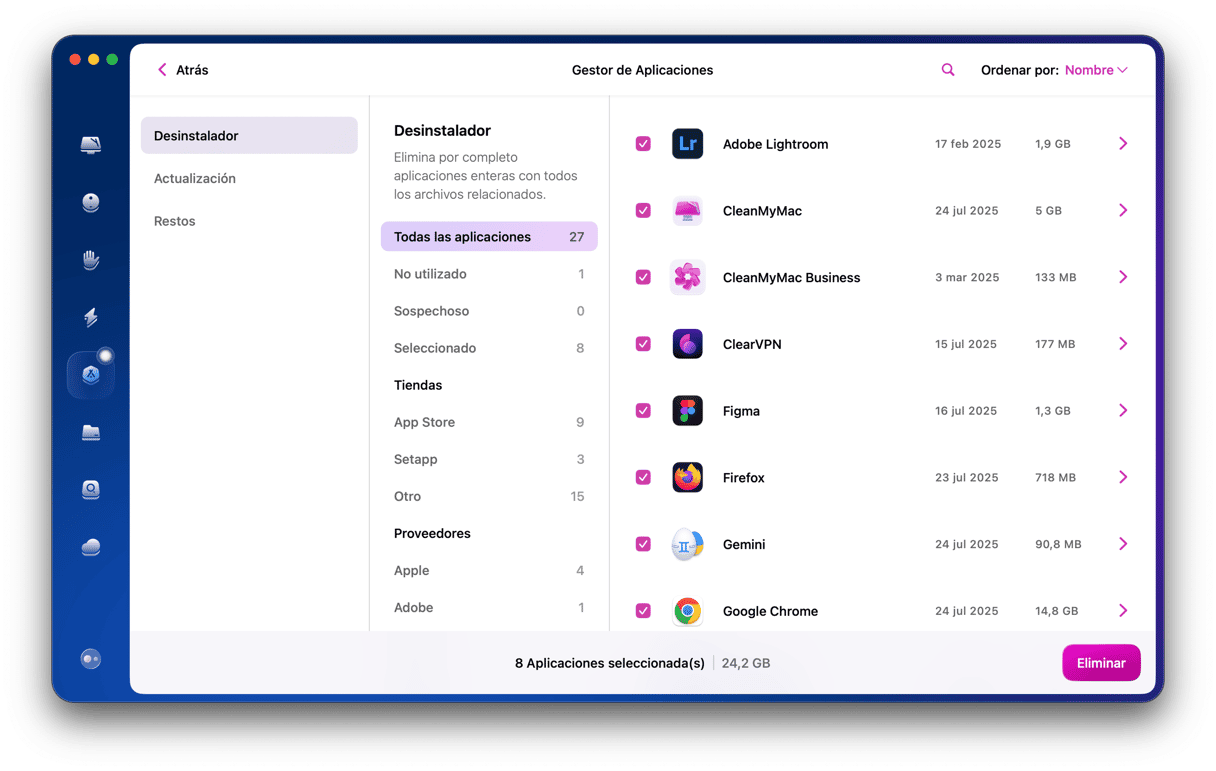
Como puedes ver, CleanMyMac muestra precisamente cuánto ocupa cada app, así que es fácil detectar los programas más pesados. ¡Y puedes omitir todas las acciones manuales!
¿Es posible eliminar archivos de sistema en Mac?
CleanMyMac no te permite eliminar apps del sistema como Safari. Ninguno de los limpiadores de Mac puede hacerlo. Pero, CleanMyMac te permite eliminar los datos asociados con las apps del sistema y restablecerlas completamente. Haz clic en el menú de CleanMyMac en la esquina superior izquierda y elige Ajustes. Ve a la Lista de objetos omitidos y haz clic en el Desinstalador. Aquí tienes que desmarcar la casilla junto a "Ignorar aplicaciones del sistema".
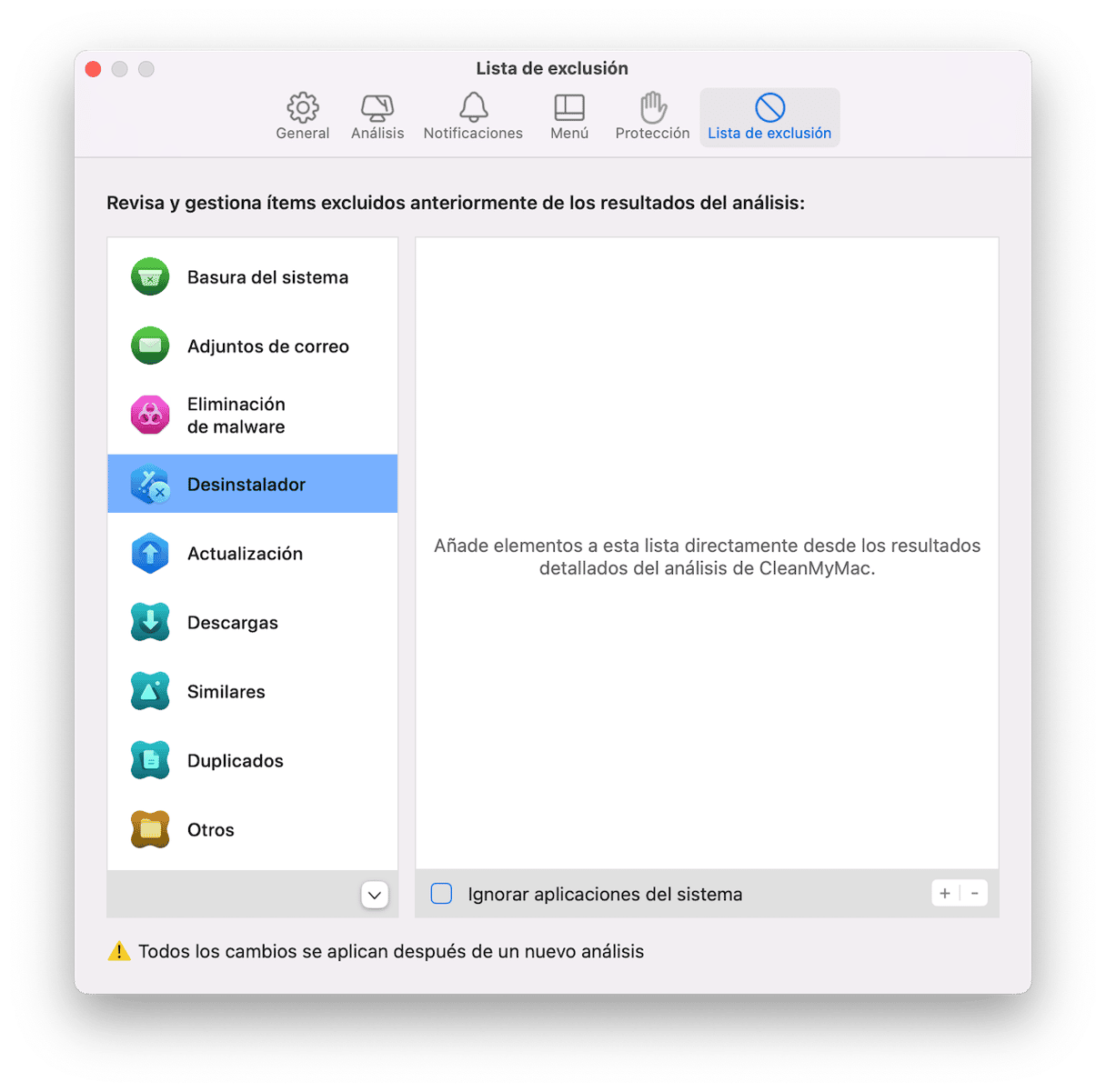
Ahora, puedes cerrar los Ajustes y volver al Desinstalador. Haz clic en > junto al icono de una app para mostrar sus archivos. Luego, selecciona los datos que quieres borrar y haz clic en Eliminar.

Esto ayudará a liberar algo de espacio en tu Mac. Ten en cuenta que los logs de tus apps puedes desaparecer después de restablecer.
4. Usa el desinstalador nativo
Muchas aplicaciones están diseñadas para poder eliminar sus propios restos. Vienen con un desinstalador integrado — una utilidad auto-destruible incluida con la app principal. Esto va por todas las apps de terceros que te descargas de internet.
Los desinstaladores originales pueden ser encontrados en Finder > Aplicaciones. Si tu app aparece como una carpeta dentro de la carpeta Aplicaciones, lo más seguro es que tenga un desinstalador separado. De lo contrario, su desinstalador tendrá forma de una app separada. El nombre será [Tu app] Uninstaller o Desintalador de [Tu app].
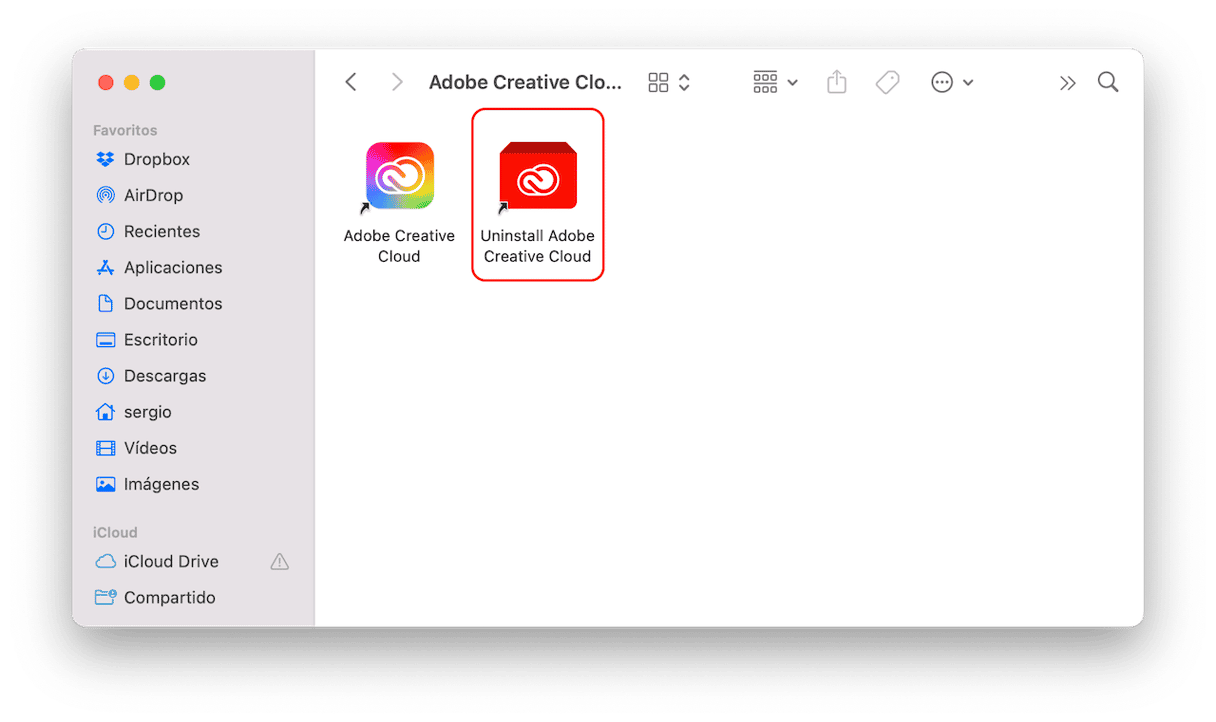
Abre la carpeta, busca el ejecutable y simplemente sigue las instrucciones en pantalla. Una vez completada la eliminación, ¡puedes disfrutar de tu espacio de almacenamiento liberado!
Sin embargo, aún tendrás que eliminar los restos de la app.
5. Desinstalar programas con Terminal
Al igual que con todo lo relacionado con Apple, tienes diferentes formas de hacer las cosas y eliminar apps en Mac no es una excepción. Por ello, aquí tienes otra forma de eliminar programas — usar una herramienta nativa llamada Terminal. Es una herramienta muy poderosa para controlar todo el Mac, pero requiere cierta experiencia. Por lo tanto, si no eres un usuario avanzado de las herramientas de línea de comandos, es mejor que elijas una forma de eliminación de apps explicadas más arriba.
Si quieres seguir adelante y ejecutar varios comandos de Terminal, sigue estos pasos:
- Ve a Aplicaciones > Utilidades y abre Terminal.
- Escribe el siguiente comando:
sudo uninstall file:// - Arrastra el ícono de la app que quieres eliminar a la ventana de Terminal — verás aparecer la ruta de la app.
- Presiona Intro e ingresa tus credenciales de administrador.
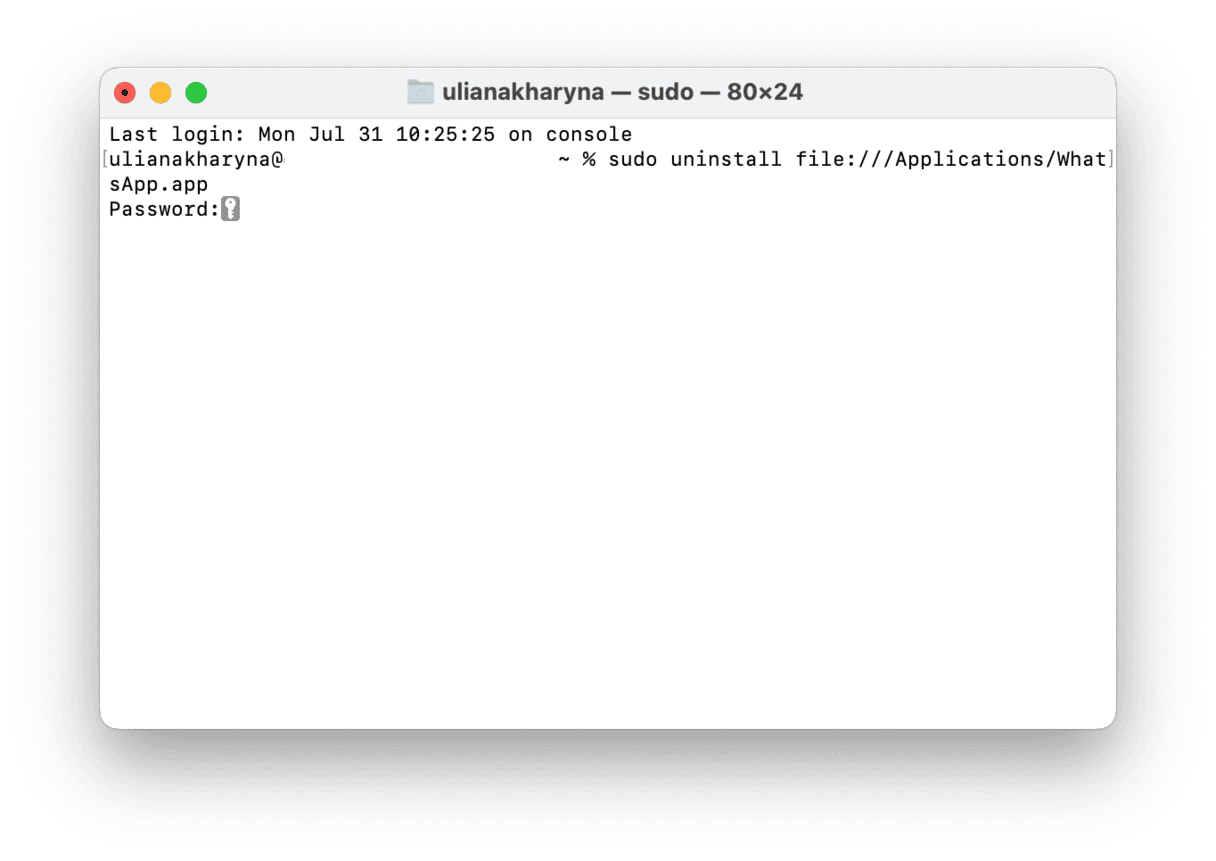
Esto debería eliminar todos los restos de la app, junto con el archivo binario. Sin embargo, sigue siendo recomendado buscar los archivos asociados siguiendo los pasos anteriores para garantizar la desinstalación completa de la app.
6. Cómo desinstalar apps descargadas de la App Store
También puedes usar la App Store para eliminar apps del MacBook. Antes de hacerlo, asegúrate de haber cancelado todas las suscripciones a las apps que ya no necesites. Puedes hacerlo yendo a Ajustes del Sistema > Cuenta de Apple > Contenido y compras y luego haciendo clic en Gestionar junto a Suscripciones.
Luego, sigue estos pasos:
- Abre a la App Store y haz clic en tu nombre en la barra lateral.
- Encuentra la app que ya no te hace falta y pon el puntero del ratón sobre el espacio en blanco junto al botón Abrir o Actualizar para que aparezca el icono de los puntos suspensivos.
- Haz clic en los puntos suspensivos y selecciona Eliminar app y confirma la eliminación.
- Sigue los pasos descritos antes para eliminar los archivos sobrantes de la app y garantizar su eliminación completa.
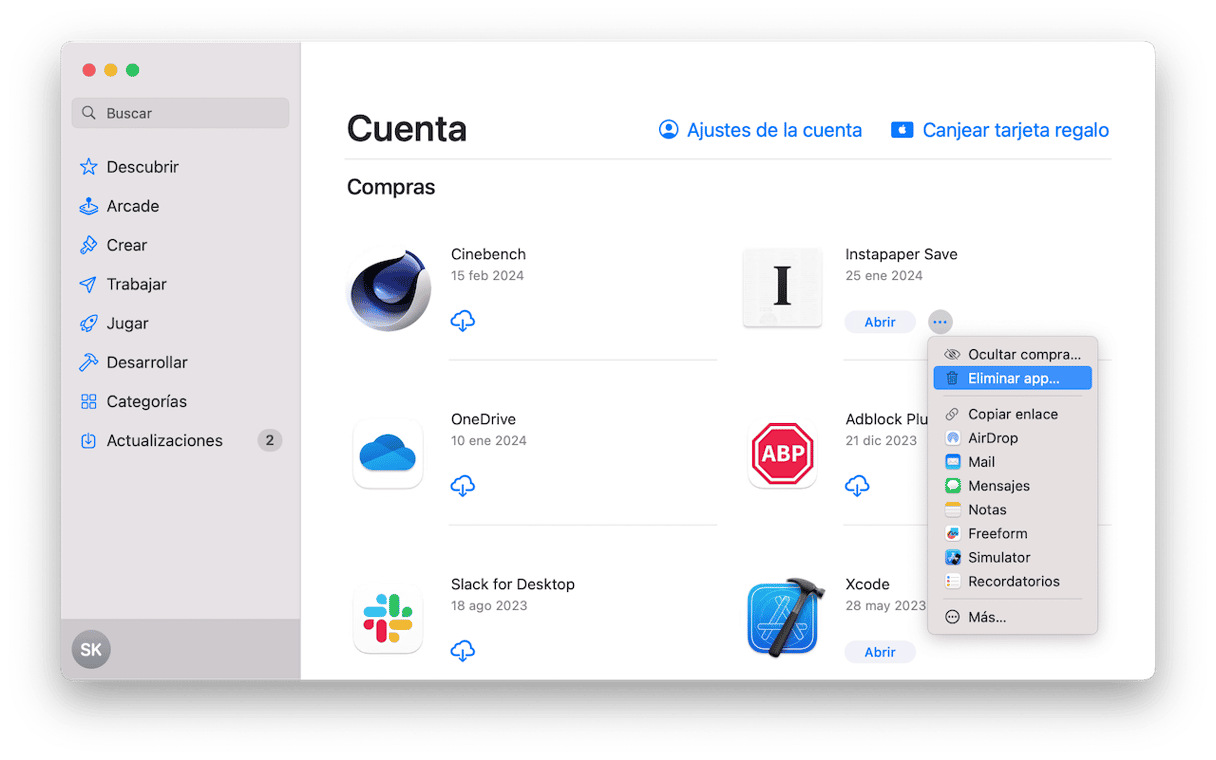
Nota: Si ya has eliminado una app a través del Launchpad, habrá un botón para volver a descargarla debajo del nombre de la app en la App Store.
7. Cómo eliminar una app que no quiere eliminarse
Por desgracia, los métodos manuales no lo eliminan todo. Algunas app son componentes preinstalados de macOS y están protegidos por el sistema, mientras que otras se negarán a ser eliminadas porque ya están abiertas (aunque en muchos casos no es cierto).
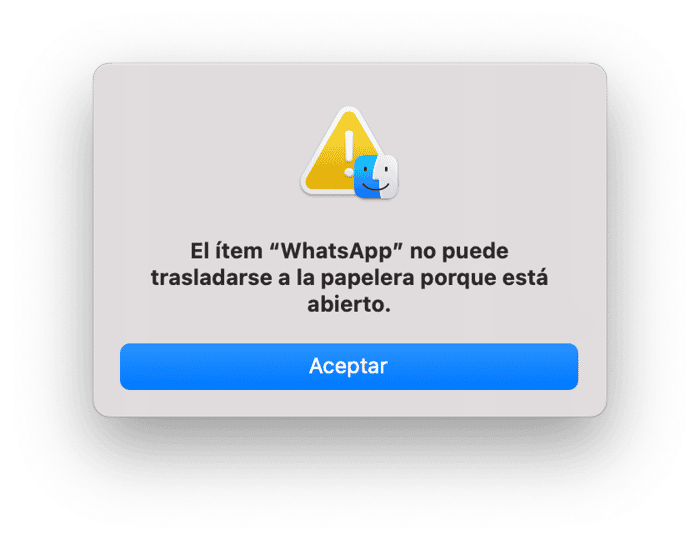
Entonces, ¿cómo eliminar apps en Mac que no quieren eliminarse? Intenta eliminarlas manualmente tras forzar el cierre de la app en cuestión (pulsa Comando-Alt-Esc y cierra la app si aparece en la lista) o reiniciando el Mac. Si sigues sin poder eliminarla, es posible que sea una app preinstalada, por lo que debe permanecer en tu Mac.
Eliminar programas puede ser una tarea agobiante. Sin embargo, con la ayuda de los consejos que hemos explicado, será más fácil y menos tedioso, especialmente si usas las apps de terceros como CleanMyMac. Y si necesitas desinstalar apps en el iPhone, revisa este artículo, incluye todo lo que necesitas saber.

Preguntas frecuentes
¿Cuál es la mejor forma de eliminar una app por completo de un Mac?
Lo mejor es usar una app de terceros como CleanMyMac y su herramienta Desinstalador. No solo puedes eliminar todos los archivos asociados, sino que también lo hace en un abrir y cerrar de ojos. Otra forma efectiva de hacerlo es usar un desinstalador nativo, pero no todas las apps cuentan con uno.
¿Cómo desinstalar apps bloqueadas en un Mac?
Si intentas desinstalar una app que está bloqueada o protegida por el sistema, lo más seguro es que aparezca una ventana emergente que impide su eliminación. Para eliminar la aplicación bloqueada, hazle clic derecho (o presiona Control y clic) en la carpeta Aplicaciones y selecciona Obtener información. En la ventana de Información, encuentra la casilla Bloqueado y desmárcala. Después, arrastra la app a la Papelera y vacíala.
Si este método no funciona, es posible que tengas que ponerte en contacto con los creadores de la app para obtener instrucciones específicas sobre cómo desinstalar su programa correctamente.
¿Por qué tengo que eliminar los archivos sobrantes?
La razón principal es para liberar espacio, lo cual podría potencialmente reducir el riesgo de la ralentización del Mac.
Para eliminar una app, ¿qué es mejor: usar una app de terceros o eliminarla manualmente?
Con una herramienta de terceros dedicada, eliminas el 100% de los archivos sobrantes de tu Mac, por lo que es una mejor opción, además de ser más rápida.






