¿Sabías que un Mac limpio funciona mejor y prácticamente sin dar errores? Muchas personas pueden sorprenderse al averiguar que un MacBook necesita una limpieza periódica. Con nuestros consejos podrás tener un Mac más ordenado en menos de una hora. Puedes comenzar por limpiar tu escritorio, pero hay más cosas que puedes hacer. Sigue leyendo el artículo para averiguar las mejores formas de limpiar tu Mac por dentro y por fuera.
Las cosas que ocupan espacio en tu Mac
¿Alguna vez te has preguntado qué es lo que más lastra tu Mac? Pueden ser diferentes archivos y datos, y se pueden ser clasificados en los siguientes grupos: archivos grandes y antiguos, basura del sistema, restos de apps, copias de seguridad antiguas, fotos innecesarias, papeleras y archivos adjuntos de Mail. Por cierto, la lista está ordenada de manera descendiente: las cosas que más espacio ocupan están al principio de la lista.
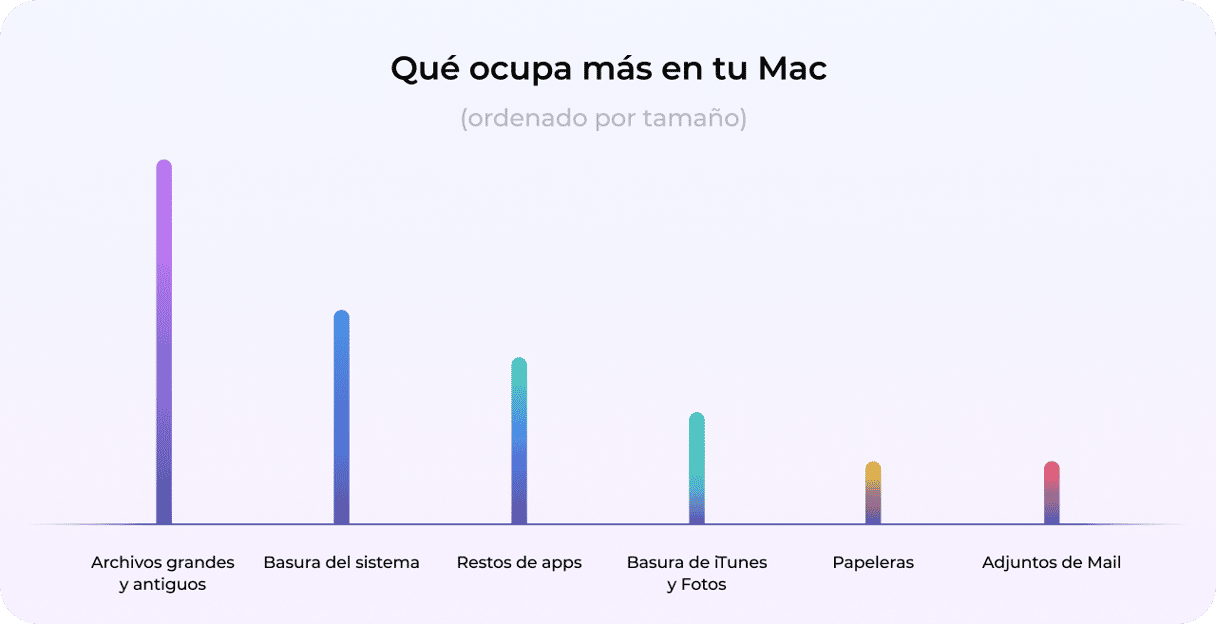
Cómo limpiar y optimizar tu Mac
Si nunca has hecho una limpieza manual o automática del sistema, una cosa está clara — tu Mac lleva años acumulando archivos y datos innecesarios. Lo bueno es que puedes revertir esta situación con estos sencillos pasos. Para tu comodidad, he puesto los más efectivos al principio. Sin embargo, si quieres hacer una limpieza completa, asegúrate de seguir todos los pasos que he incluido.
1. Desinstalar apps que no usas
Las apps que has instalado en tu Mac ocupan espacio, por supuesto. Y con el tiempo, cuando tu Mac se llena de distintas apps, puede que empiece a ir más lento. ¿Cómo limpiar un MacBook? En primer lugar, tienes que eliminar las apps que ya no usas o necesitas. Para hacerlo, haz clic con el botón derecho en la app que quieres eliminar y selecciona Trasladar a la Papelera.
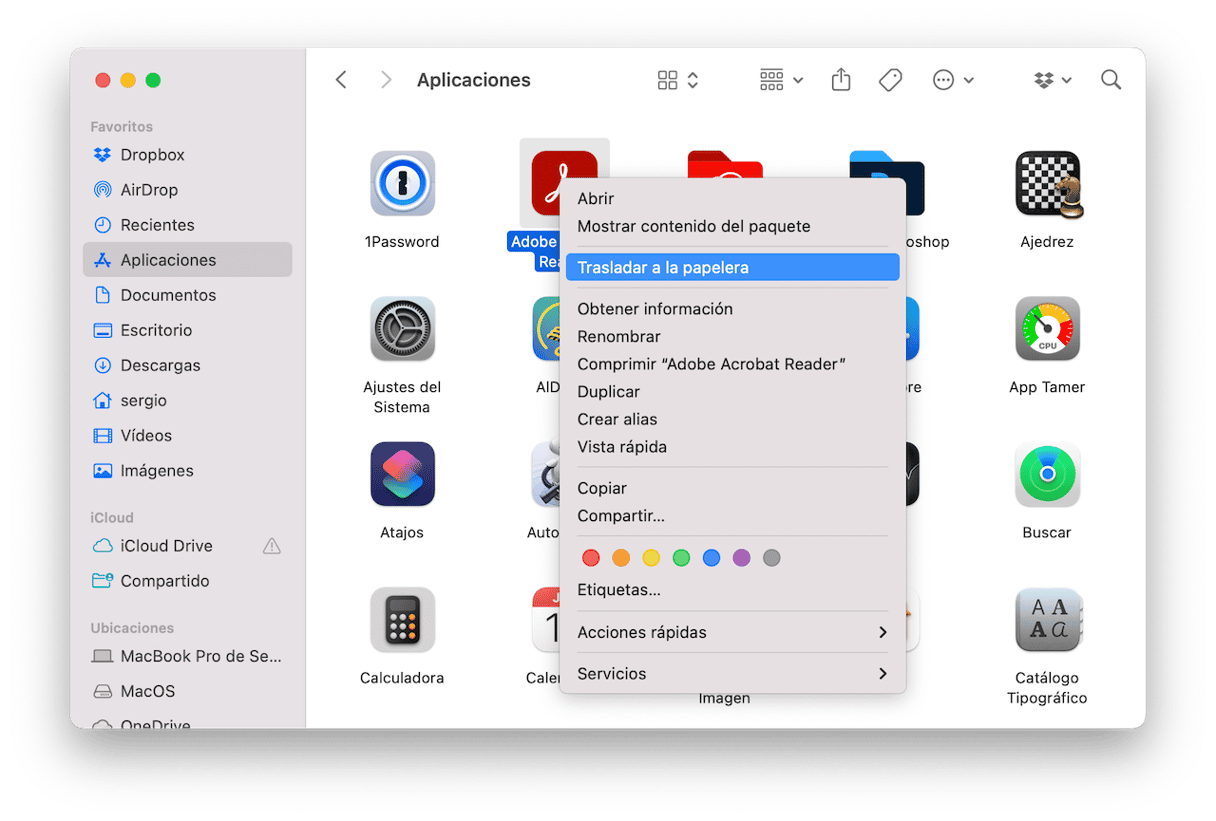
Puede que te sorprenda saber que enviar una app a la Papelera no la desinstala por completo, ya que quedan restos de la app en el Mac que ocupan un montón de espacio de almacenamiento. Por tanto, si quieres ser un usuario de Mac responsable, tienes que desinstalar las apps de la forma correcta. Aquí tienes una guía paso a paso que explica cómo desinstalar apps en un Mac.
2. Eliminar archivos grandes y antiguos
Una norma no escrita entre los usuarios avanzados dice que el disco duro o SSD debe tener entre un 15 y un 20% de espacio libre. La cifra es puramente orientativa, pero cuanto más espacio tengas, más rápido irá tu Mac. Una revista especializada quiso poner a prueba la teoría y llegó a la conclusión de que la diferencia de velocidad podría llegar a ser de hasta un 35%. Si utilizas aplicaciones que necesitan mucha potencia gráfica o tienes que renderizar vídeo, se recomienda tener incluso más espacio libre.
Pero, ¿cómo conseguir más espacio? Eliminar archivos grandes y antiguos.
Puedes hacerlo todo manualmente y tendrás que encontrarlos uno por uno. Pero existe una forma fácil — solo tienes que hacer dos clics y CleanMyMac hará todo el trabajo por ti:
- Consigue tu prueba gratuita de CleanMyMac.
- Abre la app.
- Ve a Mis estorbos y haz clic en Analizar > Revisar todos los archivos > Archivos grandes y antiguos.
- Selecciona lo que quieres borrar y luego haz clic en Eliminar.
¡Eso es todo! También puedes revisar Imágenes similares, Duplicados y Descargas para eliminar incluso más cosas innecesarias.
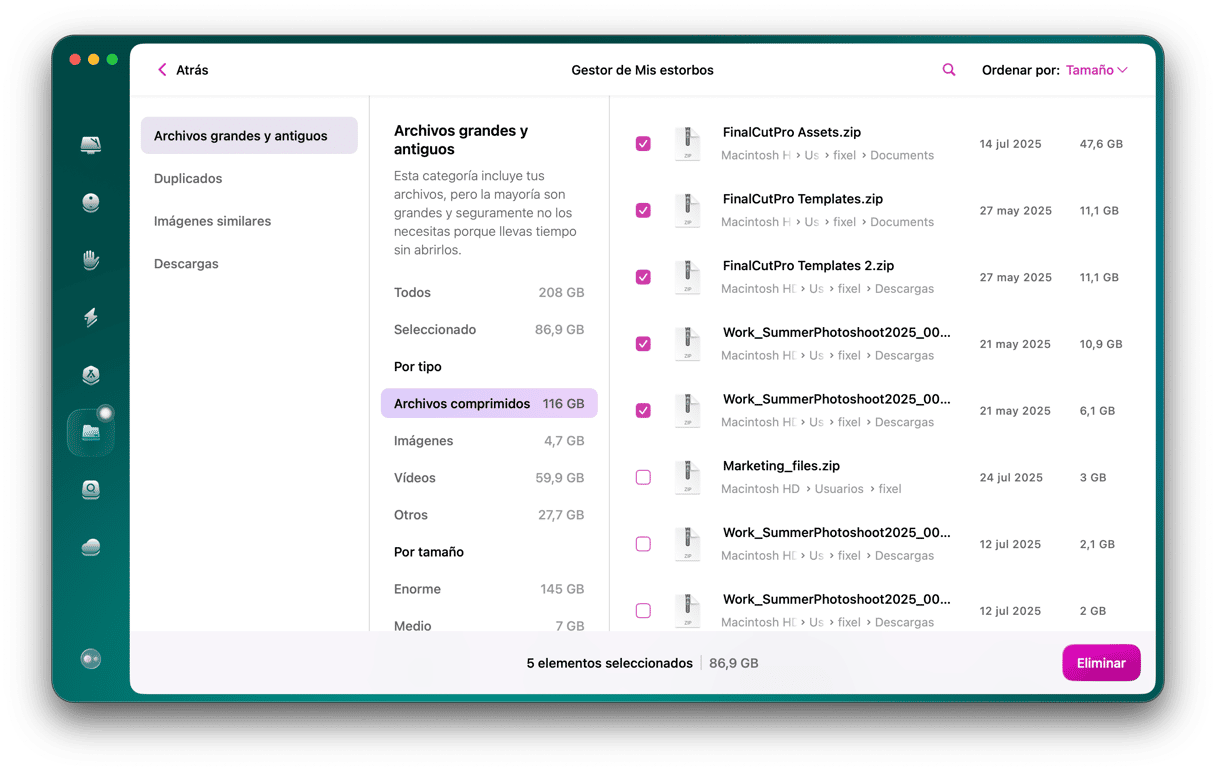
3. Vaciar la Papelera
Aunque hayas eliminado los archivos, siguen estando en la Papelera y ocupando un montón de espacio en el Mac. Están ahí, esperando a que los elimines por completo. Si quieres recuperar tu preciado espacio en disco, tienes que vaciar la Papelera.
Así es como se vacía la papelera del MacBook:
- Mantén pulsado el icono de la Papelera en el Dock.
- Pulsa Vaciar papelera y luego Vaciar papelera de nuevo.
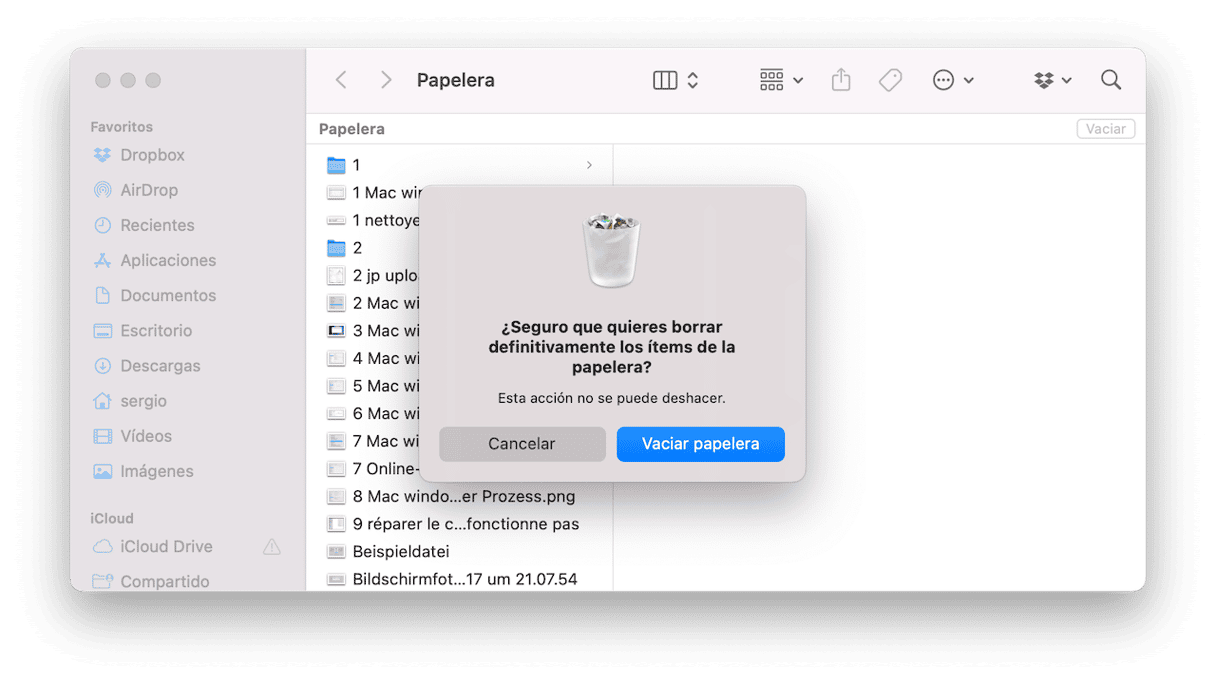
4. Optimiza tu almacenamiento
Apple ya ha pensado en el desorden que se puede generar en los Macs y ofrece una posible solución. Así es como puedes reducir el desorden en tu Mac:
- Ve a Ajustes del Sistema.
- Haz clic en General y luego en Almacenamiento. Aquí podrás ver cuánto espacio libre queda en tu ordenador.

Continuamos con unas recomendaciones para ahorrar espacio en tu Mac. Son conocidas como una herramienta integrada de optimización de almacenamiento. Puedes elegir "Guarda en iCloud" para transferir tus datos a la nube u "Optimiza el almacenamiento" para eliminar archivos multimedia de mucho peso.
Además, puedes eliminar archivos innecesarios desde esta sección. Simplemente haz clic en el icono de información junto a cualquier categoría (Aplicaciones, Papelera, Documentos, etc.) y verás una lista de archivos o apps almacenadas en tu ordenador. Selecciona cualquier elemento y haz clic en Eliminar para borrarlo y optimizar tu espacio. Mira las otras recomendaciones y haz los cambios necesarios para usar el espacio de tu Mac de forma más eficiente.
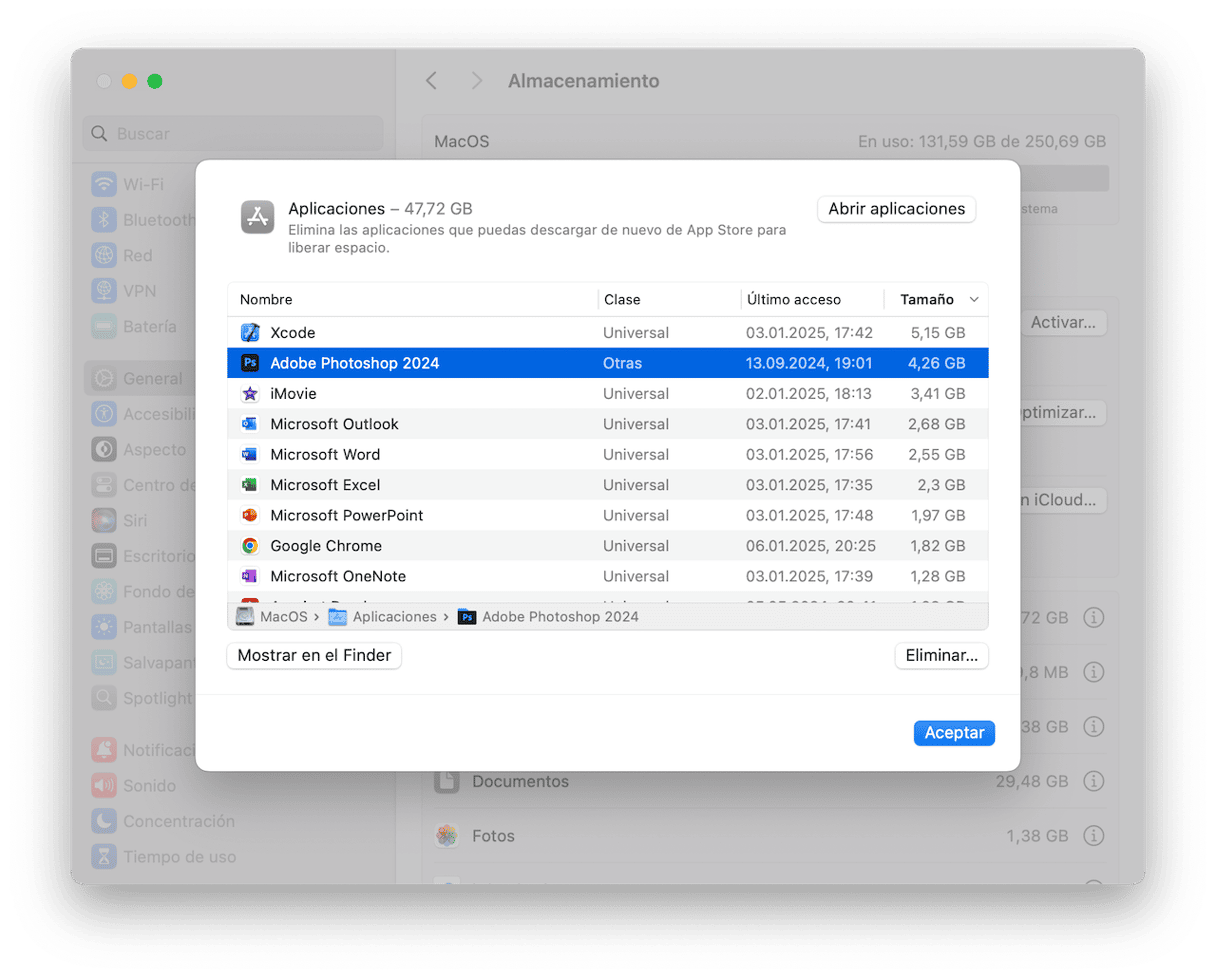
5. Borrar la caché
Posiblemente habrás oído la expresión “borrar la caché” como forma de solucionar problemas con el navegador web. De hecho, tu Mac almacena montones de información en archivos llamados cachés, que permiten acceder rápidamente a esos datos y reducen la necesidad de volver a obtenerlos de la fuente original. Por desgracia, esos archivos ocupan mucho espacio en tu Mac y, en lugar de acelerar las cosas, ralentizan tu ordenador. Por tanto, si quieres dar una inyección de energía a tu equipo, limpia los archivos de caché de tu Mac.
Hay dos formas de hacerlo: puedes eliminarlos a mano o usar un limpiador para MacBook como CleanMyMac que haga todo el trabajo. Si decides eliminar la caché a mano, echa un vistazo a una guía completa que explica cómo borrar la caché en un Mac. Aquí verás cómo eliminar diferentes tipos de caché: caché del sistema, caché del usuario (incluida la caché de la aplicación) y la caché del navegador.
Si quieres deshacerte de la caché de la manera fácil, usa CleanMyMac:
- Abra la app (consigue aquí tu prueba gratuita).
- Ve a Basura del sistema en la barra lateral y haz clic en Analizar.
- Ahora, pulsa Limpiar. O también puedes hacer clic en Revisar los detalles para elegir las cosas que quieres eliminar de tu Mac.

Eso es todo lo que tienes que hacer para borrar de la caché. Ten en cuenta que esta app está certificada por Apple, lo cual significa que es totalmente segura de usar. Además, es un limpiador inteligente, por lo que no eliminará archivos vitales.
6. Eliminar descargas innecesarias
¿Tú también descargas cosas y nunca las eliminas? Entonces, tu carpeta de Descargas probablemente necesite una buena limpieza. Si tienes miedo de enfrentarte a esa enorme pila de archivos, aquí va un truco: ordena todos los archivos descargados por fecha de descarga. Luego, baja hasta el final de la carpeta y verás los archivos viejos que llevan meses o años en tu ordenador. Pulsa Comando + clic para resaltar varios archivos y enviarlos a la Papelera.
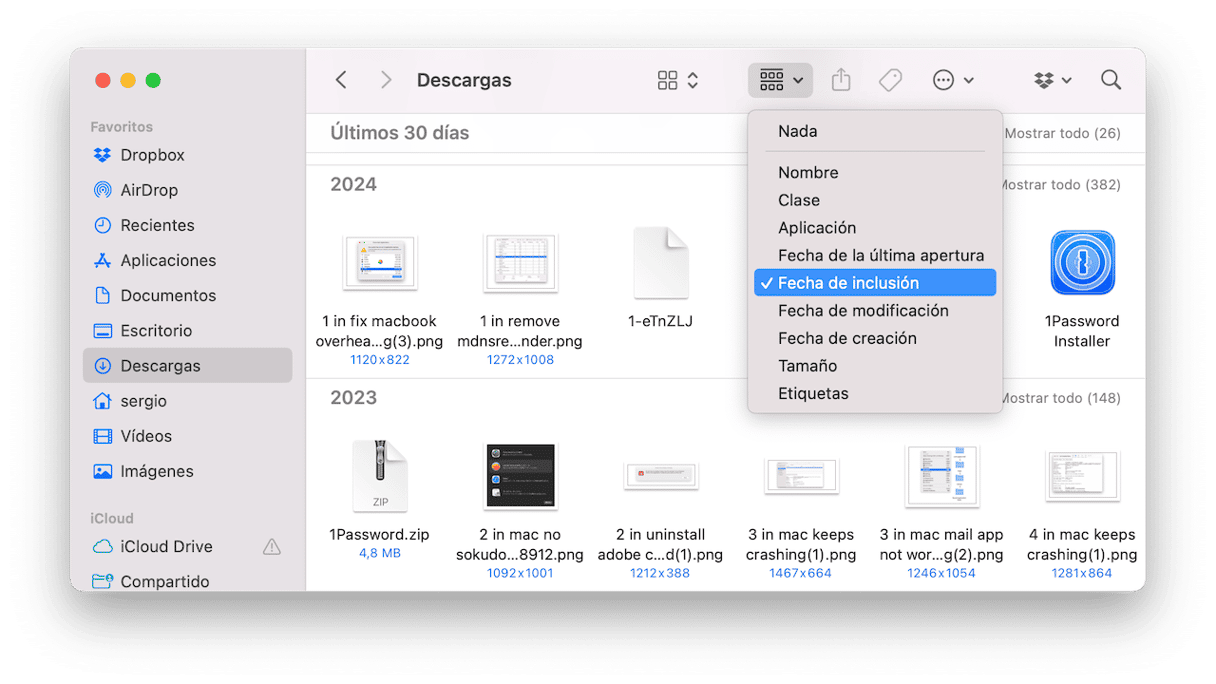
7. Eliminar copias de seguridad antiguas
Tener una copia de seguridad de tus archivos es algo maravilloso. Pero, con el tiempo, tu Mac se ve sobrecargado de copias de seguridad antiguas que ocupan gigas de espacio en disco. Por eso te recomendamos que te plantees borrar las copias de seguridad antiguas de iOS que ya no necesites.
Todas las copias de seguridad quedan almacenadas en tu ordenador y son accesibles a través de iTunes. Para eliminar las copias de seguridad antiguas tienes que hacer lo siguiente:
- Ve al menú Apple y selecciona Ajustes del Sistema.
- Ve a General y haz clic en Almacenamiento.
- Haz clic en el icono "i" junto a Archivos de iOS.
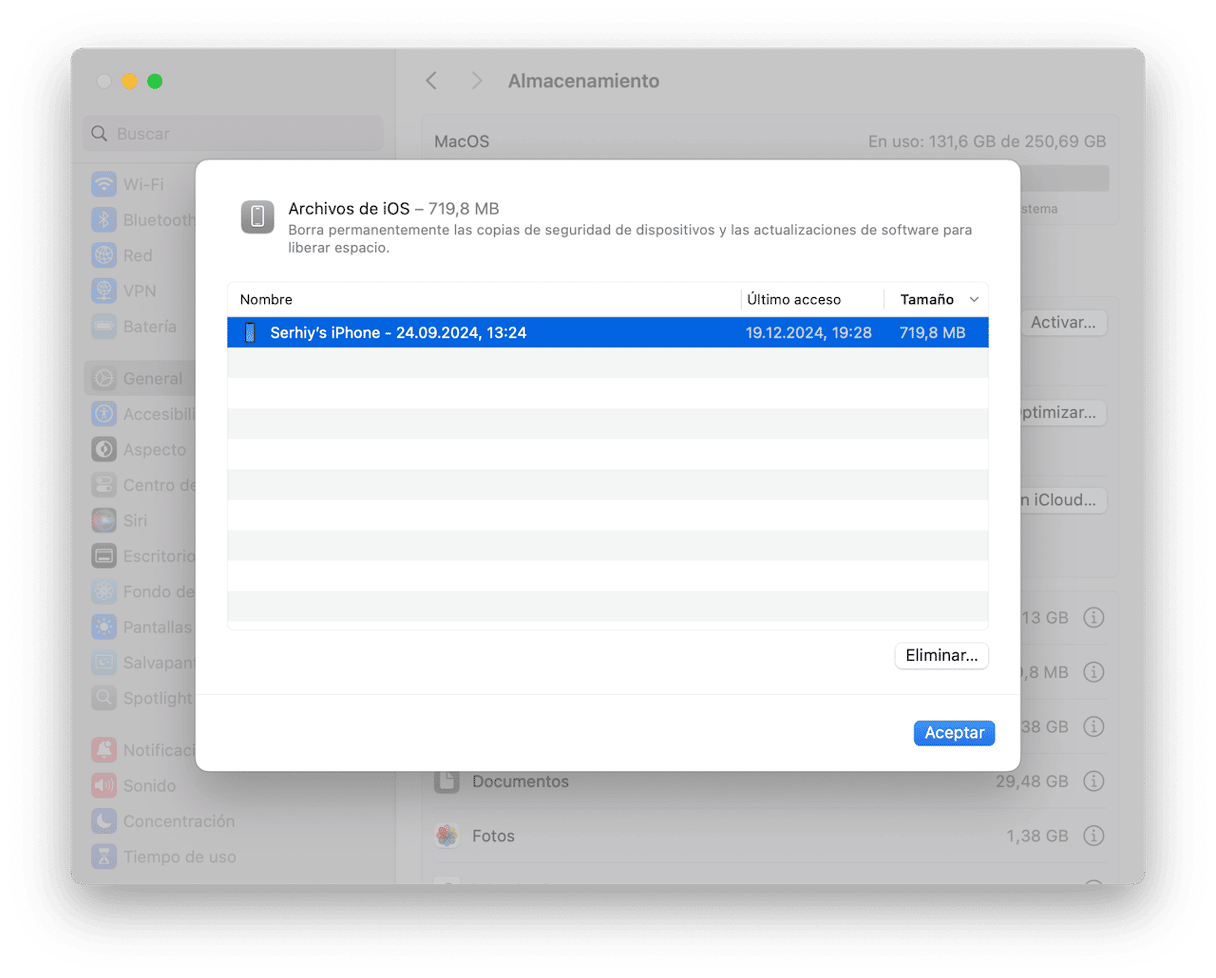
- Selecciona la copia de seguridad que quieres borrar y haz clic en Eliminar.
- Haz clic en Aceptar para cerrar la ventana.
¡Ya está! Los archivos de copia de seguridad se han ido de tu Mac para siempre.
8. Elimina archivos DMG antiguos
Las imágenes de disco (DMG) suelen ocupar el valioso espacio de tu Mac. Así es como puedes limpiar el Mac y deshacerte de esos archivos:
- Abre Finder y escribe “.dmg” en la barra de búsqueda.
- Elimina todos los archivos con extensión .dmg No olvides eliminarlos todos también de la Papelera.
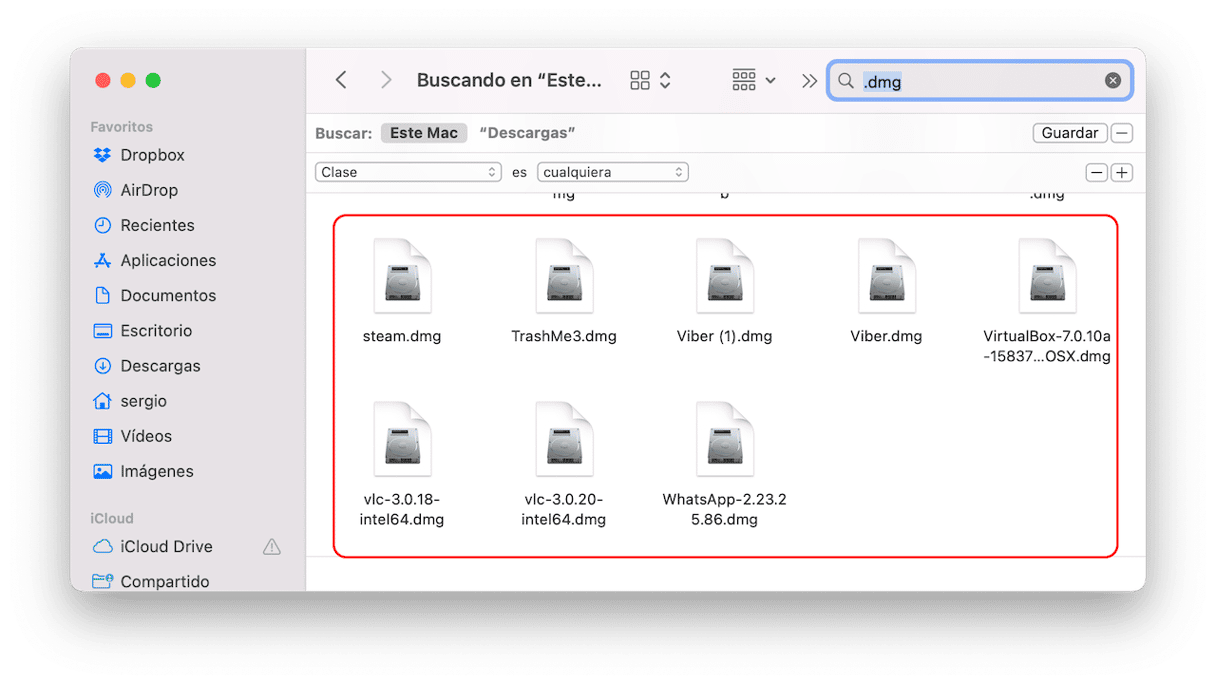
CleanMyMac te permite localizar y eliminar los archivos DMG más rápido. Con su módulo Aplicaciones puedes eliminar imágenes de disco no utilizadas con un solo clic. Simplemente abre la app y lanza un análisis. Ahora, haz clic en Gestionar mis aplicaciones > Sobras > Instaladores. Selecciona los archivos DMG que quieres borrar y haz clic en Eliminar.
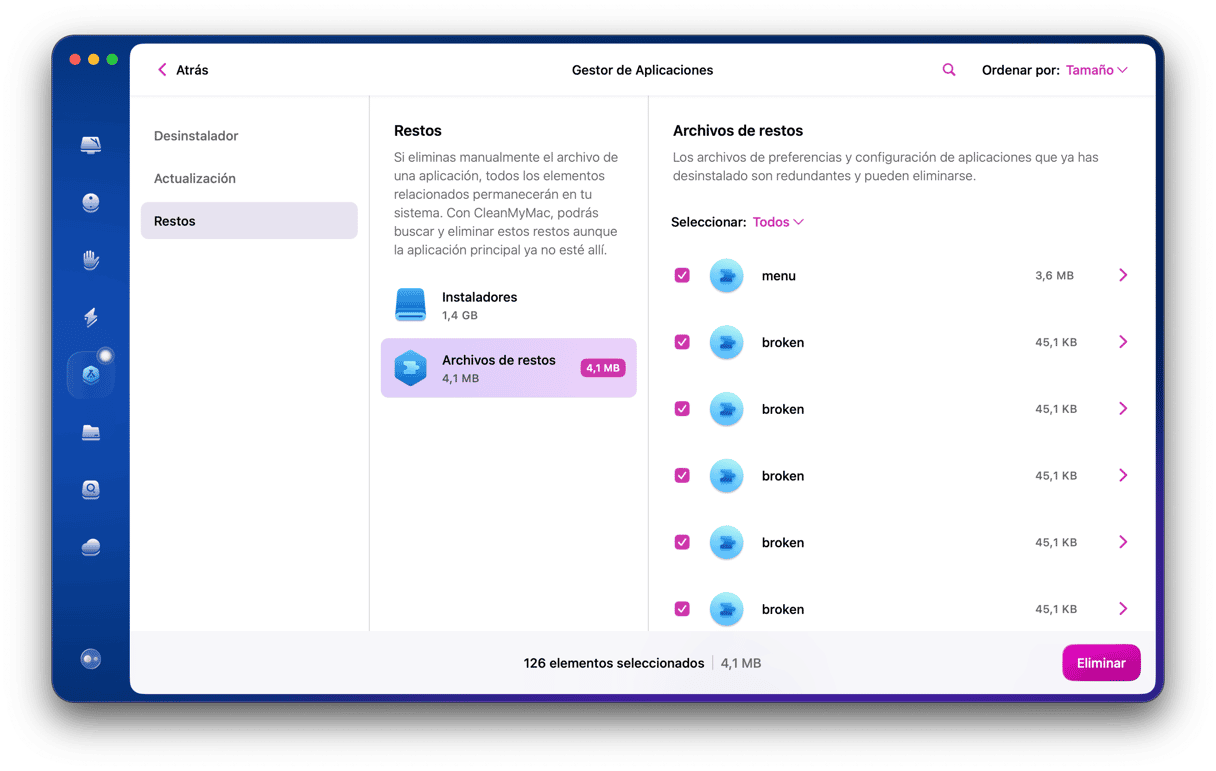
Pulsa Limpiar y ¡todo listo!
9. Haz una limpieza de los Datos del sistema
Otra cosa que ocupa mucho espacio son los Datos del Sistema. Es posible que hayas notado esta categoría al ir a los Ajustes del Sistema > General > Almacenamiento para comprobar cuánto espacio queda en tu ordenador. If you haven’t, consider doing it now and clearing it out as a final step in cleaning up your MacBook.
El almacenamiento ocupado con los Datos del Sistema contiene restos de apps, archivos temporales, caché, imágenes de disco, copias de seguridad e instantáneas de Time Machine, extensiones del navegador y otros archivos parecidos. ¿Pero cómo puedes hacer una limpieza de esta sección? Va a tener que revisar las carpetas del sistema:
- Abre una nueva ventana del Finder y presiona Comando+Mayús.+G.
- Pega o escribe cada una de estas rutas y presiona Intro:
/Library
/System
~/Library
~/System
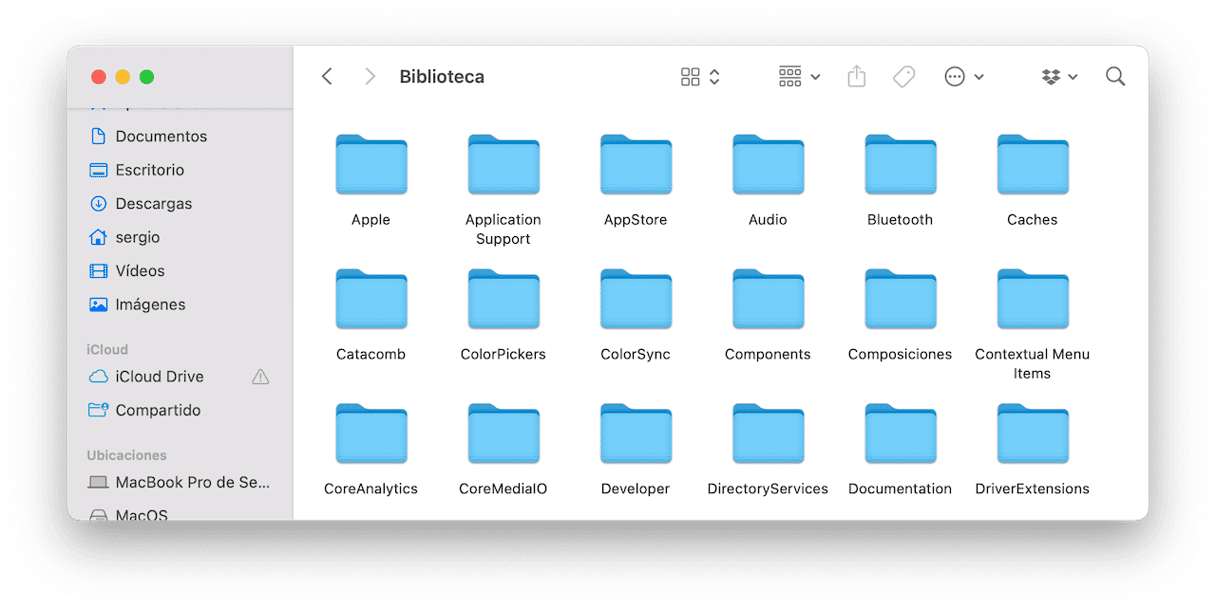
Revisa las subcarpetas y elimina los archivos. Asegúrate de comprobar dos veces lo que mueves a la Papelera y nunca elimines las propias carpetas. Si no sabes qué es lo que hace un archivo específico, es mejor que no lo elimines.
Para averiguar más formas de hacer una limpieza de los Datos del Sistema en Mac, revisa esta práctica guía.
10. Usa apps de limpieza de Mac
Si seguir todos estos pasos te parece mucho trabajo, hay una forma más rápida de mantener tu Mac en óptimas condiciones — dejar que una app de limpieza de Mac lo haga todo por ti. Ya hemos mencionado nuestra app favorita en este artículo: CleanMyMac. Sin embargo, hay otras apps de este tipo que puedes probar.
Para elegir la herramienta que mejor se adapte a tus necesidades, revisa este artículo sobre las mejores apps de limpieza de Mac. No te olvides de siempre revisar quien es el desarrollador de una app para asegurarse de que sea segura de usar y prevenir la infección por software malicioso.
11. Limpia tu teclado
Ahora pasemos a la limpieza física de tu Mac. Primero, limpia el teclado de tu Mac. A medida que usas el teclado día tras día, se ensucia rápidamente. Además, todas esas migas podrían acabar viviendo para siempre bajo las teclas.
Si te preguntas cómo limpiar el teclado del Mac, no hay ninguna regla especial. Puedes intentar expulsar de vez en cuando el polvo y otras partículas del teclado con varios soplos. Las toallitas desinfectantes y aerosoles con base de alcohol también pueden funcionar. Usa un trapo y frota las teclas suavemente para dejarlas limpias y relucientes.
12. Limpia la pantalla
Además, no te olvides de limpiar la pantalla. Puede parecer impecable, pero casi nunca es el caso. Por ello, haz una buena limpieza — lo único que necesita es un paño suave y agua destilada. Asegúrate de rociar agua sobre el paño y no sobre la pantalla, y límpiala de manera suave y con movimientos circulares. Y ya está.
Y si tienes ganas de tenerlo todo a la perfección, aquí tienes nuestro artículo sobre cómo limpiar otros accesorios de Mac.
¡Feliz limpieza!






