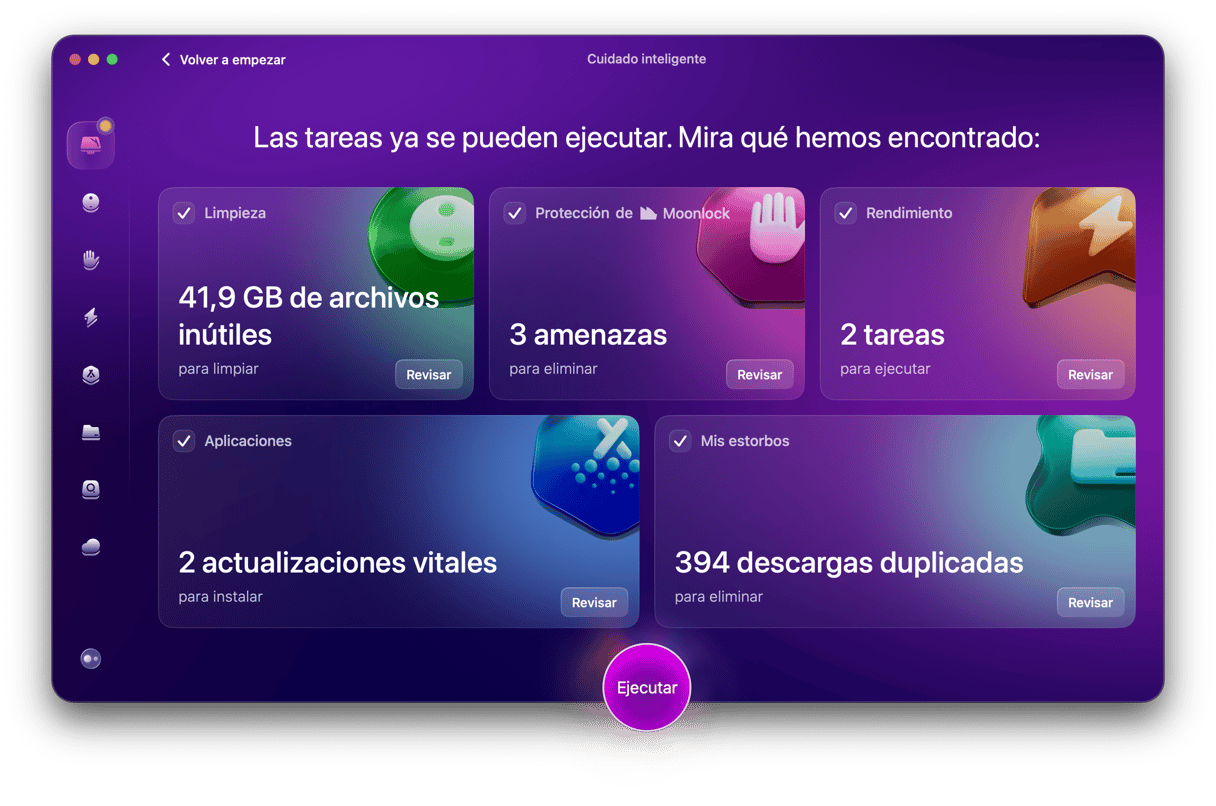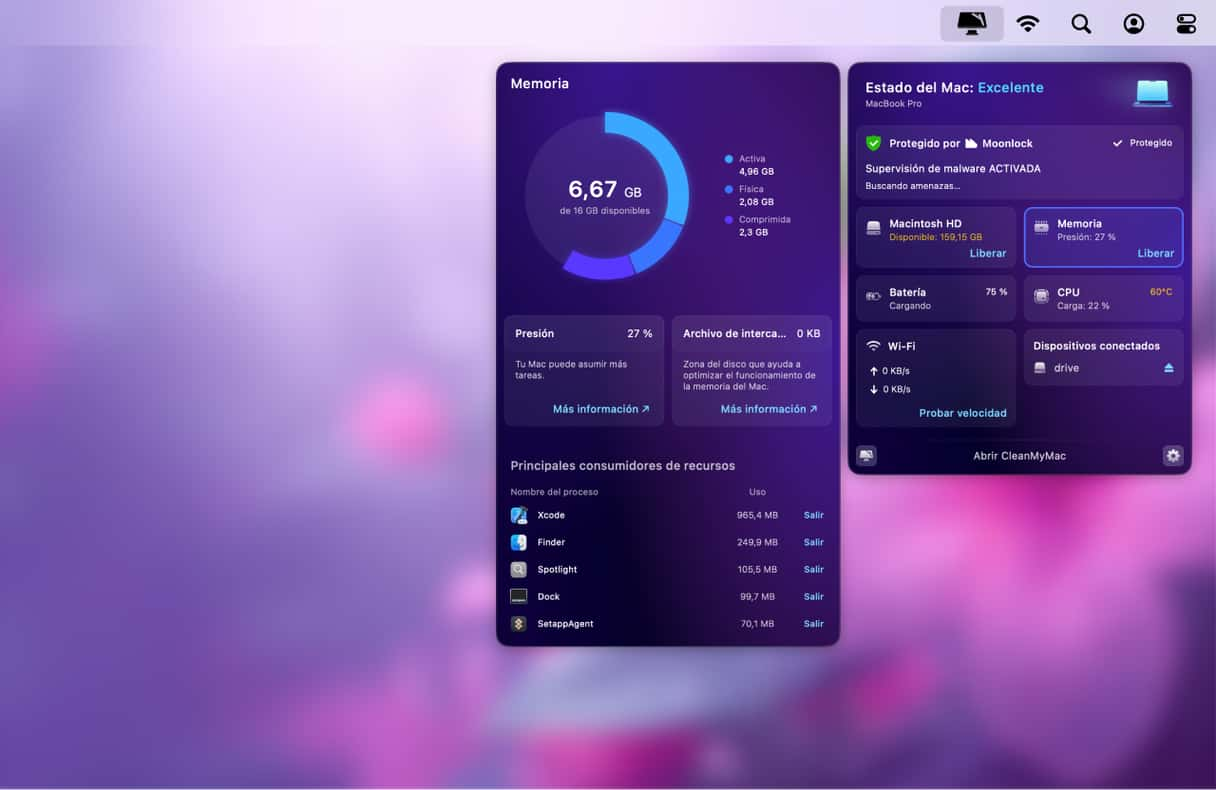Los Mac son famosos por su potencia y fiabilidad, pero, como pasa con cualquier dispositivo, con el tiempo su rendimiento va disminuyendo. Con el tiempo, es posible que notes que el rendimiento disminuye — las apps tardan más en abrirse, las ventanas se bloquean y el sistema se vuelve más lento. Estos son los signos de que tu Mac necesita atención. En este artículo te vamos a explicar por qué tu MacBook funciona lento y mostraremos diez trucos útiles para mejorar su rendimiento. ¡Empecemos!

¿Por qué el Mac funciona lento?
Los navegadores cada vez requieren más memoria. Las apps necesitan gran parte de la memoria de tu Mac, la cual es finita. Y por último, llenamos nuestros discos duros o SSDs hasta el tope con archivos multimedia como fotos, videos y otros archivos pesados. Teniendo esto en cuenta, diríamos que las principales razones de funcionamiento lento del MacBook son las siguientes: muchos y archivos y multimedia (50%), apps innecesarias (30%) y datos del navegador (20%).

¿Qué puedes hacer para acelerar tu Mac lento y prolongar su vida útil?
Usa nuestros 10 trucos probados para que tu sistema vuelva a funcionar como el primer día.
Cómo solucionar el lento funcionamiento de MacBook: 10 soluciones probadas
1. Demasiadas cosas activas en segundo plano
Si tu Mac ya no puede gestionar incluso las tareas simples y buscas respuestas a la pregunta "¿por qué mi Mac funciona tan lento?" sin parar, el primer lugar a revisar es el Monitor de Actividad. Tienes que encontrar todos los procesos que se ejecutan en segundo plano y cerrar los que no necesitas.
Solución rápida: Cerrar los procesos con el Monitor de Actividad
_1642177037.png)
El Monitor de Actividad te mostrará qué procesos consumen muchos recursos de tu sistema. Cerrar una aplicación que sobrecarga el sistema podría suponer una gran diferencia a la hora de acelerar tu Mac. Así es cómo puedes hacerlo:
- Abre el Monitor de Actividad. Revisa las apps y los procesos en tiempo real en ejecución en tu Mac. Complicado, ¿verdad? Pero aquí, puedes ver qué está causando problemas en tu Mac.
- Pulsa la pestaña Memoria, y a continuación en el filtro Memoria de la parte superior de la lista — esto ordena los programas por la cantidad de RAM usan en tu Mac. Es bastante simple: cuanto mayor sea el número, más memoria utilizan.
- Haz clic en el ícono "x" en la esquina superior izquierda de la ventana para cerrar las apps o procesos que consumen muchos recursos. No elimines nada que no sepas qué es — ¡puede ser un proceso vital del sistema!
2. El disco duro se está llenando
Nada ralentiza tanto un Mac como un disco duro muy lleno. Por ello, si está la posibilidad de disminuir la carga de tu Mac, ¡aprovéchala! Te aseguramos que verás un aumento en la velocidad casi al instante.

Solución rápida: limpia el disco duro
Por desgracia, esto no es fácil como puede parecer. Limpiar archivos de vídeo antiguos, organizar el Escritorio y buscar archivos viejos en el Mac es la parte fácil. Sin embargo, la parte difícil viene a la hora de hacer una limpieza de todo el sistema e identificar todos los archivos que pueden ser eliminados de forma segura.
Supongamos que tu iMac o cualquier Mac que tengas está funcionando lento. En ese caso, la mejor opción es usar una herramienta como CleanMyMac. Sus métodos innovadores de limpieza aligeran tu Mac, sabiendo qué eliminar y dónde hacerlo. La app elimina de forma segura los archivos caché, registros, packs de idioma y otras cosas para ayudarte a acelerar tu Mac.
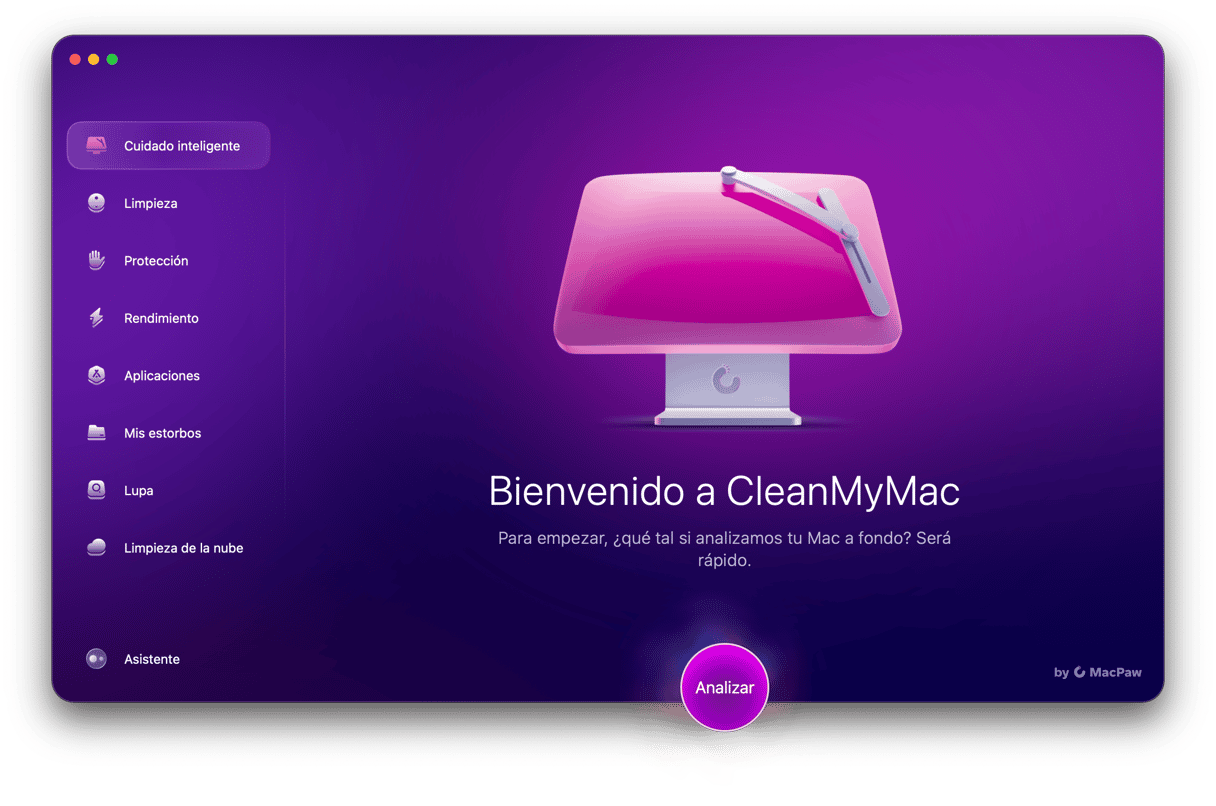
Así es cómo funciona:
- Comienza tu prueba gratuita de CleanMyMac.
- Abre la app y ve a Limpieza en la barra lateral.
- Haz clic en Analizar.

Una vez que se haya completado el escaneo, haz clic en el botón Limpiar para eliminar la basura o Revisar todos los archivos inútiles para ver los archivos que se van a eliminar. ¡Listo!
3. El Mac se sobrecalienta
Nuestros Macs son capaces de manejar las tareas más intensas, pero se sobrecalientan cuando la CPU está gestionando demasiados procesos activos. Otras causas del sobrecalentamiento pueden ser la temperatura ambiente alta, ventiladores obstruidos, malware o apps bloqueadas.
Si notas que tu Mac se está calentando, intenta evitar tenerlo en la luz solar directa y haz una buena limpieza del sistema. Luego puedes probar estos trucos.
Solución rápida: Gestiona las pestañas y las extensiones de tu navegador, comprueba el uso de la CPU y actualiza tu Mac
Las pestañas del navegador probablemente son los procesos que más recursos consumen en tu Mac: si están abiertas, siempre están activas y consumen recursos de RAM y CPU. La mejor forma de reparar un MacBook Air o cualquier otro modelo que funciona lento debido al sobrecalentamiento es cerrar todas las pestañas que no estés usando. Guarda en los marcadores las páginas que vas a necesitar más tarde. En Safari, haz clic en el botón Compartir > Añadir marcador > Añadir.
_1642179154.png)
Además de las pestañas del navegador, las extensiones también cargan la CPU, ya que funcionan en segundo plano. Por ello, es una buena idea revisarlas y desactivar las que no necesites para evitar el sobrecalentamiento de Mac. Así es cómo puedes hacerlo en diferentes navegadores:
- Safari: Abre los Ajustes > Extensiones. Desactiva las extensiones que no necesitas o haz clic en Desinstalar debajo de cada extensión para eliminarlas.

- Chrome: abre el menú (icono de tres puntos verticales) > Extensiones > Gestionar extensiones. Desactiva las extensiones que no necesita o haz clic en Quitar para eliminarlas.
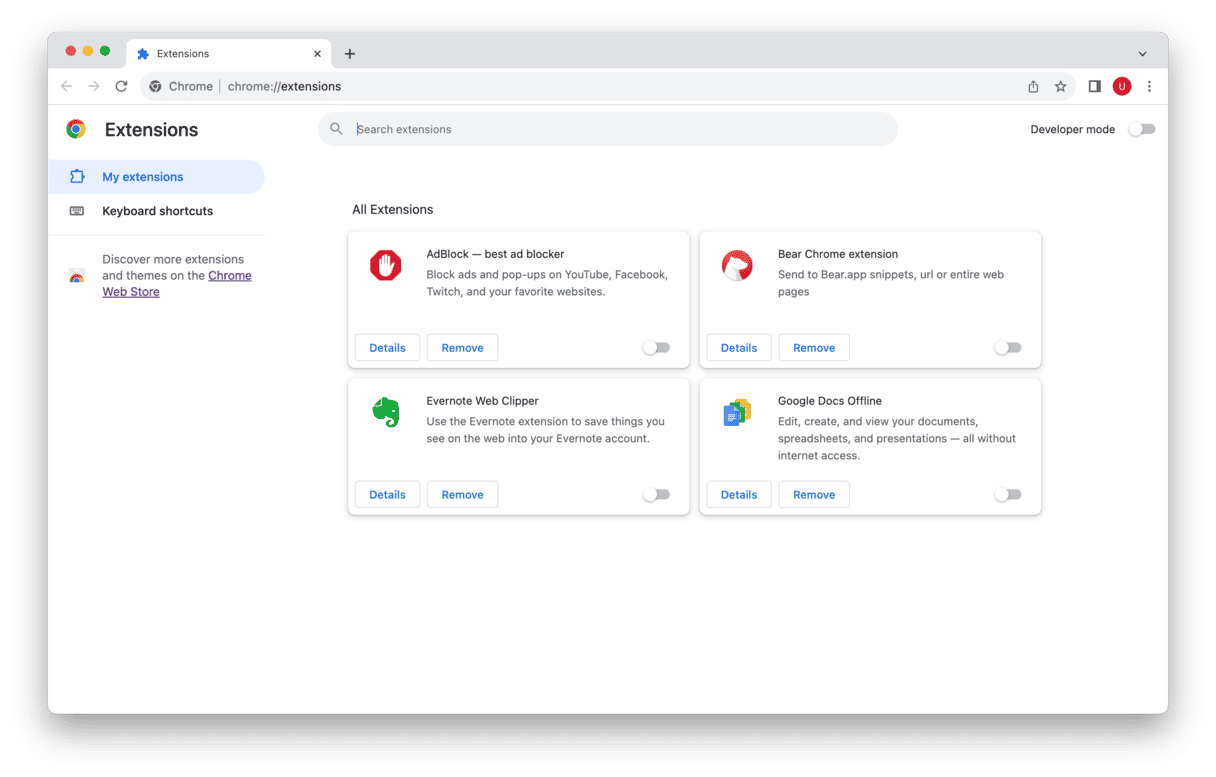
- Firefox: abre el menú (icono de tres líneas horizontales) > Complementos y temas > Extensiones. Desactiva las extensiones que no necesitas o haz clic en los tres puntos al lado de la extensión > Eliminar para desinstalarla.
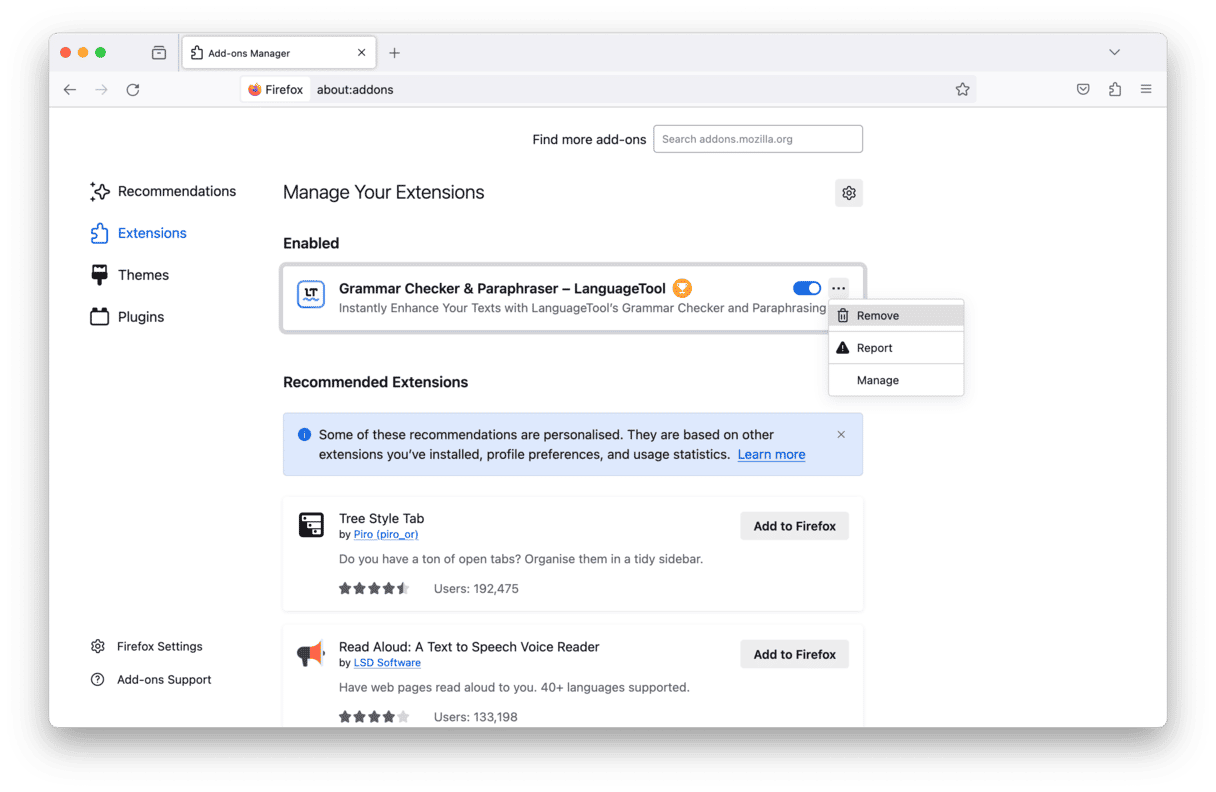
El uso de la CPU es el indicador más claro de que hay apps intensivas. Cerrarlas te ayudará a reducir el calor generado por el sistema. Usa el Monitor de Actividad para encontrarlas y cerrar los procesos:
- Abre el Monitor de Actividad (Finder > Aplicaciones > Utilidades).
- Haz clic en la pestaña CPU.
Si sigues preguntándote por qué el MacBook funciona muy lento después de hacer los pasos explicados antes, asegúrate de que tengas todas las actualizaciones más recientes instaladas en tu Mac. Lo que pasa es que las nuevas versiones de macOS (incluso las actualizaciones menos) cuentan con correcciones de errores y mejoran la optimización, por lo que una actualización podría ser justo lo que necesitas para solucionar el lento funcionamiento de tu Mac. Y lo que es más importante, estas actualizaciones también suelen incluir parches de seguridad importantes que pueden ayudar a evitar otro causante de la ralentización del MacBook — el malware.
Te recordamos cómo puedes actualizar macOS:
- Ve a Ajustes del Sistema > General > Actualización de software.
- Si hay alguna actualización disponible, haz clic en Actualizar ahora o Reiniciar ahora para instalarla.
- Mientras esperas a que se descargue la actualización, activa las actualizaciones automáticas.

También es una buena idea actualizar tus apps desde la App Store > Actualizaciones para las apps de la App Store y usando la herramienta Buscar actualizaciones (o parecido) que viene integrado en las apps que no son de App Store. Si no sabes cómo actualizar las apps en Mac, revisa esta práctica guía.
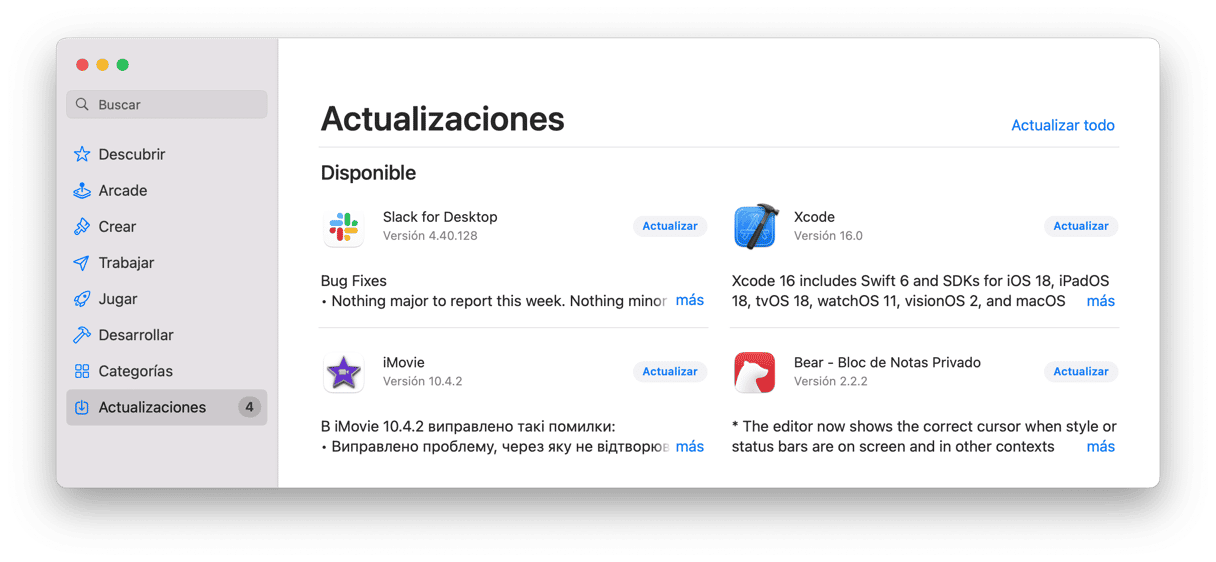
4. Revisa si tu Mac tiene malware
¿Sabías que si tu Mac va lento, esto puede ser uno de los signos de que tu equipo está infectado con malware? La cosa es que los virus y otras apps maliciosas ejecutan muchos procesos en segundo plano del Mac. Lo más probable es que no te des cuenta de ellos, pero consumen muchos recursos del sistema, lo cual ralentiza tu ordenador.
Solución rápida: eliminar el malware de tu Mac
La buena noticia es que encontrar y eliminar el malware no es muy difícil, aunque puede ser un proceso largo. Para saber más, revisa nuestro artículo sobre cómo eliminar virus y malware del Mac.
5. El almacenamiento no está optimizado
Los programadores de Apple han anticipado el problema con los Mac lentos. Usa sus recomendaciones sobre cómo gestionar y optimizar el almacenamiento de tu Mac.
- Haz clic en el menú de Apple > Ajustes del Sistema.
- Aquí, selecciona General y luego Almacenamiento.
- Dentro de pestaña Almacenamiento, verás varias recomendaciones sobre cómo optimizar tu almacenamiento.
_1642176816.png)
Solución rápida: Gestiona tus archivos y datos
Si tu Mac va lento, mueve tus archivos y datos a iCloud para ahorrar algo de espacio. Simplemente haz clic en Guardar en iCloud y elige los archivos que quieres guardar en el almacenamiento de iCloud. Otro truco útil es optimizar el almacenamiento de tu Mac eliminando archivos grandes, como programas de Apple TV. Como siempre, no te olvides de vaciar la Papelera y hacer limpieza en tus carpetas. Todos esto lo puedes encontrar en la pestaña Almacenamiento en los Ajustes del Sistema.
6. RAM insuficiente
RAM es el acrónimo de Random Access Memory (memoria de acceso aleatorio). Esta memoria es como el carburante para todas tus apps. Por ello, cuando veas el mensaje "El sistema se ha quedado sin memoria de aplicación", una solución es comprar e instalar más RAM. O simplemente usa este truco gratuito.
Solución rápida: Purga la RAM usando Terminal
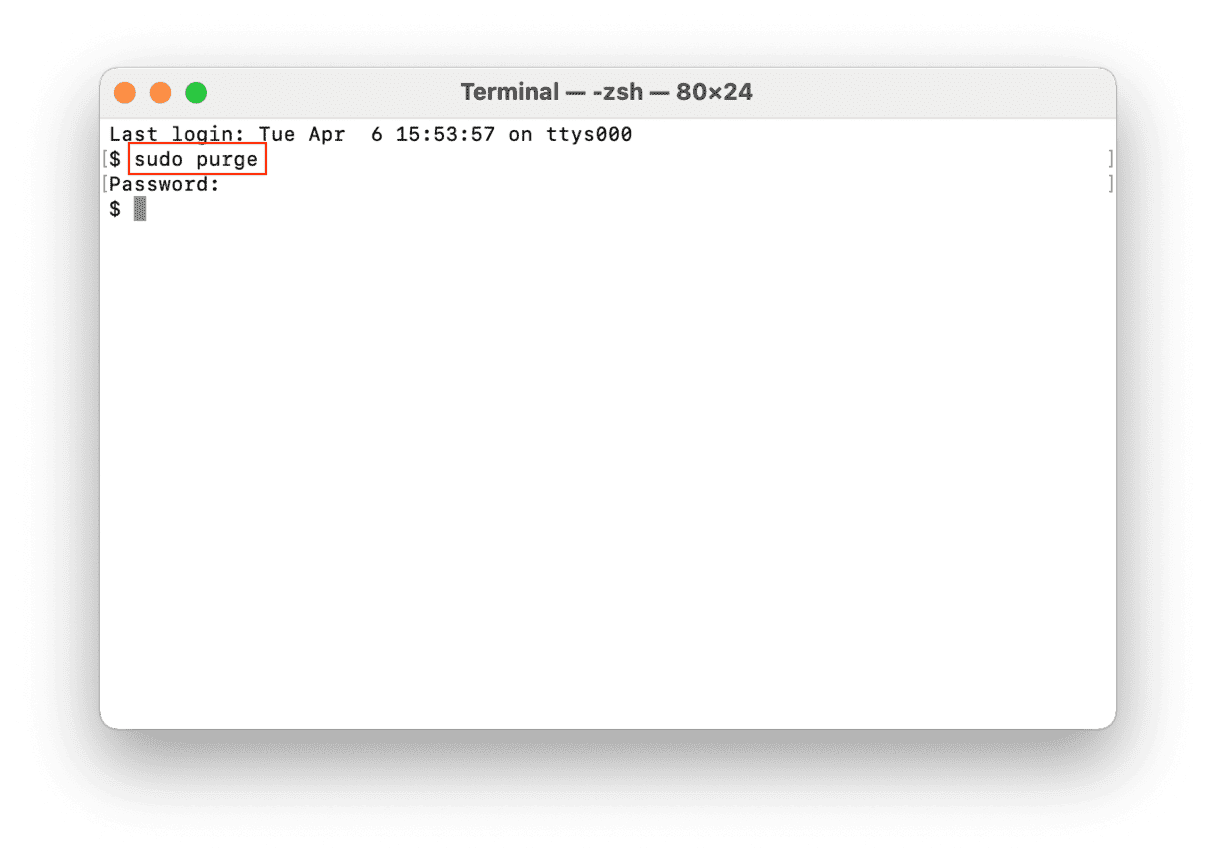
Puedes hacer esta operación si tu sistema necesita memoria con urgencia. Terminal, una de las herramientas nativas de macOS, cuenta con un comando especial para liberar la RAM disponible.
- Ve a Aplicaciones > Utilidades > Terminal.
- Ahora, copia y pega el comando siguiente en la ventana de Terminal:
sudo purge - Introduce tu contraseña de usuario para confirmar.
- ¡Disfruta de los resultados!
7. Conexión a Internet lenta
A veces, no es tu MacBook lo que va lento, sino que es culpa de tu conexión a Internet. Por ejemplo, una página podría estar cargando lentamente, o un cambio hecho en una app que necesite sincronizarse con la nube esté tardando en conectarse por internet. Puede ser un problema de conectividad, no de hardware.
Solución rápida: Comprueba tu conexión de Internet
En ese caso la solución es bastante simple en comparación. Los ajustes de red obsoletos, la distancia entre tu Mac y el router Wi-Fi, o incluso la velocidad que tengas contratada pueden hacer que los programas y las apps de tu Mac funcionen lento. Por suerte, hay varias formas de lidiar con estos problemas.
Primer intenta solucionar el problema de la conexión a Internet con estos métodos probados:
- Usa un cable Ethernet en vez de la conexión inalámbrica.
- Acerca el router al equipo o viceversa.
- Reinicia tu router Wi-Fi.
- Cierra las pestañas innecesarias.
- Restablece el Wi-Fi del Mac a los valores predeterminados.
- Usa el diagnóstico inalámbrico.
8. Demasiadas apps sin usar
Ya que tu Mac puede ir lento por problemas de almacenamiento, vale la pena que compruebes cuánto espacio libre te queda. Las aplicaciones que no utilizas son auténticos malgastes de espacio. Todos descargamos aplicaciones que nos parecen útiles y fantásticas al principio, pero que acaban comiéndose el espacio del disco sin que las utilicemos.
Solución rápida: Desinstala las apps no utilizadas
Respondiendo a la pregunta "¿por qué mi iMac funciona lento?", lo primero que recomendamos es eliminar esas apps que no se usan para nada. Y así es como puedes hacerlo:
- Abre el Finder y accede al menú Ir.
- En la lista desplegable, selecciona Aplicaciones.
- Verás todas las aplicaciones instaladas en tu Mac. Organiza la lista por tamaño para saber cuáles ocupan más espacio.
- Haz clic con el botón derecho en la aplicación y selecciona “Trasladar a la papelera”.
Debes tener presente que si eliminas las apps, algunos archivos restantes siguen en tu Mac. Por eso es buena idea eliminar esos restos de tu dispositivo con herramientas como CleanMyMac. Su herramienta Desinstalador muestra cuántas apps tienes y muestra todos sus archivos restantes en una pestaña.
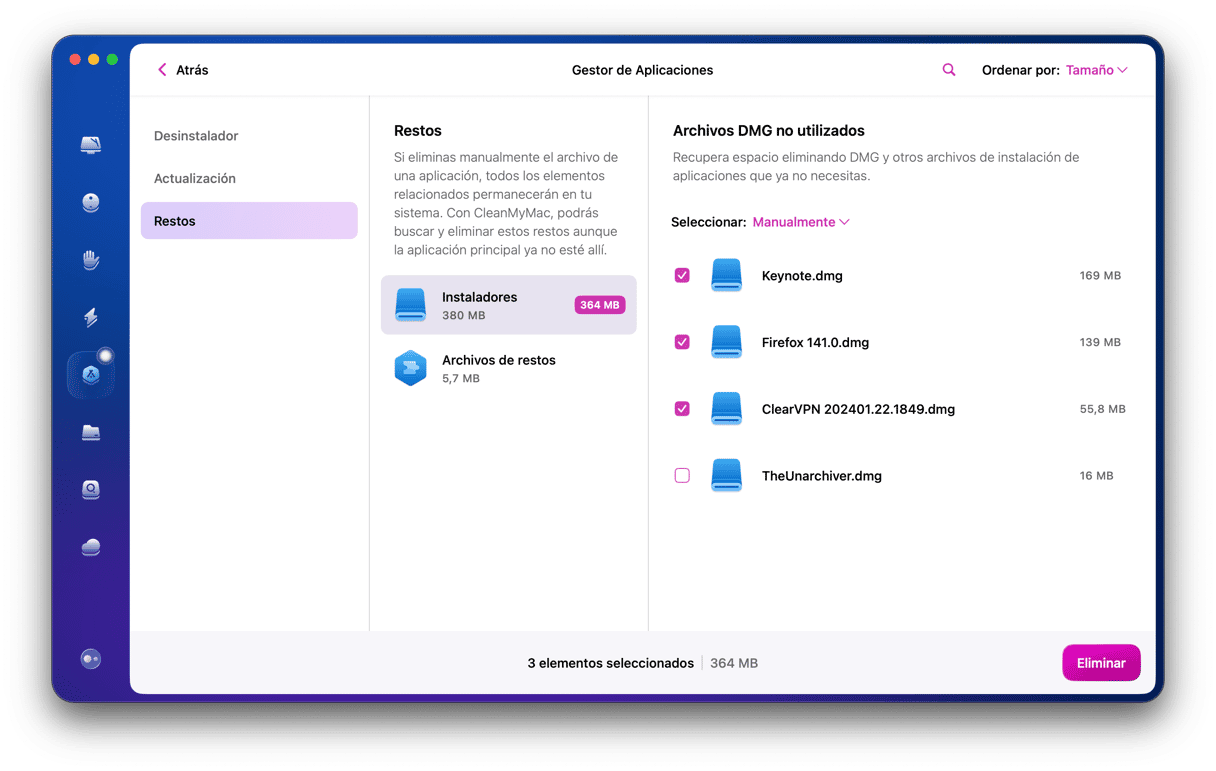
Elimina las apps que no necesitas o ciérrelas para reducir la carga de la CPU.
- Haz clic en el menú Apple y selecciona Forzar salida. Esto iniciará el menú Forzar salida de las aplicaciones.
- Todas las aplicaciones activas se mostrarán en la ventana que aparezca.

- Selecciona la app que no utilices.
- Haz clic en Forzar salida y confirma.
Ahora, estas apps no usarán los recursos de tu Mac sin que lo sepas.
9. Desactiva los Ítems de inicio innecesarios
Cuando enciendes tu Mac, algunas apps también pueden iniciarse al mismo tiempo. Estos también se conocen como los ítems de inicio de sesión o programas de arranque. Y se entiendo que estás pueden ralentizar tu Mac, especialmente si muchas de estas apps se ejecutan a la vez. Como cualquier otra app que esté en ejecución, consumen recursos vitales. A veces, es posible que ni sepas que están funcionando en segundo plano y se abren al iniciar sesión.
Solución rápida: revisar los Ítems de inicio
Para acelerar tu Mac, revisa los Ítems de inicio y apps con permiso de funcionamiento en segundo plano. Puedes hacerlo con pulsar varios clics. Simplemente sigue estos pasos:
- Desde el menú Apple, ve a Ajustes del Sistema > General.
- Ahora, selecciona Ítems de inicio y extensiones.
- Revisa lo que se inicia al arrancar el sistema y se ejecuta en segundo plano y haz clic en el botón "-" para eliminar de la lista o desactiva su interruptor.
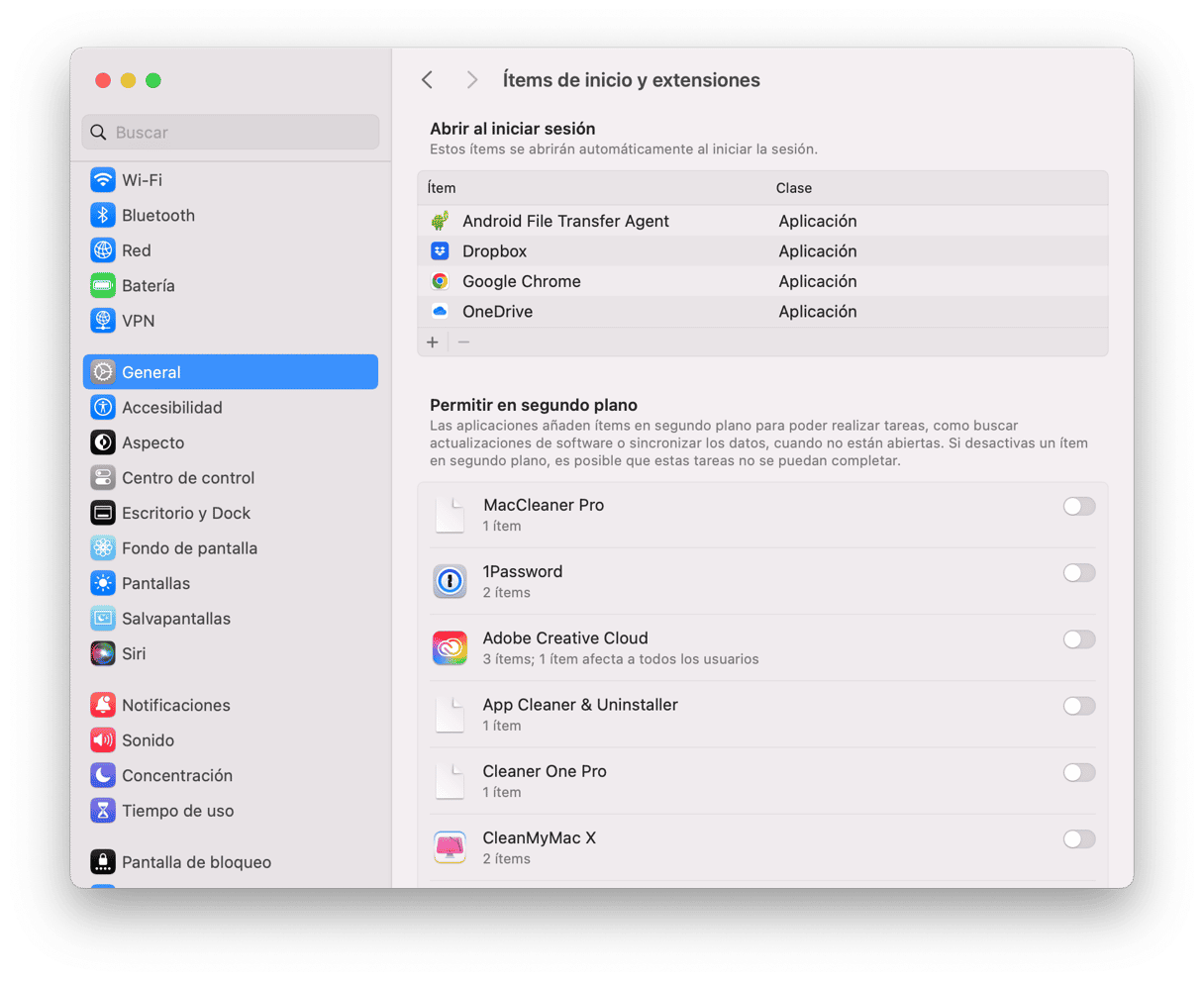
¿Pero qué apps desactivar? Deja que el programa antimalware se inicie al iniciar sesión. Otras apps, como los navegadores, reproductores de música, editores de fotos y otras apps parecidas, simplemente consumen los recursos de tu Mac y aumentan el tiempo de inicio, por lo que es mejor desactivarlas. Es mejor abrir estas apps cuando las necesitas y no dejar que funcionen en segundo plano.
10. Sobrecarga visual
Las animaciones y los gráficos complejos consumen una enorme cantidad de recursos. Y no, no queremos decir que tengas que cambiar el estivo visual en tu Mac para que parezca que es el año 1984. Pero, ¿qué preferirías, tener un Mac lento con imágenes en alta calidad o un Mac rápido con imágenes de buena calidad? ¡La decisión es tuya!
Solución rápida: Reduce las animaciones
Abre los Ajustes del Sistema > Escritorio y Dock.
_1642178173.png)
Desactiva lo siguiente:
- Ampliación
- Animar icono al abrir aplicaciones
- Ocultar y mostrar el Dock automáticamente
Junto a “Minimizar ventanas usando:” cambia Efecto Aladino por Efecto a escala. El efecto a escala es un zoom mucho más sencillo y pone menos presión sobre la memoria.
Últimas reflexiones sobre las mejores soluciones para un Mac lento
Bueno, hemos repasado los principales métodos para recuperar la velocidad perdida en un Mac lento. Y, al final, todas se reducen a una idea muy sencilla — la clave es darle espacio a tu Mac para que pueda respirar. Con el tiempo, cualquier Mac acaba llenándose de todo tipo de basura que consume recursos, memoria y espacio del disco. Usa este artículo como una guía para acelerar tu Mac con acciones manuales o use una app como CleanMyMac, la cual hace cerca del 80% de las cosas descritas en este artículo.