¿Cómo eliminar la caché en Mac y por qué deberías hacerlo? Porque si no se controla, puede llegar a acumularse rápidamente y ocupar más de 65GB de espacio. Esto no solo puede hacer que tu Mac empiece a funcionar más lento, sino que también puede hacer que el inicio de sesión y el arranque del sistema tome más tiempo y llegar a interferir con el funcionamiento de macOS y las actualizaciones de las apps. Pero ¿cómo eliminar la caché en Mac y cómo encontrar estos archivos? Sigue leyendo para averiguar las respuestas a estas preguntas y mucho más.
Cómo borrar la caché en Mac
Quizás te preguntes dónde está almacenada la mayoría de la caché. La verdad es que se guarda en muchas ubicaciones de tu Mac. La primera es la carpeta que almacena la caché de aplicaciones. Si usas apps que consumen muchos recursos, como Photoshop, sus carpetas de caché pueden llegar ocupar incluso varios gigas de espacio. Otra ubicación es cada un de los navegadores que utilizas. Y los que menos ocupa es la caché de tu sistema.
A continuación te mostramos cómo eliminar la caché — ya sea de forma automática o manual.
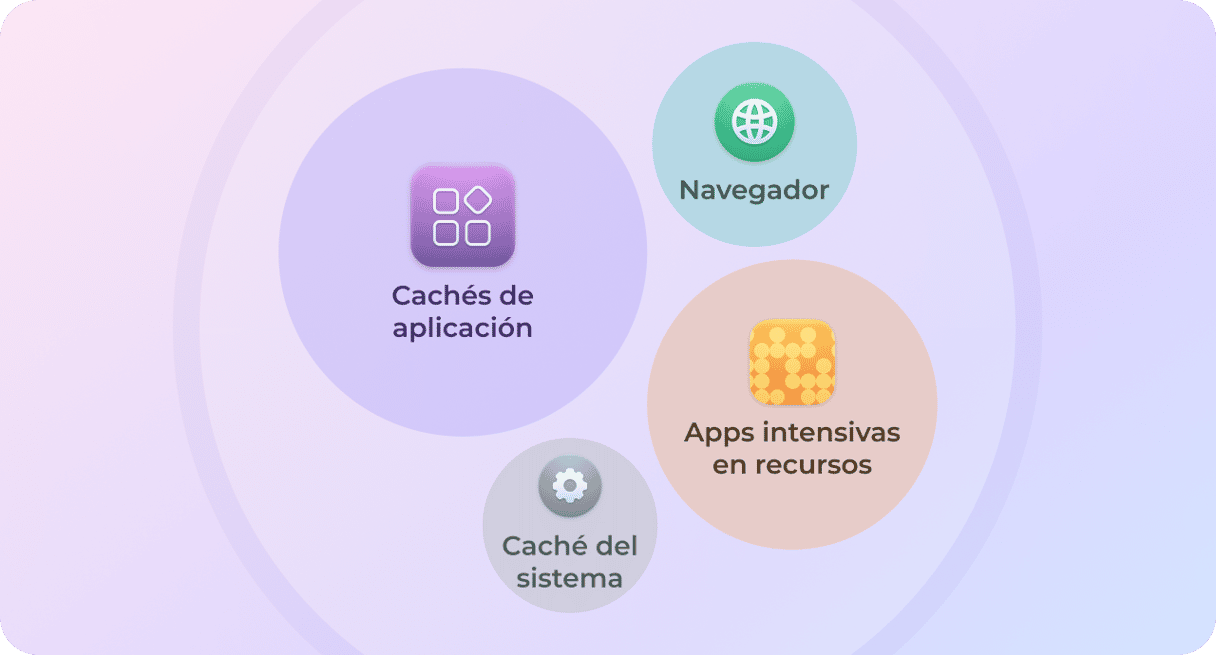
1. Cómo eliminar la caché de MacBook automáticamente
Espacio potencial a recuperar: hasta 70%
Como hemos mencionado anteriormente, los archivos caché son esenciales para el correcto funcionamiento de las apps y el sistema. Sin embargo, debido a que se acumulan con el tiempo, eliminarlos puede ser una buena idea, y existe una manera segura de hacerlo — usar CleanMyMac.
Esta app está certificada por Apple y puede eliminar fácilmente toda la caché desfasada, así como los archivos temporales, versiones de los documentos y mucho más. Al completar el primer escaneo, podrás liberar espacio en tu disco, mejorar el rendimiento y optimizar tu Mac. Así es cómo puedes eliminar la caché en tu Mac de forma sencilla:
- Comienza tu prueba gratuita de CleanMyMac — puedes usar todas las herramientas de la app durante 7 días totalmente gratis.
- Ve a Limpieza en la barra lateral y haz el análisis (normalmente tarda menos de 1 minuto en completarse).
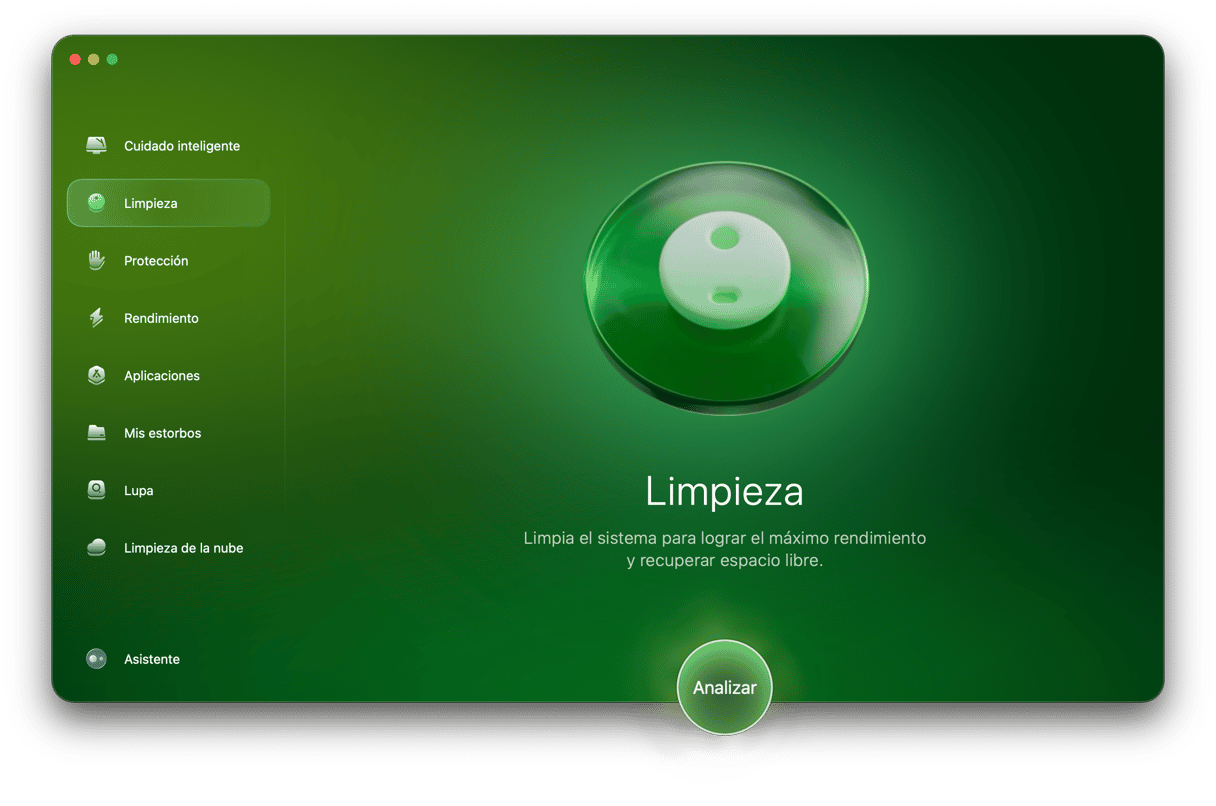
- Haz clic en Limpiar y toda la caché que puede ser eliminada de forma segura, junto con otros archivos basura, se borrará.

Si quieres elegir archivos de caché específicos, haz clic en Revisar todos los archivos inútiles, selecciona los archivos que quieres borrar y haz clic en Limpiar.

Y ya está. ¡Toda la caché ha sido eliminada! CleanMyMac es compatible con todos los sistemas, incluida la última versión de macOS.
Si quieres eliminar la caché de manera manual, también te enseñamos cómo hacerlo.
2. ¿Cómo borrar caché de navegador en Mac?
Espacio potencial a recuperar: hasta el 15%
Una vez que hayas borrado la caché del sistema, pasemos a la caché del navegador. Si no se elimina, puede llegar a acumularse muy rápido y crear problemas relacionados con la privacidad. El proceso varía según el navegador que tengas. Es importante eliminar la caché de todos los navegadores que tengas en tu Mac.
Cómo borrar la caché en Safari
Eliminar la caché de Safari no es tan fácil como en otros navegadores. Sin embargo, tampoco es muy difícil si sigues los pasos que explicamos. Los pasos son algo distintos para macOS Ventura y las versiones posteriores y macOS Monterey y versiones anteriores.
macOS Ventura o posterior:
- Abre Safari y ve a Ajustes desde la barra de menús.
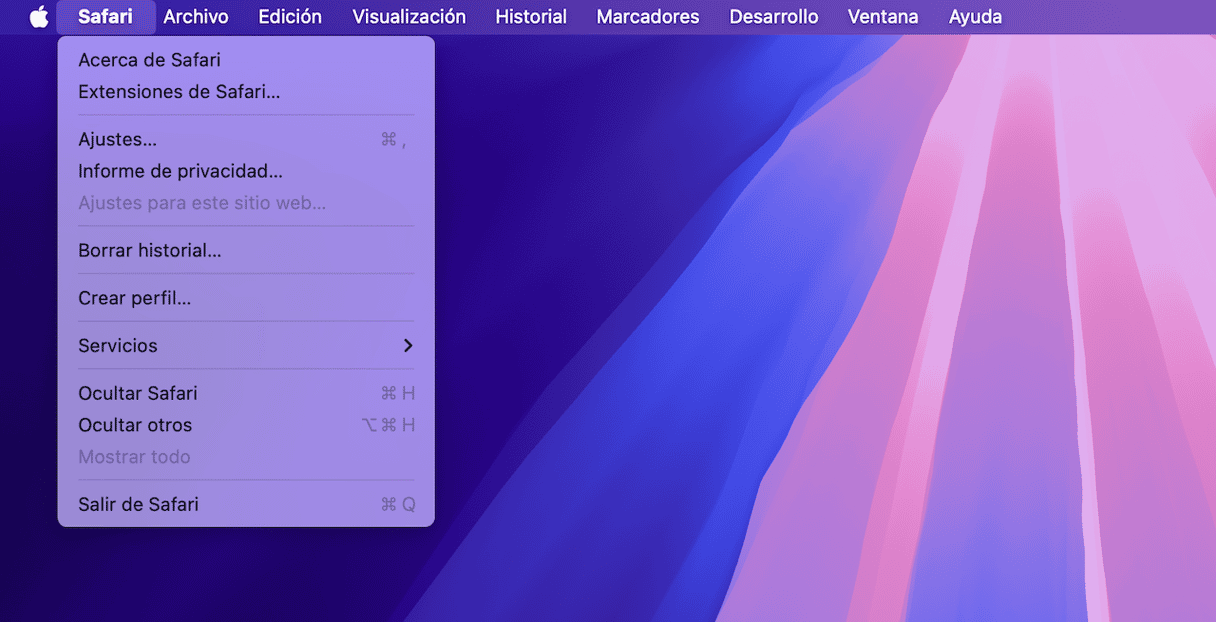
- Ve a la pestaña Avanzado y asegúrate de marcar la casilla junto a la opción "Mostrar el menú Desarrollo en la barra de menús". En macOS Sonoma y Sequoia, esta opción se llama "Mostrar funciones para desarrolladores web".
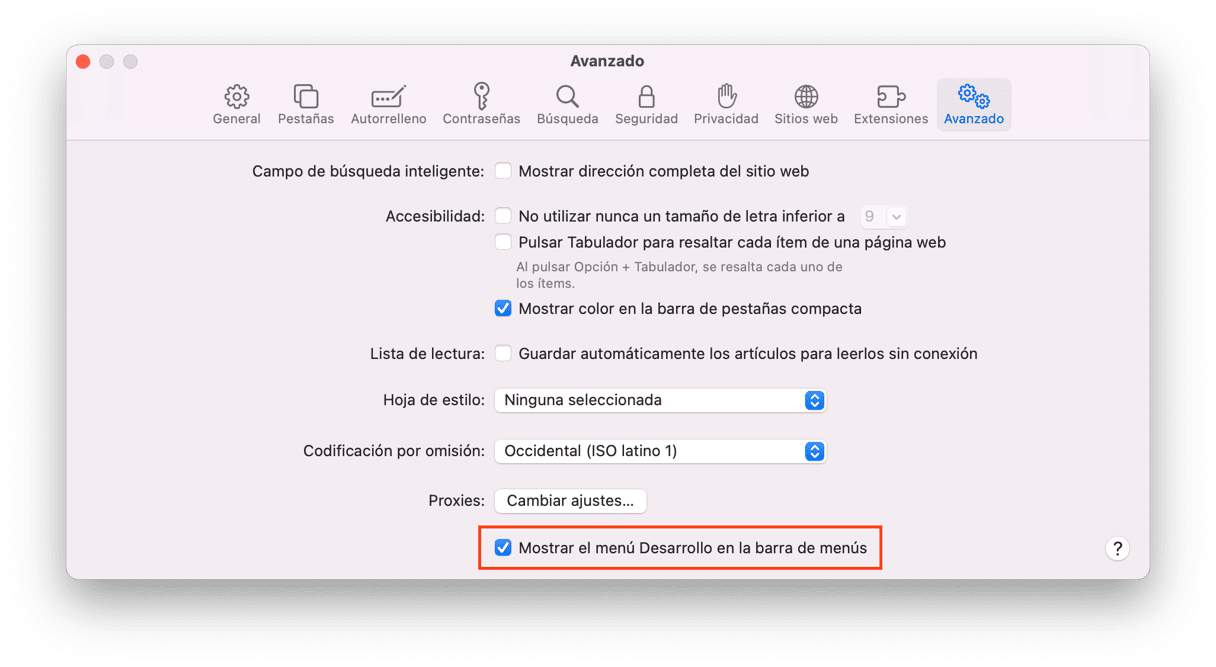
- Cierra los Ajustes.
- Ahora ve a Desarrollo > Vaciar memorias caché.
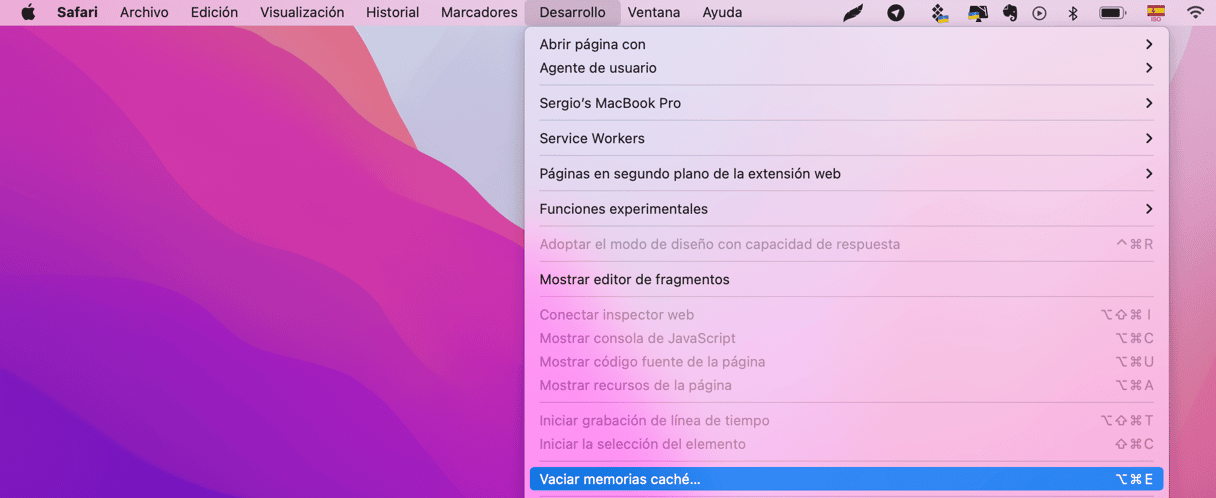
macOS Monterey o anterior:
- Abre Safari y ve a Preferencias > Avanzado.
- Activa "Mostrar el menú Desarrollo en la barra de menú".
- Cierra la Configuración.
- Haz clic en Desarrollo en la barra de menús > Vaciar memorias cachés.
Por último, reinicia el navegador. Tenga en cuenta que tendrás que ingresar tu información de inicio de sesión de nuevo, ya que esta será eliminada junto con los detalles de autocompletado. Pasemos al siguiente navegador.
Cómo borrar la caché en Chrome
Eliminar la caché de Chrome es más sencillo. Así es cómo puedes hacerlo:
- Abre Chrome y pega esto en la barra de búsqueda:
chrome://settingsLuego presiona Intro.
- Ve a la sección "Privacidad y seguridad". Una vez ahí, haz clic en "Borrar datos de navegación".
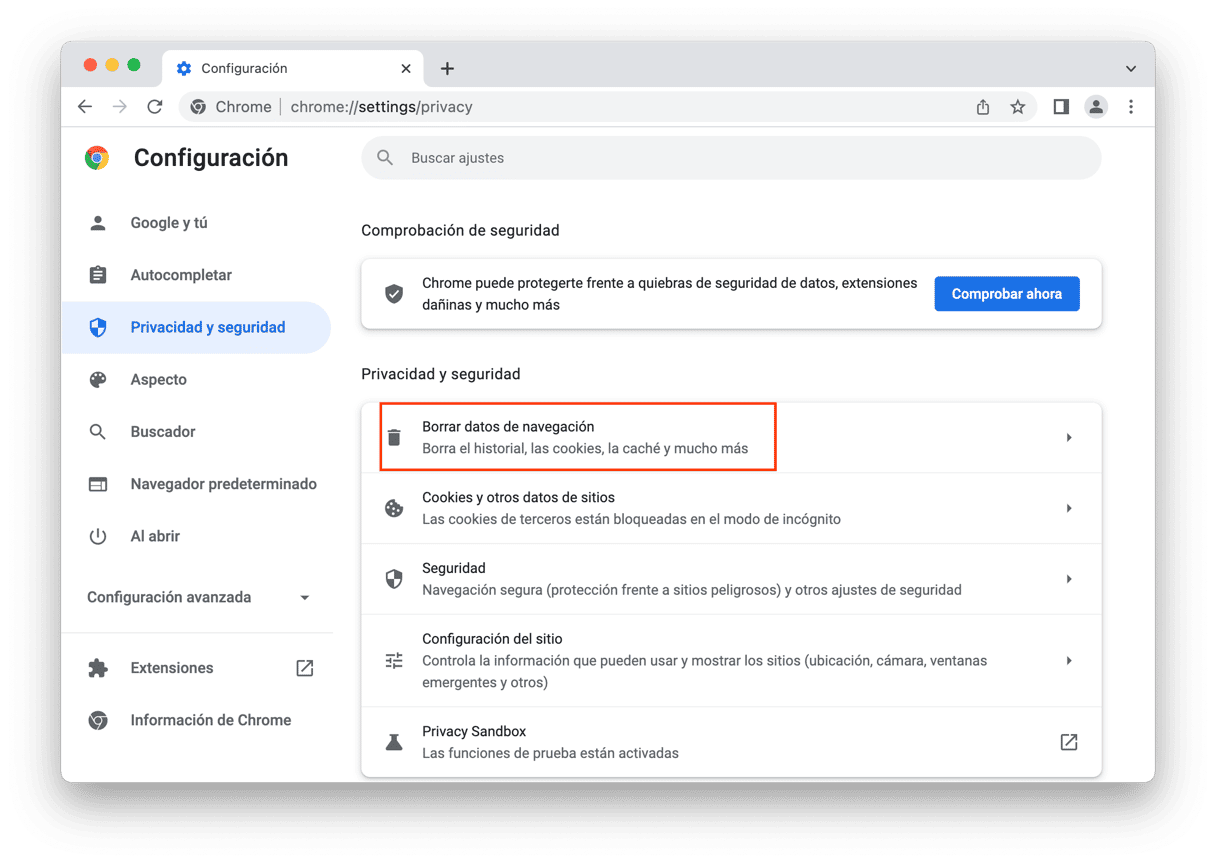
- En la lista, selecciona "Archivos e imágenes en caché".
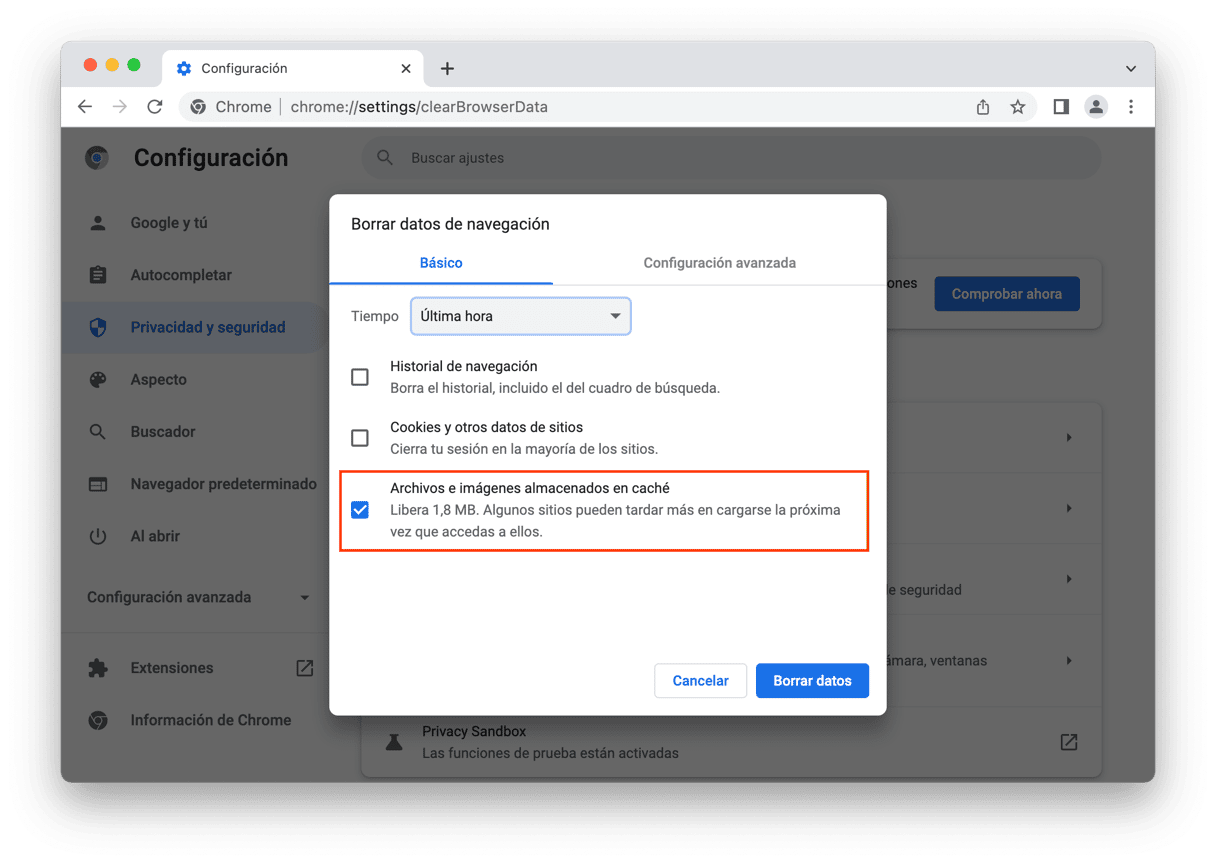
- En "Tiempo", elige "Desde siempre" y haz clic en "Eliminar datos".
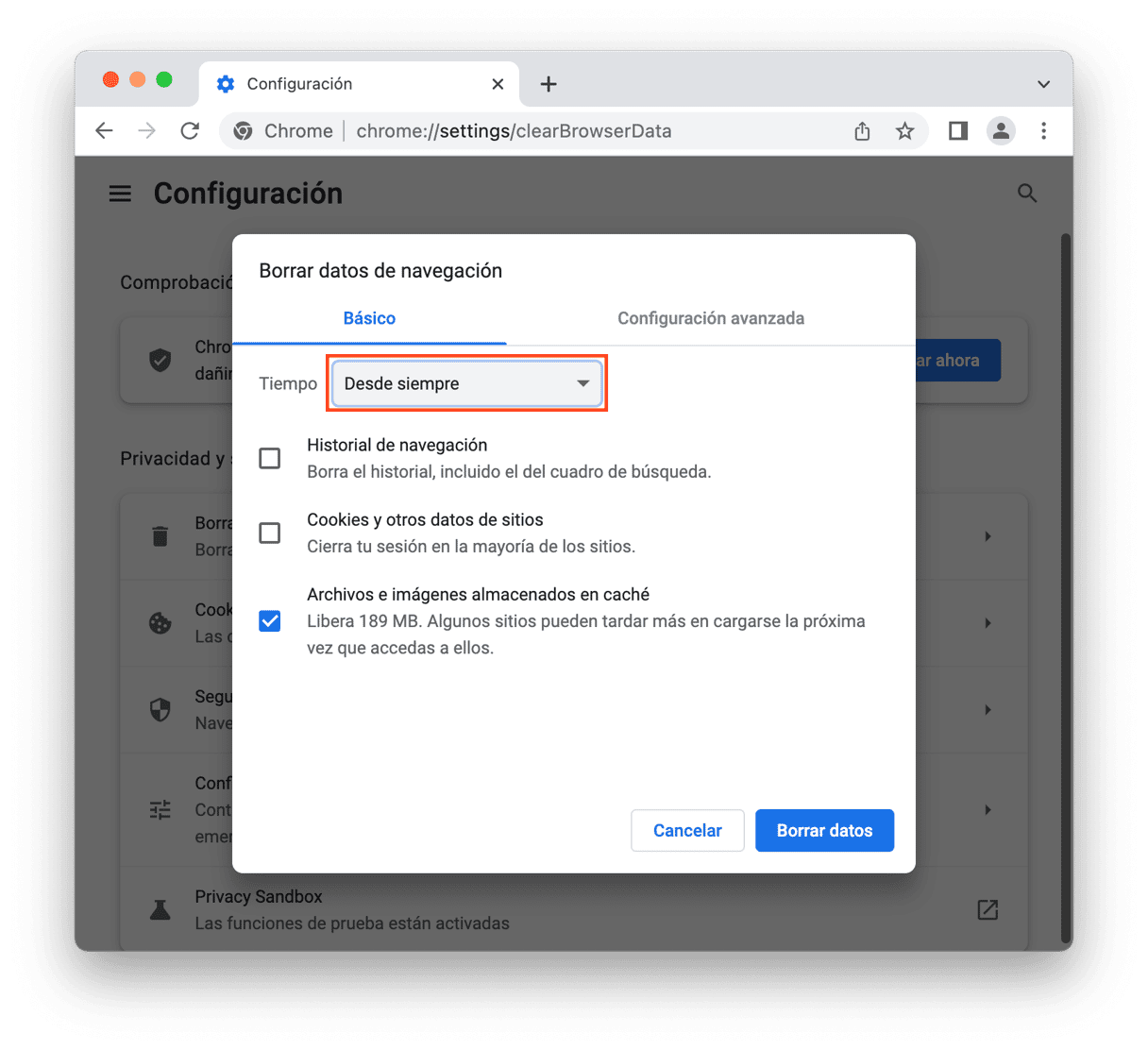
Pasemos al último navegador.
Cómo borrar la caché en Firefox
En Firefox, el proceso es bastante similar a Chrome. Así es como se borra manualmente la caché en Firefox:
- Abre Firefox y pega about:preferences en la barra de búsqueda.
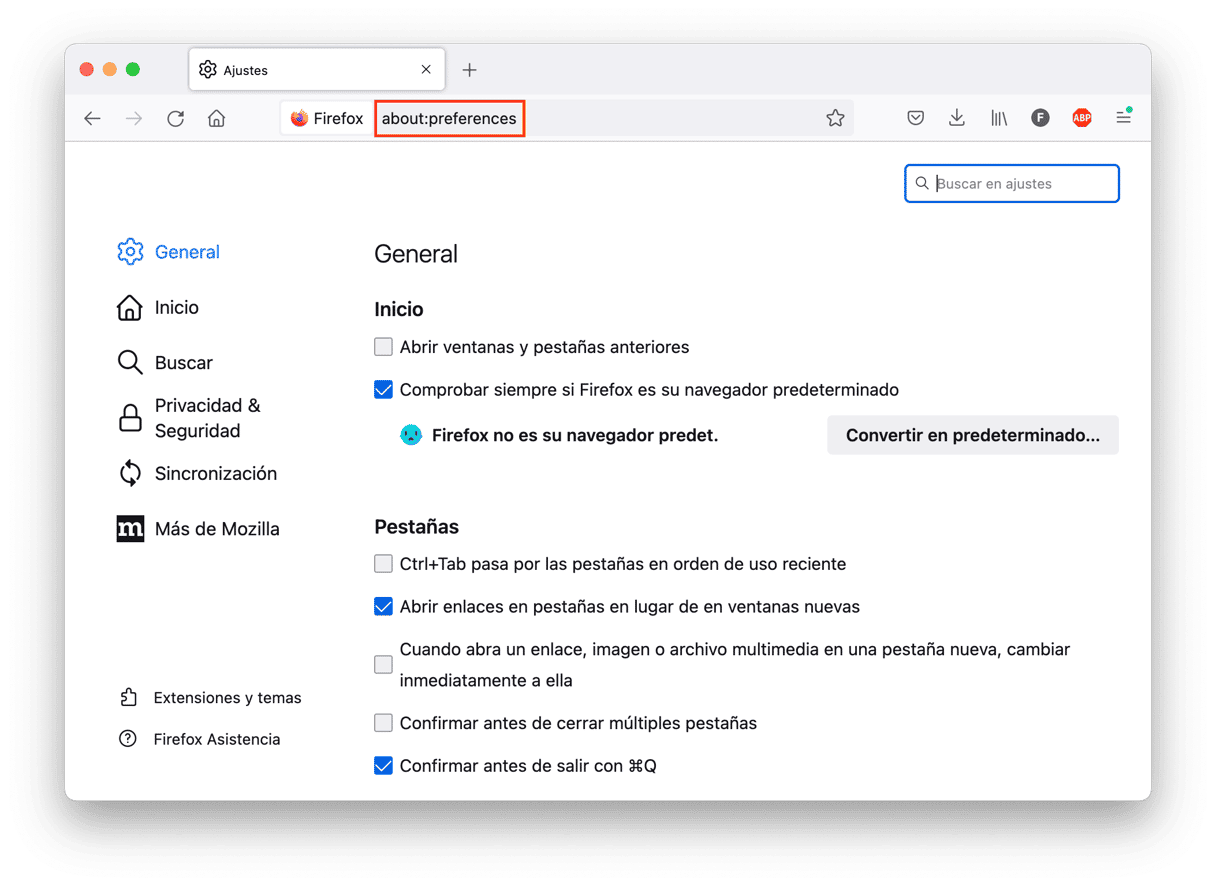
- Ve a la sección Privacidad & Seguridad.
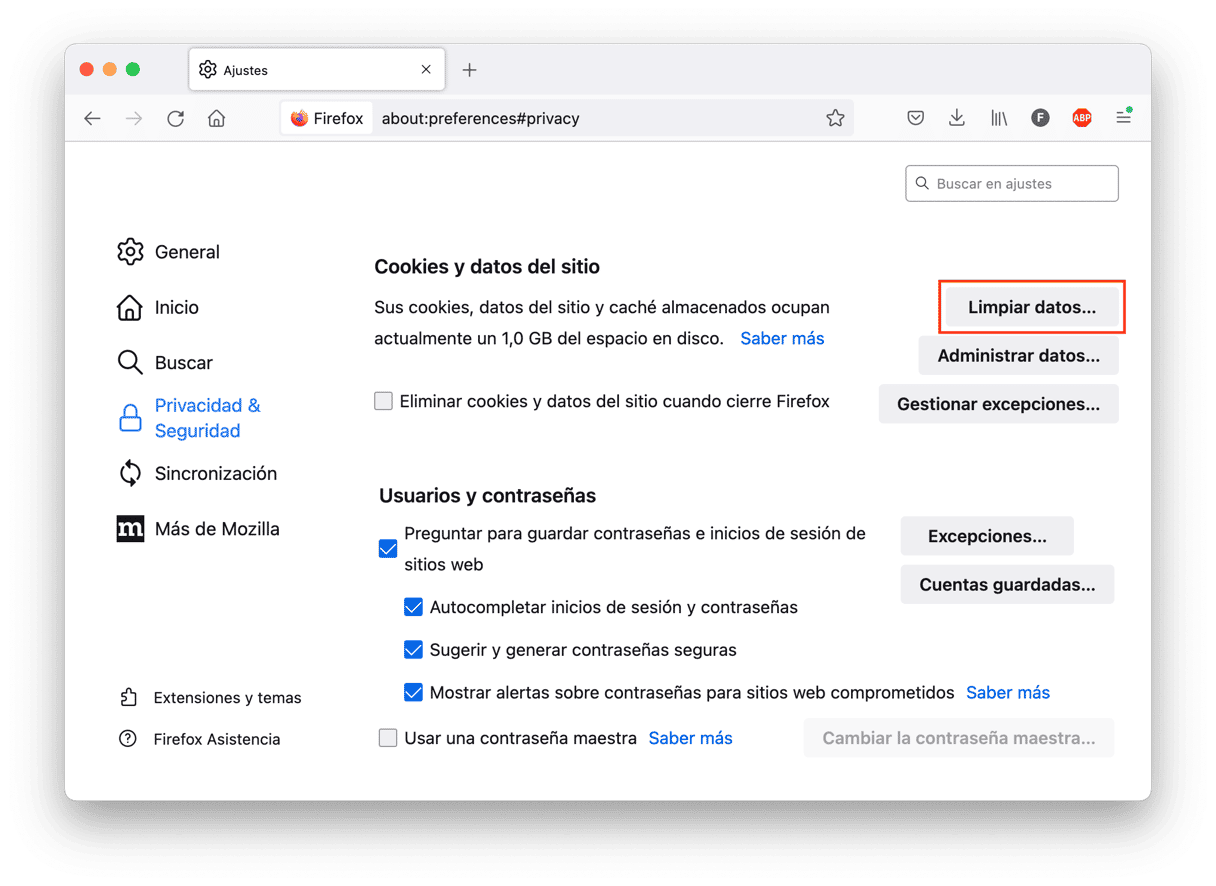
- Baja hasta Cookies y datos del sitio y haz clic en "Limpiar datos".
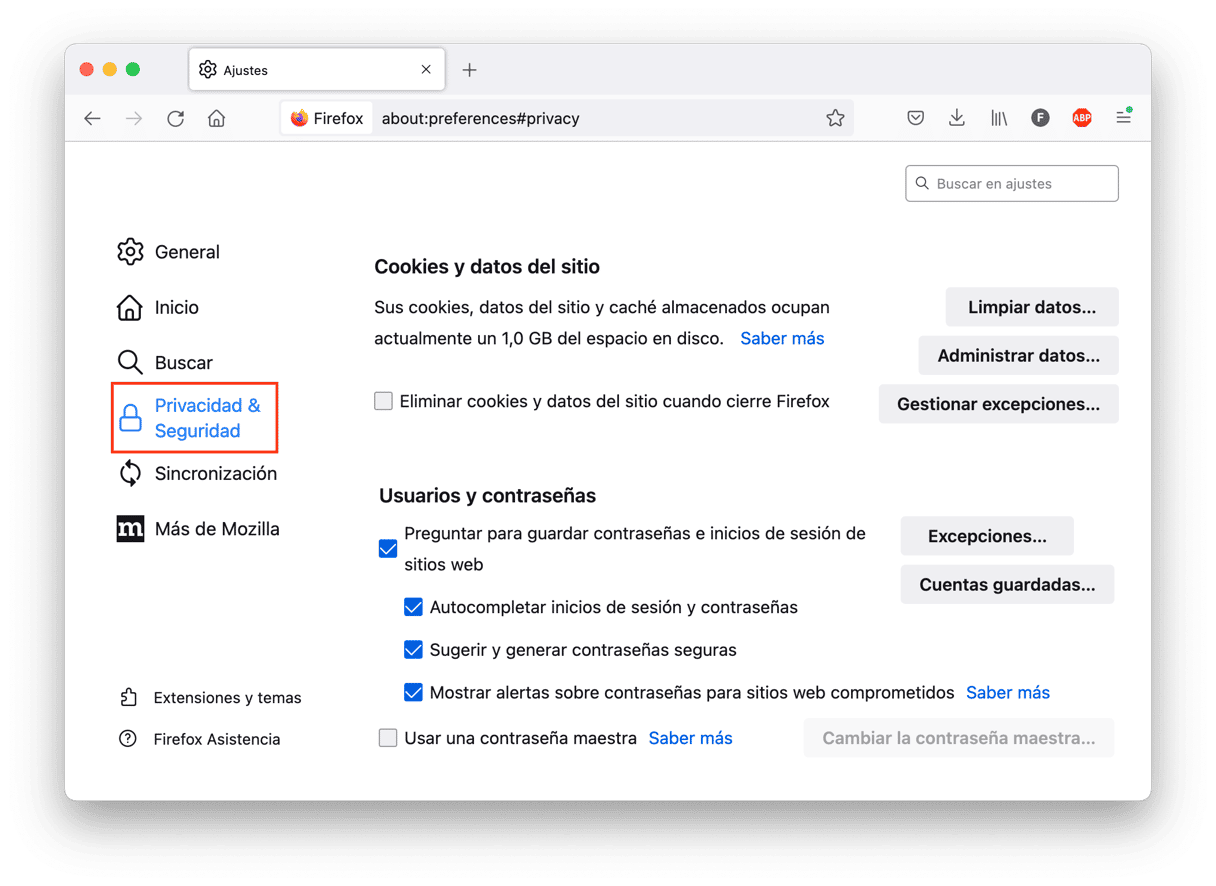
- Marca la casilla junto a "Archivos y páginas temporales en caché" y haz clic en Limpiar.
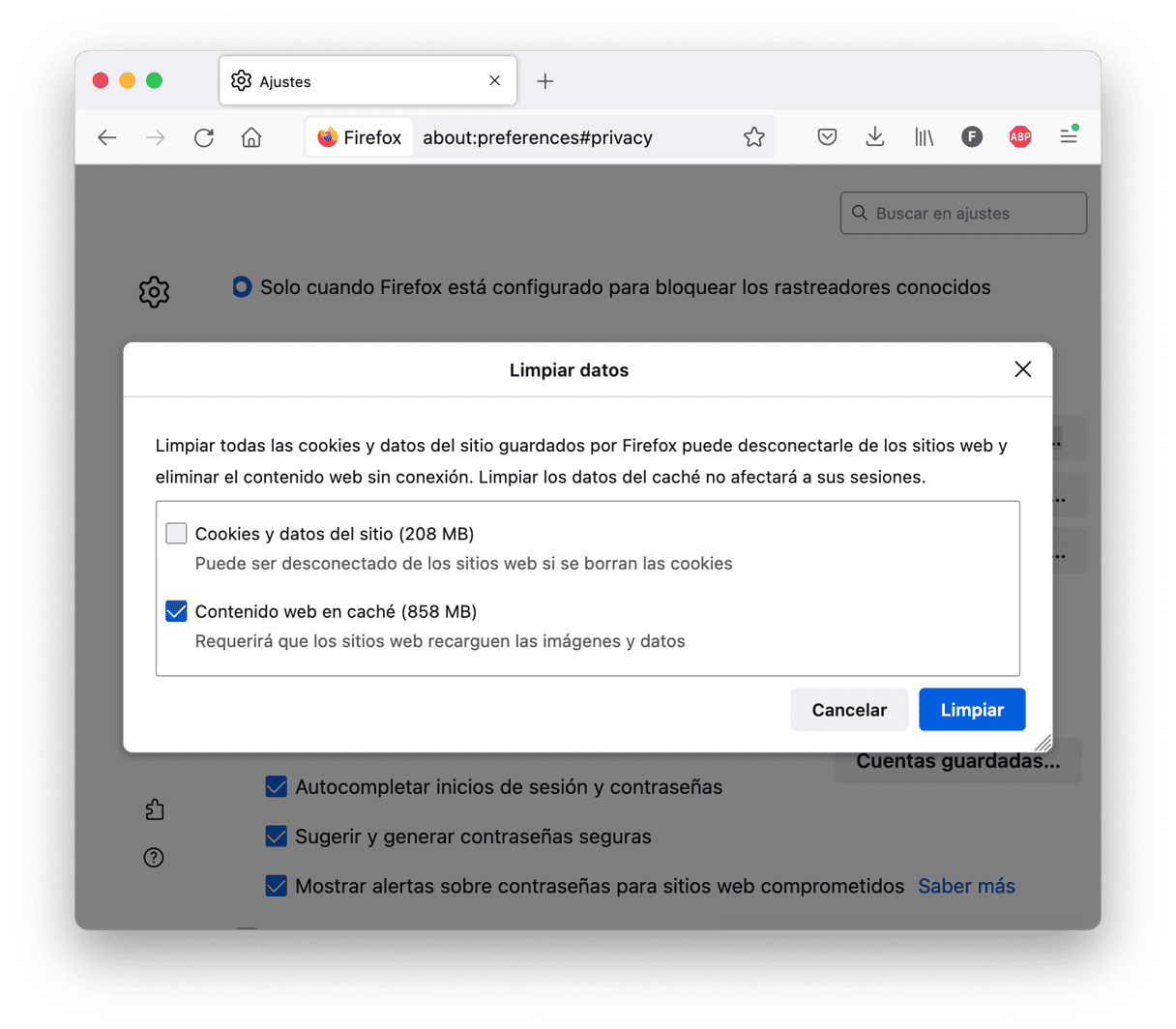
Bueno, acabamos de eliminar toda la caché del navegador. Ahora, intentemos eliminar la caché de usuario en Mac.
3. Cómo hacer limpieza en la caché del sistema del Mac
Espacio potencial a recuperar: hasta un 10%
Comencemos el proceso de limpieza de la caché eliminando la caché del sistema — archivos que los servicios integrados del sistema de macOS generan para un funcionamiento adecuado. Para encontrarlo, abre el Finder y, en el menú Ir, selecciona Ir a la carpeta. Ahora pega o escribe /Library/Caches y presiona Intro.
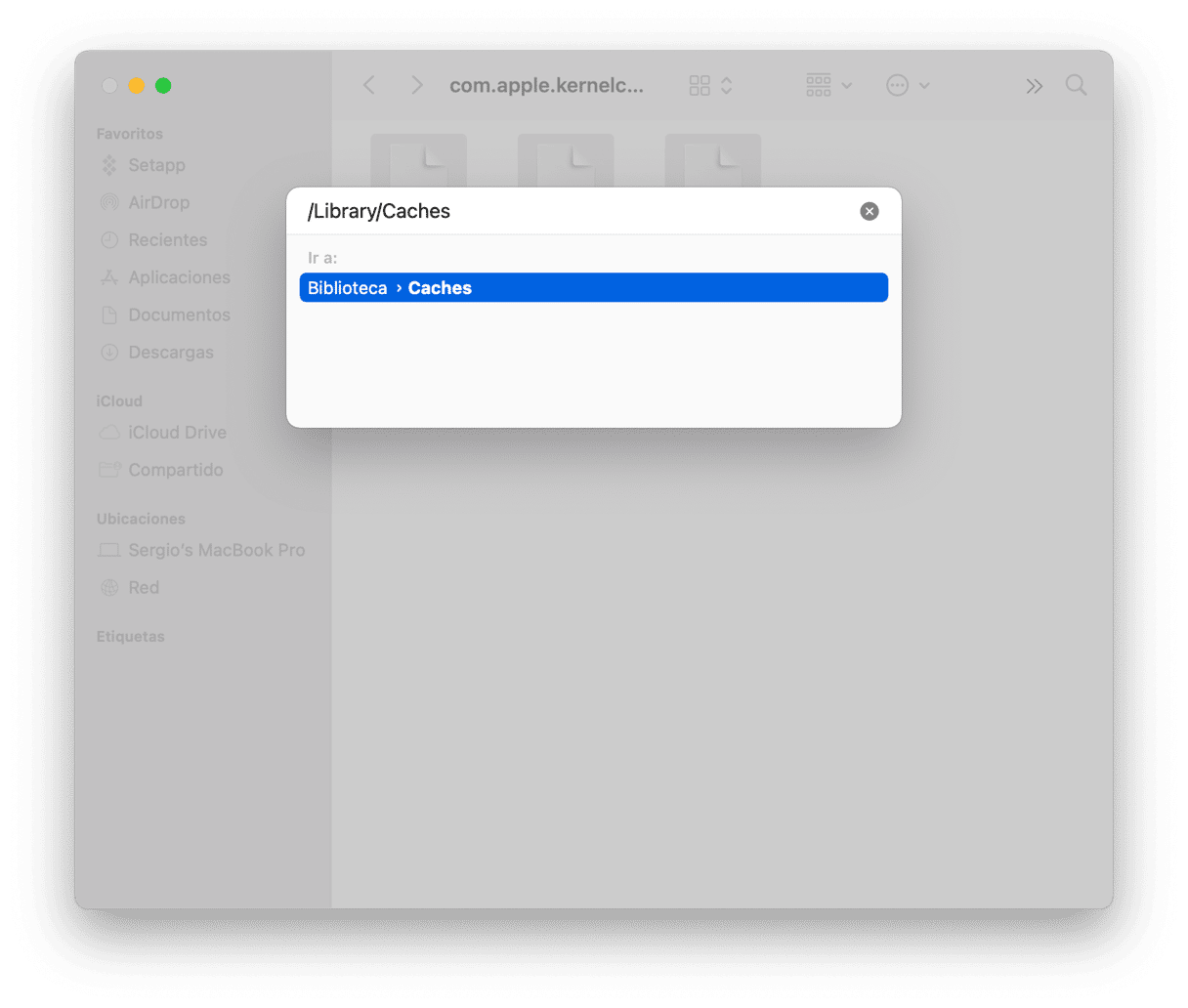
Si quieres saber cuánto espacio ocupa, haz clic con el botón derecho sobre la carpeta Cache y selecciona Obtener información en el menú. Verás el tamaño de la carpeta en la ventana de información:
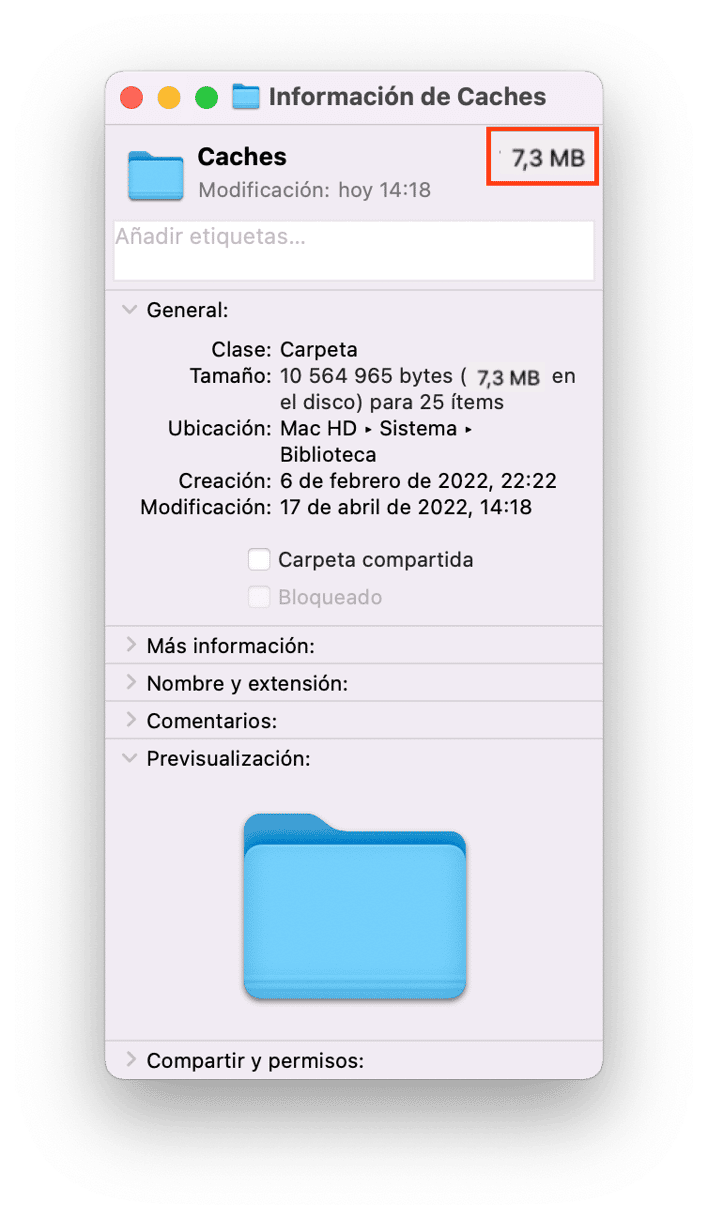
Para borrar la caché del sistema, revisa las carpetas com.apple que ves y envía los archivos que hay dentro a la Papelera. Es importante eliminar solo los archivos — no elimines las carpetas.
4. ¿Cómo eliminar la caché de usuario en Mac?
Espacio potencial a recuperar: hasta 70%
¿Sabías que la carpeta de caché de un solo usuario puede ocupar muchos gigas de espacio? En mi Mac pesa casi 3 GB, y es solo una de las carpetas. Por ello, es una buena idea borrar la caché de usuario para recuperar el valioso espacio y acelerar tu Mac.
Para borrar la caché de usuario manualmente, haz lo siguiente:
- Abre el Finder y, en el menú Ir, selecciona Ir a la carpeta.
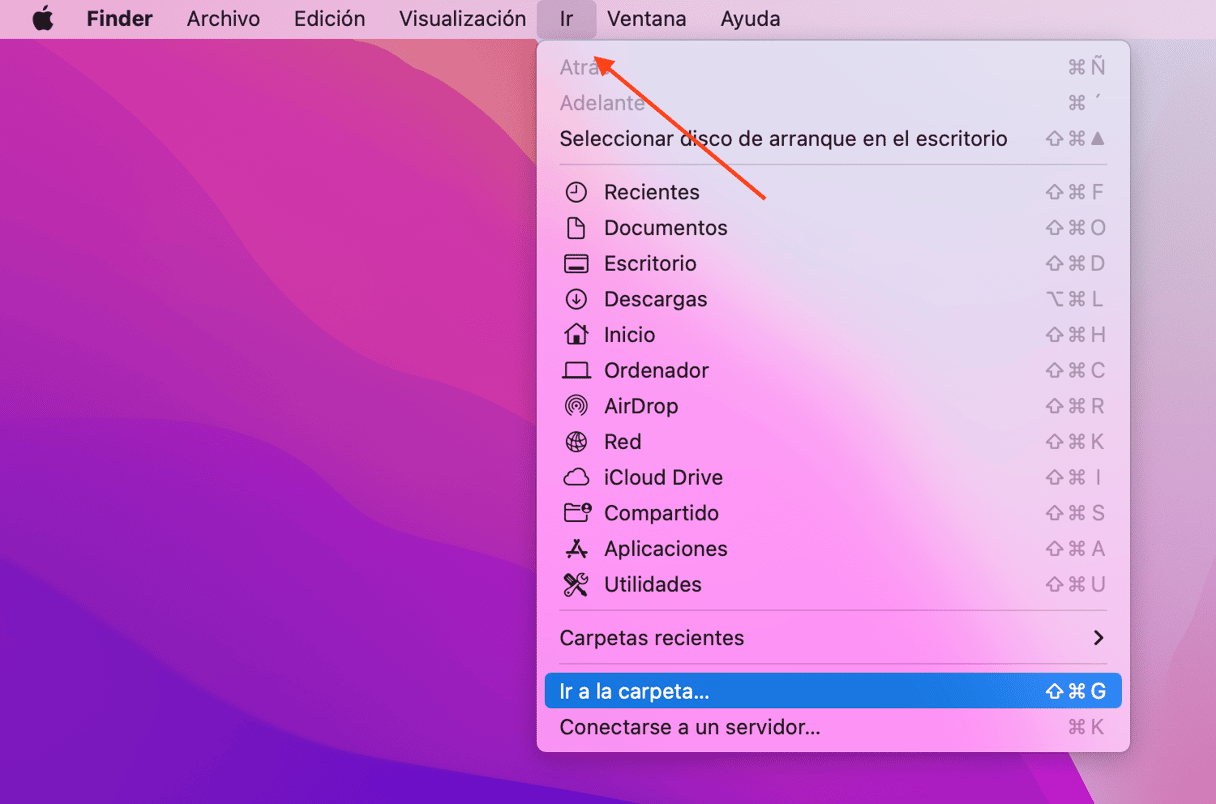
- Escribe ~/Library/Caches y presiona Intro.
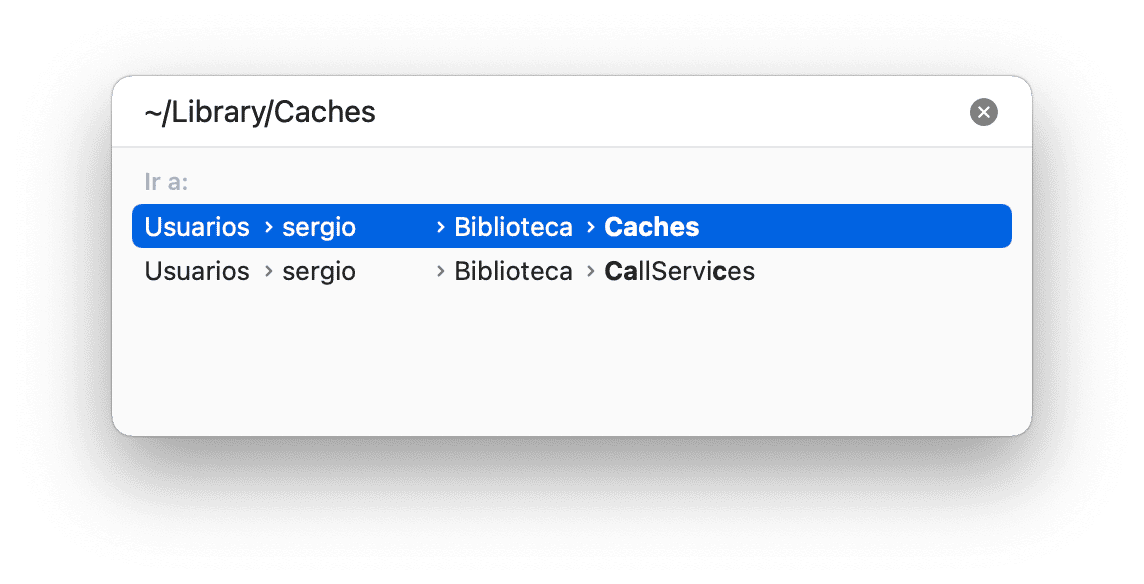
- Paso opcional: Mueve todos los archivos a otra carpeta por si algo sale mal.
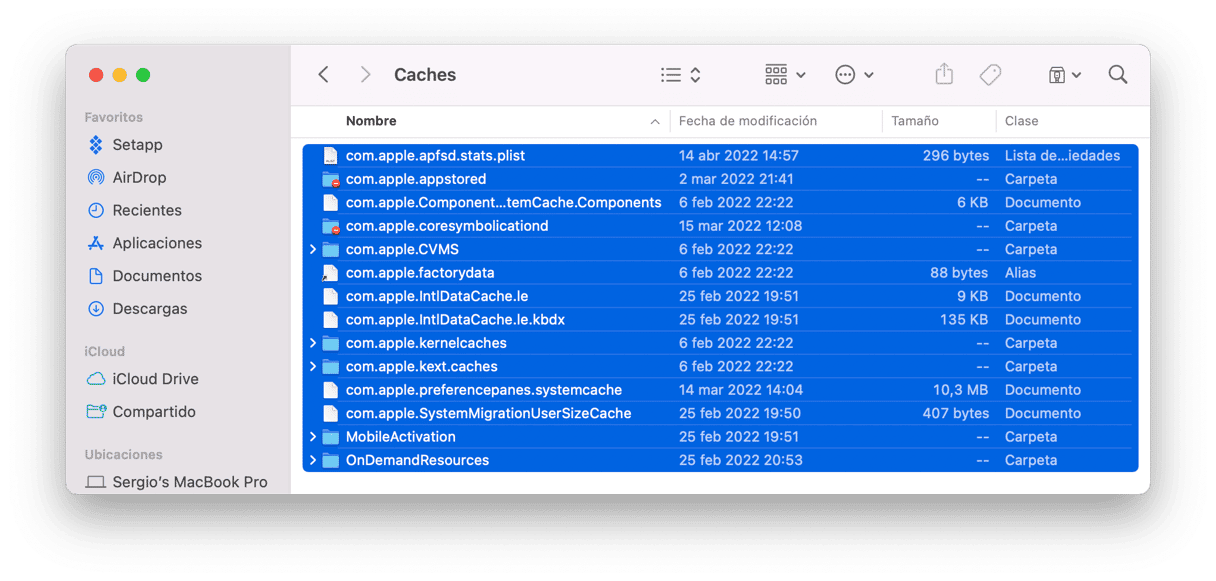
- Revisa todas y cada una de las carpetas y borra lo que hay dentro.
Note: Elimina solo los archivos dentro de las carpetas y no toques las carpetas en si.
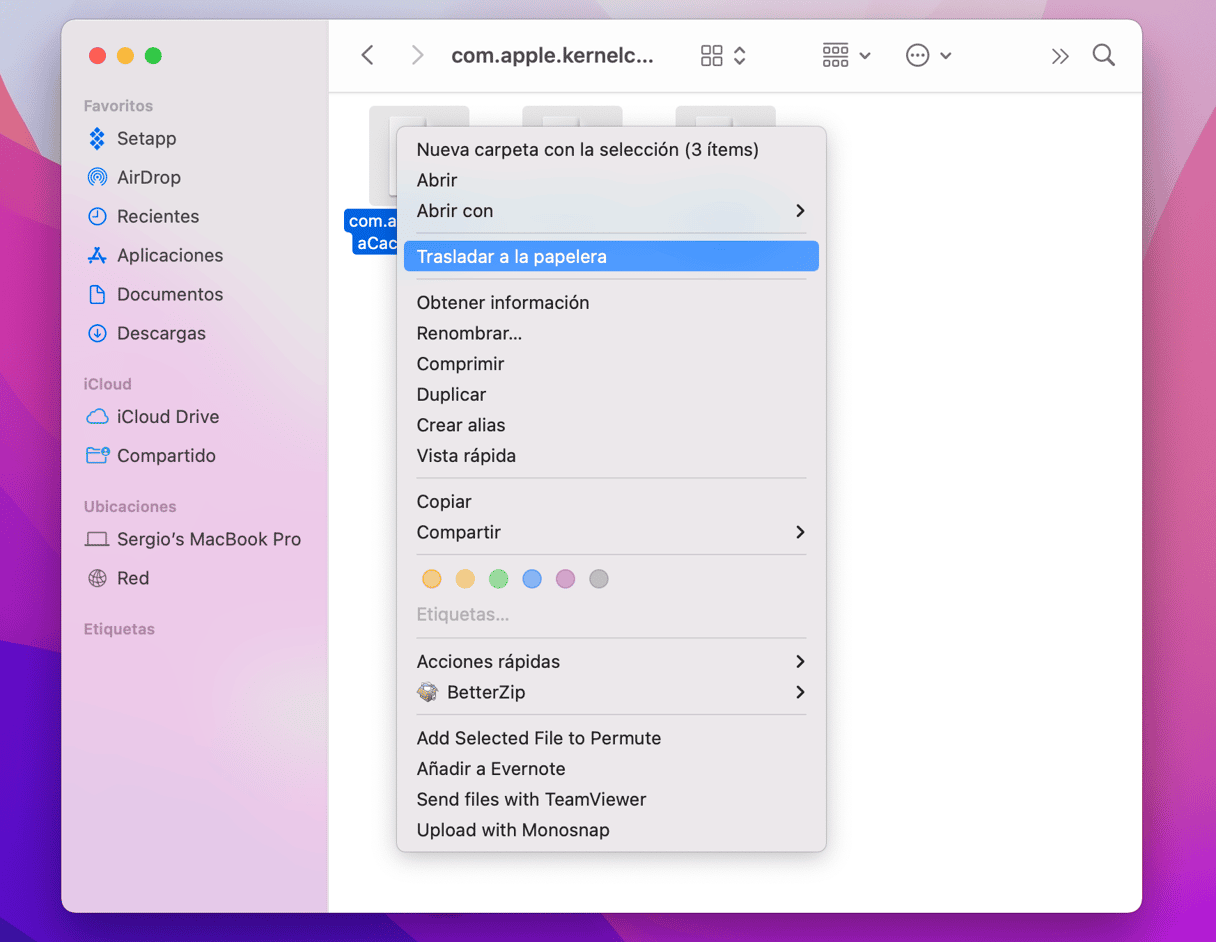
No olvides de vaciar la Papelera después. Simplemente haz Control-clic en el ícono de la Papelera en el Dock y selecciona "Vaciar Papelera". Luego, reinicia tu Mac y este creará la nueva caché.
5. ¿Cómo eliminar la caché de aplicación en Mac?
En el paso anterior, hemos eliminado el caché de usuario. Pero, como habíamos dicho, las apps también crean caché, por lo que puedes borrarla. Muchos usuarios creen que estos archivos son esenciales; pero eliminarlos es totalmente seguro.
Algunas apps tienden a crear más caché que otras, por ejemplo, Spotify, Xcode , y Steam. Pero eliminarla sigue siendo pan comido.
- Puedes eliminar la caché de la aplicación en Mac abriendo ~/Library/Caches desde el menú Ir del Finder, tal y como lo hemos hecho antes.
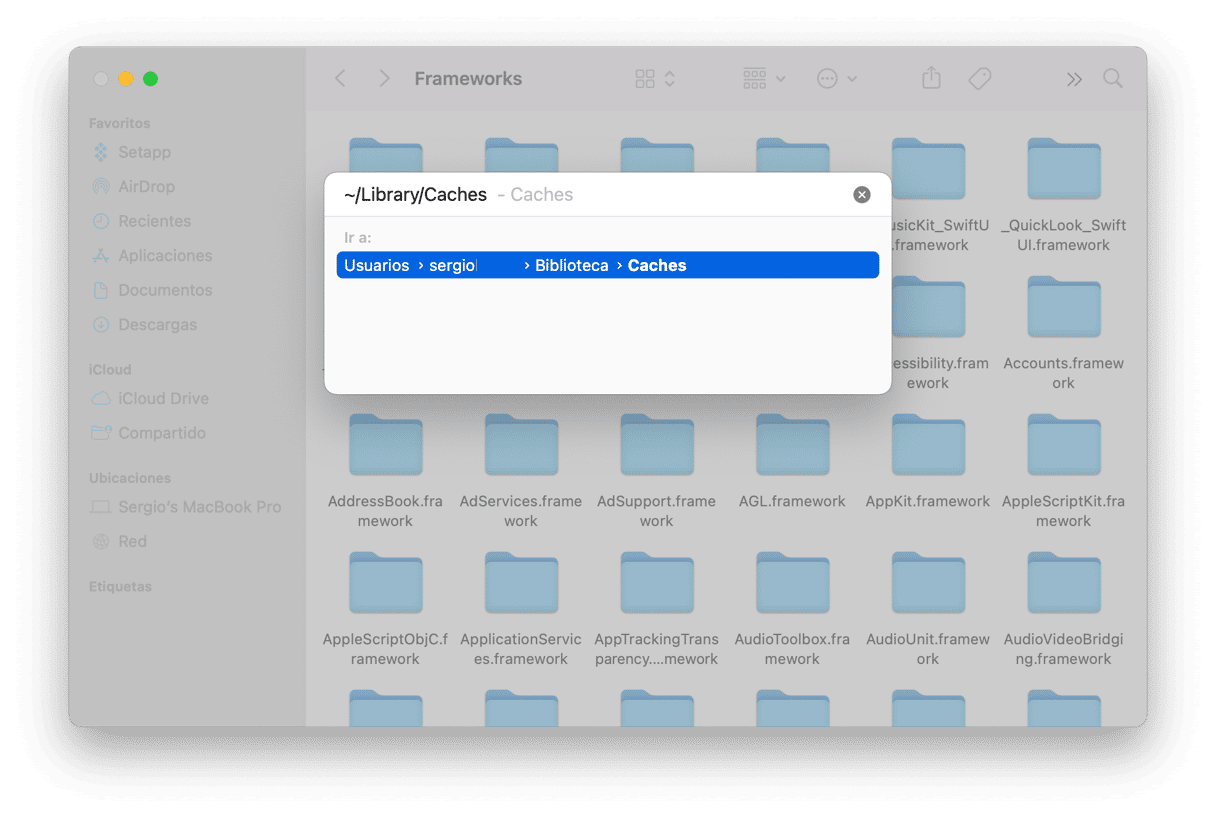
- Dentro, verás muchas carpetas diferentes de caché de aplicación — por ejemplo, com.spotify.client almacena la caché de Spotify.
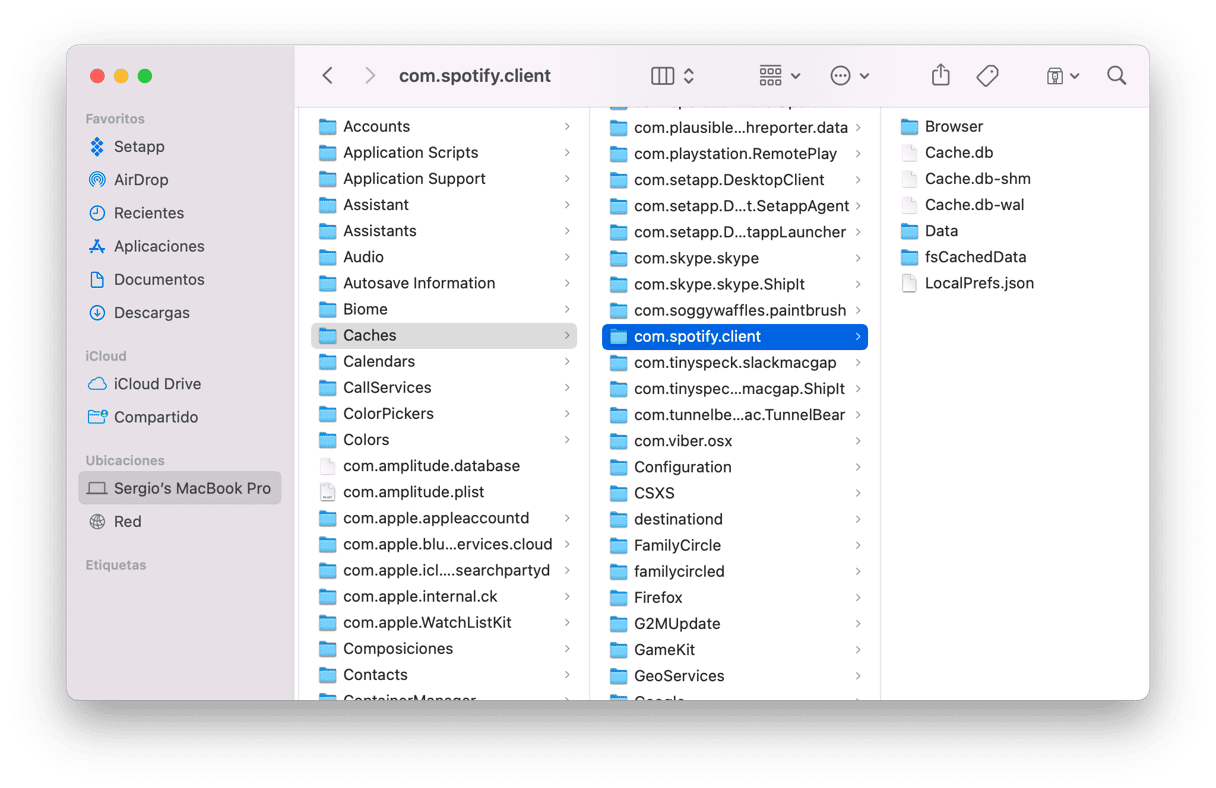
- Haz una limpieza en cada una de estas carpetas de la misma manera que con la caché de usuario: presiona Comando-A para resaltar todos los archivos, luego haz clic con el botón derecho sobre ellos y llévalos a la Papelera.
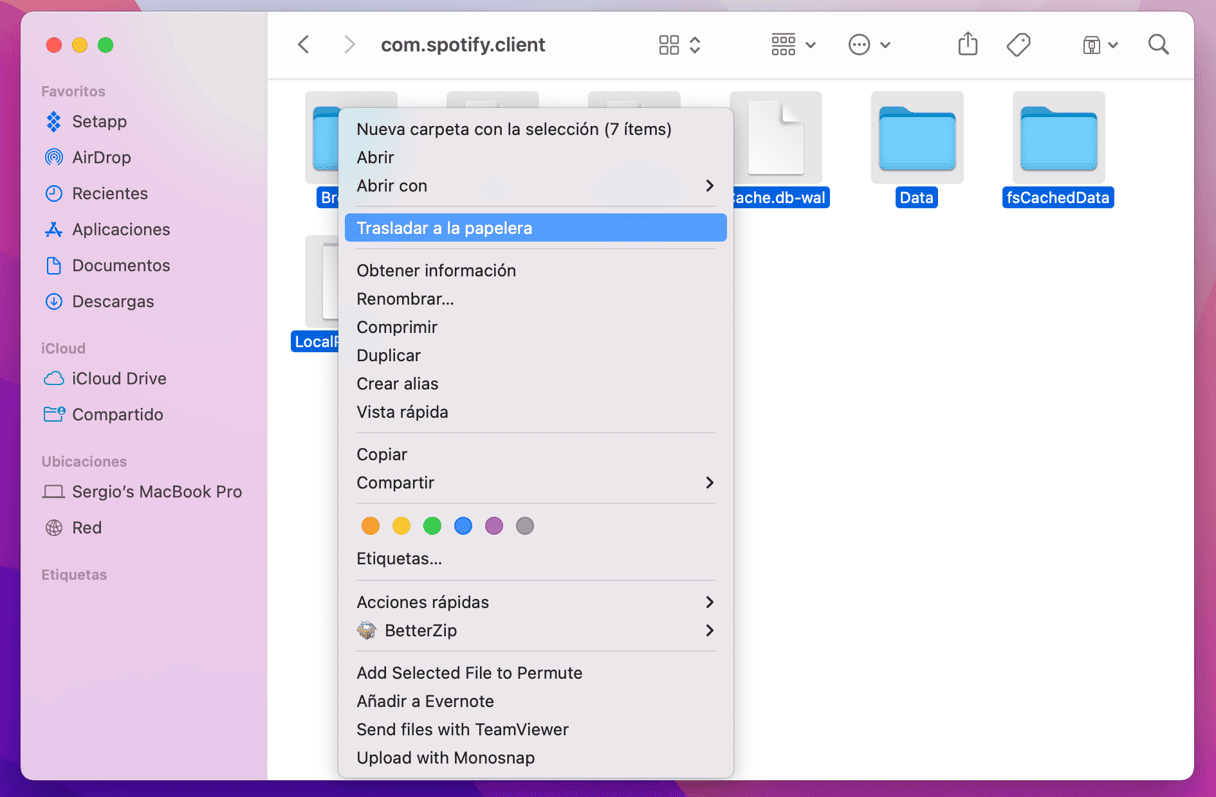
¿Qué es la caché y cuáles son los principales tipos de caché?
La caché es un pequeño archivo que almacena datos temporales. Cuando abres un navegador o usa app, esta información se carga de ese archivo en vez de descargarse para acelerar el funcionamiento de la app o el navegador y hacer que muestre lo que necesites en segundos.
Básicamente hay tres tipos principales de caché en tu Mac:
- Caché del sistema. La caché del sistema de Mac es un banco de memoria que se usa para conectar la memoria principal y la CPU. Esto permite que la CPU (el procesador), cargue datos que tu dispositivo utiliza para ejecutar instrucciones de manera instantánea, sin necesidad de cargar los datos por partes.
- Caché del navegador. Sin importar el navegador que uses, todos tienen su propia caché. Estas cachés guardan archivos y sus elementos como HTML, CSS, JavaScript, cookies o imágenes que tu navegador necesita para mostrar los sitios web. También pueden ser imágenes de la página del producto, información de inicio de sesión, contenido de la cesta, y un largo etc.
- Caché de usuario (incluida la caché de apps). Al igual que un navegador web, cada app tiene su propia caché. La utiliza para recargar rápidamente imágenes, historial de búsqueda, videos y otra información necesaria para acelerar y mejorar tanto el rendimiento como la eficiencia de la app.
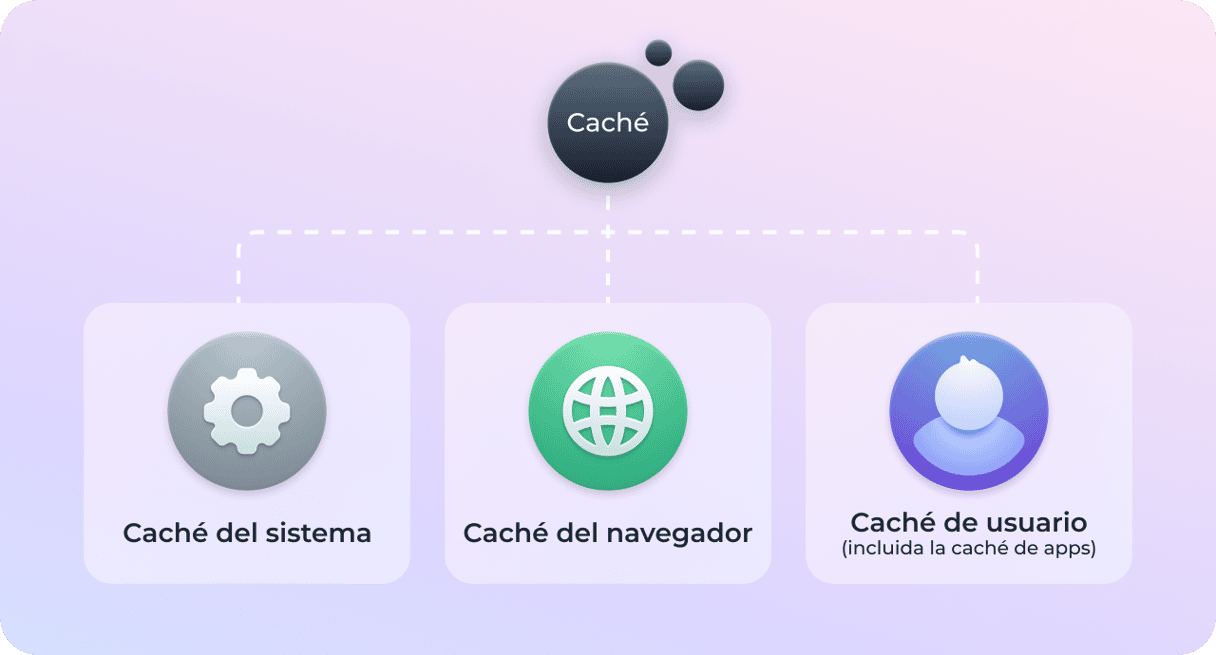
¿Es seguro eliminar la caché?
Por regla general, es totalmente seguro eliminar la caché porque las apps que instalas o los navegadores que usas crearán nueva caché cuando sea necesario. Sin embargo, hay que tener cuidado al eliminar la caché creada por el sistema — tu macOS. Lo que se recomienda es eliminar archivos individuales, pero dejar las carpetas en las que estaban.
¿Por qué debería borrar la caché del Mac?
Como ya hemos mencionado, eliminar la caché puede liberar espacio y acelerar el Mac. Sin embargo, hay otra buena razón para hacerlo — mejora la privacidad y la seguridad. Debido a que la caché almacena tus preferencias de usuario y los detalles de inicio de sesión en los navegadores, podrían suponer un riesgo para tu privacidad. Por lo tanto, si quieres que la información no se filtre, eliminar la caché es una buena idea.
¿Puedo eliminar toda la caché en Mac?
La respuesta corta es no. La cosa es que tu Mac accede a algún tipo de caché casi sin parar. Una opción más segura es eliminar la caché innecesaria, como la caché del navegador de todos los navegadores que tienes instalado en tu Mac o la caché de apps para las apps que no usas de forma activa. En lo que se refiere a la caché del sistema, tiene que eliminarse solo cuando estás intentando solucionar algún problema y asegúrate de eliminar solo archivos, no carpetas.
Entonces, ¿qué pasa si elimino toda la caché en Mac? Ello puede provocar errores del sistema o cierres de las apps, por lo que vas a tener que reinstalar las apps o incluso macOS para solucionar el problema.

Preguntas frecuentes
¿Es necesaria la caché?
Lo es, debido a que ayuda a que la experiencia del usuario sea más agradable. Esto sucede debido a que estos datos temporales aceleran el funcionamiento de tus dispositivos, navegadores y apps. Sin embargo, puede llegar a amontonarse y causar problemas con el paso del tiempo.
¿Hay algún atajo para eliminar la caché en Mac?
Sí que existe un atajo para eliminar la caché del navegador. En Safari, es la combinación de teclas Opción + Comando + E.Si por alguna razón no funciona en tu Mac, averigua qué teclas son haciendo clic en Desarrollo en la barra de menús con Safari abierto y fíjate lo que pone junto a Vaciar memorias caché. Para Chrome y Firefox, es Comando + Mayús. + Eliminar. Debería abrir la ventana Eliminar datos de navegación.
¿Necesito permisos de administrador para eliminar la caché de Mac?
Sí y no. Es posible que necesites tener permisos de administrador para eliminar la caché del sistema. Pero para eliminar la caché de la app y la caché del navegador, no es necesario.






