Avec plus de 3 milliards d'utilisateurs, Google Chrome est le roi des navigateurs web. Mais si vous êtes là, c'est probablement parce que le roi commence à perdre un peu la tête. Vous avez des problèmes avec Chrome ? Vous êtes au bon endroit ! Nous allons vous montrer comment identifier et résoudre les bugs de Google Chrome, pour que vous puissiez recommencer à utiliser votre navigateur préféré.
Les problèmes de lenteur viennent-ils de votre Mac ou de Chrome ?
Chrome n'est pas une entité indépendante : il fait partie de l'écosystème global du Mac. Alors, avant de vous pencher sur Chrome, vérifiez que le problème ne vienne pas de macOS. Petit exemple : les caches système obsolètes peuvent faire planter vos plug-ins Chrome. Ou peut-être que votre Mac a désespérément besoin d'espace libre ?
Le mieux est de commencer par un bon nettoyage de macOS. Pour cela, nous aimons faire appel à l'application
CleanMyMac, qui identifie et supprime tous les fichiers redondants et conflictuels à travers tous vos dossiers. Alors, prenez 2 minutes pour nettoyer votre Mac avec CleanMyMac avant d'aller plus loin. Voici comment faire :
- Démarrez votre essai gratuit de CleanMyMac.
- Installez et ouvrez l'application.
- Ouvrez le module Smart Care, et cliquez sur le bouton Analyser.
- Une fois l'analyse effectuée, cliquez sur Exécuter pour supprimer les fichiers inutiles, vous débarrasser des éventuels malwares qui se trouvent peut-être sur votre système, exécuter des tâches servant à optimiser et accélérer votre Mac, et mettre vos applications à jour.
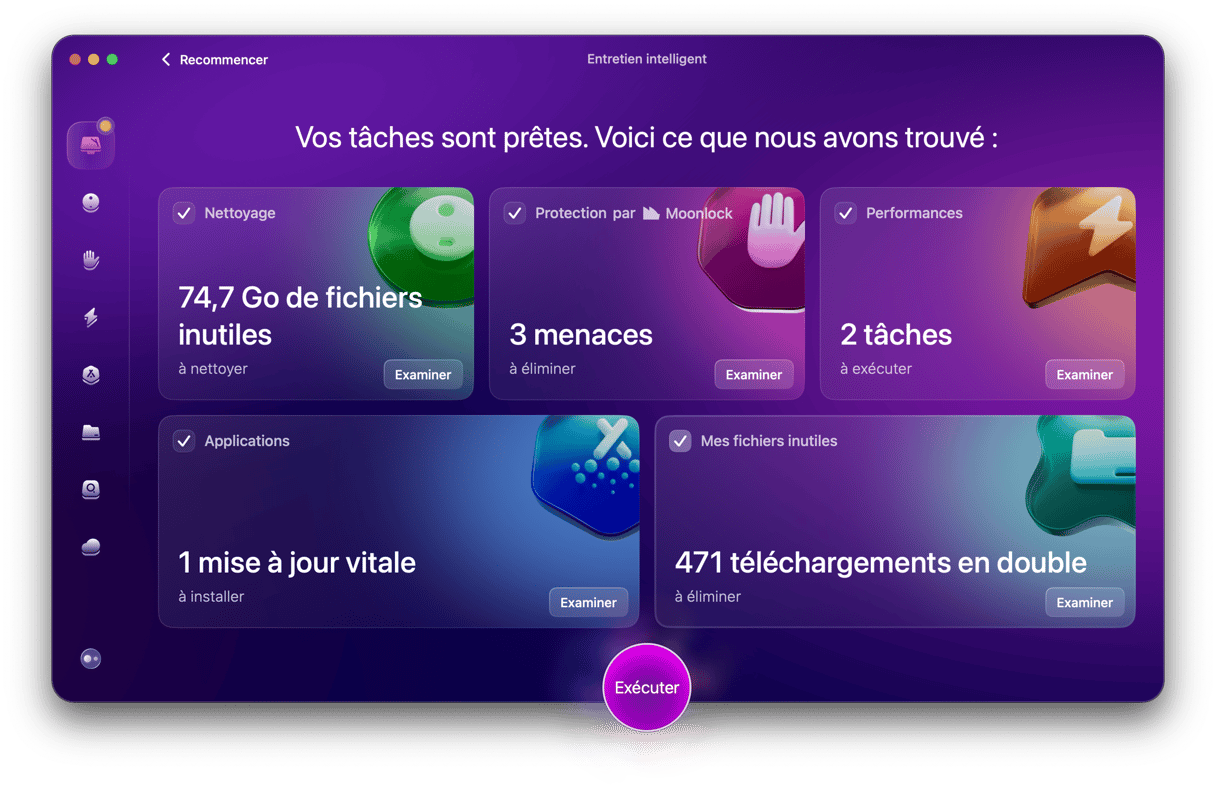
Pourquoi est-ce que Google Chrome ne fonctionne pas sur mon Mac ?
Comme pour n'importe quelle application, les dysfonctionnements de Google Chrome peuvent être dus à plusieurs choses. Ils viennent généralement de problèmes logiciels, et voici quelques-uns des principaux facteurs qui peuvent être mis en cause :
- Bugs de Chrome, ou utilisation d'une version obsolète de Chrome
- Accumulation de fichiers cache occasionnant des conflits
- Paramètres mal configurés ou trop exigeants
- Malware
- Extensions Chrome corrompues
Vous pouvez aussi rencontrer des problèmes matériels à cause d'un manque de RAM.
Comment résoudre les problèmes de Google Chrome sur Mac ?
Identifier et résoudre les problèmes de Chrome sur Mac n'a rien de bien compliqué. Il suffit de suivre les étapes détaillées dans cet article. Prêts à réparer Chrome ? C'est parti !
1. Forcez Chrome à quitter
Quand une application ne fonctionne pas, y compris Chrome, la première chose à faire est de la force à quitter. Cette simple opération peut suffire à revenir à la normale. Pour rappel, voici comment procéder :
- Cliquez sur le menu Apple, puis sélectionnez l'option Forcer à quitter.
- Sélectionnez Google Chrome, puis cliquez sur le bouton Forcer à quitter.
- Confirmez l'action.
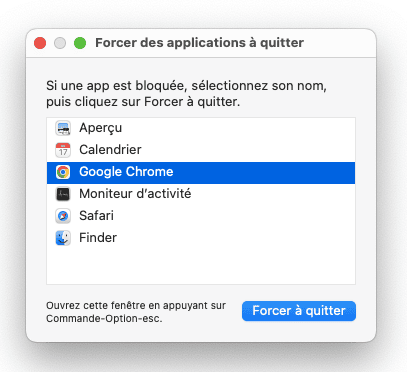
Ça, c'était la méthode la plus simple. Mais savez-vous qu'il y a cinq façons différentes de gérer les applications qui ne répondent pas ? Pour tout savoir, consultez notre guide complet expliquant comment forcer les applications à quitter sur Mac, et choisissez votre méthode préférée.
Vérifiez ensuite que Chrome fonctionne. Sinon, passez aux autres solutions.
2. Réinitialisez Chrome
Si forcer Chrome à quitter n'a rien changé, il vous faudra peut-être réinitialiser l'application. Voici comment réinitialiser Chrome :
- Ouvrez Chrome et rendez-vous dans ses Paramètres.
- Faites défiler la fenêtre vers le bas, puis cliquez sur Réinitialiser les paramètres.
- Cliquez sur Restaurer les paramètres par défaut, lisez le contenu de la fenêtre pop-up qui s'affiche, puis cliquez sur Réinitialiser les paramètres.
- Essayez d'ouvrir Chrome.
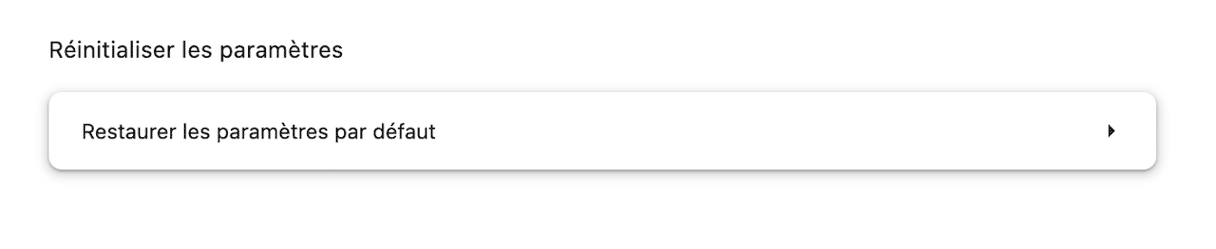
Bon à savoir : la réinitialisation de Chrome ne supprime ni vos signets, ni l'historique, ni vos mots de passe enregistrés.
Si votre navigateur ne fonctionne toujours pas, assurez-vous d'avoir suffisamment de RAM, et effectuez quelques tâches d'entretien. Poursuivez votre lecture pour savoir comment faire.
3. Exécutez des tâches d'entretien et libérez de la RAM
Comme nous l'avons déjà mentionné, les dysfonctionnements de Chrome sur Mac peuvent être dus à des problèmes matériels. Il est possible que certaines des opérations d'entretien censées s'exécuter automatiquement ne l'aient pas été, ou que votre Mac n'ait pas suffisamment de RAM. Faites donc un peu d'entretien pour écarter cette possibilité.
Heureusement, vous n'avez pas besoin de le faire manuellement, car il existe un outil conçu pour ce genre de situations :
CleanMyMac. Son outil Performances peut exécuter des tâches d'entretien, et son application Menu est capable de libérer de la RAM. Voici comment faire :
- Profitez ici de votre essai gratuit.
- Cliquez sur Performances et lancez une analyse.
- Cliquez sur Exécuter les tâches.
- Ensuite, cliquez sur l'icône en forme d'iMac dans votre barre des menus pour ouvrir l'application Menu.
- Sous l'intitulé Mémoire, cliquez sur Libérer afin de libérer de la RAM.
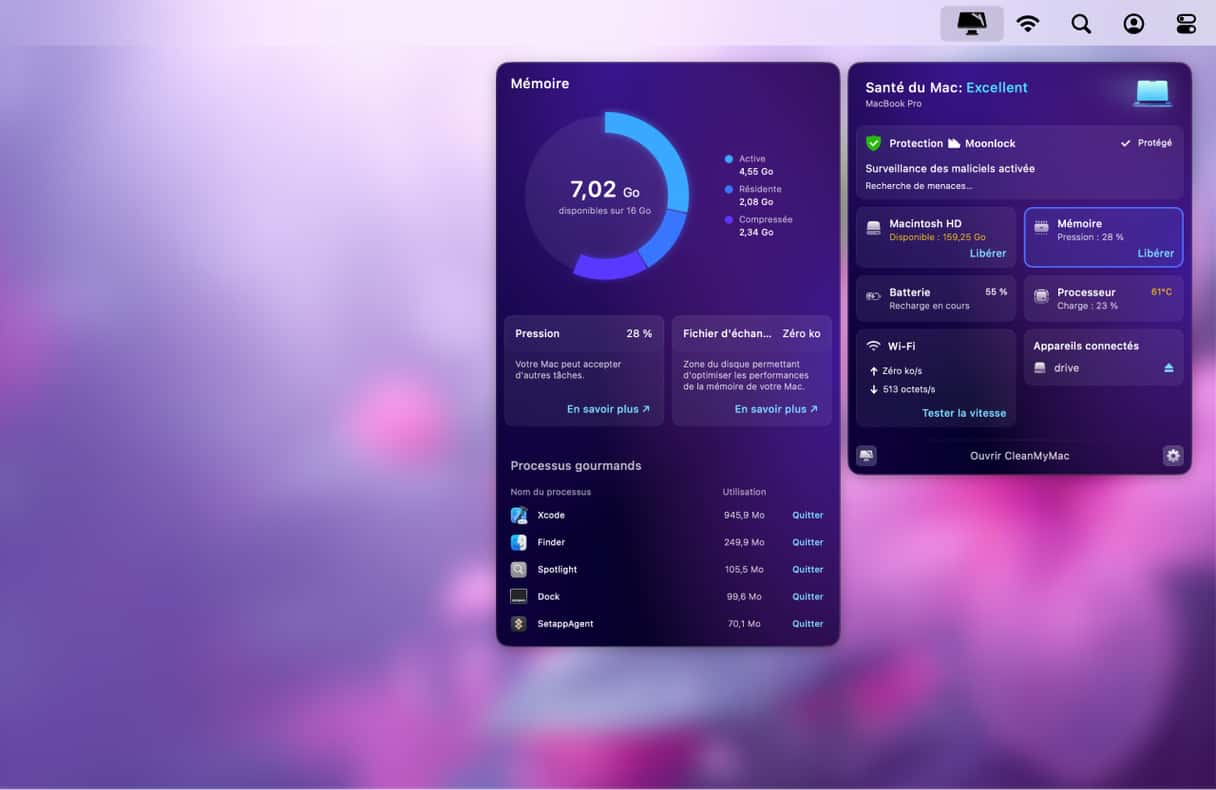
Facile, non ? Si la chance n'est pas avec vous et que Chrome ne fonctionne toujours pas, jetez un coup d'œil à nos autres astuces pour résoudre les problèmes logiciels.
4. Videz le cache et l'historique de navigation
Commençons par nous concentrer sur le cache. Chrome adore stocker tout un tas de données de navigation web. C'est ce qui lui permet d'être aussi rapide, mais Chrome se retrouve vite alourdi par le cache, surtout quand votre Mac manque d'espace ou de mémoire. Vous pouvez aussi effacer l'historique de navigation pour supprimer encore plus de données inutiles qui pourraient occasionner des conflits logiciels.
Pour vider le cache de Chrome et votre historique de navigation sur Mac :
- Ouvrez Chrome et cliquez sur Chrome dans la barre des menus.
- Cliquez sur Supprimer les données de navigation.
- Dans le menu déroulant Période, choisissez l'option Toutes les données.
- Cochez toutes les cases.
- Cliquez sur le bouton Supprimer les données.
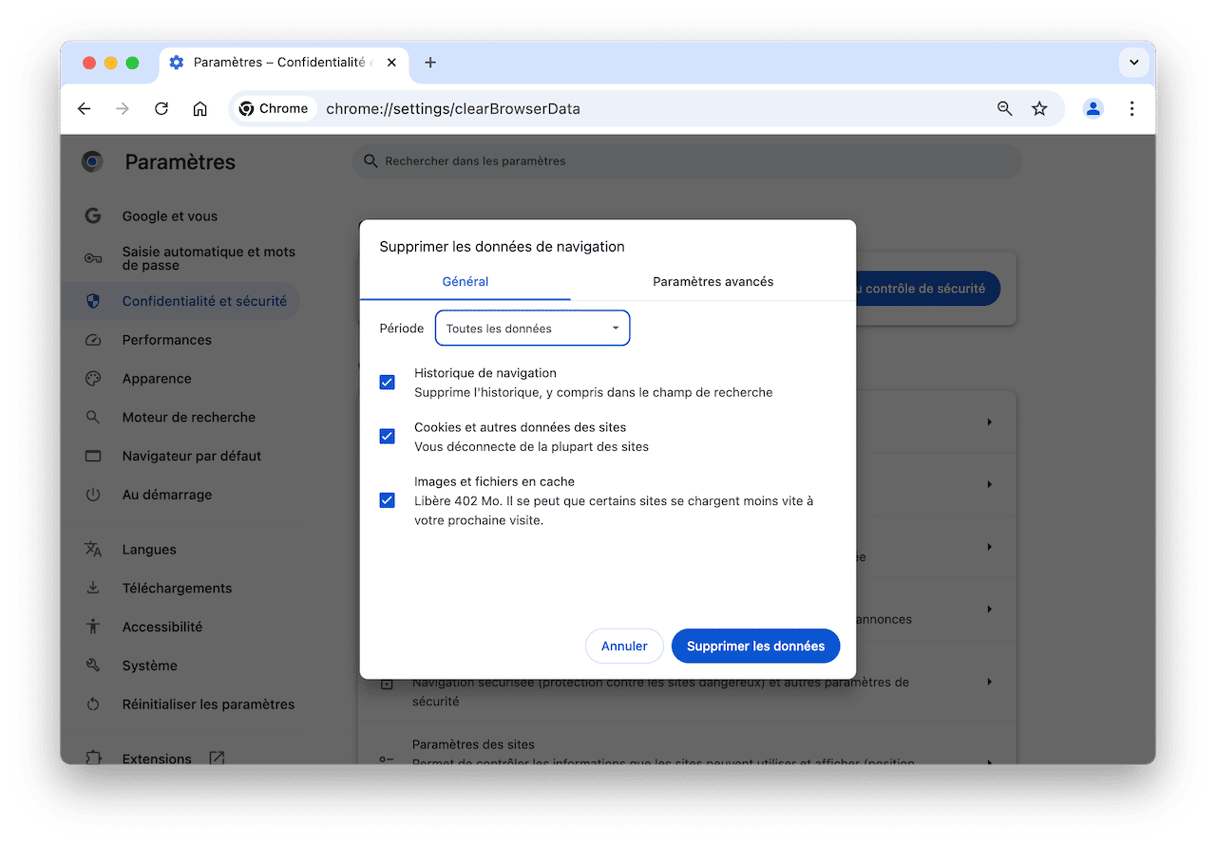
Si les fichiers de Chrome n'étaient pas à l'origine des bugs, il est temps d'effectuer une analyse antivirus sur votre Mac.
5. Analysez votre Mac à la recherche de virus et malwares
Ce n'est pas toujours le cas, mais les malwares et les virus peuvent perturber la navigation de différentes manières. Pourquoi ? Parce qu'ils font une consommation excessive de vos ressources, empêchant ainsi votre navigateur de fonctionner correctement, ou parce qu'ils modifient ses réglages à votre insu. Si vous remarquez d'autres symptômes, comme l'apparition de pop-up ou une baisse des performances globales de votre Mac, mieux vaut prendre les devants et voir si votre Mac n'a pas été infecté par un malware.
Vous avez déjà utilisé CleanMyMac et lancé une analyse Smart Care comme nous l'avons conseillé au début de cet article ? Alors vous pouvez passer cette étape, parce que l'outil Smart Care comprend une analyse antivirus. Sinon, voici la marche à suivre :
- Rouvrez CleanMyMac.
- Cliquez sur Protection > Analyser.
- Si un malware a été détecté, vous verrez un bouton Supprimer.
- Cliquez dessus pour vous débarrasser des virus et autres types de menaces. C'est aussi simple que ça !
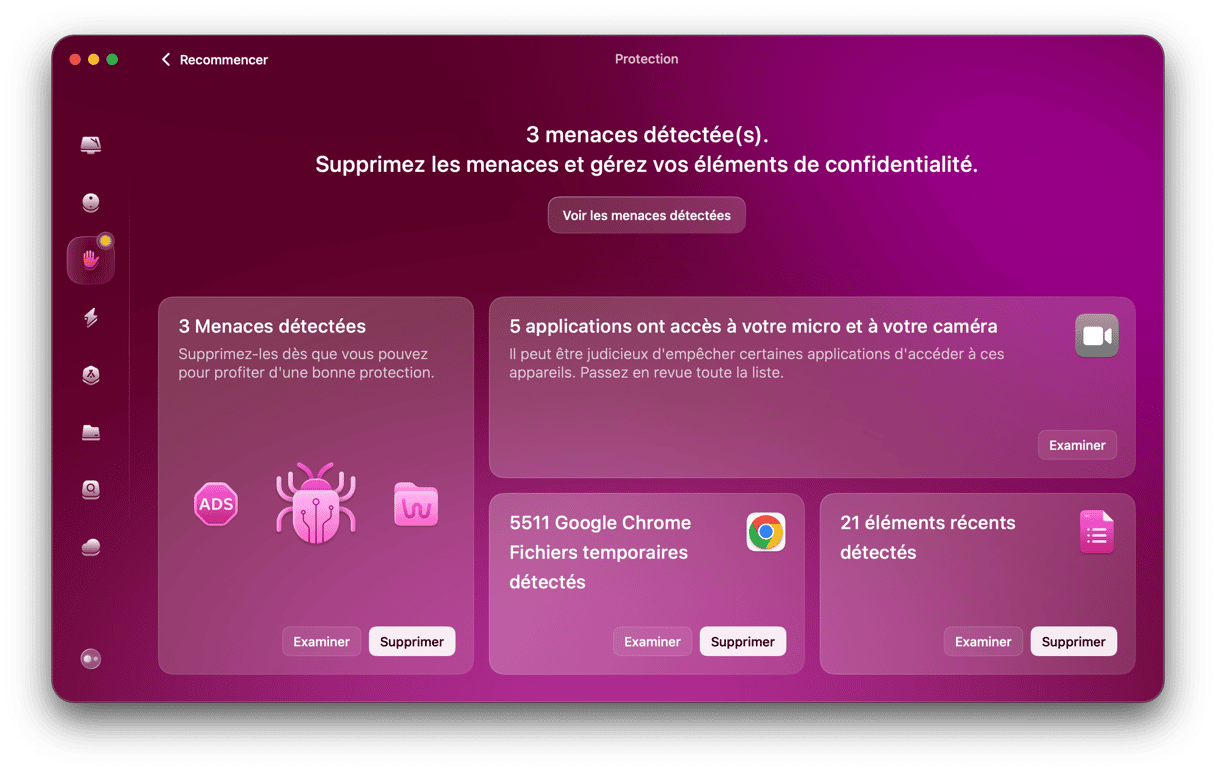
Après avoir vérifié que votre Mac n'était pas infecté, assurez-vous de bien utiliser la toute dernière version de Chrome. Voici comment faire.
6. Mettez Chrome à jour
Savez-vous qu'en utilisant une version obsolète de Chrome (ou de n'importe quel autre logiciel), vous risquez de rencontrer tout type de bugs ? Si elles ne sont pas mises à jour, les applications ne fonctionnent pas comme elles le devraient. Il est donc conseillé de toutes les mettre à jour.
Voici comment mettre Chrome à jour sur Mac :
- Ouvrez Google Chrome.
- Cliquez sur Chrome dans la barre des menus, puis sur À propos de Google Chrome.
- Laissez le navigateur rechercher les mises à jour.
- Si une mise à jour est disponible, cliquez sur Relancer.
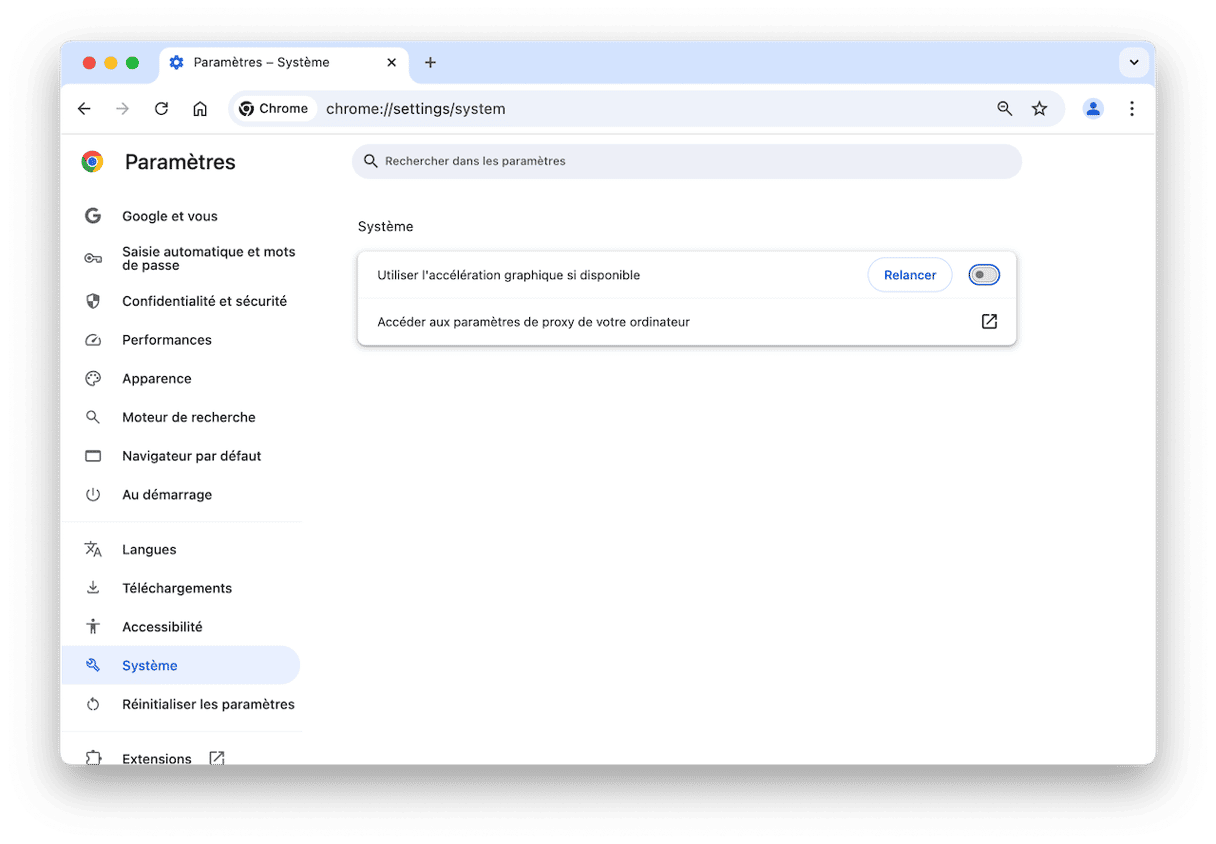
Vous devriez maintenant avoir résolu votre problème sur Chrome. Mais si aucune des solutions précédentes n'a fonctionné, il est temps de réinstaller Chrome. Découvrez comment faire ci-dessous.
7. Réinstallez Chrome
Pour réinstaller Chrome, vous devez d'abord supprimer l'application puis l'installer à nouveau.
La première chose à faire est donc de supprimer Chrome. Rendez-vous dans le dossier Applications et faites glisser l'icône de Chrome dans la corbeille.
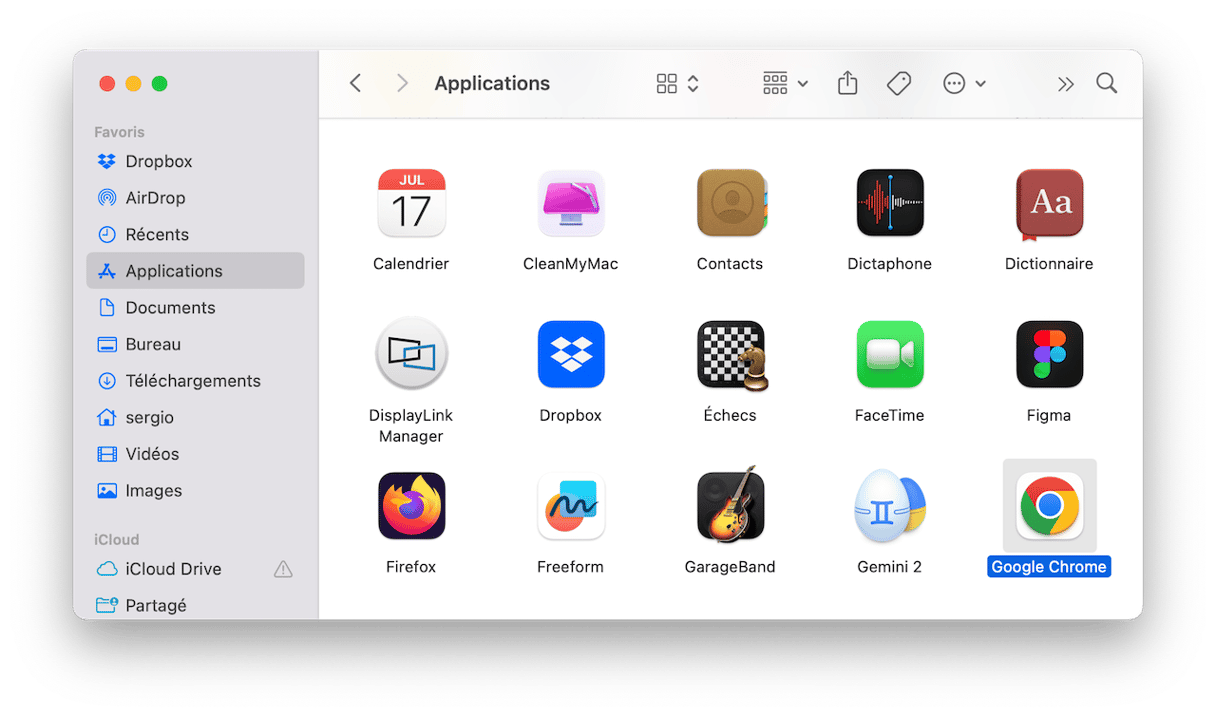
Assurez-vous ensuite d'effacer tous ses fichiers résiduels pour que l'application soit complètement désinstallée. Pour ça, rendez-vous dans les dossiers /Bibliothèque et ~/Bibliothèque pour voir s'ils contiennent des fichiers associés à Chrome, et les supprimer le cas échant. Retrouvez la liste de tous les emplacements à examiner dans cet article expliquant comment désinstaller des applications sur Mac.
Pour finir, rendez-vous sur le site officiel de Google pour télécharger l'application Chrome. Installez-la et voyez si elle fonctionne correctement.
La réinstallation de l'application devrait avoir résolu vos problèmes. Découvrez maintenant d'autres conseils pour éviter les bugs de Chrome, et ce que vous pouvez faire si nos autres suggestions n'ont pas suffi à résoudre votre problème.
8. Effectuez un contrôle de sécurité
La dernière version de Google Chrome dispose d'une fonctionnalité appelée Contrôle de sécurité. Voici comment s'en servir :
- Accédez aux Paramètres de Chrome et cliquez sur Confidentialité et sécurité dans les options de gauche.
- Cliquez sur Accéder au contrôle de sécurité. Le navigateur effectuera alors une rapide analyse pour déterminer si Google Chrome est bien à jour et protégé des menaces.
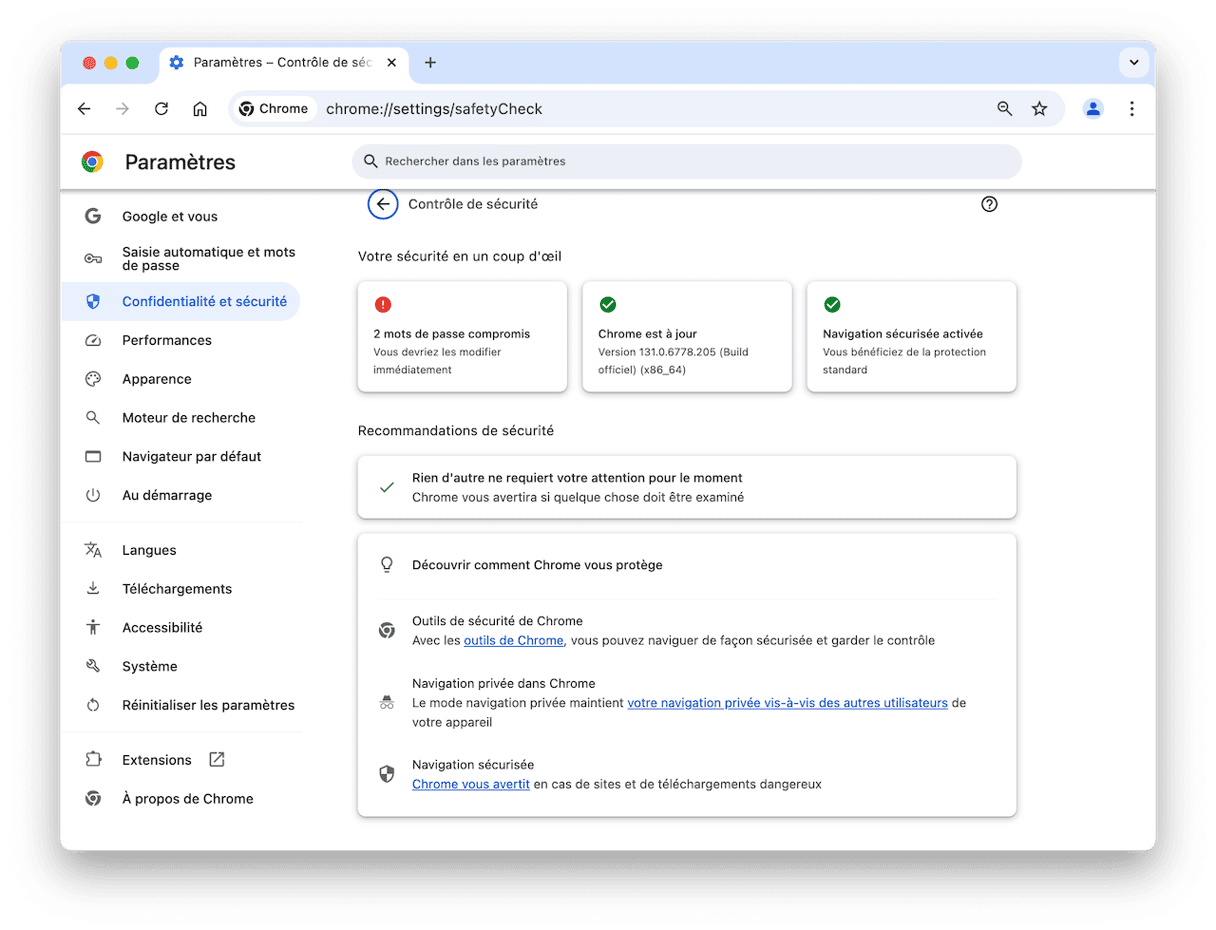
9. Supprimez les extensions de Chrome
Si le problème persiste, il est temps de désactiver vos extensions et de les réactiver une à une. Pourquoi ? Parce que si le bug réapparaît soudainement après avoir réactivé l'une de vos extensions, vous aurez probablement identifié la source du problème.
Pour désactiver manuellement les extensions du navigateur :
- Ouvrez Chrome et cliquez sur Fenêtre > Extensions.
- Désactivez quelques extensions ou cliquez sur Supprimer pour vous en débarrasser.
- Redémarrez Chrome.
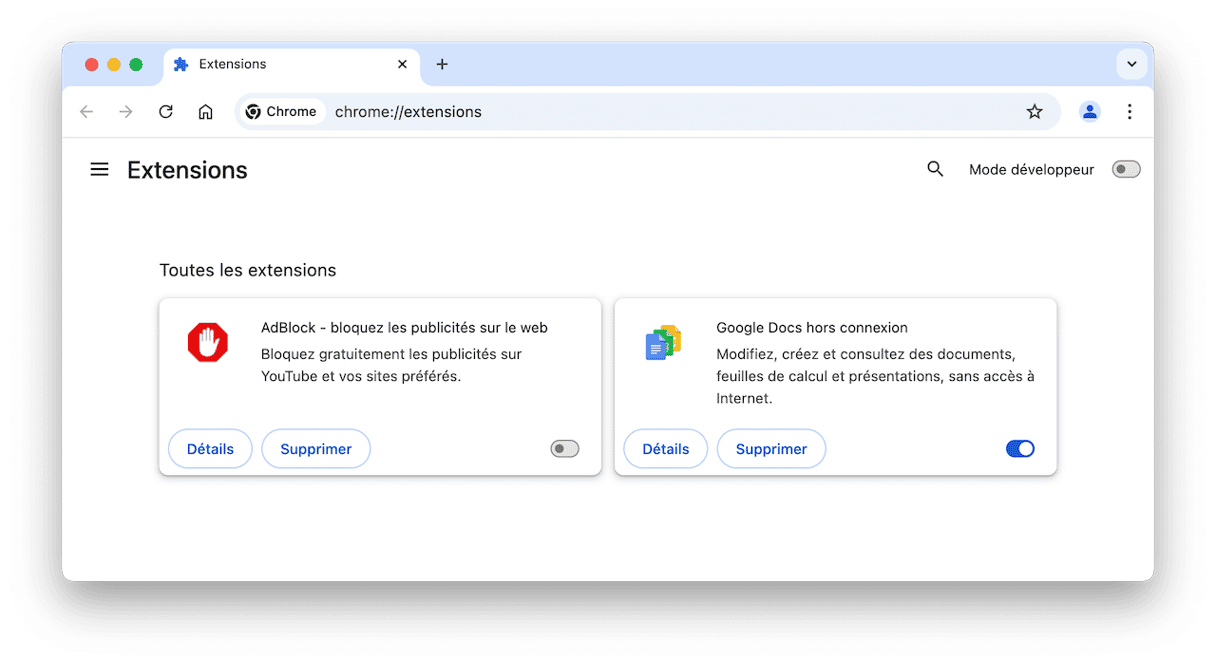
Utilisez Chrome sans les extensions pendant quelque temps, puis réactivez-les une à une jusqu'à ce que le problème se manifeste à nouveau. Quand vous pensez avoir identifié le coupable, cliquez simplement sur le bouton Supprimer situé à côté de cette extension dans Paramètres > Extensions.
10. Désactivez ou relancez l'accélération matérielle
L'accélération matérielle est censée accélérer votre navigateur Chrome en sacrifiant les ressources matérielles de votre Mac. Mais cette fonctionnalité entraîne souvent des plantages. Vous trouverez l'accélération matérielle dans :
Chrome > Paramètres > Système
Dans les versions plus récentes de Chrome, cette fonctionnalité s'appelle désormais Accélération graphique.

Notre dernier conseil consiste à vérifier que Chrome n'utilise pas trop de ressources. Découvrez comment faire ci-dessous.
11. Utilisez le Moniteur d'activité
Quand Google Chrome ne marche pas sur Mac, ça peut être le signe d'une surcharge générale de la mémoire de votre ordinateur. Essayez d'ouvrir le Moniteur d'activité et de quitter quelques applications et processus qui consomment le plus de ressources.
- Ouvrez le Launchpad et tapez Moniteur d'activité dans la barre de recherche.
- Cliquez sur l'onglet Énergie, puis triez les processus et applications par Impact énergétique, et utilisez le bouton [x] pour mettre fin aux plus voraces.
- Vous pouvez répéter le processus dans les onglets Mémoire et Processeur.
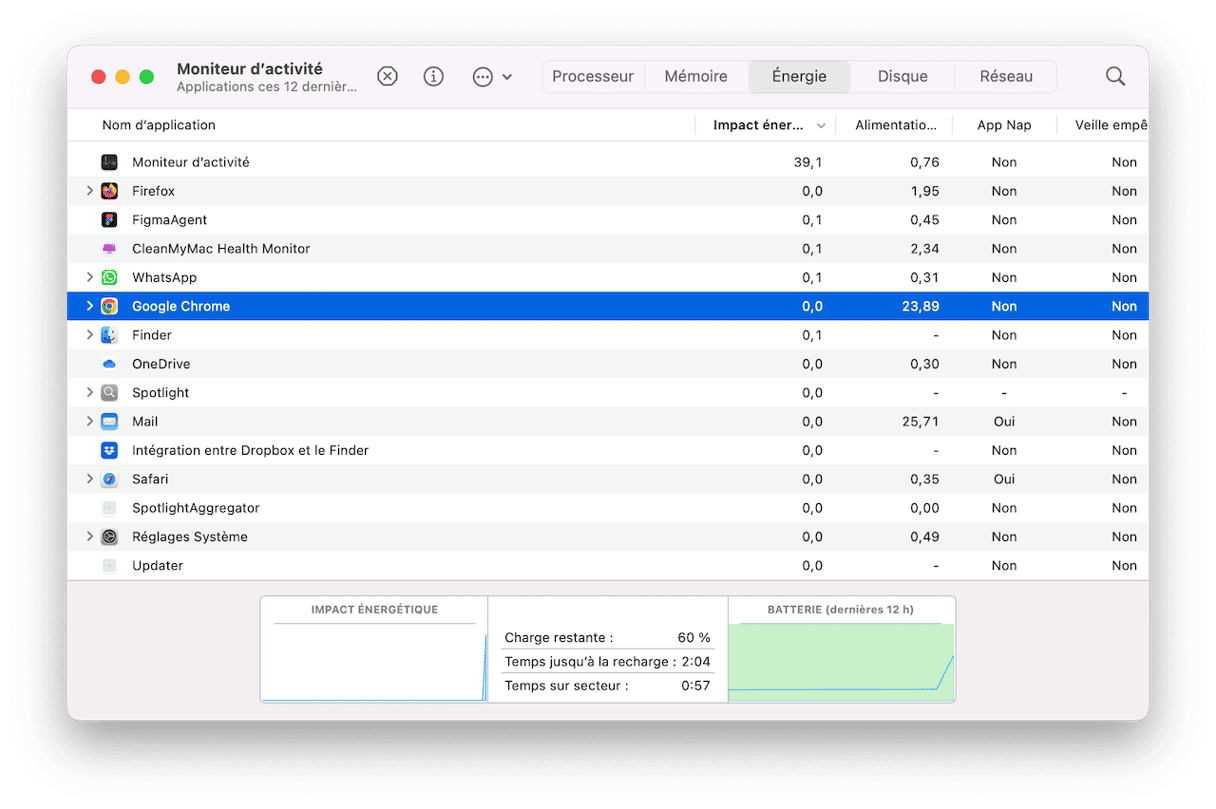
Et voilà. Nous espérons que ces conseils auront permis d'améliorer votre confort de navigation. Même des problèmes sérieux comme un plantage de Chrome peuvent être résolus avec un peu de savoir-faire et des applications performantes telles que
CleanMyMac.
Merci de nous avoir lus, et à très bientôt !






