With almost 3.5 billion users worldwide, Google Chrome is the king of web browsers, even on MacBooks that come with a built-in Safari as a default option. Sometimes, though, it is glitchy and may stop working properly. If that is your case, you’ve landed in the right spot. We’re going to show you how to fix it if Chrome is not working on Mac, so you won’t feel like Google hates Apple computers.
Is it your Mac or Chrome that is slow?
Chrome isn’t an independent entity; it’s a part of a whole Mac system. So before you deal with Chrome, make sure the problem isn’t in your macOS. A quick example — the outdated system caches causing your Chrome plug-ins to crash. Or is your Mac gasping for free space?
A clever path is to give your macOS a good cleanup first. We like CleanMyMac for this purpose, as it finds and cleans all redundant and conflicting files across all your folders. So, take 2 minutes to tidy up your Mac with CleanMyMac. Here’s how:
- Start your free CleanMyMac trial — this app is notarized by Apple, so no worries.
- Install and open the app.
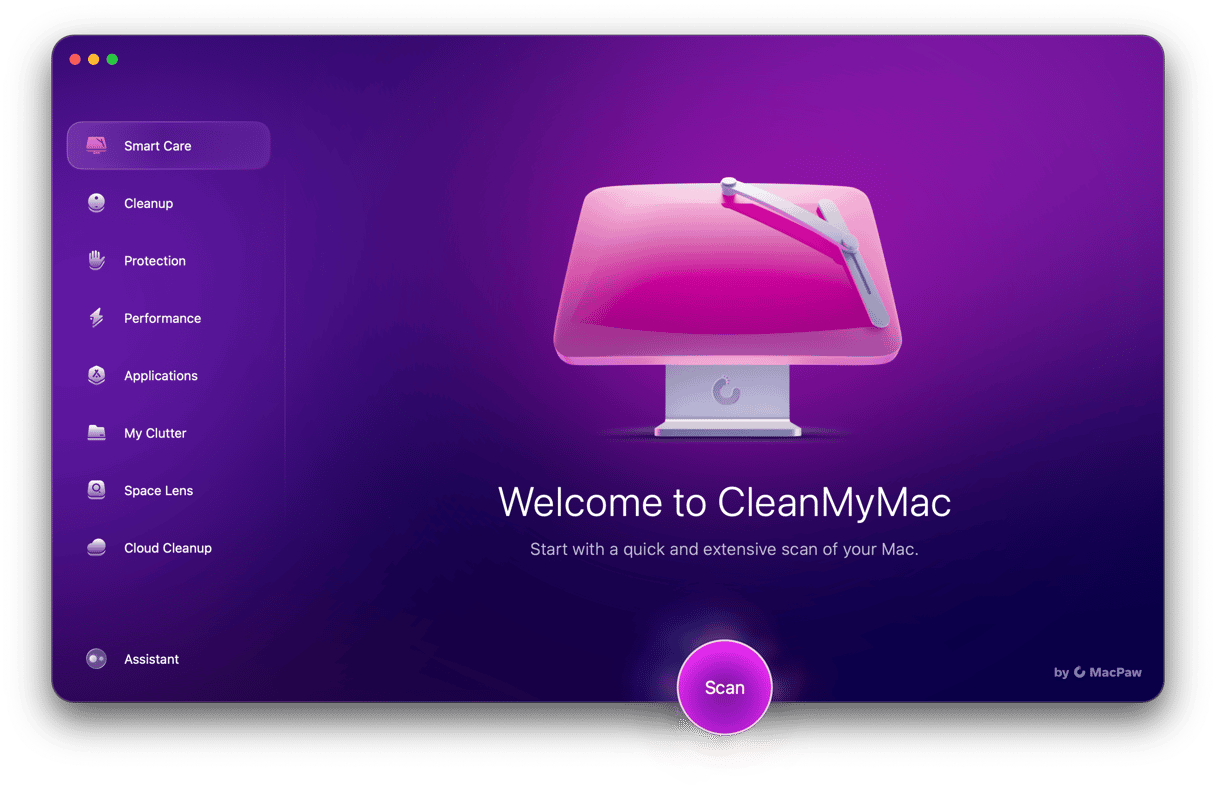
- Click Scan in the Smart Care feature.
- Once the scan is complete, click Run to remove junk files and clutter, get rid of any malware that may be lurking around your system, run tasks to optimize and speed up your Mac, and update your apps.
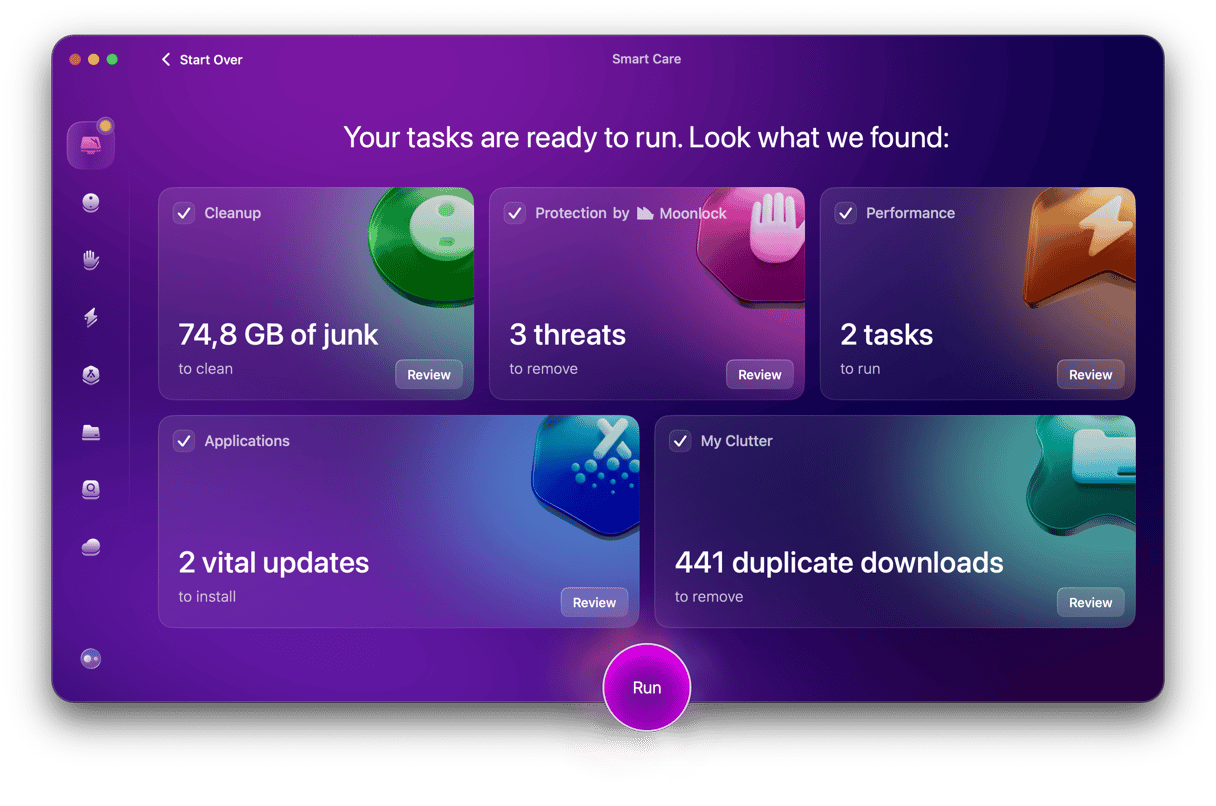
Why is Google Chrome not working on my Mac?
Like with any other app, there are several different reasons why it stopped working. Typically, it is software-related, and here are some main factors that may be causing it:
- Chrome bugs or outdated Chrome version
- Cache files buildup causing software conflicts
- Misconfigured or too demanding Chrome settings
- Malware
- Corrupt Chrome extensions
Sometimes, it can also be due to hardware issues like the lack of RAM.
How to fix Google Chrome on Mac?
Troubleshooting Chrome not working on Mac is not a too complicated task. All you have to do is follow the steps below one by one. If you’re ready to fix Chrome, let’s go!
1. Force quit Chrome
Whenever any app, including Chrome, is not working, the first step is to force quit it. It may be all you need to do to get it up and running again. Here’s a quick reminder of how to do it:
- Go to the Apple menu and choose Force Quit.
- Select Google Chrome and click Force Quit.
- Confirm the action.
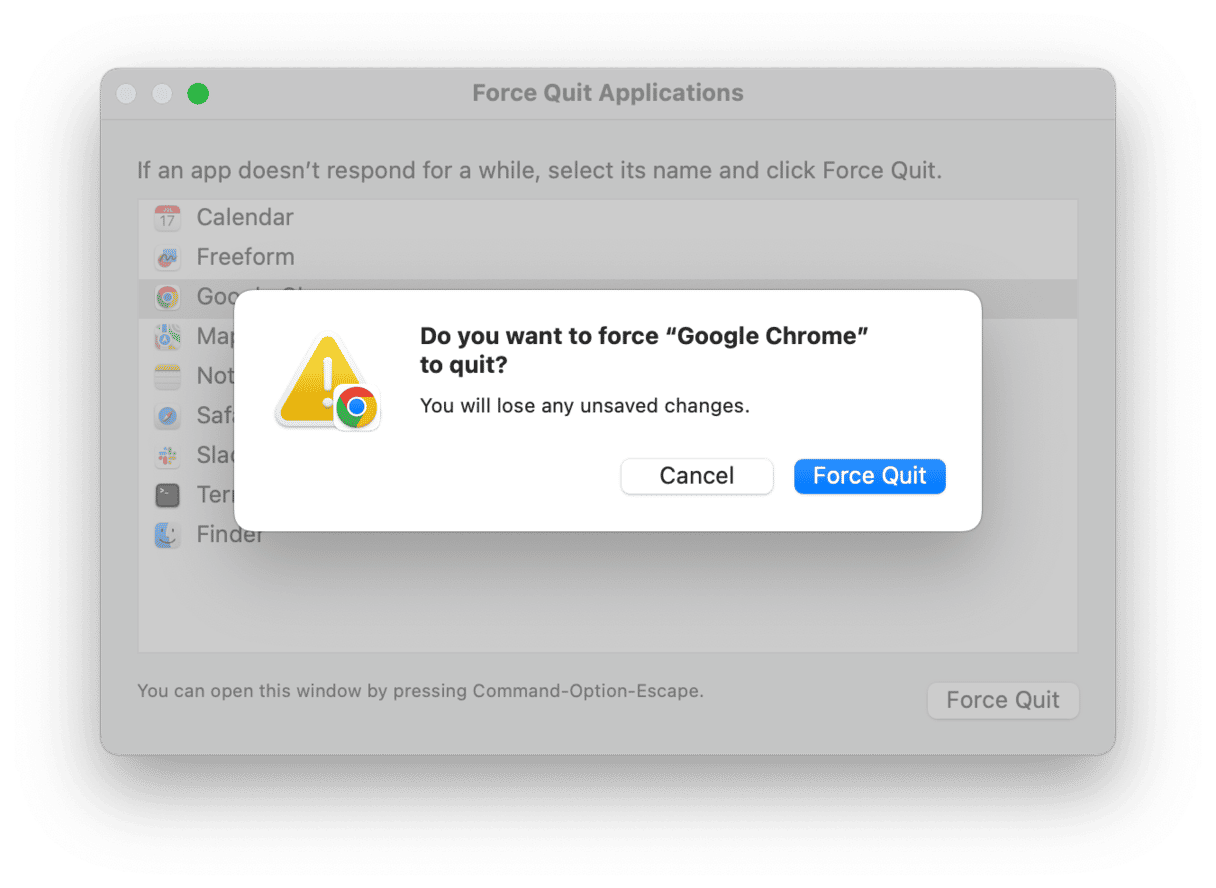
This was the simplest way. But did you know that there are five different ways to deal with unresponsive apps? Here is our comprehensive guide to how to force quit Mac applications, so you can pick your favorite one.
Now, check if Chrome is working. If not, let’s proceed with other fixes.
2. Reset Chrome
If force quitting has not helped, a reset of Chrome may be in order. To reset Chrome, follow these steps:
- Open Chrome and go to Settings.
- Scroll to the bottom and click Reset settings.
- Click Restore settings to their original defaults, read the pop-up, and click Reset.
- Try to open Chrome.

Note: Resetting Chrome this way will not remove your bookmarks, history, and saved passwords.
If the browser is still not working, make sure that you have enough RAM and run some maintenance tasks. Keep on reading to learn how.
3. Run maintenance tasks & free up RAM
As we’ve mentioned above, sometimes, hardware may be the cause of Chrome not working on Mac. It may be that some of the maintenance tasks that are supposed to run automatically were missed, or that your Mac lacks RAM. So, to rule it out, run quick maintenance.
Luckily, you don’t have to do it manually since there is a tool designed for the job — CleanMyMac. It has the Performance tool that can run maintenance tasks and the Menu App that can free up RAM. Here’s how to use it:
- Get your free trial here.
- Click Performance and run a scan.
- Click Run Tasks.

- Now, click a little iMac icon in the menu bar to open the Menu App.
- Under Memory, click Free Up — it will free up RAM.

How easy that is, isn’t it? If you’re still out of luck, and Chrome won’t work, check additional software tips below.
4. Clear cache and browsing history
Let’s start by focusing on the cache. Chrome loves storing lots of your web browsing data. At first, it can help speed things along, but soon Chrome’s pockets are being weighed down by cache, particularly if your Mac is low on space or memory. You can also clear browsing history to ensure that even more unnecessary data possibly causing software conflicts is removed.
To delete your Chrome cache and browsing history on Mac:
- Open Chrome and click Chrome in the top menu.
- Click Delete Browsing Data.
- Choose All time next to Time range.
- Select the checkboxes next to Browsing history, cached images, and cookies.
- Click Delete data.
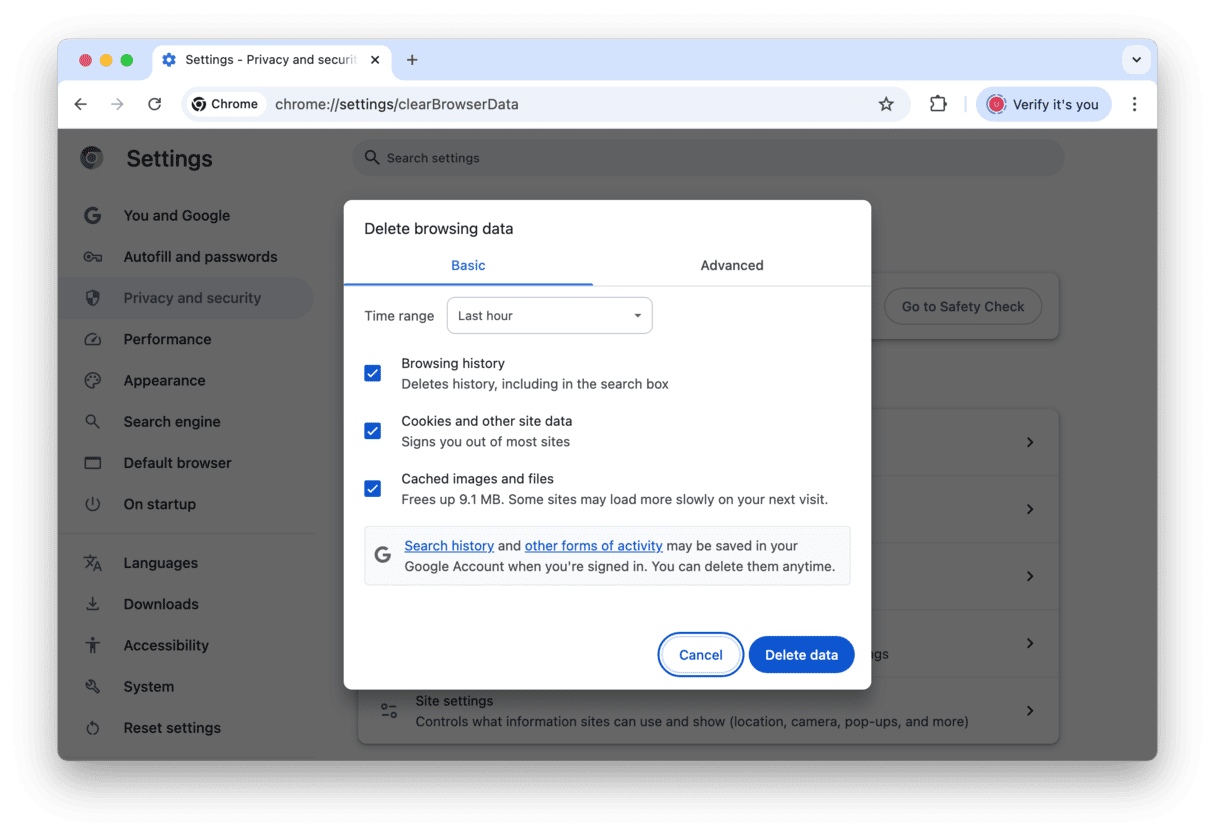
If Chrome files were not the culprit, it’s now time to run a Mac virus scan.
5. Scan your Mac for viruses and malware
It’s not always the case, but malware and viruses may cause all kinds of browser issues. It is because they may consume too many resources that won’t let your browsers work properly, or they can also change browser settings. If you notice other signs, like pop-ups or overall Mac’s performance drops, it’s worth checking your Mac for malware.
If you’ve already used CleanMyMac to run a Smart Care scan as described at the beginning of the article, you can skip this step because it already scanned your Mac for viruses. Otherwise, follow these steps:
- Open CleanMyMac once again.
- Click Protection > Scan.
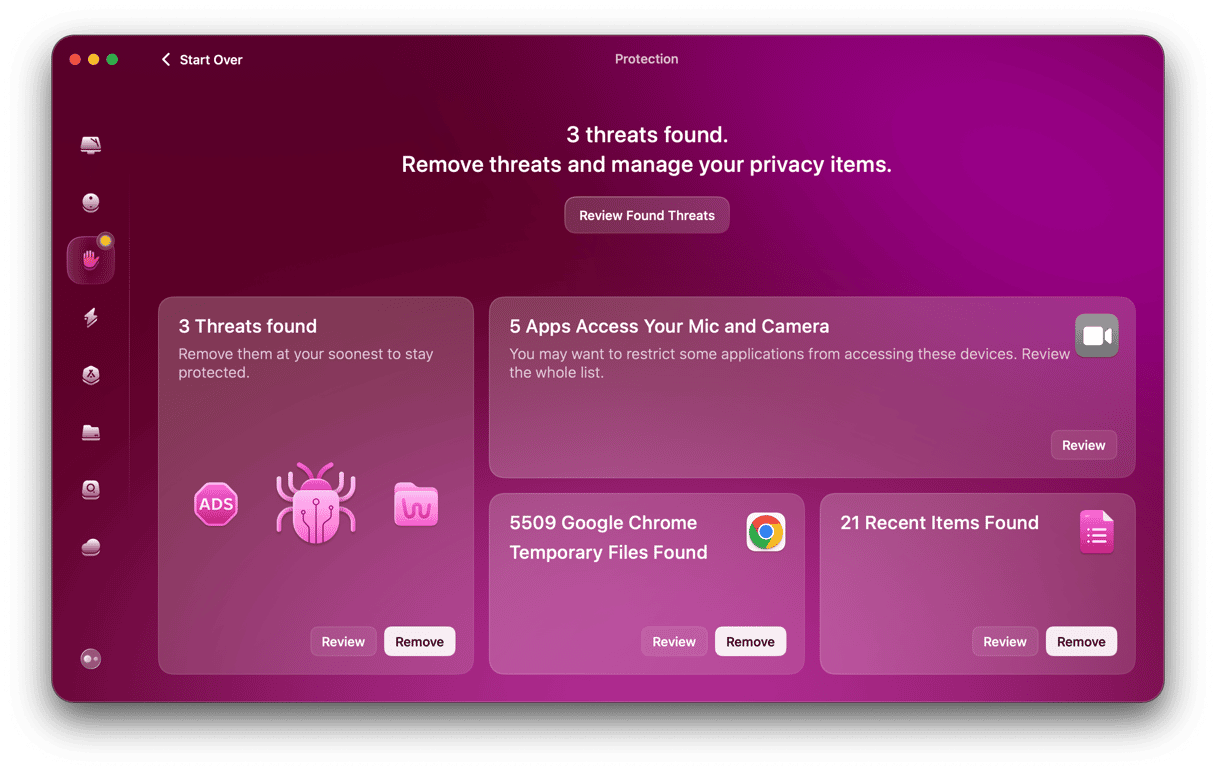
- If any malware is detected, you will see the Remove button.
- Click it, and any virus or other threat is gone. Easy!

After checking your Mac for infections, it’s working ensuring that you run the latest version of Chrome. We’ll show you how further in the article.
6. Update Chrome
Did you know that if you run an outdated version of Chrome — and any other software, for that matter — it can have all kinds of bugs? This way, apps won’t work as they should. So, it’s a good idea to have them all updated.
Here’s how to update Chrome on Mac:
- Open Google Chrome.
- Click Chrome in the menu bar and choose About Google Chrome.
- Let it check for an update.
- If there is one available, click Relaunch.
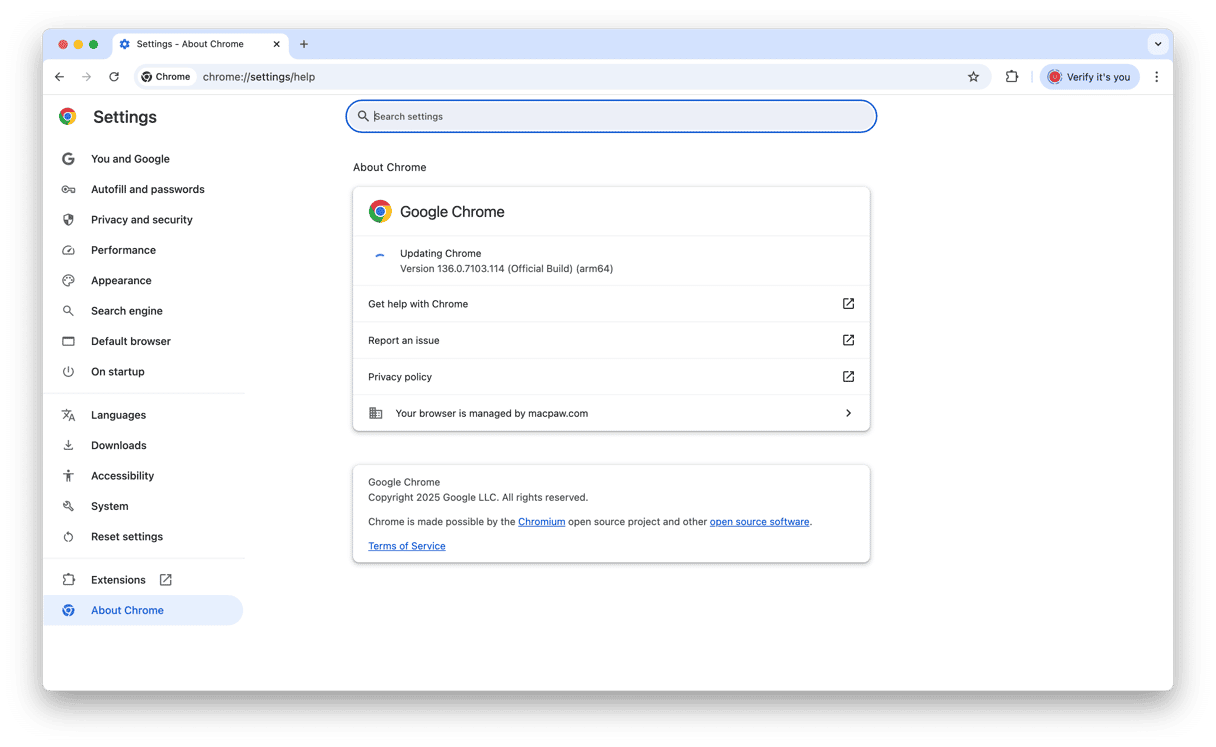
By now, you should have fixed your Chrome issue. If nothing so far has helped, it’s time to reinstall Chrome. You’ll learn how in the next tip.
7. Reinstall Chrome
To reinstall Chrome, you have to delete the app and install it from scratch.
So, the first step is removing Chrome. Go to your Applications folder and drag it to the Trash.

Now, make sure that you delete all leftover files to ensure complete app removal. To do it, check /Library and ~/Library folders to find any Chrome-related files and send them to the Trash. For a complete list of locations, check out this article on how to uninstall apps on Mac.
Finally, go to the official website and download Chrome. Install it and check if it works.
Reinstall should have helped. Now, check out some additional tips to prevent Chrome not working or further troubleshoot it if the reinstall hasn’t helped.
8. Run a Safety check
The latest version of Google Chrome has a feature called Safety check. Here’s how to use it:
- Go to Chrome Settings and locate Safety check from Privacy and security on the left.
- Click Go to Safety Check. The browser will run a quick check to determine whether Google Chrome is up-to-date and protected from threats.
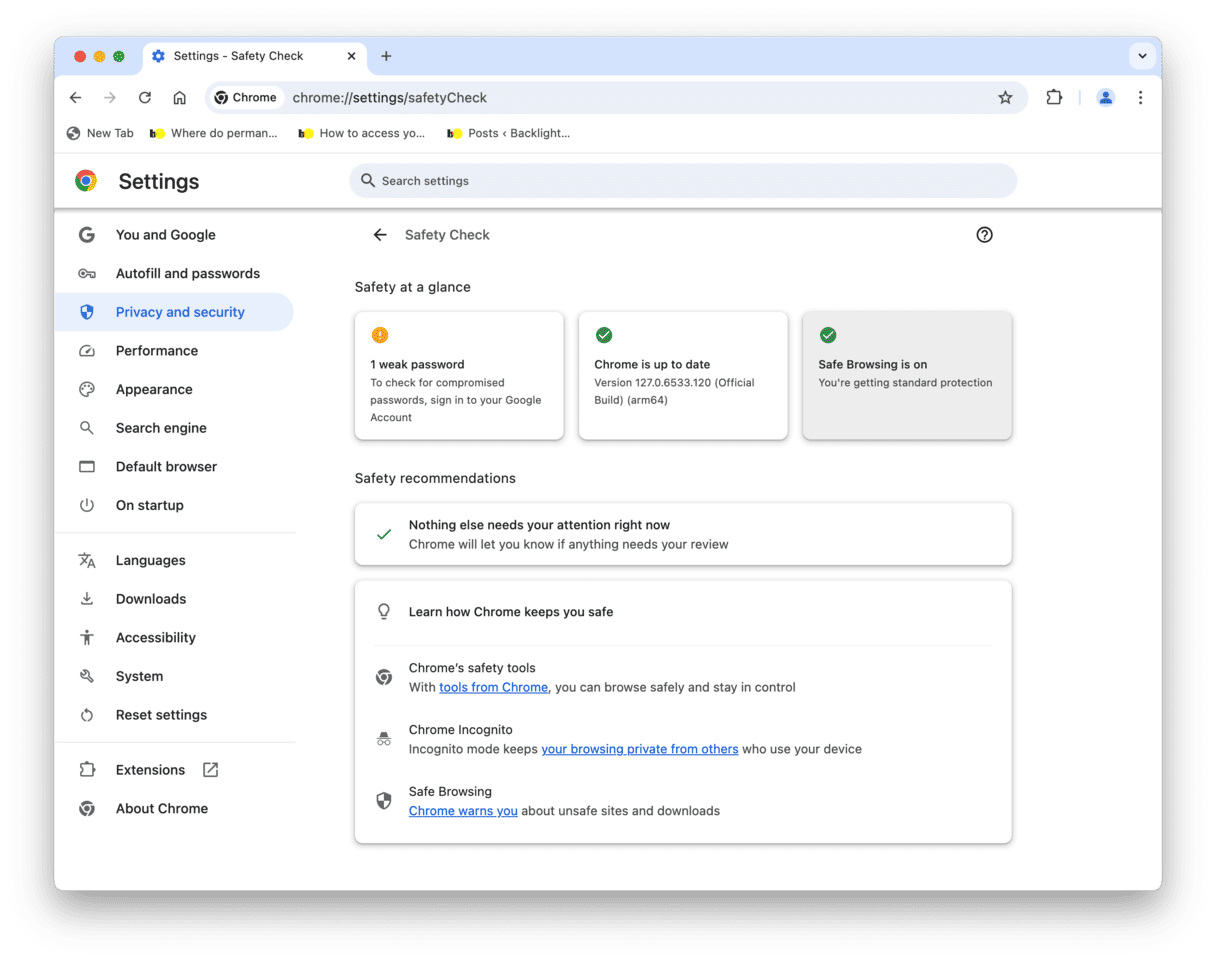
9. Remove Chrome extensions
If that didn’t work, it’s time to turn off your extensions and turn them back on, one at a time. This way, if Chrome is working until a certain extension is turned back on — that’s when you’ve probably found the problem.
To turn off browser extensions manually:
- Open Chrome and go to Window > Extensions.
- Disable a few extensions or click Remove to completely delete them.
- Restart Chrome.
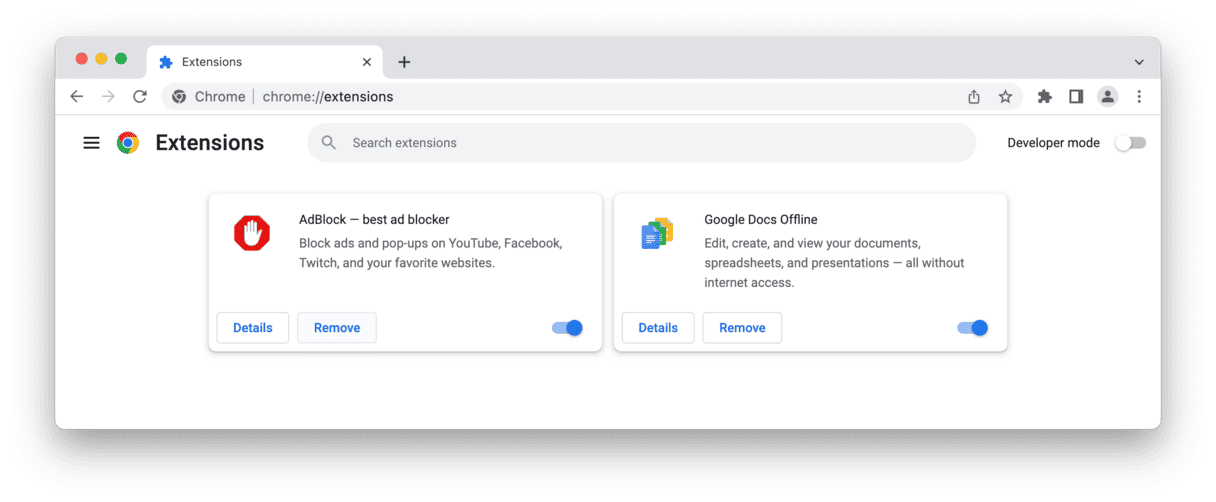
Spend some time using Chrome without extensions, and then slowly turn each one back on until your issue returns. When you think you have the culprit, simply click Remove next to that extension in Settings > Extensions.
10. Disable or relaunch hardware acceleration
Hardware acceleration is supposed to speed up your Chrome at the cost of your Mac’s hardware resources. But quite often, this feature crashes things. Hardware acceleration is found here:
Chrome > Settings > System
In newer Chrome versions, it has been renamed to graphics acceleration.
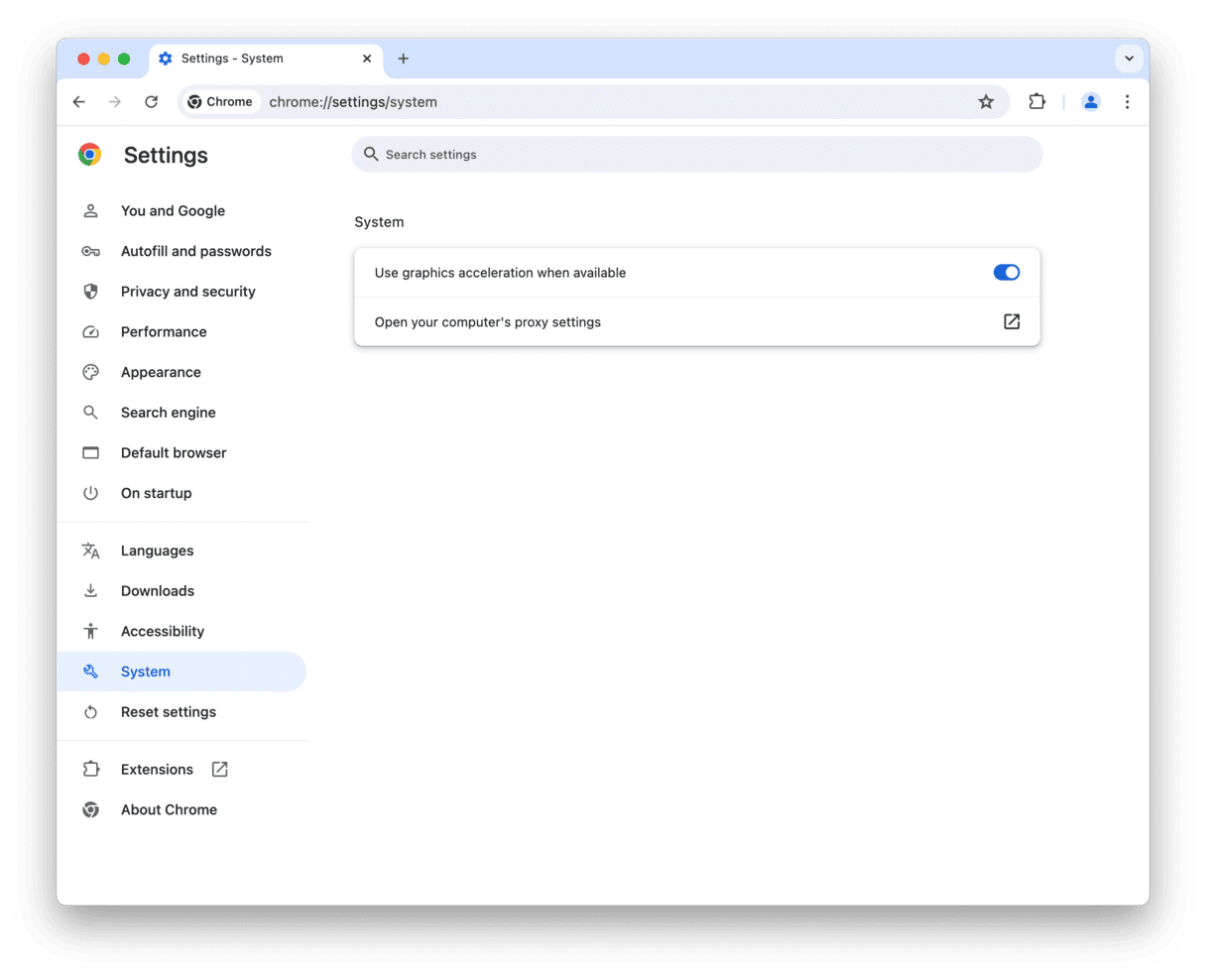
The final tip is to check if Chrome is not using too many resources. Head over to the next step to learn how to do it.
11. Use Activity Monitor
Google Chrome not working on Mac may be a sign of general memory overload on your computer. Try opening your Activity Monitor and checking off a few top consumers.
- Open the Launchpad and type Activity Monitor in the search bar.
- Now, sort by Energy and use the [x] button to quit a process.
- You can repeat the process for Memory and CPU.
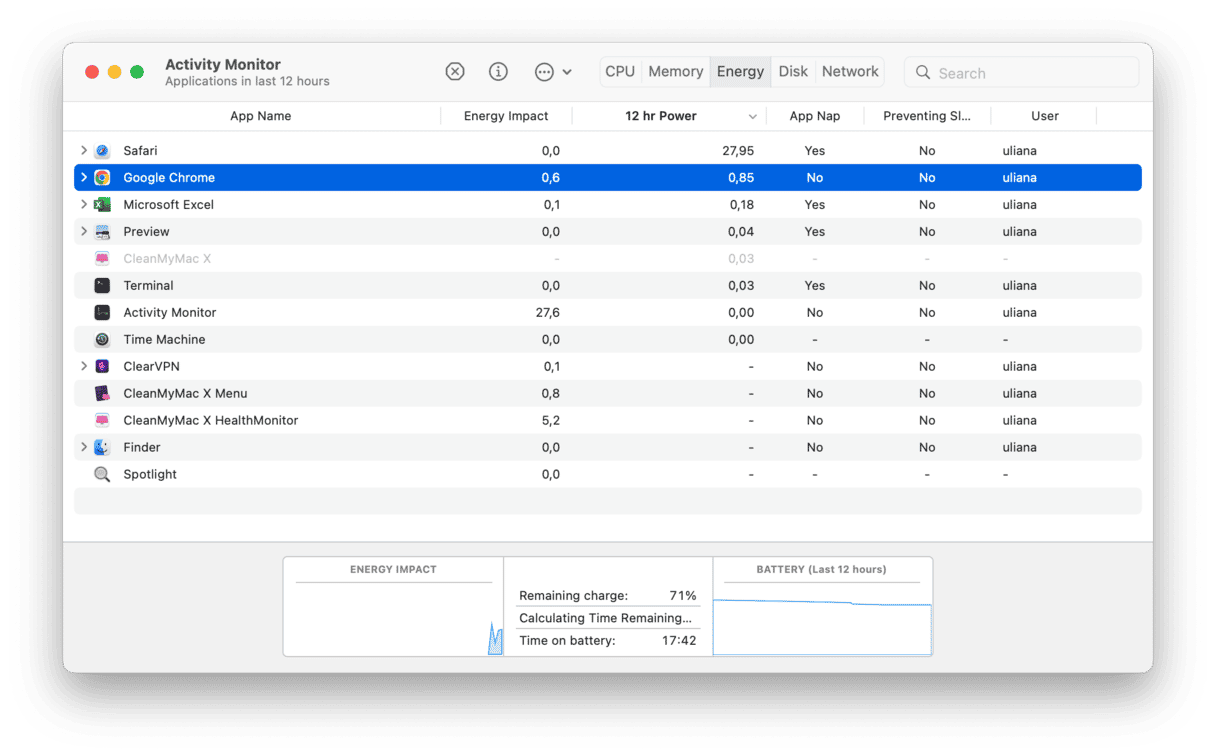
That’s it. Hopefully, these fixes have made your web surfing better than it’s ever been. It just goes to show that even drastic problems like Chrome not working on Mac can be solved with a little know-how and helpful apps like CleanMyMac.
Thanks for reading, and stay tuned!
Frequently asked questions
1. What to do if Chrome is not working on Mac but Safari is?
Basically, follow the steps we’ve outlined in this article one by one. Here’s what to start with: restart Chrome and your Mac, clear browsing data, and check for Chrome updates.
2. How to fix both Safari and Chrome not working on Mac?
If both browsers have stopped working, it is most likely a system issue. Check your internet connection first. Then, check for app updates (to update Safari, you will need to update your macOS). Besides, disable VPN and iCloud Private Relay if you’ve enabled them.
3. Why is Chrome not working on Mac after update and how to fix it?
If it happens after the macOS update, check if there is an update available for Chrome. It may be that your current Chrome version is incompatible with the macOS version. If, instead, Chrome stopped working after you’ve updated the app itself, try restarting your Mac, checking for macOS updates, and if it opens and then crashes, clearing out all browser data. You can also try deleting profile settings found in ~/Library/Application Support/Google/Chrome/Default






