Mit mehr als 3 Milliarden Usern ist Google Chrome der König der Web-Browser. Wenn Sie diesen Beitrag lesen, dann liegt das jedoch vermutlich daran, dass sich der König in letzter Zeit etwas seltsam verhält. Chrome funktioniert nicht auf Ihrem Mac? Wenn das der Fall ist, sind Sie hier genau richtig. Wir zeigen Ihnen, wie Sie Chrome-Probleme schnell beheben können.
Mac oder Chrome – was ist denn langsam?
Chrome darf man nicht als entkoppelte Einheit betrachten; der Browser ist Bestandteil des großen Mac-Ökosystems. Bevor Sie also Änderungen in Chrome vornehmen, sollten Sie sicherstellen, dass nicht Ihr Mac das eigentliche Problem ist. Ein kurzes Beispiel: veraltete System-Caches können die Plug-ins von Chrome zum Absturz bringen. Oder lechzt Ihr Mac vielleicht nach freiem Speicherplatz?
Es ist sinnvoll, das Sie macOS zunächst gründlich bereinigen. Wir mögen CleanMyMac für diesen Zweck, da die App alle überflüssigen und in Konflikt stehenden Dateien findet und bereinigt. Nehmen Sie sich also 2 Minuten Zeit zur Bereinigung Ihres Mac mit CleanMyMac. Gehen Sie folgendermaßen vor:
- Starten Sie Ihre kostenlose CleanMyMac-Testversion.
- Öffnen Sie die App.
- Öffnen Sie das Smart Care-Tool und klicken Sie auf „Scannen“.
- Klicken Sie nach Abschluss des Scans auf „Ausführen“, um Junk-Dateien und Krempel zu entfernen, mögliche Malware loszuwerden, Aufgaben zur Optimierung und Beschleunigung Ihres Mac auszuführen und Ihre Apps zu aktualisieren.
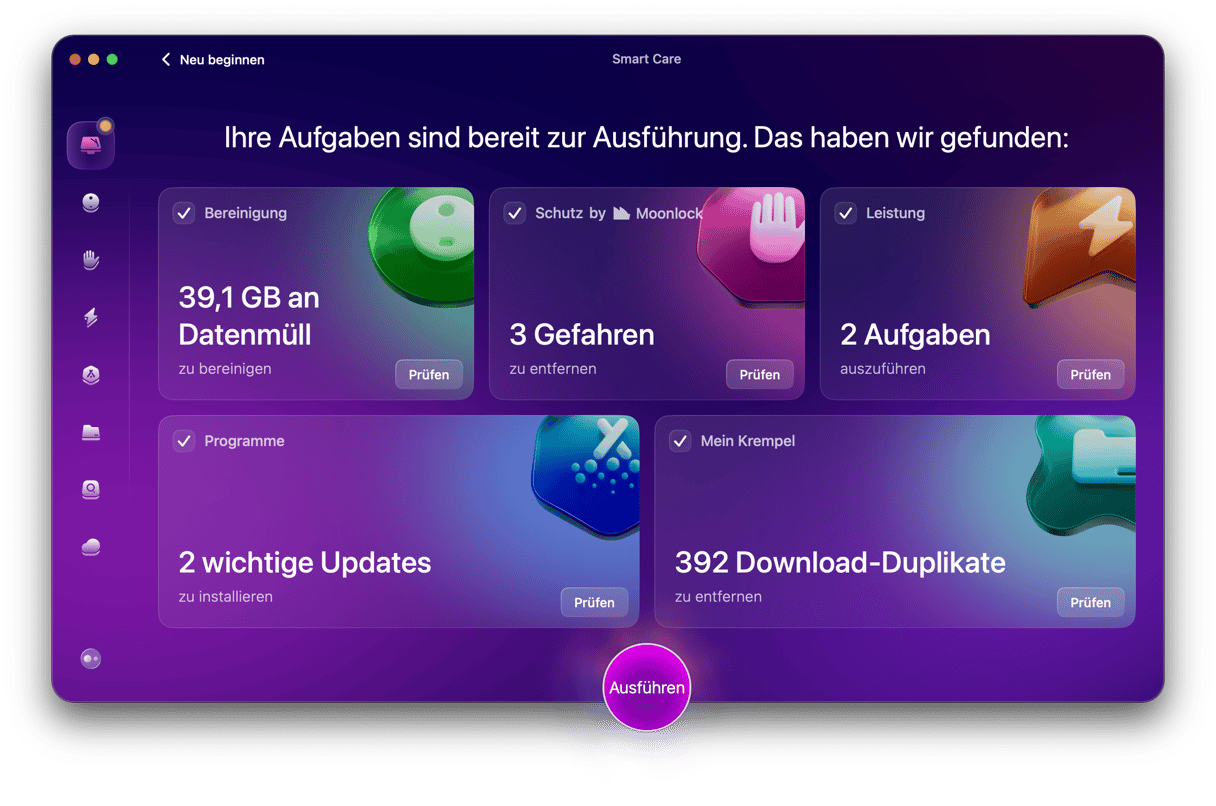
Warum funktioniert Google Chrome nicht auf meinem Mac?
Wie bei jeder anderen App kann es verschiedene Gründe dafür geben, dass Chrome nicht mehr funktioniert. In der Regel liegt es an der Software. Hier sind einige Hauptfaktoren, die die Ursache sein können:
- Chrome-Bugs oder veraltete Chrome-Version
- Zahlreiche Cache-Dateien, die zu Softwarekonflikten führen
- Falsch konfigurierte oder zu anspruchsvolle Chrome-Einstellungen
- Malware
- Defekte Chrome-Erweiterungen
Manchmal kann es auch an Hardwareproblemen liegen, beispielsweise an zu wenig Arbeitsspeicher.
Wie kann man Chrome-Probleme auf dem Mac beheben?
Probleme mit Chrome lassen sich relativ einfach beheben. Folgen Sie einfach nacheinander den unten aufgeführten Schritten. Sind Sie bereit, Chrome wieder fit zu machen? Dann los!
1. Schließen Sie Chrome mit der Funktion „Sofort Beenden“
Wenn eine App, einschließlich Chrome, nicht funktioniert, sollten Sie sie zunächst mit der Funktion „Sofort Beenden“ schließen. Manchmal reicht das schon aus, um sie wieder zum Laufen zu bringen. Hier ist eine kurze Erinnerung an die Schritte:
- Öffnen Sie das Apple-Menü und klicken Sie auf „Sofort Beenden“.
- Wählen Sie Google Chrome aus und klicken Sie auf „Sofort beenden“.
- Bestätigen Sie die Aktion.
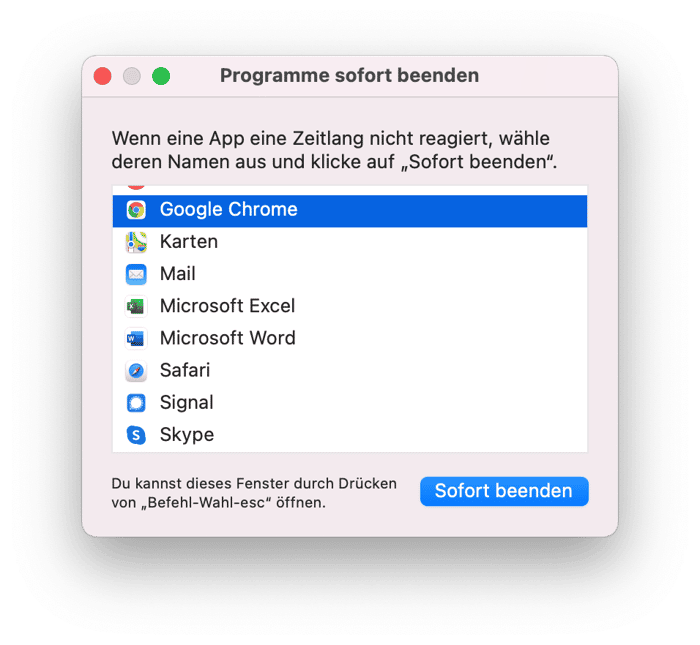
Das war der einfachste Weg. Aber wussten Sie, dass es fünf verschiedene Möglichkeiten für den Umgang mit nicht reagierenden Apps gibt? In unserem umfassenden Leitfaden beschreiben wir, wie Sie das Beenden von Mac-Apps erzwingen können. Lesen Sie den Leitfaden und suchen Sie sich Ihre Lieblingsmethode aus.
Prüfen Sie nun, ob Chrome funktioniert. Nein? Dann fahren Sie mit den anderen Lösungen fort.
2. Setzen Sie Chrome zurück
Wenn das erzwungene Beenden nicht geholfen hat, können Sie Chrome nun zurücksetzen. Das geht so:
- Öffnen Sie Chrome und gehen Sie in die Einstellungen.
- Scrollen Sie nach unten und klicken Sie auf „Einstellungen zurücksetzen“.
- Wählen Sie „Einstellungen auf ursprüngliche Standardwerte zurücksetzen“, lesen Sie das Pop-up und bestätigen Sie den Vorgang.
- Versuchen Sie, Chrome zu öffnen.

Hinweis: Auf diese Weise werden Ihre Lesezeichen, Ihr Verlauf und Ihre gespeicherten Kennwörter beim Zurücksetzen von Chrome nicht entfernt.
Wenn der Browser immer noch nicht funktioniert, stellen Sie sicher, dass Sie über genügend Arbeitsspeicher verfügen, und führen Sie einige Wartungsaufgaben aus. Lesen Sie weiter, um zu erfahren, wie Sie das Problem beheben können.
3. Wartungsaufgaben ausführen und Arbeitsspeicher freigeben
Wie bereits erwähnt, ist manchmal die Hardware die Ursache dafür, dass Chrome auf dem Mac nicht funktioniert. Möglicherweise wurden einige Wartungsaufgaben übersprungen, die automatisch ausgeführt werden sollten, oder Ihr Mac verfügt nicht über genügend Arbeitsspeicher. Führen Sie eine schnelle Wartung durch, um dies auszuschließen.
Glücklicherweise müssen Sie dies nicht manuell tun, denn es gibt eine App, die speziell für diese Aufgabe entwickelt wurde: CleanMyMac. Sie verfügt über ein Leistungs-Tool, das Wartungsaufgaben ausführen kann, und eine Menü-App, um Arbeitsspeicher freizugeben. So nutzen Sie dieses Tool:
- Holen Sie sich hier Ihre kostenlose Testversion.
- Klicken Sie auf „Leistung“ und führen Sie einen Scan durch.
- Klicken Sie auf „Aufgaben ausführen“.
- Klicken Sie jetzt auf das kleine iMac-Symbol in der Menüleiste und öffnen Sie die Menü-App.
- Klicken Sie unter „Speicher“ auf „Freigeben“, um Arbeitsspeicher freizugeben.
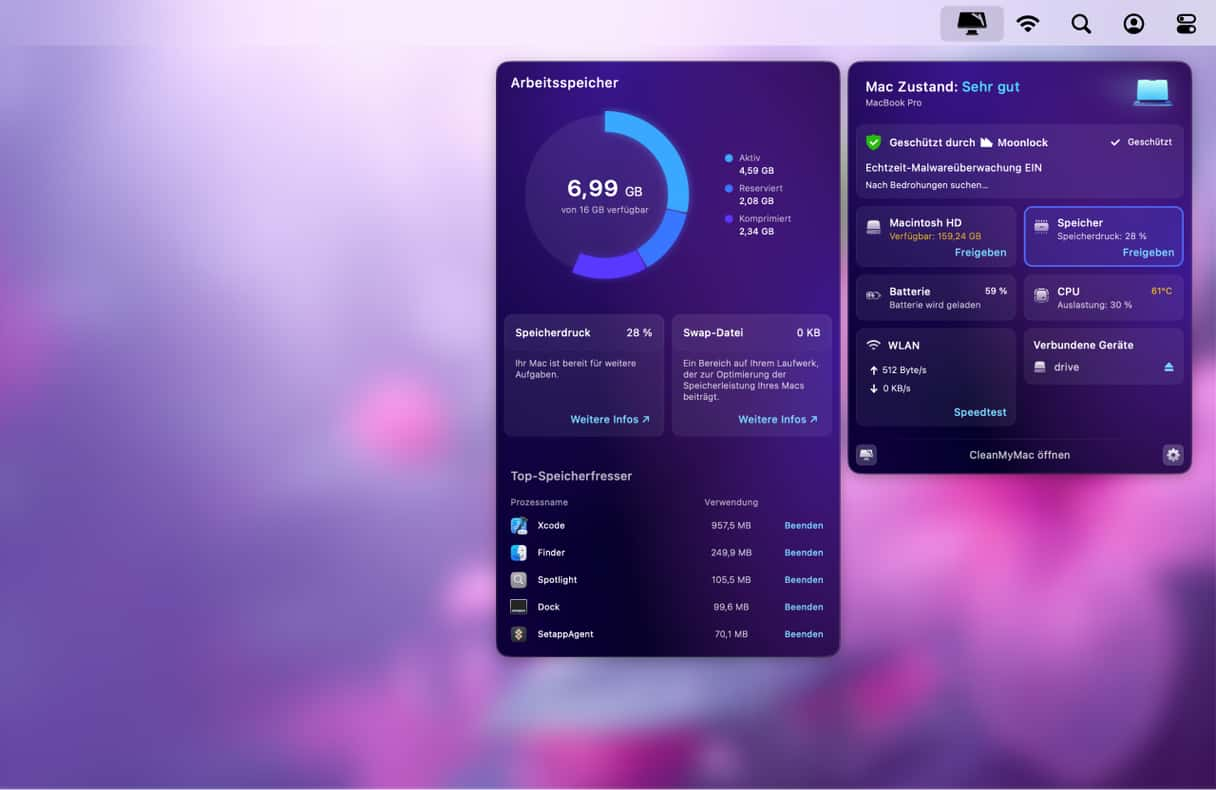
Das war doch ganz einfach, oder? Wenn Chrome immer nicht funktioniert, dann schauen Sie sich die folgenden Software-Tipps an.
4. Cache und Browserverlauf löschen
Beginnen wir beim Cache. Chrome liebt es, Daten aus Ihrem Browserverhalten zu speichern. Diese Daten sind für schnelles Browsen sehr praktisch, aber die Cache-Taschen von Chrome werden immer voller und sind irgendwann so schwer, dass Ihrem Mac der Speicher ausgeht. Sie können auch den Browserverlauf löschen, um sicherzustellen, dass noch mehr unnötige Daten entfernt werden, die möglicherweise zu Softwarekonflikten führen.
So löschen Sie den Chrome-Cache und den Browserverlauf auf Ihrem Mac:
- Öffnen Sie Chrome und klicken Sie im oberen Menü auf „Google Chrome“.
- Wählen Sie „Browserdaten löschen“.
- Wählen Sie neben „Zeitraum“ die Option „Gesamte Zeit“.
- Aktivieren Sie die Kontrollkästchen neben „Browserverlauf“, „Zwischengespeicherte Bilder und Dateien im Cache“ und „Cookies“.
- Klicken Sie auf „Daten löschen“.
_1645095998.png)
Wenn Chrome-Dateien nicht die Ursache für das Problem sind, ist es Zeit für einen Mac-Virenscan.
5. Scannen Sie Ihren Mac auf Viren und Malware
Es ist nicht immer der Fall, aber Malware und Viren können alle Arten von Browserproblemen verursachen. Sie können zu viele Ressourcen verbrauchen, so dass Ihr Browser nicht mehr richtig funktioniert, oder sie können Ihre Browsereinstellungen verändern. Wenn Sie andere Anzeichen wie Pop-ups oder eine allgemeine Leistungsminderung Ihres Mac bemerken, lohnt sich ein Malware-Scan.
Wenn Sie bereits einen Smart Care-Scan mit CleanMyMac durchgeführt haben (wie am Anfang des Artikels beschrieben), können Sie diesen Schritt überspringen, da Ihr Mac bereits auf Viren überprüft wurde. Ansonsten gehen Sie wie folgt vor:
- Öffnen Sie CleanMyMac erneut.
- Klicken Sie auf „Schutz“ > „Scannen“.
- Wenn Malware gefunden wird, erscheint die Schaltfläche „Entfernen“.
- Klicken Sie darauf und alle Viren oder andere Bedrohungen sind verschwunden. Einfacher geht's nicht!
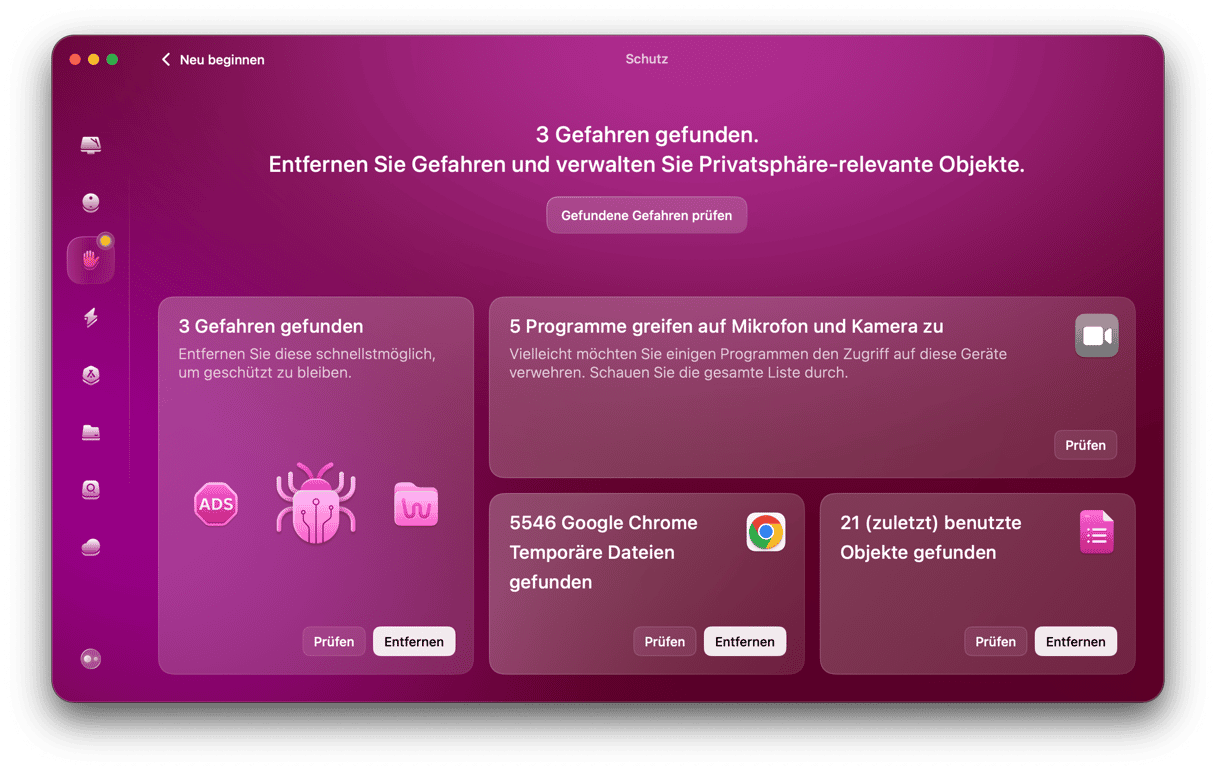
Nachdem Sie Ihren Mac auf Viren überprüft haben, sollten Sie sicherstellen, dass Sie die neueste Version von Chrome verwenden. Wie das geht, erfahren Sie weiter unten im Artikel.
6. Aktualisieren Sie Chrome
Wussten Sie, dass eine veraltete Version von Chrome – und übrigens auch jeder anderen Software – alle möglichen Fehler aufweisen kann? Dadurch funktionieren Apps nicht so, wie sie sollten. Es ist also eine gute Idee, sie alle zu aktualisieren.
So aktualisieren Sie Chrome auf Ihrem Mac:
- Öffnen Sie Google Chrome.
- Klicken Sie in der Menüleiste auf Chrome und wählen Sie „Über Google Chrome“ aus.
- Lassen Sie Chrome nach einem Update suchen.
- Wenn ein Update verfügbar ist, dann klicken Sie auf „Neu starten“.
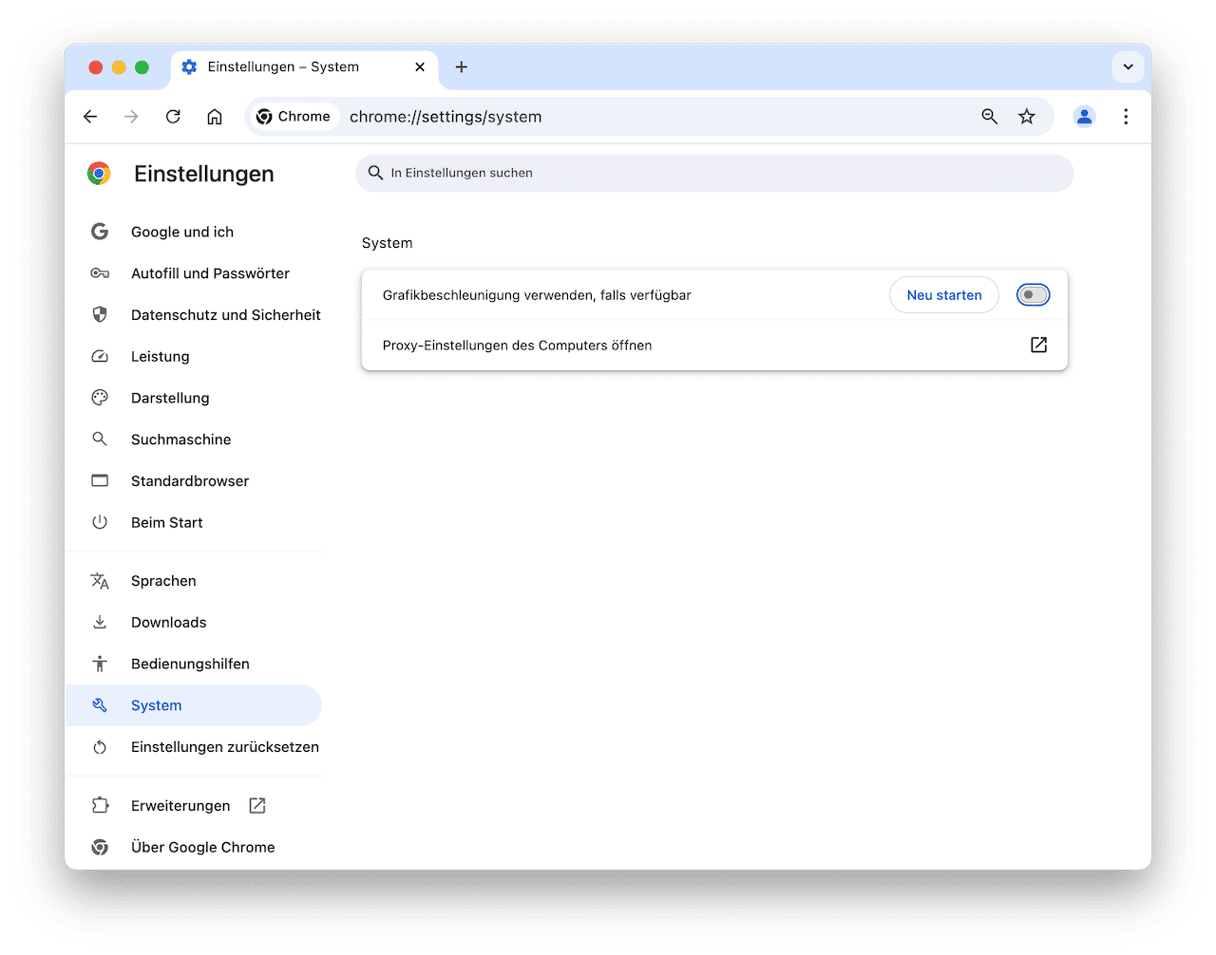
Ihr Chrome-Problem sollte nun behoben sein. Wenn bisher nichts geholfen hat, ist es an der Zeit, Chrome neu zu installieren. Wie das geht, erfahren Sie im nächsten Tipp.
7. Chrome neu installieren
Um Chrome neu zu installieren, müssen Sie die App löschen und von Grund auf neu installieren.
Der erste Schritt besteht also darin, Chrome zu löschen. Öffnen Sie den Ordner „Programme“ und ziehen Sie die App in den Papierkorb.

Stellen Sie nun sicher, dass Sie alle verbleibenden Dateien löschen, um sicherzustellen, dass die App vollständig entfernt wurde. Durchsuchen Sie dazu die Ordner /Library und ~/Library nach allen Chrome-Dateien und verschieben Sie sie in den Papierkorb. Eine vollständige Liste der Speicherorte finden Sie in diesem Artikel zur Deinstallation von Apps auf dem Mac.
Gehen Sie schließlich zur offiziellen Website und laden Sie Chrome herunter. Installieren Sie Chrome und überprüfen Sie, ob der Browser funktioniert.
Die Neuinstallation sollte helfen. Sehen Sie sich nun weitere Tipps an, um zukünftige Probleme mit Chrome zu vermeiden oder um andere Fehler zu beheben, falls die Neuinstallation nicht geholfen hat.
8. Führen Sie einen Sicherheitscheck durch
Die neueste Version von Google Chrome verfügt über ein Feature namens „Sicherheitscheck“. So verwenden Sie es:
- Gehen Sie zu den Chrome-Einstellungen und wählen Sie „Sicherheitscheck“ unter „Datenschutz und Sicherheit“.
- Klicken Sie auf „Zum Sicherheitscheck“. Der Browser führt eine schnelle Prüfung durch, um festzustellen, ob Google Chrome auf dem aktuellen Stand und vor Bedrohungen geschützt ist.

9. Chrome-Erweiterungen entfernen
Wenn dies nicht funktioniert, schalten Sie die Erweiterungen nacheinander aus und wieder ein. Wenn Chrome funktioniert, bis Sie eine bestimmte Erweiterung wieder einschalten, dann haben Sie vermutlich das Problem entdeckt.
So deaktivieren Sie Browser-Erweiterungen manuell:
- Öffnen Sie Chrome und gehen Sie zu „Fenster“ > „Erweiterungen“.
- Deaktivieren Sie ein paar Erweiterungen oder klicken Sie auf „Entfernen“, um sie vollständig zu löschen.
- Starten Sie Chrome neu.
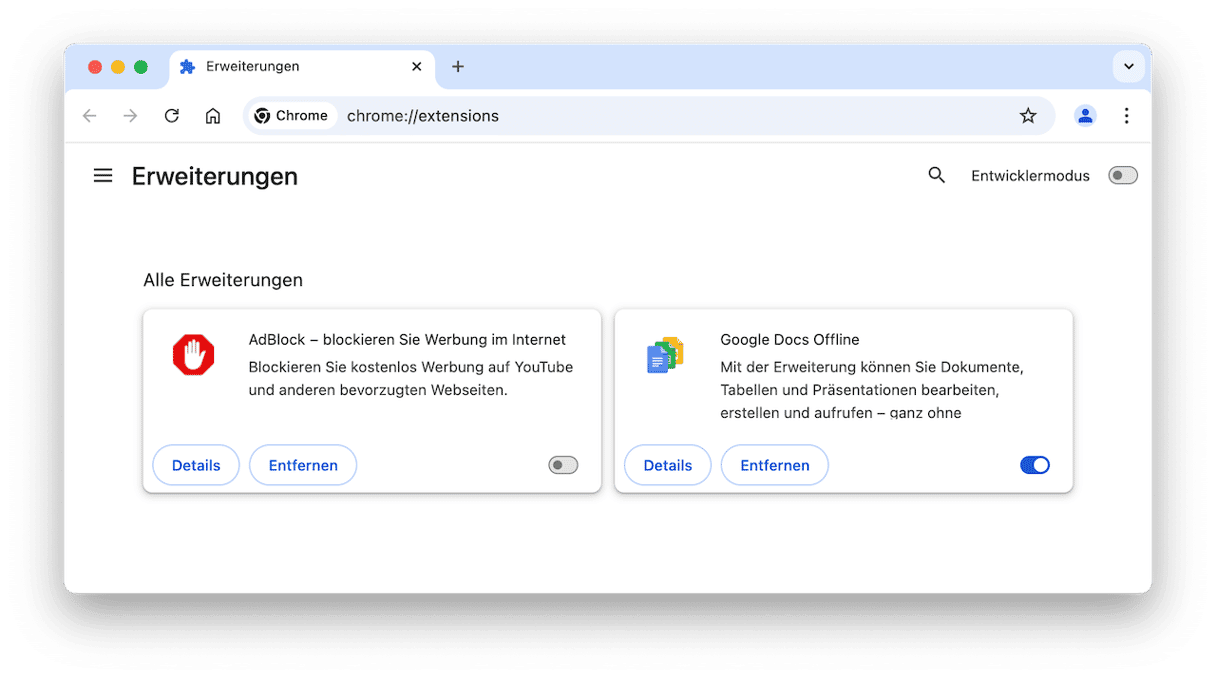
Nutzen Sie Chrome eine Zeit lang ohne die Erweiterungen und aktivieren Sie diese dann nacheinander, bis die Probleme wieder beginnen. Wenn Sie den Übeltäter gefunden haben, klicken Sie einfach auf „Entfernen“ neben dieser Erweiterung in Einstellungen > Erweiterungen.
10. Hardware-Beschleunigung deaktivieren oder neu starten
Die Hardwarebeschleunigung soll Chrome auf Kosten der Hardwareressourcen Ihres Mac beschleunigen. Aber oftmals bringt genau dieses Feature alles zum Absturz. Die Hardwarebeschleunigung finden Sie hier:
Chrome > Einstellungen > System
In neueren Chrome-Versionen wurde sie in „Grafikbeschleunigung“ umbenannt.
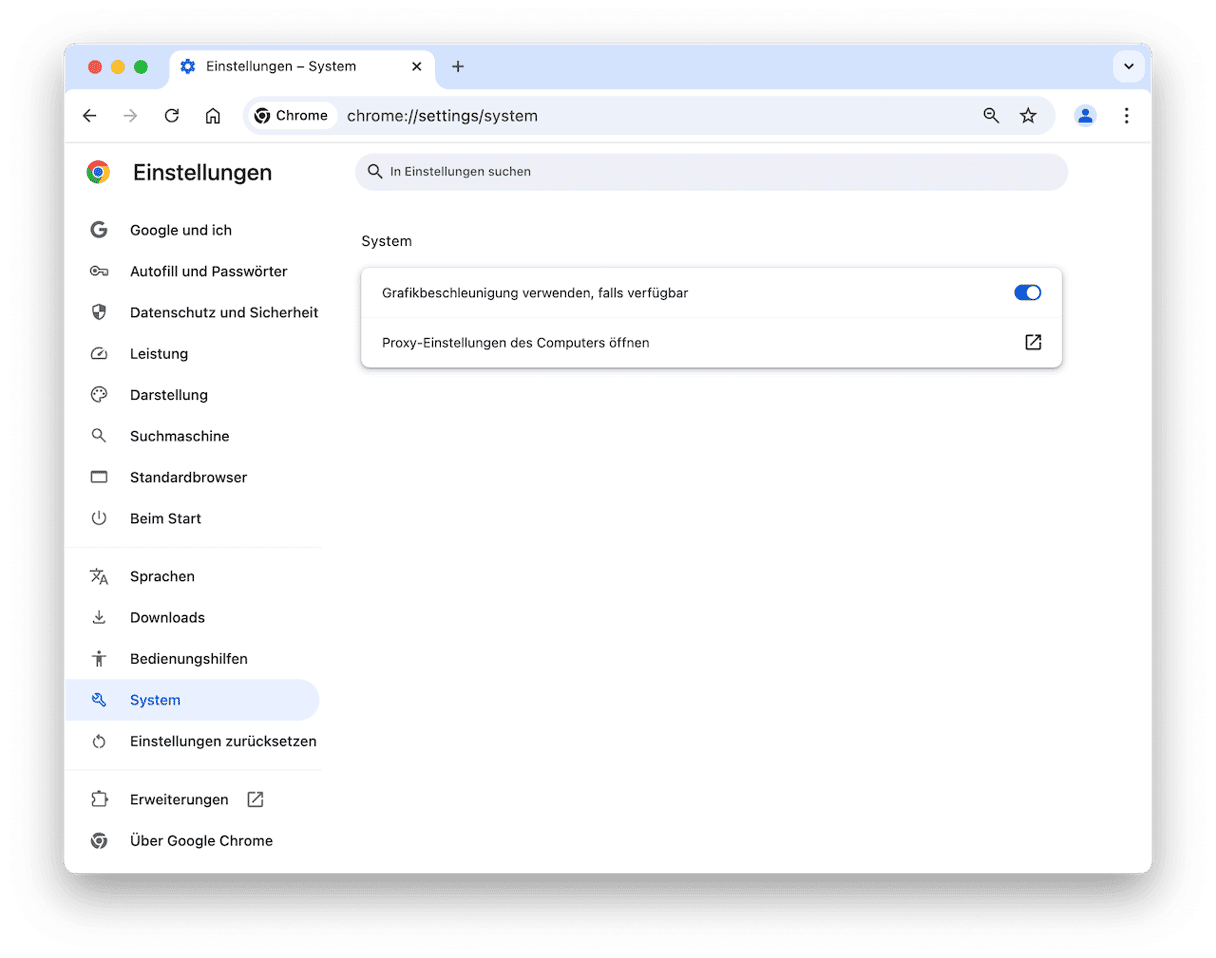
Unser letzter Tipp: Überprüfen Sie, ob Chrome nicht zu viele Ressourcen verbraucht. Fahren Sie mit dem nächsten Schritt fort, um zu erfahren, wie Sie dies tun können.
11. Verwenden Sie die Aktivitätsanzeige
Wenn Google Chrome nicht funktioniert, kann dies ein Zeichen für eine allgemeine Speicherüberlastung auf Ihrem Computer sein. Öffnen Sie die Aktivitätsanzeige und beenden Sie ein paar gierige Programme und Prozesse.
- Gehen Sie zum Launchpad und geben Sie „Aktivitätsanzeige“ in die Suchleiste ein.
- Sortieren Sie nun nach Energie und verwenden Sie die Schaltfläche [x], um einen Prozess zu beenden.
- Wiederholen Sie den Vorgang für „Speicher“ und „CPU“.
_1645096184.png)
Das war's. Hoffentlich wird Ihr Surferlebnis durch diese Fehlerbehebungen besser als jemals zuvor. Wir Sie sehen, können selbst drastische Chrome-Probleme mit ein wenig Know-how und hilfreichen Apps wie CleanMyMac schnell behoben werden.
Danke fürs Lesen und bis bald!






