Con oltre 3 miliardi di utenti, Google Chrome è il re dei browser web. Se sei qui però, forse è perché il re si sta trasformando in un despota. Hai problemi con Chrome? Sei nel posto giusto! In questo articolo ti mostreremo come puoi tornare a utilizzarlo serenamente, senza avere la sensazione che Google odi i Mac.
È il tuo Mac o è Chrome che è lento?
Chrome non è un'entità indipendente, fa parte di un intero ecosistema Mac. Quindi, prima di puntare il dito su Chrome, assicurati che il problema non abbia origine in macOS. Un rapido esempio: le cache di sistema obsolete possono mandare in blocco i plugin di Chrome. E se il tuo Mac stesse esaurendo lo spazio libero?
La cosa migliore è iniziare con una bella pulizia di macOS. A noi piace utilizzare l'applicazione CleanMyMac, perché trova e pulisce tutti i file ridondanti e in conflitto tra loro, in tutte le cartelle. Quindi, prima di procedere, prenditi un paio di minuti per fare ordine sul tuo Mac con CleanMyMac. Ecco come:
- Inizia la prova gratuita di CleanMyMac.
- Installa l'app e aprila.
- Clicca Avvia la scansione nel modulo Smart Care.
- Al termine della scansione, clicca su Avvia per rimuovere i file spazzatura e il disordine, liberarti di eventuali malware presenti nel sistema, ottimizzare e velocizzare il tuo Mac, oltre che aggiornare le app.
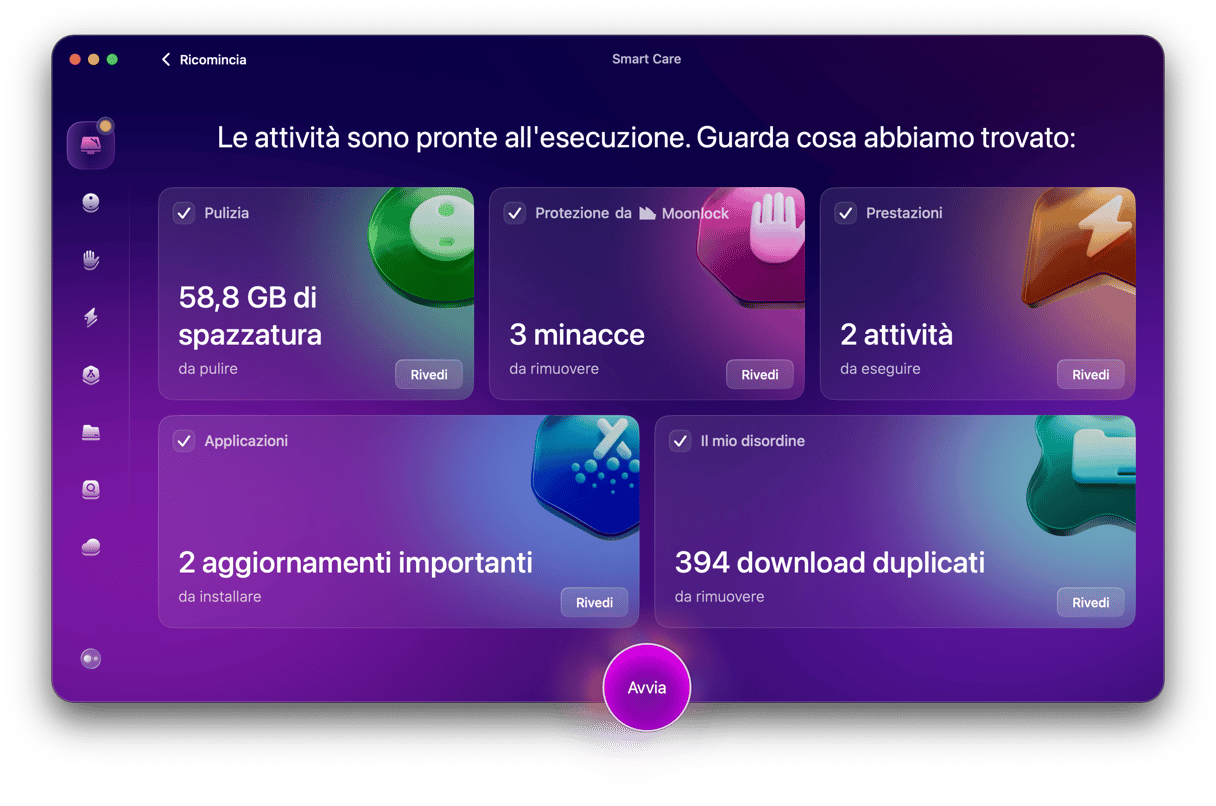
Perché Google Chrome non funziona sul Mac?
Come per qualsiasi altra app, i motivi del guasto possono essere tanti. Di solito si tratta di un problema legato al software, ecco alcuni fattori che possono causarlo:
- Bug di chrome o versione non aggiornata
- Accumulo di file di cache che causano conflitti software
- Impostazioni di Chrome errate o troppo esigenti
- Malware
- Estensioni di Chrome corrotte
A volte il problema è di tipo hardware, come la scarsità di RAM.
Come risolvere problemi di Google Chrome sul Mac?
Risolvere i problemi che impediscono a Chrome di funzionare non è poi così complicato. Non devi far altro che affrontarli uno alla volta come descritto qui sotto.Preparati a sistemare Chrome, si parte!
1. Esegui un'uscita forzata da Chrome
Quando un'app, Chrome compreso, non funziona, la prima cosa da fare è forzarne la chiusura. Potrebbe essere tutto ciò che ti serve per ristabilire la normalità. Ecco un breve promemoria:
- Vai al menu Apple e seleziona Uscita forzata.
- Seleziona Google Chrome e fai clic su Uscita forzata.
- Conferma l'azione.
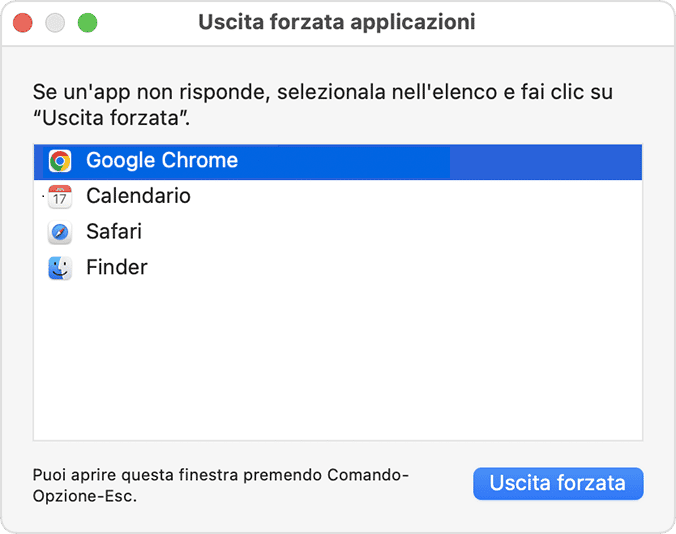
E questo era il metodo più semplice. Ma sapevi che ci sono cinque diversi modi per gestire le app che non rispondo? Ecco la nostra guida completa "Come eseguire l'uscita forzata dalle applicazioni Mac", non ti resta che scegliere il tuo metodo preferito.
Ora, controlla se Chrome funziona. In caso contrario, prosegui nella lettura.
2. Ripristina Chrome
Se l'uscita forzata non ha aiutato, la soluzione potrebbe essere resettare Chrome. Per eseguire il ripristino, segui questi passaggi:
- Apri Chrome e vai nelle Impostazioni.
- Scorri in basso e scegli Ripristina impostazioni.
- Clicca Ripristina le impostazioni predefinite originali, leggi il pop-up e clicca Ripristina impostazioni.
- Prova ad aprire Chrome.

Nota: il ripristino di Chrome non eliminerà i preferiti, la cronologia e le password salvate.
Se il browser continua a non funzionare, assicurati di avere abbastanza RAM ed esegui qualche attività di manutenzione. Continua a leggere per scoprire come fare.
3. Esegui le attività di manutenzione e libera la RAM
Come abbiamo già accennato, a volte la causa del malfunzionamento di Chrome sul Mac può essere di tipo hardware. Potrebbe darsi che le attività di manutenzione, che dovrebbero avviarsi automaticamente, per qualche ragione non siano state eseguite o che il tuo Mac sia a corto di RAM. Dunque, per tagliare la testa al toro, meglio fare un po' di manutenzione.
Per fortuna non serve procedere a mano perché esiste uno strumento fatto apposta: CleanMyMac. La sua funzione Prestazioni può eseguire le attività di manutenzione e l'app Menu liberare la RAM. Ecco come funziona:
- Ottieni la tua prova gratuita qui.
- Fai clic su Prestazioni e avvia una scansione.
- Fai clic su Esegui attività.
- Ora, clicca sull'icona a forma di iMac nella barra dei menu e apri l'app Menu.
- In Memoria, clicca Libera per liberare la RAM.
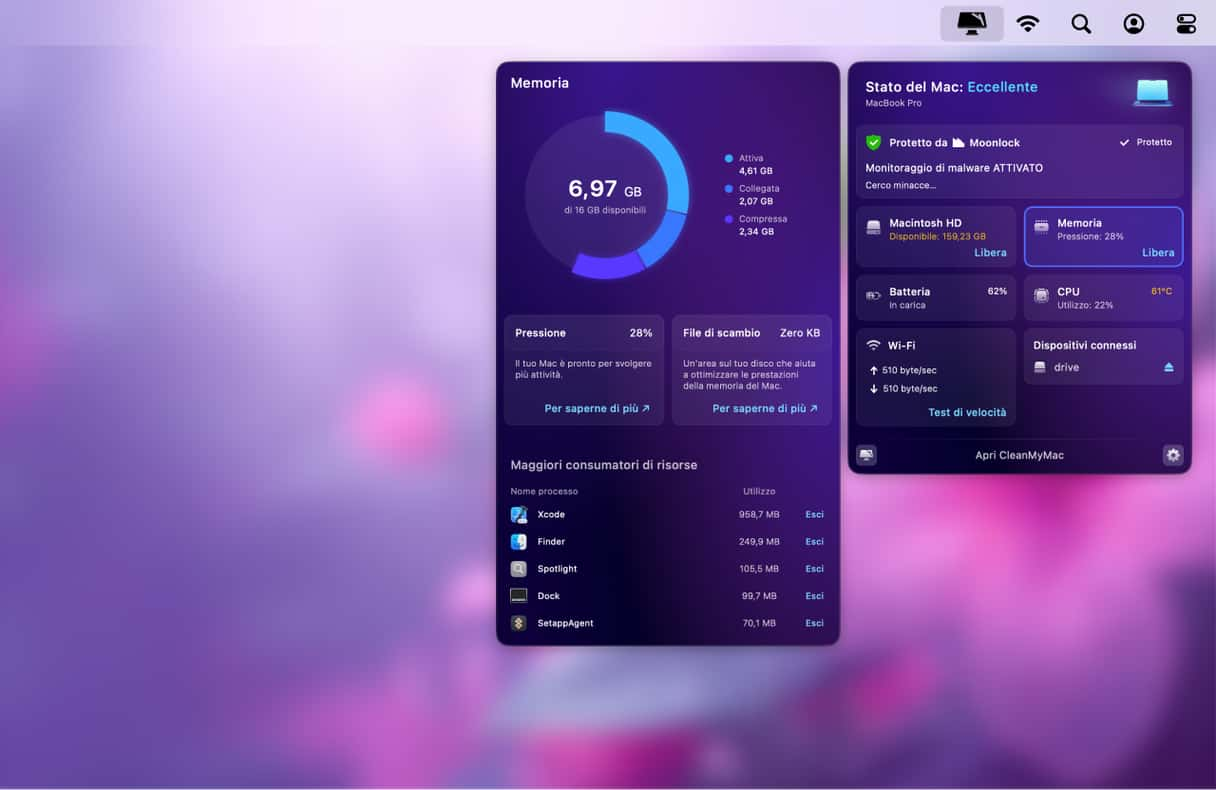
Semplice come bere un bicchier d'acqua, no? Se la fortuna non ti assiste e Chrome ancora non funziona, dai un'occhiata ad altri consigli software qui sotto.
4. Cancella la cache e la cronologia di navigazione
Iniziamo concentrandoci sulla cache. A Chrome piace archiviare molti dati di navigazione. All'inizio può aiutare a velocizzare il browser, ma presto sarà appesantito dalla cache, specialmente se il tuo Mac ha poco spazio o poca memoria. Per rimuovere ancora più dati che potrebbero causare conflitti software puoi cancellare anche la cronologia di navigazione.
Per svuotare la cache e cancellare la cronologia di Chrome sul Mac:
- Apri Chrome e scegli Chrome nel menu principale.
- Fai clic su Elimina dati di navigazione.
- Scegli "Dall'inizio" accanto a Intervallo di tempo.
- Seleziona le caselle accanto a Cronologia di navigazione e Cookie e altri dati dei siti.
- Fai clic su Elimina dati.
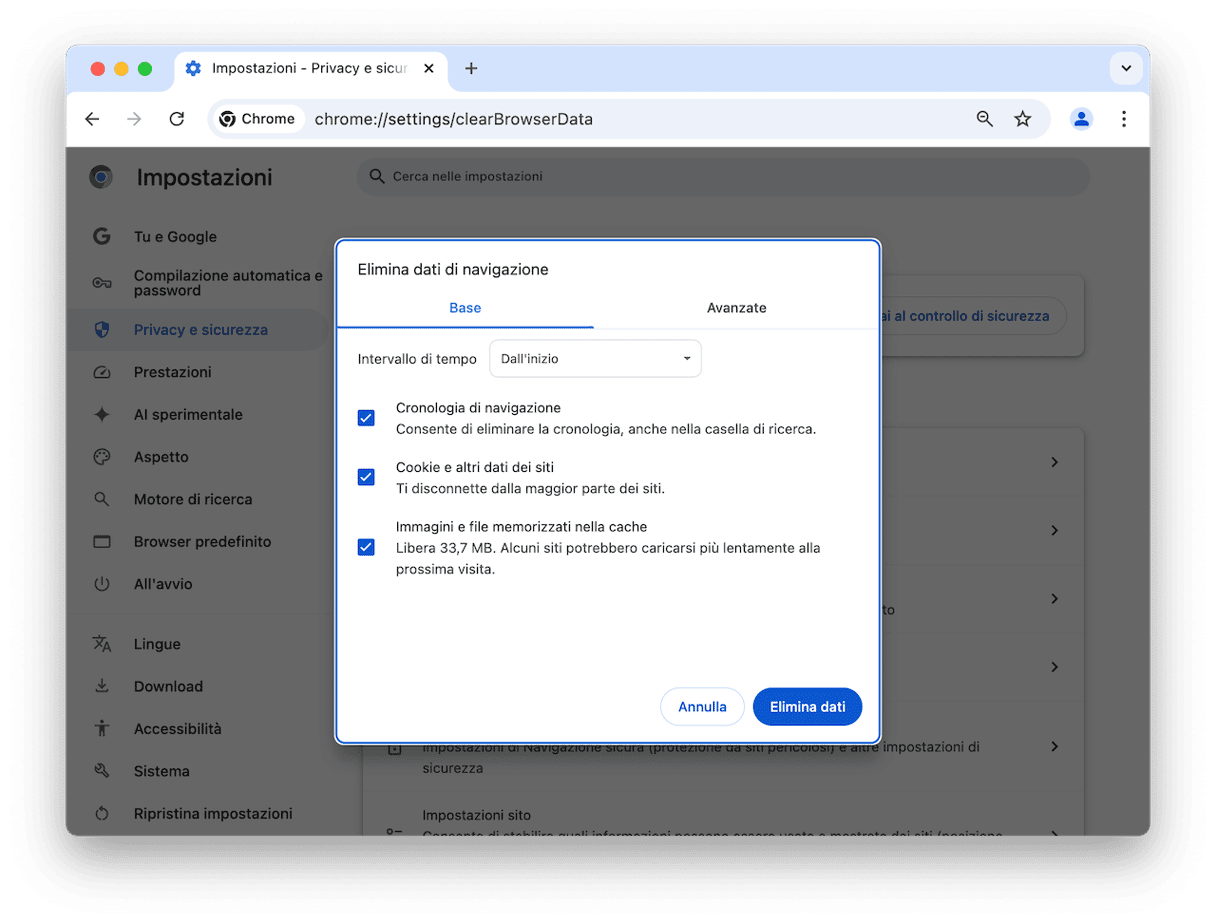
Se i file di Chrome non avevano nulla a che vedere con il malfunzionamento, è il momento di eseguire una scansione antivirus.
5. Cerca virus e malware sul Mac
Non è la regola, ma qualche volta malware e virus possono disturbare la navigazione. Questo perché consumano troppe risorse impedendo al browser di lavorare bene e a volte ne modificano anche le impostazioni. Se hai notato altri sintomi, come pop-up o un calo generale delle prestazioni del Mac, vale la pena eseguire una scansione antivirus.
Hai già usato ClenMyMac per eseguire una scansione Smart Care come descritto all'inizio di questo articolo? Allora puoi saltare il prossimo passaggio perché hai già fatto la scansione antivirus. In caso contrario, fai così:
- Apri di nuovo CleanMyMac.
- Fai clic su Protezione > Avvia la scansione.
- Se sono stati rilevati malware, vedrai il pulsante Rimuovi.
- Cliccalo per liberarti di virus e altre minacce. Facile, no?
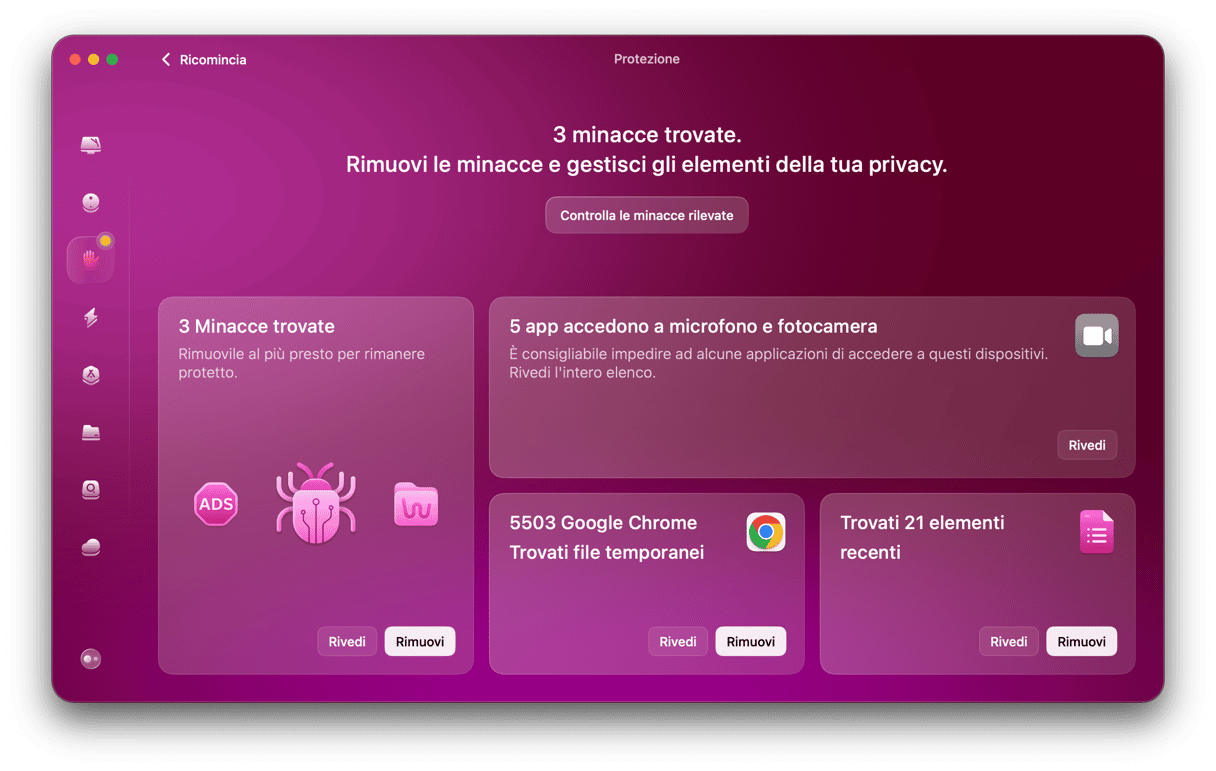
Dopo aver controllato che il Mac non sia infetto, è bene assicurarsi di utilizzare l'ultima versione di Chrome. Ti mostreremo come fare più avanti.
6. Aggiorna Chrome
Sapevi che se utilizzi una versione non aggiornata di Chrome (a dire il vero, di qualsiasi software) il tuo Mac è esposto a bug? Se non sono aggiornate, le app non funzionano come dovrebbero. Ecco perché è bene tenerle sempre aggiornate.
Ecco come aggiornare Chrome sul Mac.
- Apri Google Chrome.
- Clicca Chrome nella barra dei menu e scegli Informazioni su Google Chrome.
- Attendi che verifichi la disponibilità di aggiornamenti.
- Se ce ne sono, fai clic su Riavvia.
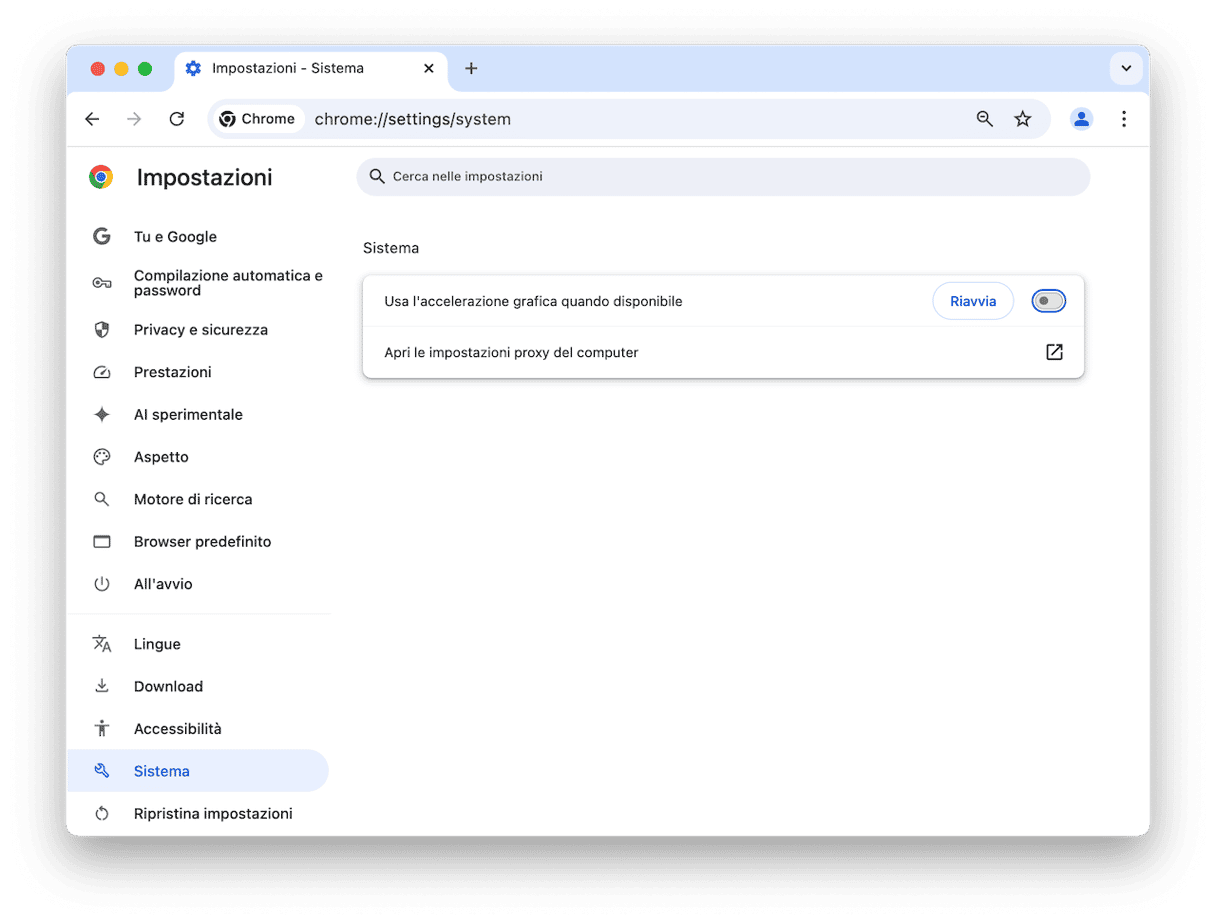
Ora dovresti aver risolto il problema di Chrome. Se invece nessuna delle soluzioni sopra ha funzionato, è il caso di reinstallare Chrome. Continua a leggere per scoprire come fare.
7. Reinstalla Chrome
Per reinstallare Chrome dovrai cancellare l'app e installarla di nuovo da zero.
Quindi, il primo passo è eliminare Chrome. Vai nella cartella Applicazioni e trascina l'app nel Cestino.
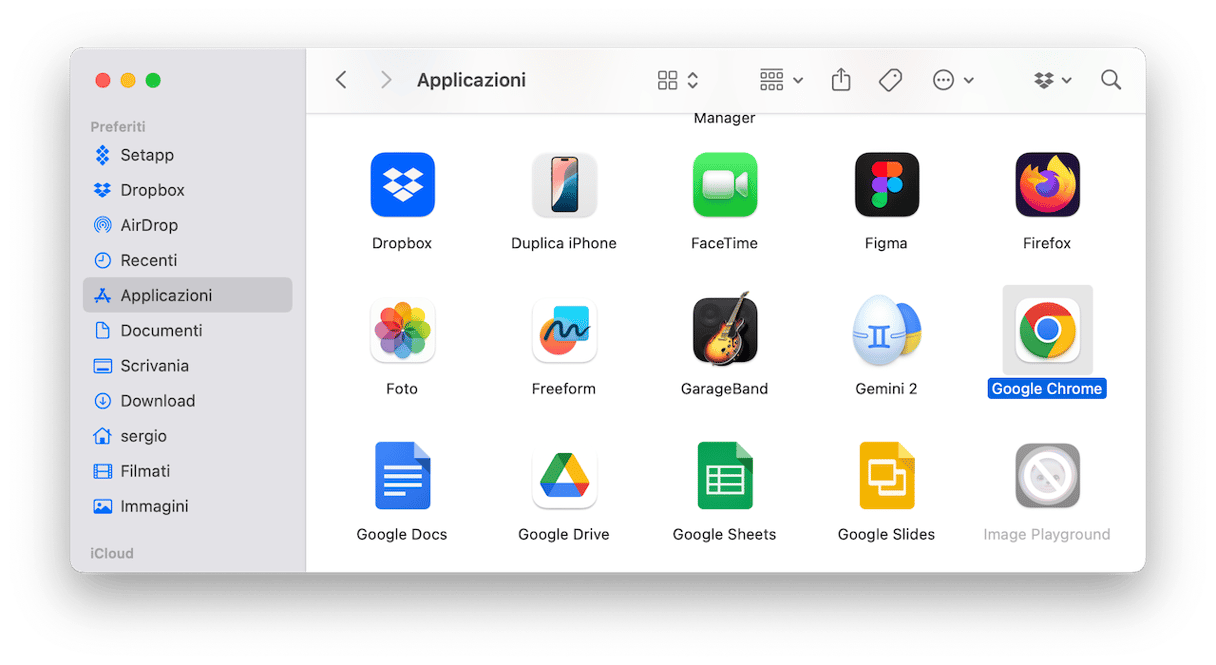
Ora, controlla di aver rimosso tutti i file residui e quindi di aver eliminato completamente l'app. Per farlo, controlla nelle cartelle /Libreria e ~/Libreria alla ricerca di file associati a Chrome. Se ne trovi, spostali nel Cestino. Per un elenco completo di tutte le posizioni in cui cercare, dai un'occhiata a questo articolo su come disinstallare le app dal Mac.
Per concludere, vai sul sito ufficiale e scarica Chrome. Installalo e controlla se funziona.
La reinstallazione dovrebbe esserti stata di aiuto. Ecco qualche altro consiglio per prevenire altri malfunzionamenti di Chrome o per sbloccare la situazione nel caso quanto fatto finora non fosse stato sufficiente.
8. Esegui un Controllo di sicurezza
L’ultima versione di Google Chrome ha una funzione che si chiama Controllo di sicurezza. Ecco come funziona:
- Vai nelle impostazioni di Chrome e cerca Controllo di sicurezza nella sezione Privacy e sicurezza a sinistra.
- Clicca Vai al controllo di sicurezza. Il browser effettuerà un rapido controllo per verificare che Google Chrome sia aggiornato e protetto da minacce.
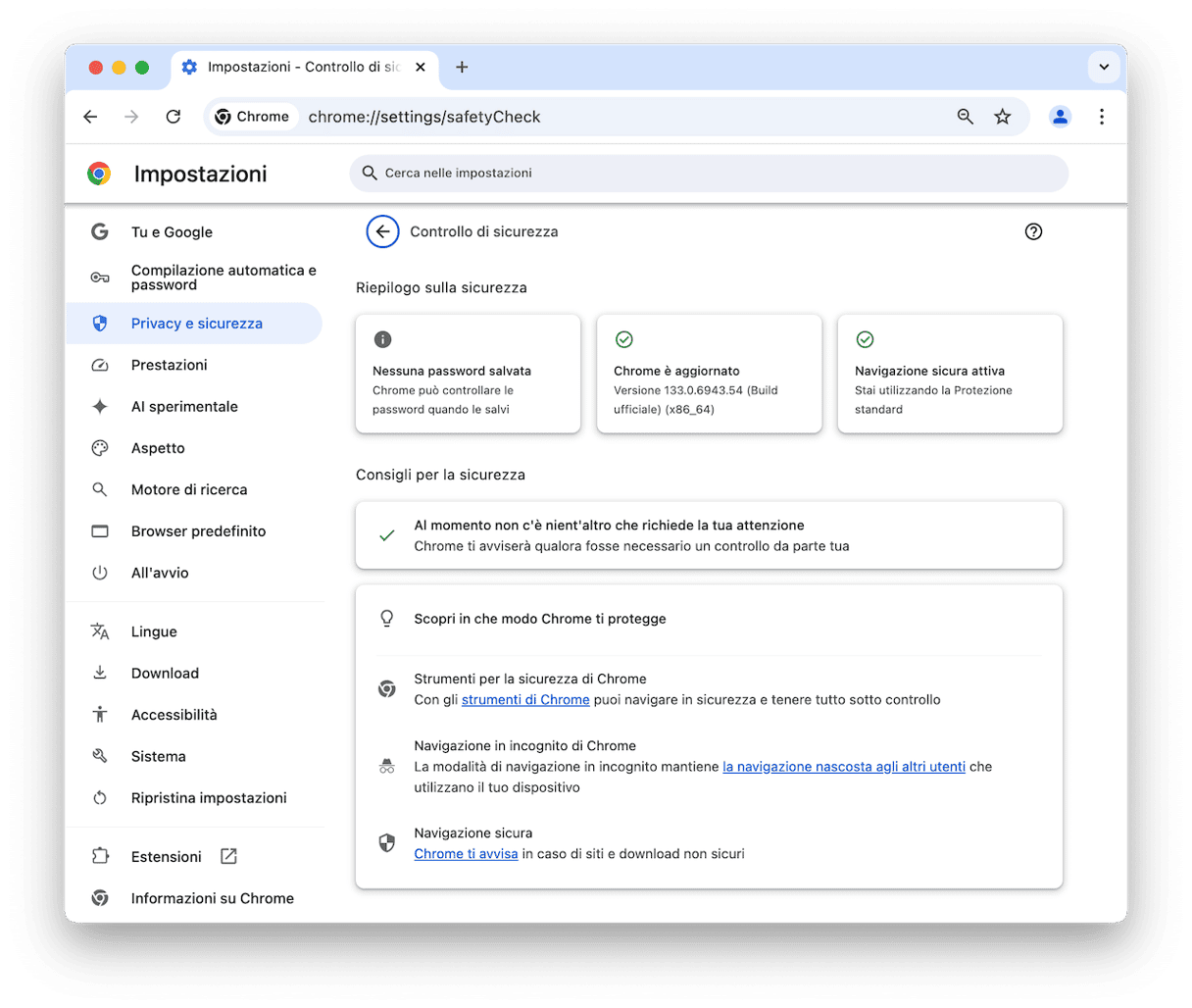
9. Rimuovi le estensioni di Chrome
Se non funziona, puoi provare a disattivare e riattivare le estensioni, una alla volta. In questo modo, se Chrome funziona fin quando non riattivi una determinata estensione, probabilmente avrai individuato il problema.
Per disattivare le estensioni del browser manualmente:
- Apri Chrome e vai in Finestra > Estensioni.
- Disattiva alcune estensioni oppure cancellale completamente facendo clic su Rimuovi.
- Riavvia Chrome.
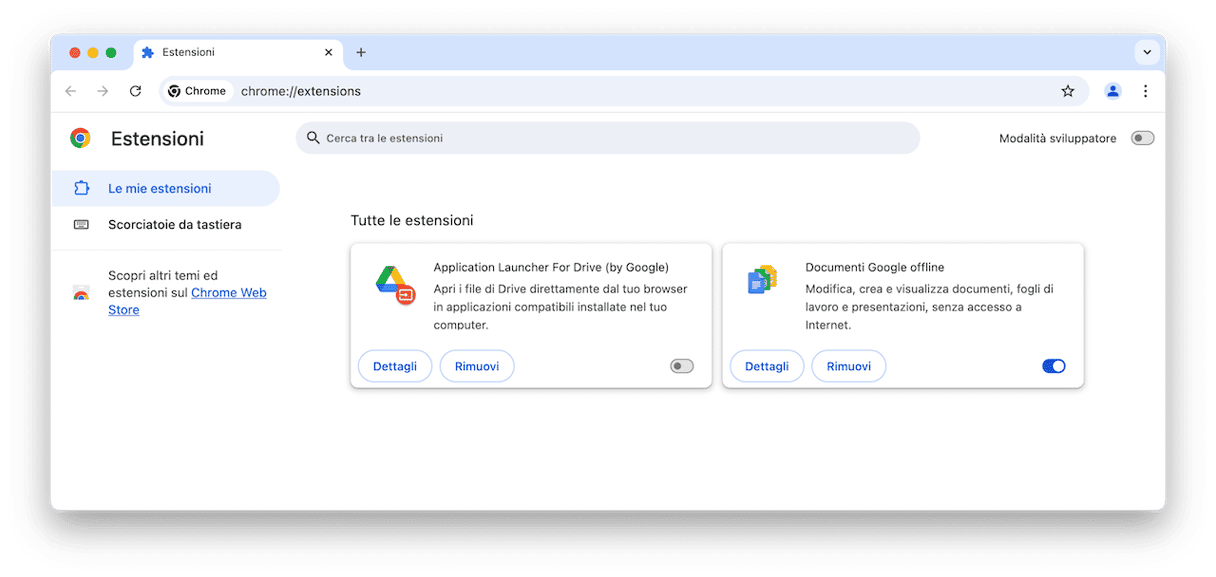
Per un po' utilizza Chrome senza estensioni, poi riattivale una alla volta fin quando non si verifica nuovamente il problema. Quando pensi di aver trovato il responsabile, clicca semplicemente su Rimuovi accanto all'estensione sospetta in Impostazioni > Estensioni.
10. Disabilita o riavvia l'accelerazione hardware
L'accelerazione hardware velocizza Chrome a discapito delle risorse hardware del tuo Mac. Spesso, questa funzione manda in crash il programma. L'accelerazione hardware si trova qui:
Chrome > Impostazioni > Sistema
Nelle versioni più recenti di Chrome, si chiama accelerazione grafica.
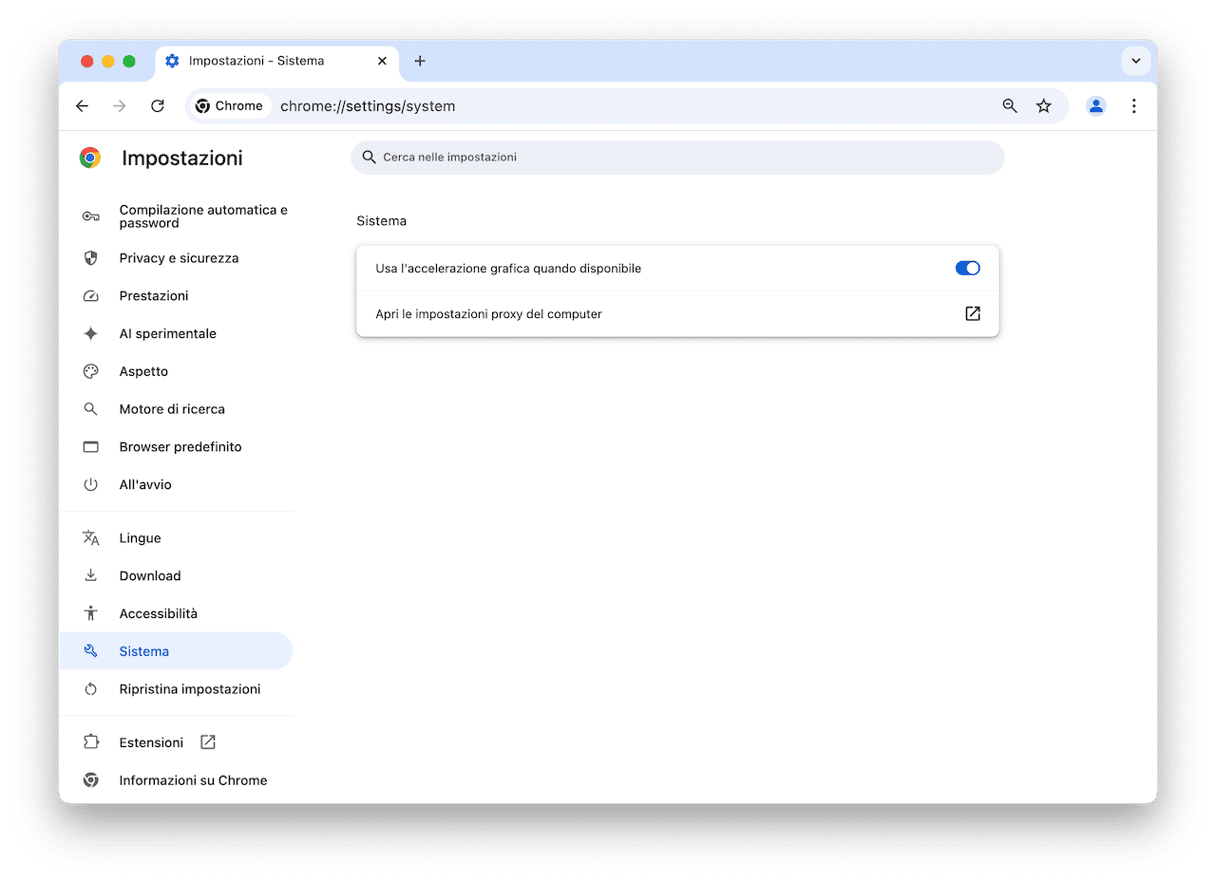
L'ultimo passaggio è controllare che Chorme non stia utilizzando troppe risorse. Scopri come fare.
11. Usa Monitoraggio Attività
Il malfunzionamento di Google Chrome sul Mac potrebbe segnalare un sovraccarico generale della memoria del tuo computer. Prova ad aprire Monitoraggio Attività e controlla quali sono i processi che consumano più memoria.
- Apri il Launchpad e digita Monitoraggio Attività nella barra di ricerca.
- Ora, ordina per Energia e utilizza il pulsante [x] per uscire da un processo.
- Puoi ripetere la stessa procedura per Memoria e CPU.
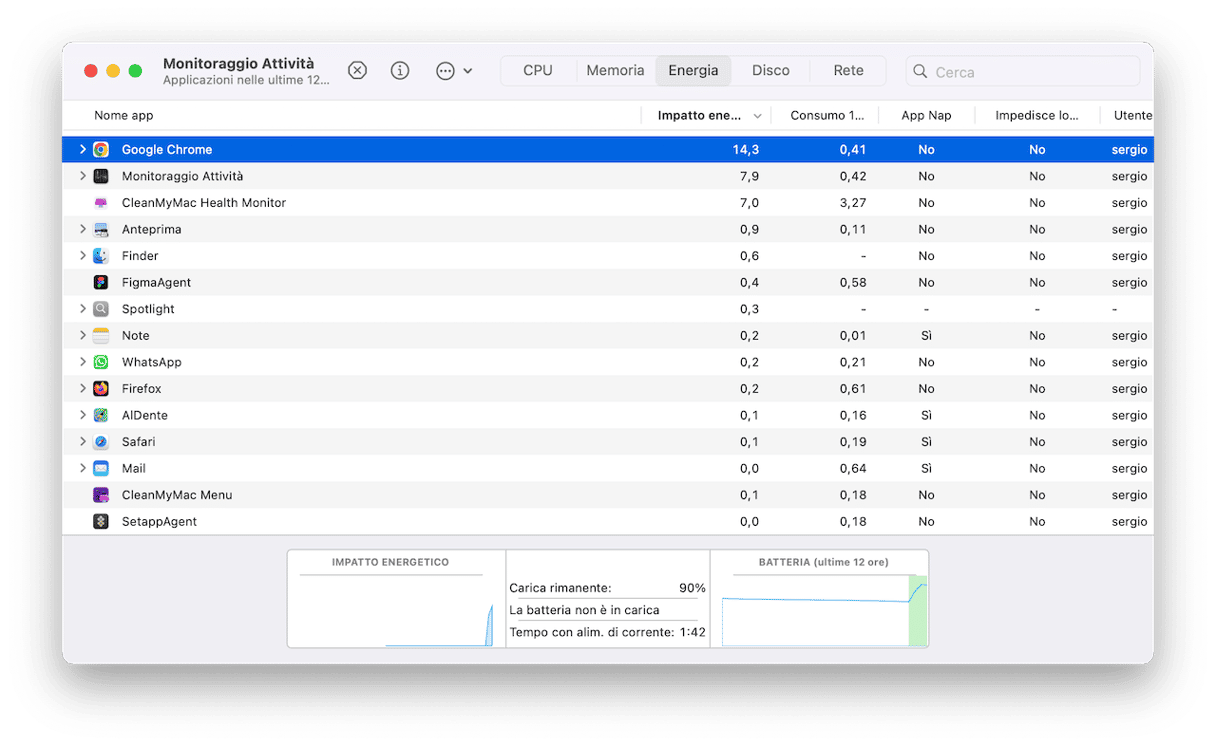
Ecco fatto! Speriamo che queste correzioni abbiano migliorato più che mai la tua navigazione web. Questo dimostra che anche problemi apparentemente complessi, come il crash di Chrome, possono essere risolti con qualche dritta e applicazioni utili come
CleanMyMac.
Grazie per la lettura e continua a seguirci!






