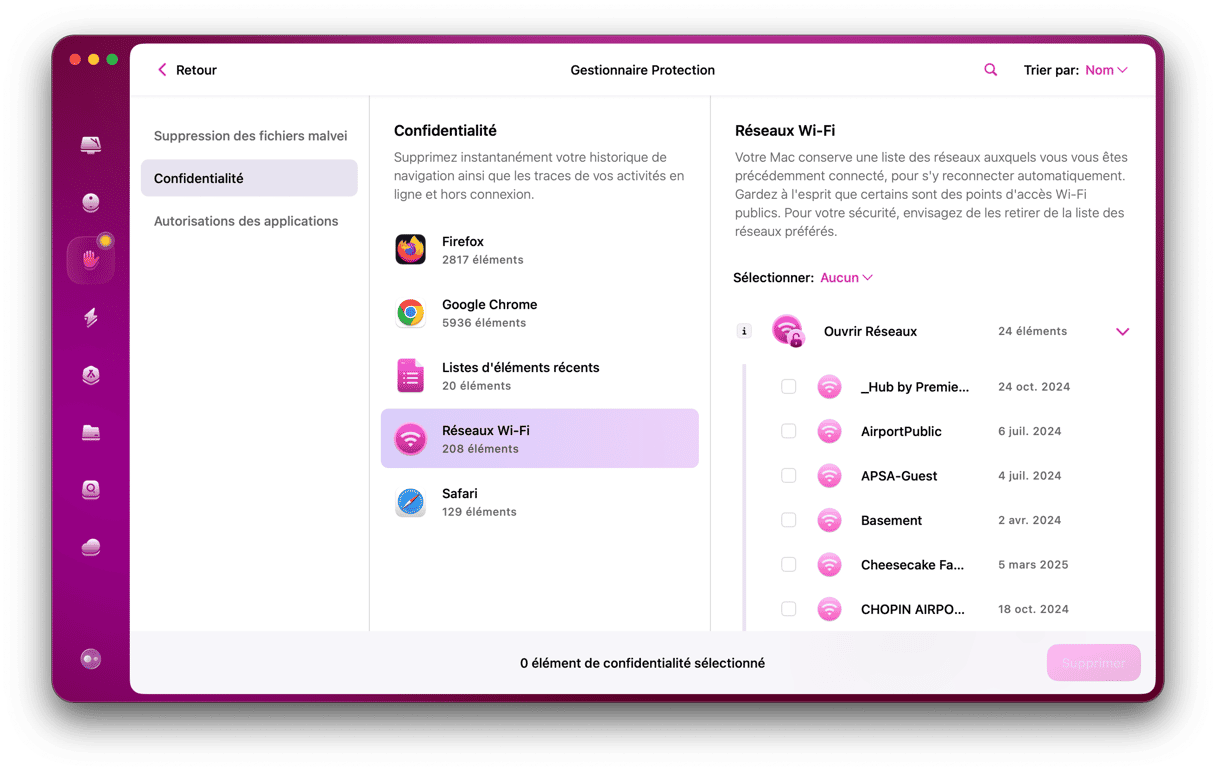Du travail au divertissement en passant par les échanges avec nos proches, presque tout ce qu'on peut faire sur Mac nécessite une connexion internet. C'est donc d'autant plus frustrant quand votre ordinateur ne se connecte pas au Wi-Fi, surtout quand vos autres appareils ne rencontrent pas ce problème. Il peut y avoir différentes explications à ce bug, et quelle que soit la raison, nous allons vous expliquer comment y remédier.
Pourquoi mon MacBook ne se connecte pas au Wi-Fi alors que les autres appareils si ?
Si d'autres appareils chez vous ou au bureau sont connectés à internet, cela veut dire que le problème ne vient pas de votre connexion internet. Il est donc possible qu'il y ait un dysfonctionnement au niveau de la connexion entre votre Mac et le routeur (ou la box), ou entre votre routeur et votre Mac. S'il y a un problème sur votre Mac, il y a de bonnes chances pour qu'il s'agisse d'un problème logiciel, qui devrait donc être plutôt simple à régler. Mais pour le savoir, la seule chose à faire est d'essayer, et d'éliminer une à une les possibles causes de ce bug.
Que faire quand votre Mac ne se connecte pas à internet
1. Désactivez puis réactivez le Wi-Fi
Il arrive que la solution soit aussi simple que ça. Cliquez sur l'icône du Wi-Fi dans la barre des menus, ou sur l'icône du Centre de contrôle puis sur Wi-Fi, et cliquez sur le bouton pour désactiver l'option. Attendez quelques secondes puis cliquez à nouveau sur le bouton pour réactiver le Wi-Fi.
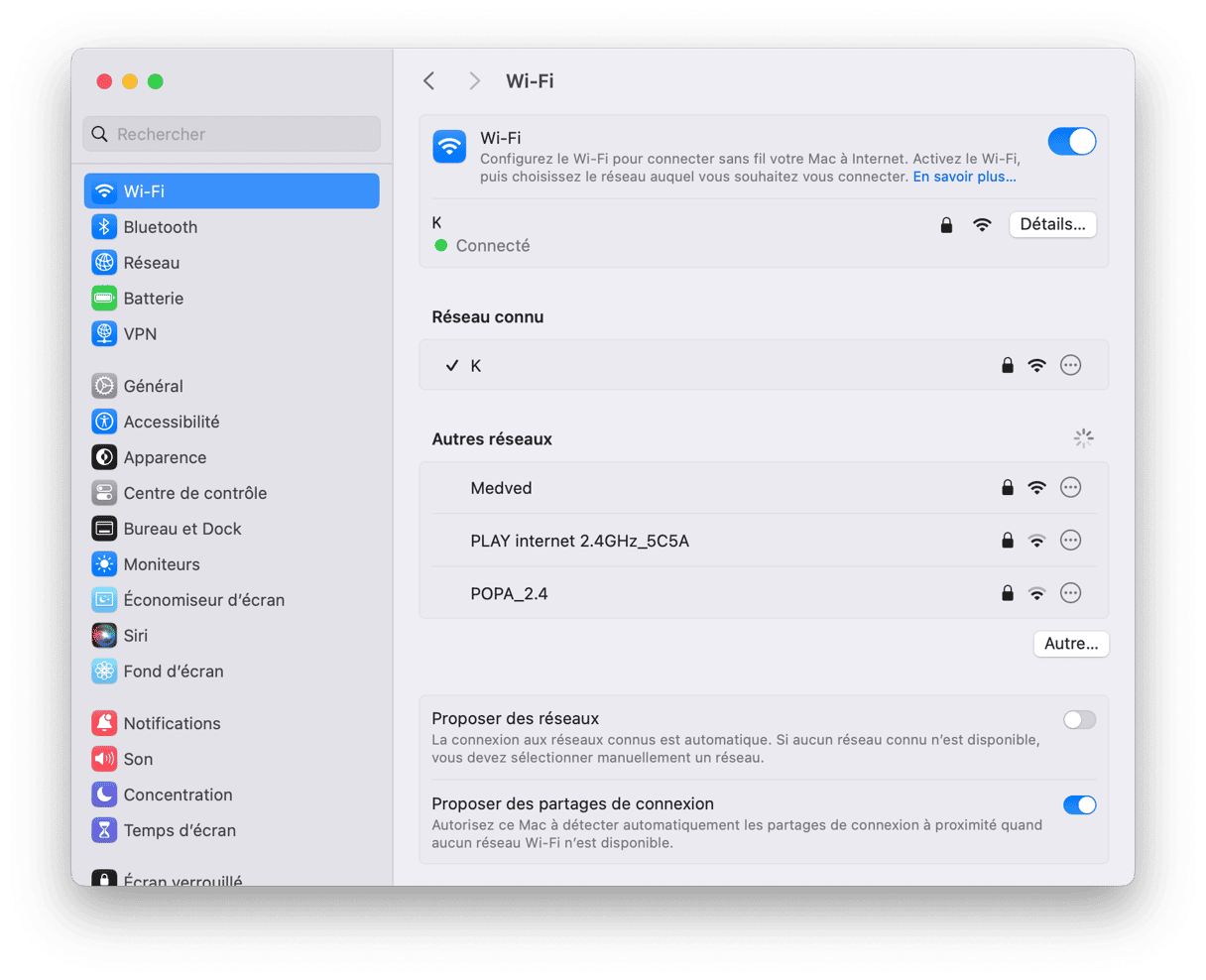
2. Redémarrez votre Mac
Avant de tenter quoi que ce soit d'autre, essayez de redémarrer votre Mac. Cette opération supprimera les fichiers temporaires et rouvrira l'application que vous étiez en train d'utiliser quand vous cherchiez à vous connecter à internet. Cela pourrait suffire à régler le problème.
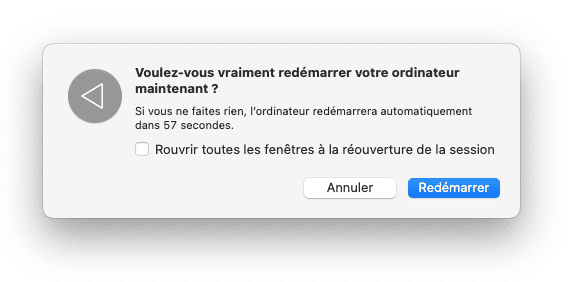
À ce stade, nous vous conseillons également de regarder si une mise à jour de macOS est disponible. Rendez-vous dans Réglages Système > Général > Mise à jour de logiciels. Sur les versions antérieures à macOS Ventura, cliquez sur le menu Apple > À propos de ce Mac > Mise à jour de logiciels.

3. Reconnectez-vous à votre réseau Wi-Fi
Si votre MacBook ne se connecte pas au Wi-Fi mais que vous ne rencontrez pas le même problème sur d'autres appareils, la prochaine étape consiste à faire oublier ce réseau à votre Mac. Vous devrez alors re-saisir le mot de passe de votre réseau, et la connexion sera entièrement renouvelée. Cliquez sur l'icône du Wi-Fi dans la barre des menus, et sélectionnez l'option Réglages Wi-Fi. À côté du nom de votre réseau, cliquez sur Détails, puis sur Oublier ce réseau. Ensuite, cliquez à nouveau sur l'icône du Wi-Fi dans la barre des menus, puis sur Autres réseaux. Choisissez votre réseau Wi-Fi et saisissez le nom du réseau et votre mot de passe. Comme les autres solutions listées dans cet article, cette astuce fonctionne pour tous les types de Mac.
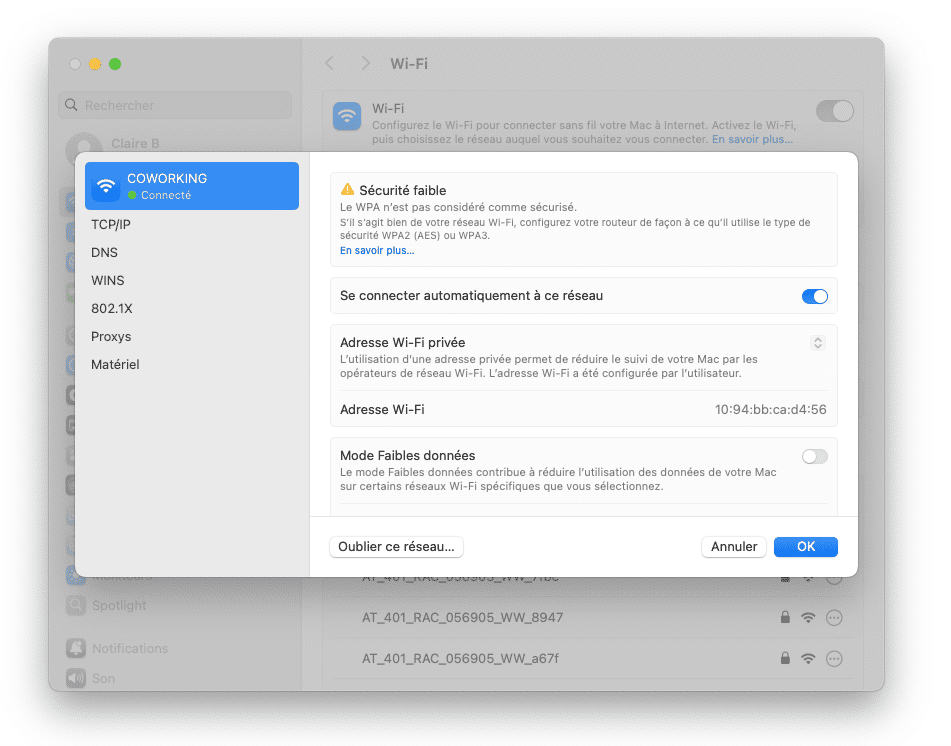
4. Vérifiez que vous avez choisi le bon réseau Wi-Fi
Votre Mac devrait automatiquement se connecter au réseau dont le signal est le plus fort, mais ce n'est pas toujours le cas. S'il se connecte à un réseau plus lointain, vous pourriez avoir l'impression que votre ordinateur n'est pas connecté à internet parce qu'il n'arrive pas à charger les pages. Cliquez sur le menu du Wi-Fi et regardez bien le nom du réseau qui apparaît en bleu. Si ce n'est pas le bon, changez-en et choisissez votre réseau.
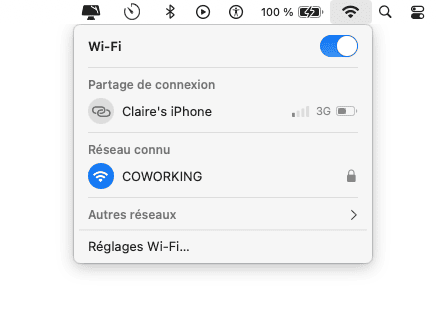
5. Rapprochez-vous de votre routeur
Si vous utilisez un MacBook Air ou MacBook Pro et que vous pouvez vous rapprocher de votre routeur sans fil ou de votre box, essayez de le faire. Plus vous êtes loin du routeur, plus le signal du Wi-Fi est faible. Votre Mac peut avoir du mal à maintenir une connexion stable même quand l'icône de la barre des menus affiche un fort signal. Vous pourriez également essayer de déplacer votre routeur si possible. Les routeurs sans fils doivent toujours être placés loin des murs dans la mesure du possible, et surtout loin d'autres appareils qui pourraient causer des interférences, comme les micro-ondes.
6. Redémarrez votre routeur
Même si d'autres appareils connectés au routeur peuvent accéder à internet, le problème pourrait quand même venir de votre routeur, ou de votre box. Il est possible, par exemple, qu'il n'ait pas réussi à allouer une adresse IP à votre Mac. Redémarrez le routeur pour y remédier.
7. Changez vos paramètres DNS
Quand vous surfez sur internet depuis votre Mac, le navigateur que vous utilisez associe l'URL de la page que vous voulez à une adresse IP. Cette opération est possible grâce à un recoupement avec un serveur DNS (Domain Name System), qui est généralement configuré par votre fournisseur d'accès internet. En cas de problème avec ce serveur, votre Mac ne pourra se connecter à aucun site. Pour résoudre ce problème, vous pouvez changer les paramètres DNS de votre Mac pour qu'il utilise le DNS de Google, qui est rapide et fiable.
- Cliquez sur le menu Apple puis sur Réglages Système.
- Rendez-vous dans Réseaux, puis cliquez sur le bouton Détails à côté du réseau Wi-Fi auquel votre Mac est connecté.
- Cliquez sur DNS dans le menu latéral, puis sur le signe « + » dans la section Serveurs DNS.
- Tapez : 8.8.8.8
- Cliquez sur OK.
- Quittez les Réglages Système
Quand votre Mac essaiera de rejoindre une page web, il se renseignera alors auprès du serveur DNS de Google au lieu de l'un de ceux configurés par votre fournisseur d'accès à internet.
Si votre MacBook Pro ne se connecte pas au Wi-Fi alors que vous ne rencontrez pas ce problème avec d'autres appareils, c'est qu'il ne s'agit pas d'un problème de connexion internet. Il pourrait y avoir un dysfonctionnement au niveau de la communication entre votre Mac et votre routeur Wi-Fi, ou un problème sur votre Mac. Quel que soit votre cas, la solution est généralement simple. Suivez les étapes décrites plus haut dans cet article pour identifier la cause du problème et le résoudre, que vous utilisez un MacBook Pro ou tout autre modèle de Mac.