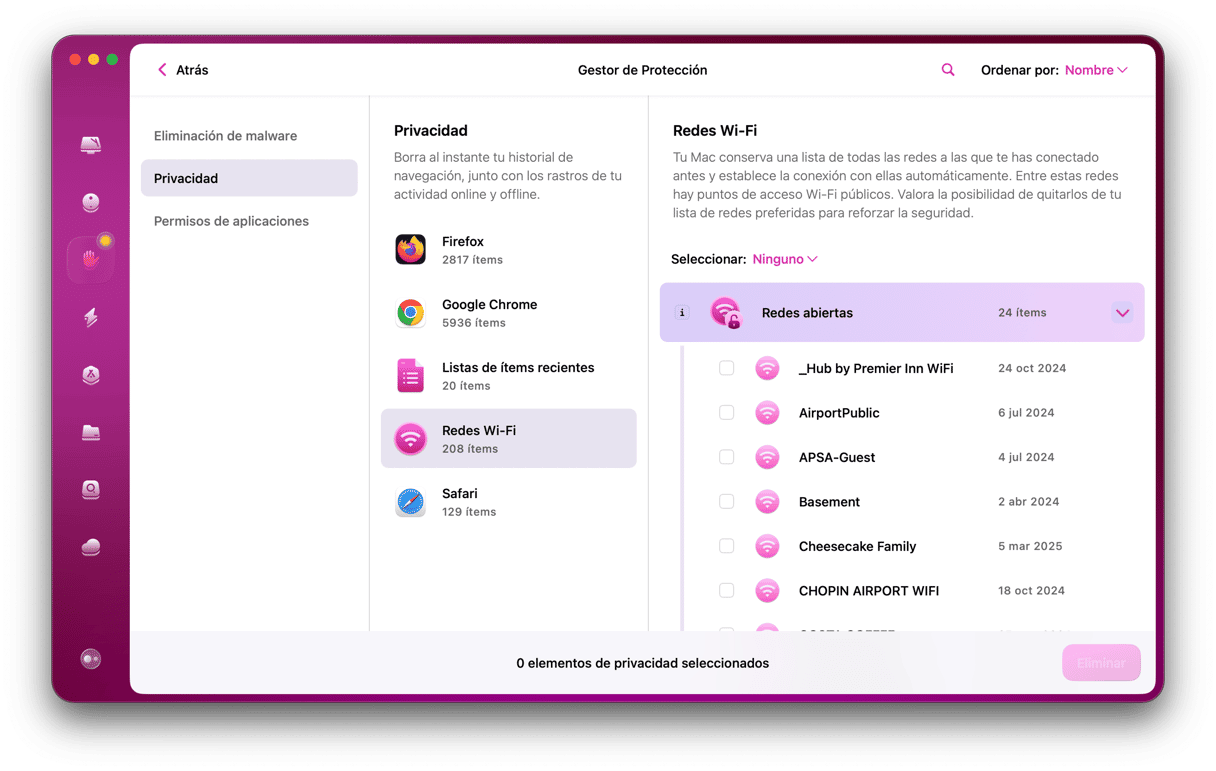Desde el trabajo hasta el entretenimiento y la comunicación, necesitamos tener una conexión a Internet para casi todo lo que hacemos en nuestros Mac. Puede llegar a ser frustrante si este no quieres conectarse al Wi-Fi, en especial cuando otros dispositivos sí lo hacen. Esto puede ocurrir por varios motivos. Pero sin importar la causa del problema en tu caso, te vamos a mostrar cómo solucionarlo.
¿Por qué mi MacBook no se conecta a Wi-Fi pero otros dispositivos sí se conectan?
Si otros de tus dispositivos se conectan a Internet normalmente, entonces ya sabes que tu conexión de banda ancha está funcionando. Por ello, los posibles motivos por los cuales tu Mac no se conecta se deben a que hay un problema con la conexión entre tu Mac y el router o el propio Mac. Si se debe a un problema con tu Mac, es probable que sea cosa del software y, por lo tanto, sea fácil de solucionar. Sin embargo, la única forma de averiguarlo es mediante prueba y error, descartando las posibles causas una por una.
Qué hacer si tu Mac no se conecta a internet
1. Desactiva y vuelve a activar el Wi-Fi
A veces es realmente así de fácil solucionar los problemas de conexión a Internet y Wi-Fi. Simplemente haz clic en el ícono de Wi-Fi en la barra de menús, o haz clic en el ícono del Centro de Control y selecciona Wi-Fi, y desactívalo. Espera a que pasen unos segundos y actívalo de nuevo.
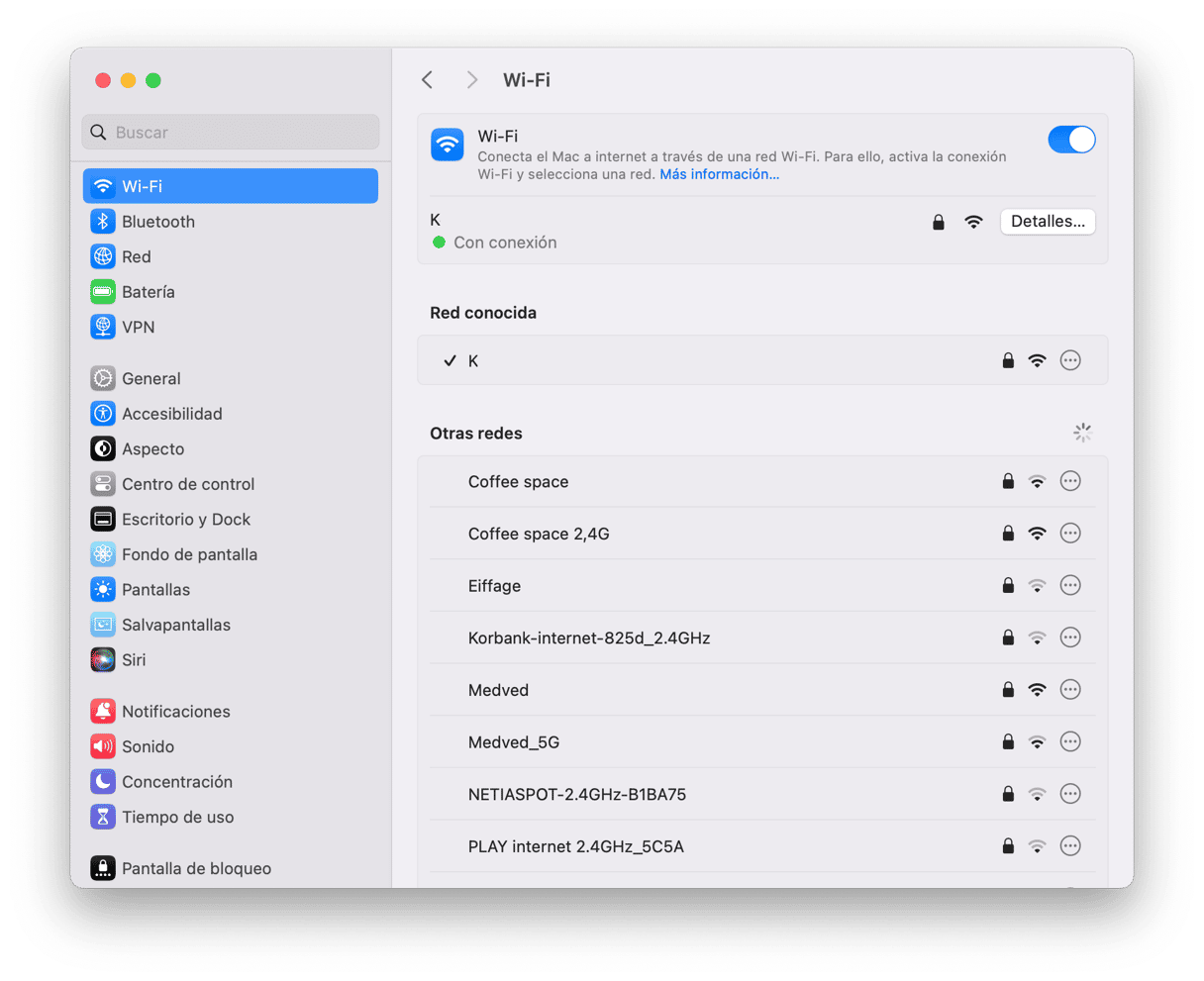
2. Reinicia tu Mac
Antes de seguir con los otros pasos, intenta reiniciar tu Mac. Esto eliminará los archivos temporales y reiniciará la app que estabas usando cuando has intentado conectarte a internet. Eso podría ser todo lo que hace falta para solucionar el problema. También deberías comprobar si hay alguna actualización de macOS en Ajustes del Sistema > General > Actualización de software o menú Apple > Acerca de este Mac > Actualización de software en ordenadores que tengan un macOS anterior a Ventura.

3. Reconéctate a tu red Wi-Fi
Si tu MacBook Air o Pro no se conecta a Wi-Fi pero otros dispositivos no tienen este problema, lo siguiente que puedes probar es que hacer que tu Mac se "olvide" de la red. Luego, tendrás que volver a ingresar la contraseña de la red Wi-Fi y la conexión se restablecerá por completo. Haz clic en el icono del Wi-Fi en la barra de menús y ve a Ajustes de Wi-Fi. Haz clic en Detalles junto al nombre de la red, luego haz clic en Omitir esta red. Ahora, haz clic en el ícono del Wi-Fi en la barra de menús de nuevo y haz clic en la flecha desplegable dentro de Otras redes. Selecciona tu red Wi-Fi y escribe el nombre de usuario y la contraseña. Al igual que los otros trucos que mostramos, este también funciona para cualquier modelo de Mac.
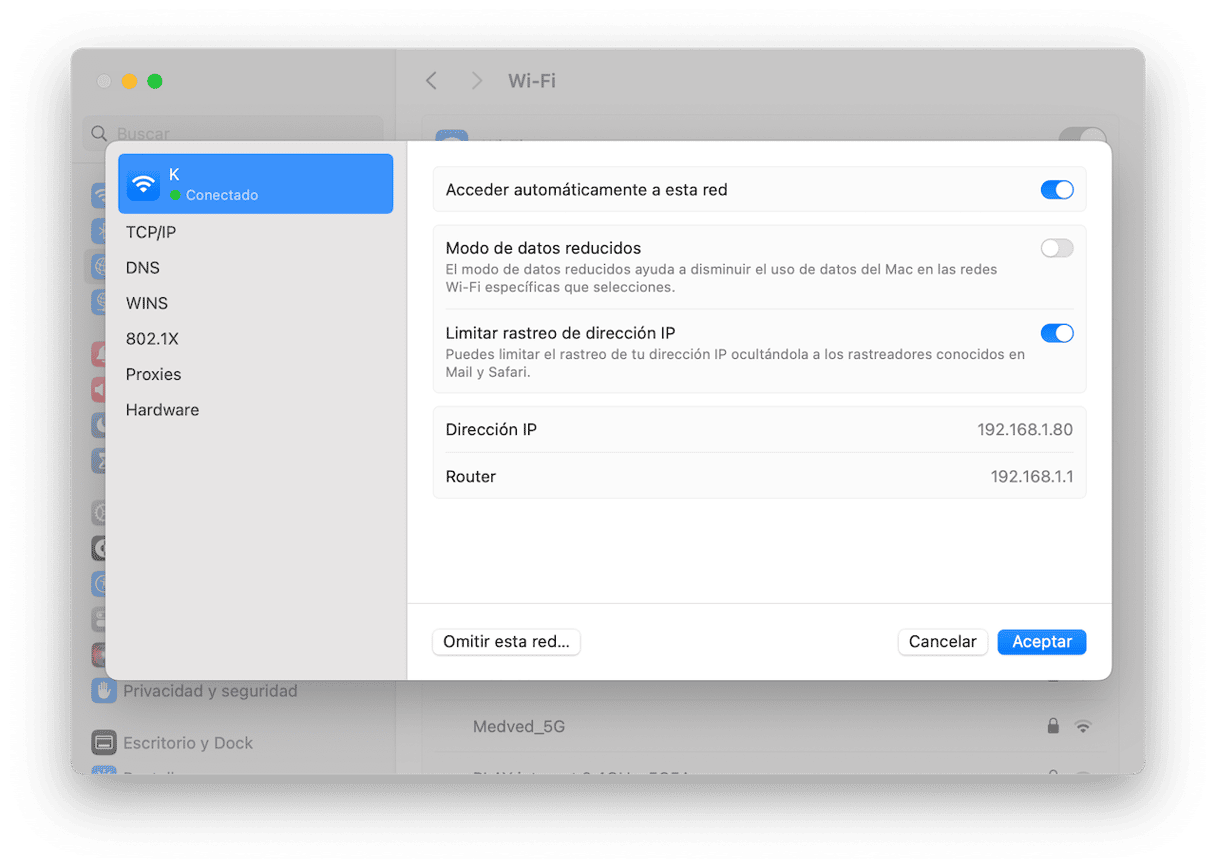
4. Comprueba que estás conectado a la red Wi-Fi correcta
Tu Mac debería conectarse automáticamente a la red que tenga la señal más fuerte, pero a veces no es el caso. Si se conecta a una red que está bastante lejos podría parecer que no tengas conexión del todo debido a que los sitios web no se cargan. Haz clic en el menú del Wi-Fi y comprueba qué red está resaltada en azul. Si no es la correcta, cámbiala.
5. Acércate al router
Si estás usando un MacBook Air o un MacBook Pro y tienes la posibilidad acercarte al router, inténtalo. La señal Wi-Fi se debilita cuando te alejas del router. Incluso si el ícono de la barra de menús muestra que la señal es fuerte, es posible que tu Mac sigue teniendo problemas para mantener una conexión estable. También puedes probar a mover tu router, en caso de que sea posible. Los routers inalámbricos deben estar alejados de las paredes siempre que sea posible. También es mejor tenerlos lejos de los dispositivos que puedan causar interferencias, como los microondas.
6. Reinicia tu router
Incluso si los otros dispositivos conectados al router pueden conectarse a Internet, el problema puede seguir siendo con el propio router. Por ejemplo, es posible que no haya podido asignarle una dirección IP a tu Mac por algún motivo. Para solucionar esto, reinicia el router.
7. Cambia tus ajustes de DNS
Cuando abres un sitio web en tu Mac, el navegador busca la IP de la URL de la página que quieres abrir. Lo hace realizando una verificación cruzada con un servidor del sistema de nombres de dominio (DNS). Normalmente ese servidor DNS es establecido por tu proveedor de Internet. Si hay un problema con ese servidor, tu Mac no podrá conectarse a ningún sitio web. Para solucionarlo, puedes cambiar los ajustes de DNS en tu Mac para que use el DNS de Google, por ejemplo, el cual es rápido y estable.
- Haz clic en el menú Apple y selecciona Ajustes del Sistema.
- Ve a Red, Wi-Fi y luego haz clic en Detalles junto a la red Wi-Fi a la que estás conectado.
- Haz clic en DNS en la barra lateral y luego en "+" debajo de Servidores DNS.
- Escribe: 8.8.8.8
- Haz clic en Aceptar.
- Cierra los Ajustes del Sistema
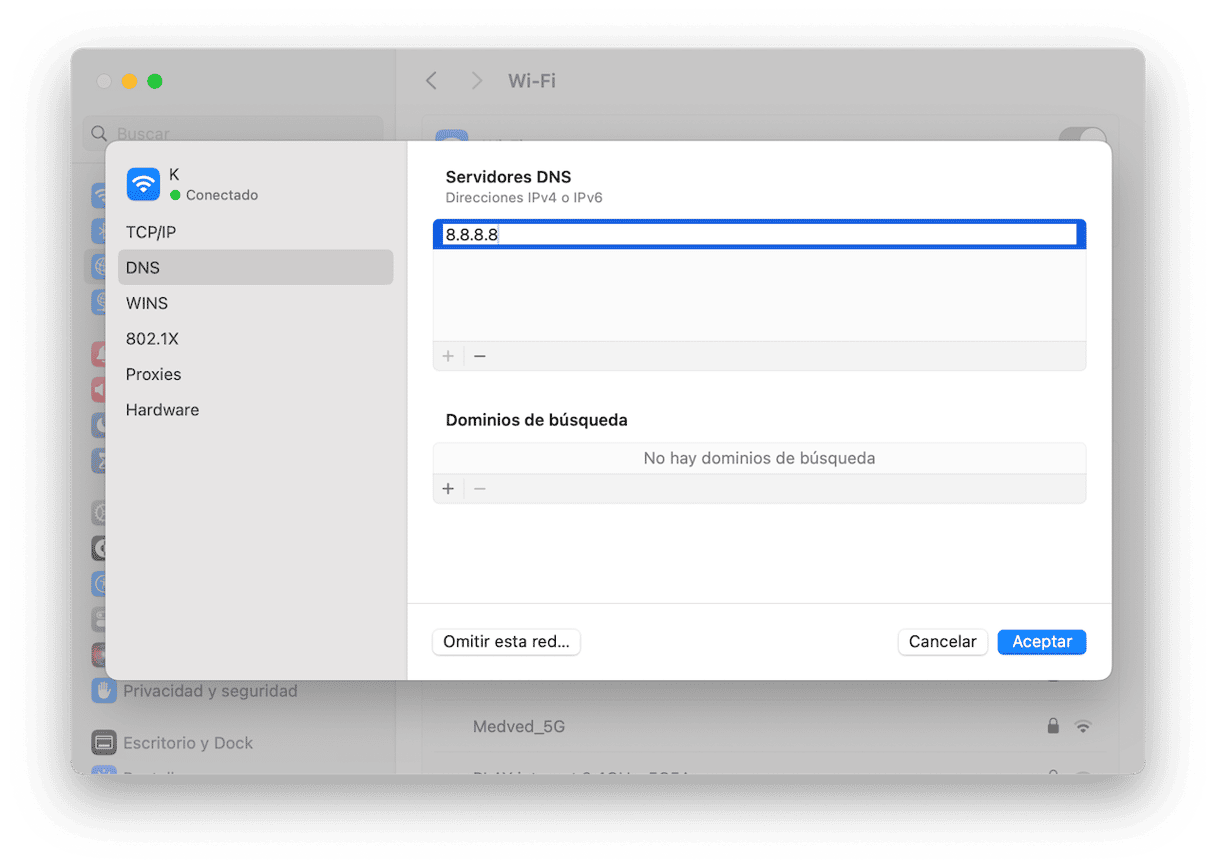
Ahora, al intentar acceder a una página web, tu Mac comprobará el servidor DNS de Google en vez del establecido por tu proveedor de internet.
Si tu MacBook Pro no se conecta a Wi-Fi mientras que otros dispositivos lo hacen, quiere decir que el problema no está relacionado con la conexión de banda ancha. Podría ser un problema con la conexión entre tu Mac y el router Wi-Fi o un problema con el propio Mac. Pero independientemente del motivo, probablemente sea fácil de solucionar. Sigue los pasos de arriba para identificar el problema y arreglarlo no sólo en el MacBook Pro sino en cualquier otro modelo de Mac.