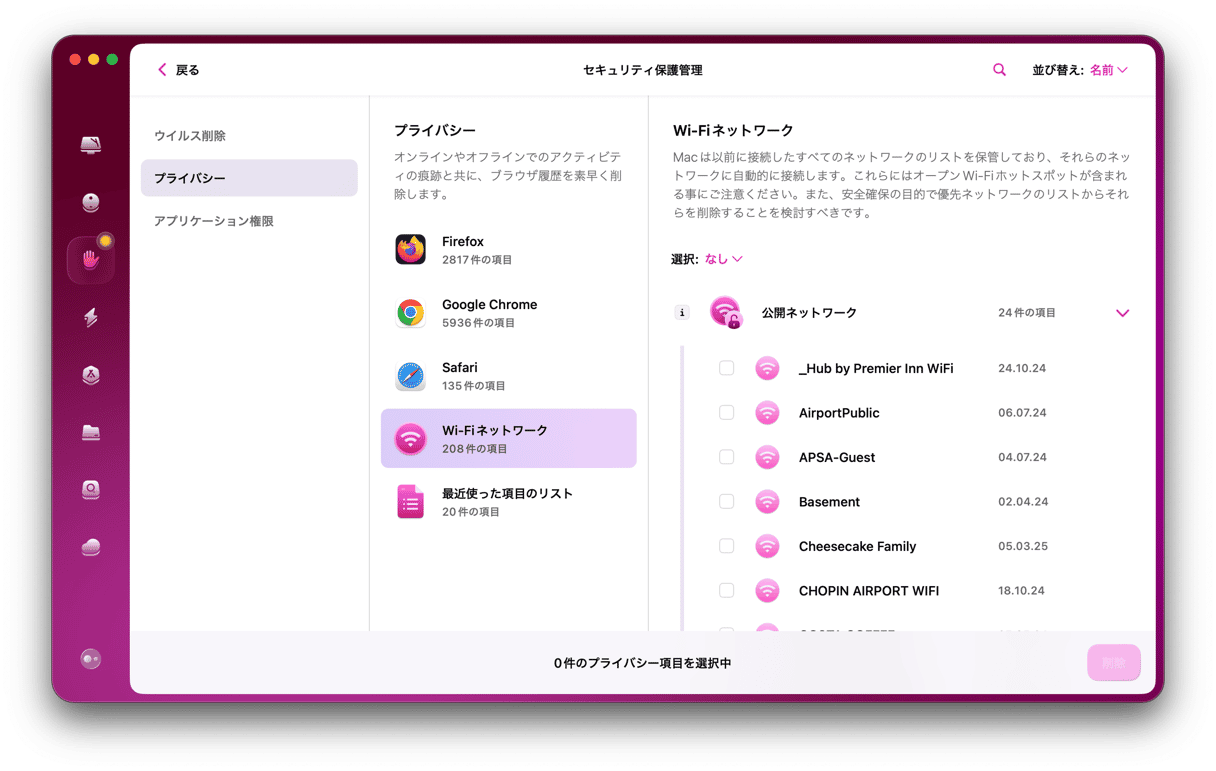仕事から娯楽、そしてコミュニケーションに至るまで、Macで行うほとんど全ての作業にはインターネット接続が必要です。 そのため、他のデバイスはWi-Fiに接続できているのにも関わらず、なぜかWi-Fiに接続できない場合はとても不快に感じるかもしれません。 これは様々な原因で発生する可能性がありますが、問題の原因に関係なく、これを直す方法を説明していきます。
MacBookがWi-Fiに接続できないのに、他のデバイスが接続できる理由
自宅やオフィスの他のデバイスがインターネットに接続されているようであれば、ブロードバンド接続が機能していることがわかります。 したがって、Macが接続されない原因としては、Macとルーター間の接続、もしくはMac自体に問題があることが考えられます。 Macに問題がある場合は、ソフトウェアの問題の可能性が高いので、簡単に解決できる可能性があります。 ただし、問題の原因を特定する唯一の方法は、考えられる原因を1つずつ排除していくことです。
Macがインターネットに接続できない時の対処法
1. Wi-Fiを1度オフにしてからオンに戻す
Wi-Fiやインターネット接続の問題を解決するのは、場合によっては非常に簡単です。 メニューバーのWi-Fiアイコンをクリックするか、コントロールセンターのアイコンをクリックして、Wi-Fiを選んでスイッチをオフに切り替えます。 そして数秒待機してから再びオンに戻します。
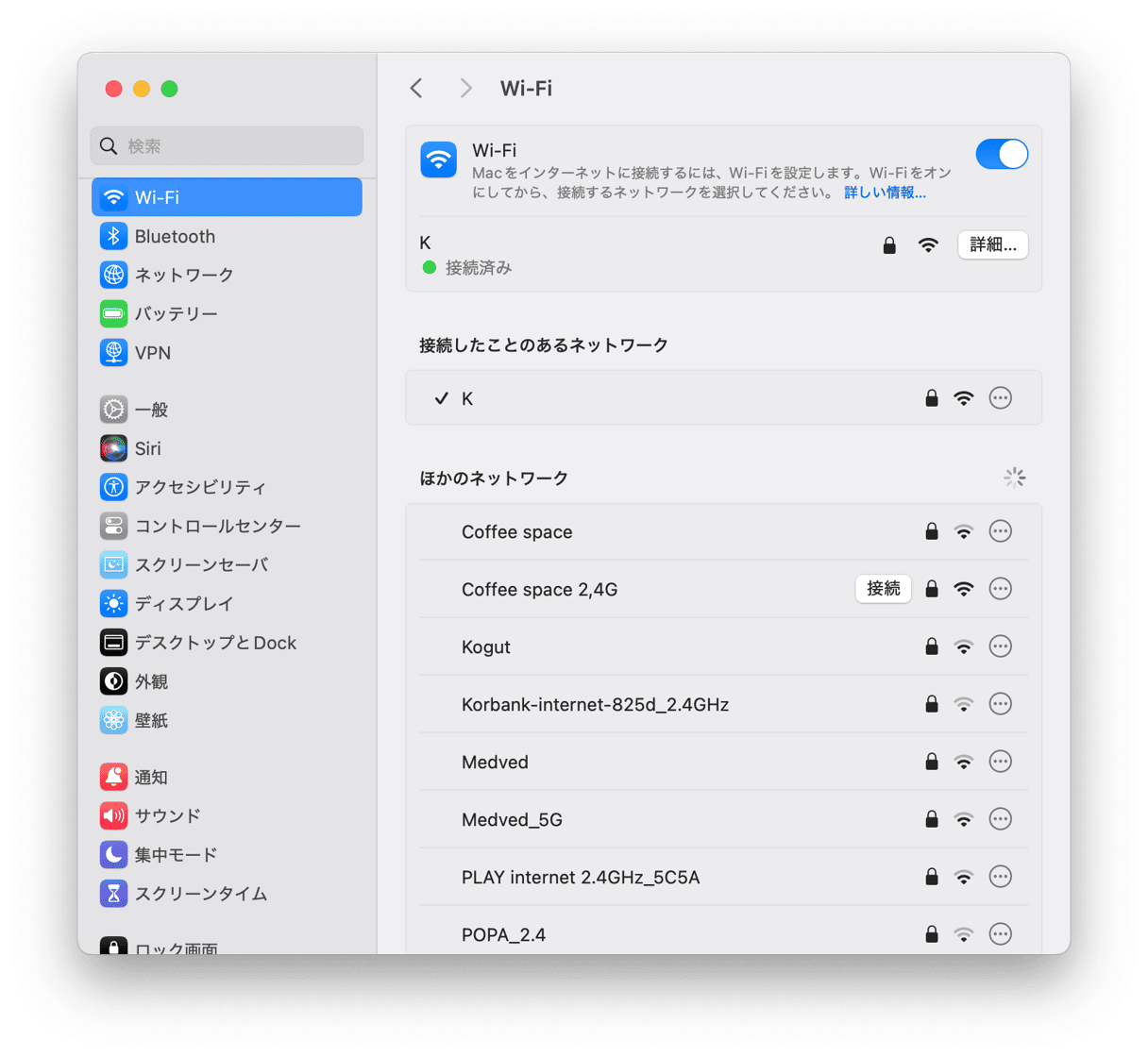
2. Macを再起動
他の操作を行ってみる前に、Macを再起動してみましょう。 これにより一時ファイルが消去され、接続しようとしていた際に使っていたアプリが再起動します。 これだけで問題が解決するかもしれません。
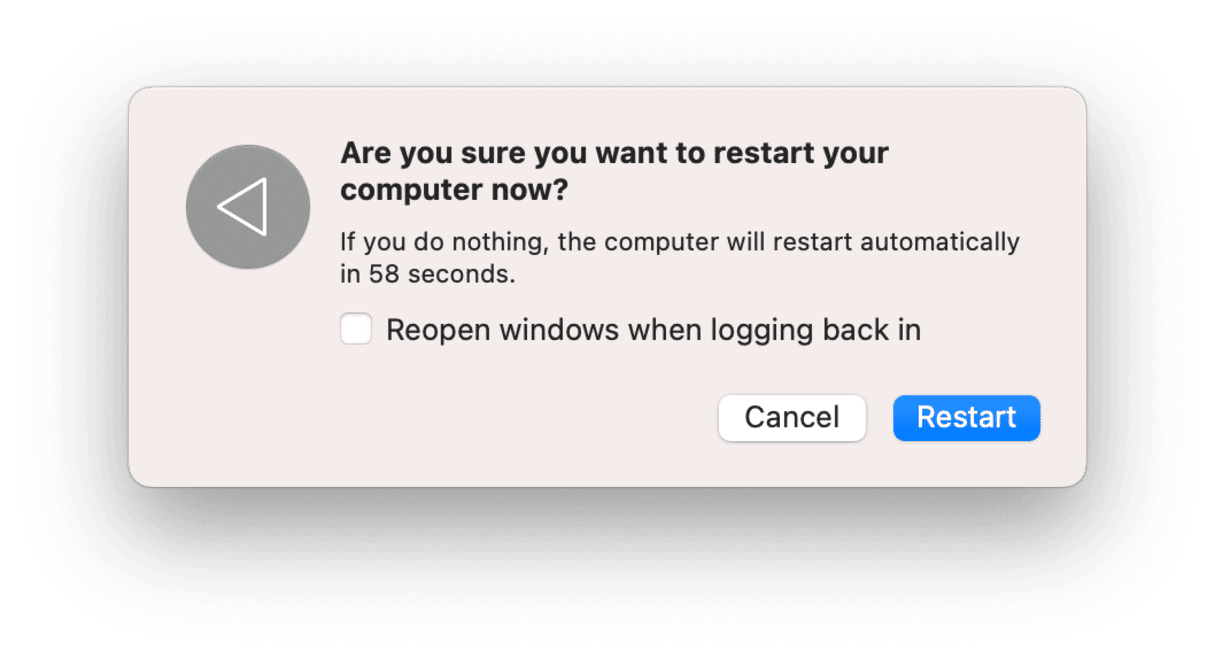
ここで「システム設定」>「一般」>「ソフトウェアアップデート」からmacOSのアップデートを確認するか、macOS Ventura以前のシステムをご利用であれば「Appleメニュー」>「このMacについて」>「ソフトウェアアップデート」からチェックします。

3. Wi-Fiネットワークに再接続
MacBook AirがWi-Fiに接続できないのに、他のデバイスは接続できる場合、そのネットワークをMacに忘れさせることが次に試すべきことです。 その場合には、Wi-Fiパスワードを再び入力する必要があり、接続が完全に更新されます。 メニューバーのWi-Fiアイコンをクリックして「Wi-Fi設定」を選択します。 ネットワーク名の横の「詳細」をクリックして「このネットワーク設定を削除」をクリックします。 次に、メニューバーのWi-Fiアイコンをもう一度クリックして「ほかのネットワーク」の横の矢印をクリックします。 Wi-Fiネットワークを選択して、ユーザー名とパスワードを入力します。 これまでに挙げた他の解決策と同様、この方法はどのMacのモデルでも有効です。
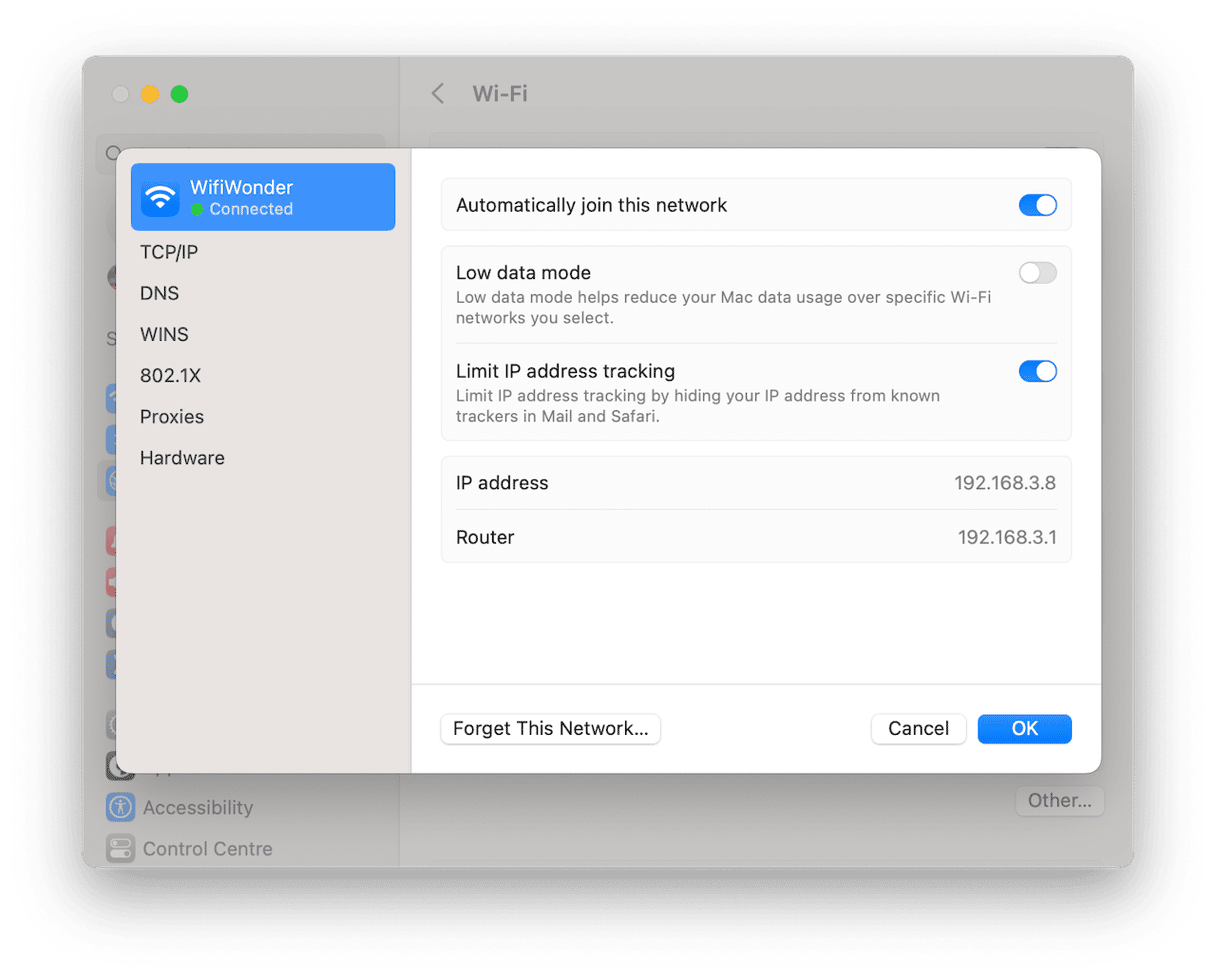
4. 正しいWi-Fiネットワークに接続していることを確認
Macは最も強い信号を持つネットワークに自動的に接続するはずですが、そうならない場合もあります。 距離が遠いネットワークに接続すると、なかなかウェブサイトが読み込まれないので、接続されていないように感じるかもしれません。 Wi-Fiメニューをクリックして、青色に強調表示されているネットワークを確認します。 もし違うネットワークの場合には、正しいものをクリックします。
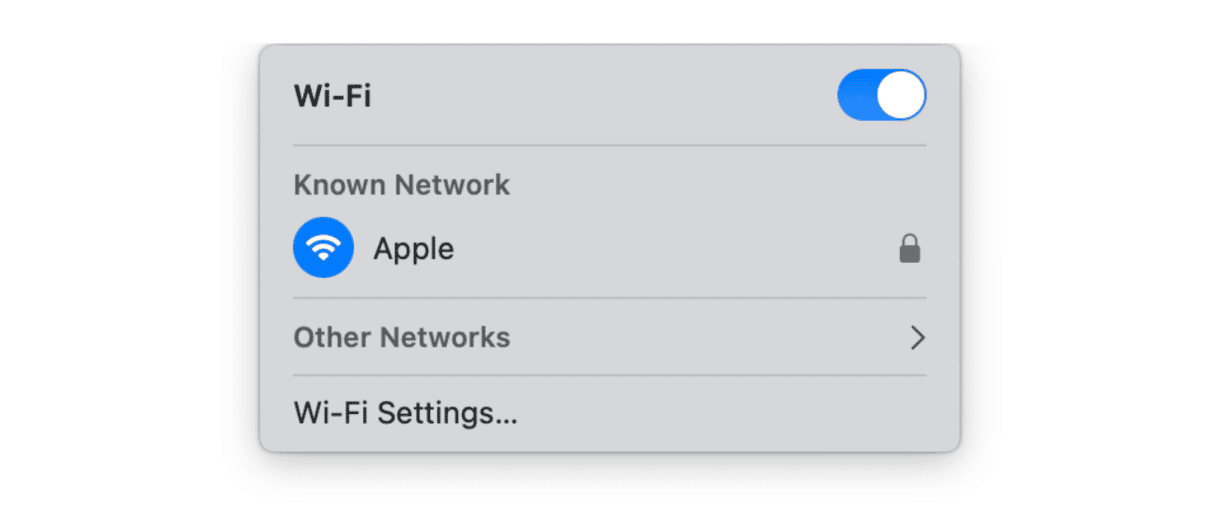
5. ルーターの近くに移動
MacBook AirやMacBook Proを使用していて、ワイヤレスルーターの近くに移動できる場合には、より近くに移動してみるべきです。 ルーターからの距離が遠くなるほど、Wi-Fiのシグナルは弱くなります。 メニューバーのアイコンに強いシグナルが表示されていても、Macで安定した接続を維持できない可能性があります。 可能であれば、ルーター自体を移動してみても良いかもしれません。 ワイヤレスルーターは可能な限り壁から離して、干渉を引き起こす可能性のある電子レンジなどの機器からは距離を置くようにしましょう。
6. ルーターを再起動
ルーターに接続されている他のデバイスがインターネットに接続できる状態であっても、原因がルーターにある可能性があります。 たとえば、何らかの原因でMacにIPアドレスを割り当てることができなかった事が考えられます。 これを解決するには、ルーターの再起動を行います。
7. DNS設定を変更
Macでウェブサイトにアクセスすると、使用しているウェブブラウザが目的のページのURLとIPアドレスを照合します。 これは、ドメインネームシステム (DNS) サーバーとのクロスチェックによって行われます。 そのDNSサーバーは、通常はインターネットサービスプロバイダによって設定されたサーバーです。 そのサーバーに問題があれば、Macはどのウェブサイトにも接続できなくなります。 これを修正するには、MacのDNS設定を変更して、高速かつ安定したGoogleのDNSを使用します。
- Appleメニューをクリックして「システム設定」を開きます。
- 「ネットワーク」に移動し、接続しているWi-Fiネットワークの横にある「詳細」をクリックします。
- サイドバーの「DNS」をクリックして「DNSサーバ」の下の「+」をクリックします。
- 次を入力します:8.8.8.8
- 「OK」をクリックします。
- 「システム設定」を終了します。
これにより、Macがウェブアドレスにアクセスしようとすると、サービスプロバイダによって設定されたDNSサーバーではなく、GoogleのDNSサーバーがチェックされるようになります。
他のデバイスがWi-Fiに繋がるのにも関わらず、MacBook ProがWi-Fiに接続できない場合、その原因はブロードバンド接続ではないことを意味します。 そしてMacとWi-Fiルーター間の通信の問題か、Macに問題がある可能性が考えられます。 どちらにせよ、これは簡単に解決できるはずです。 上記の手順で問題を特定することで、MacBook Pro以外のMacのモデルでもこの問題を解決することができます。