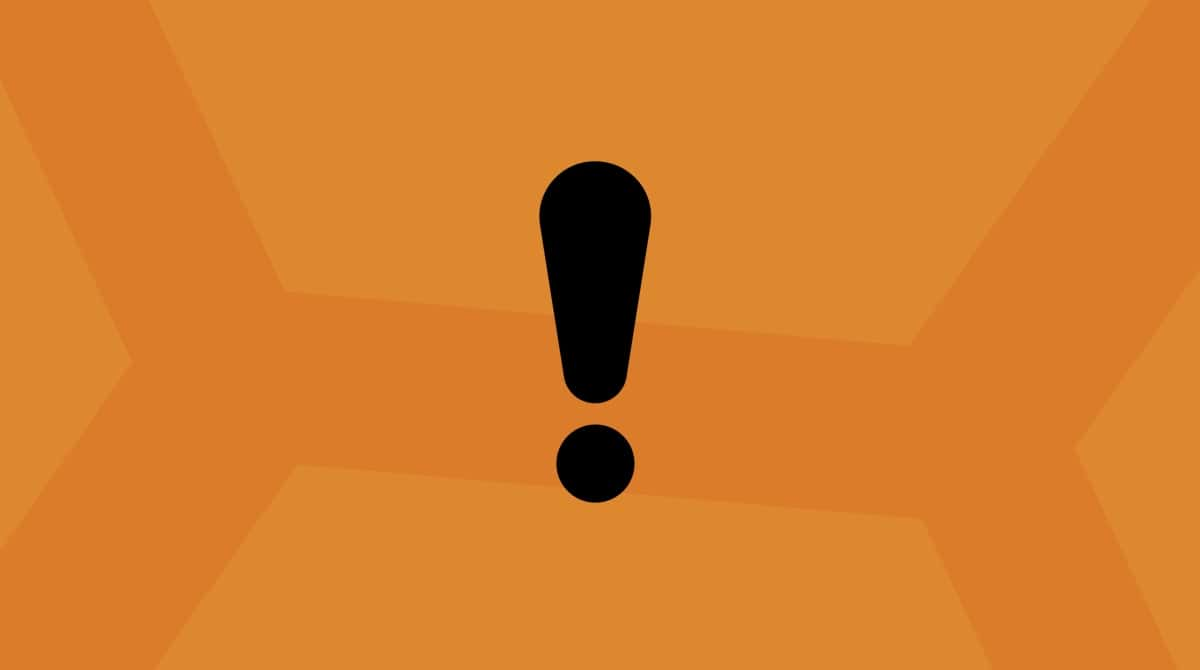Après la thématique montagnarde de ses précédents systèmes d'exploitation depuis Mountain Lion, Apple change de perspective et se tourne vers le désert avec macOS Mojave. Qui ne rêve pas d'essayer son magnifique mode sombre ?
Mais comme toutes les versions bêta, celle-ci n'est pas exempte de bugs et de soucis de compatibilité. macOS 10.14 Mojave présente d'ores et déjà quelques problèmes connus évoqués dans cet article. Toujours partant pour tester Mojave ? Alors voici comment télécharger ce système.
Pour télécharger la version bêta de macOS Mojave, vous pouvez par exemple utiliser un compte de développeur Apple.
Pour bénéficier d'un tel compte, vous devez vous inscrire au programme de développeurs Apple, moyennant 99 $ par an. En échange, vous avez accès en avant-première à toutes les nouvelles versions des systèmes Apple. Une fois que vous êtes inscrit, macOS 10.14 Mojave figure dans la liste des téléchargements disponibles.
Un programme de bêta publique est également disponible ici. N'oubliez pas qu'en général, les versions bêta destinées aux développeurs diffèrent légèrement des versions bêta publiques.

Liste des problèmes courants liés à Mojave
- L’installation de macOS Mojave échoue
- Impossible d’installer Mojave sur un disque externe
- La synchronisation iCloud ne fonctionne pas
- Problèmes de Bluetooth sous macOS Mojave
- Mojave plante ou reste bloqué sur l'écran de connexion
- Mojave se fige totalement ou fonctionne au ralenti
- Certaines applications tierces ne fonctionnent pas
# 1. macOS Mojave refuse de s'installer
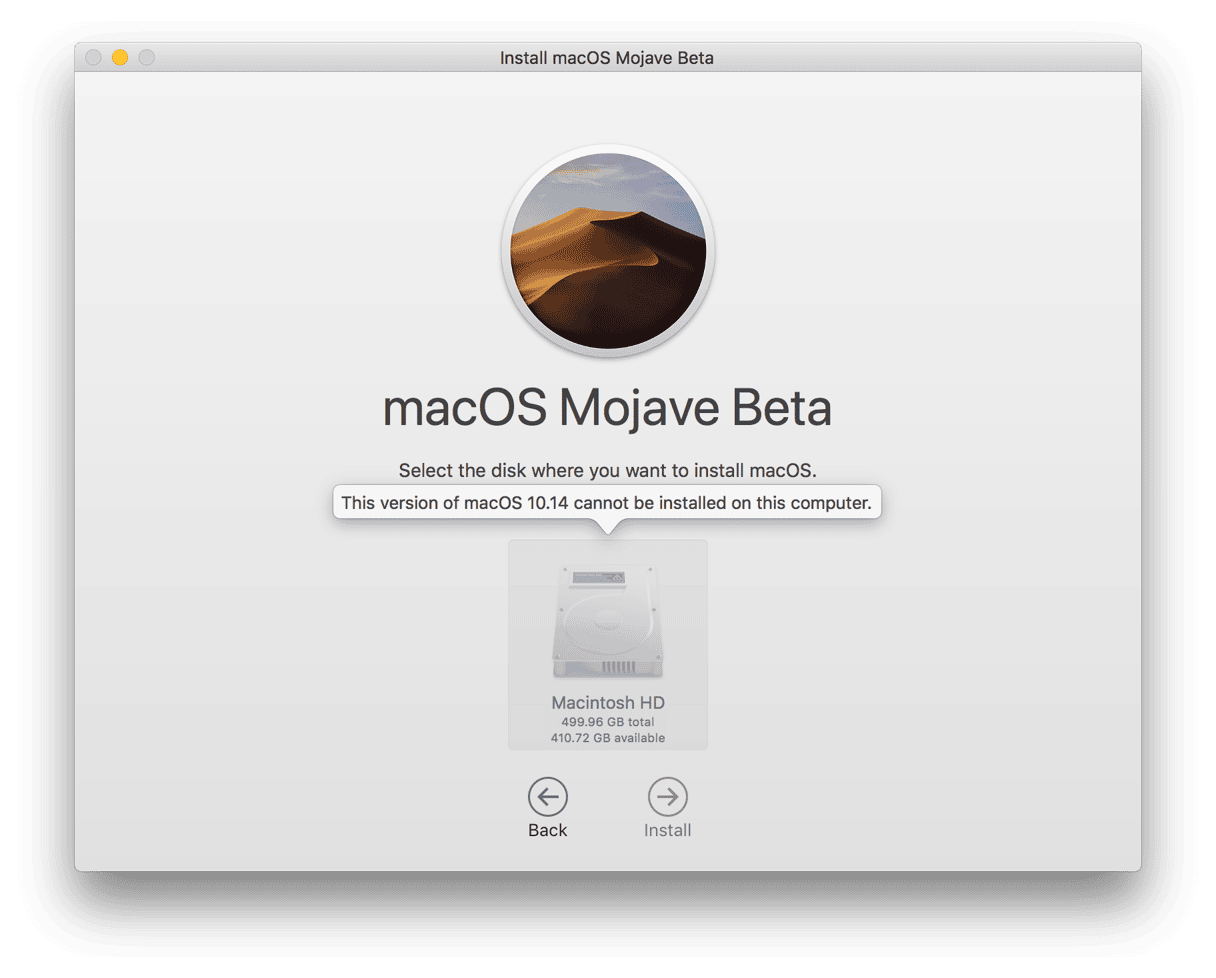
Votre Mac est-il compatible avec macOS Mojave ?
Le blocage du Mac au beau milieu de l'installation de macOS Mojave fait partie des problèmes les plus signalés.
L'explication est simple : votre Mac n'est techniquement pas apte à exécuter Mojave. D'après Apple, macOS 10.14 ne peut être exécuté que sur les Mac produits à partir de 2012. Si le vôtre est plus ancien, vous ne pouvez malheureusement pas profiter de cette mise à jour.
Voici la liste des modèles de Mac compatibles avec Mojave :
MacBook (à partir de début 2015)
MacBook Air (à partir de mi-2012)
MacBook Pro (à partir de mi-2012)
Mac Mini (à partir de fin 2012)
iMac (à partir de fin 2012)
iMac Pro (2017)
Mac Pro (modèles fin 2013, mi-2010 et mi-2012)
Essayez de recommencer l'installation de macOS Mojave à partir du début
Bon, supposons que votre Mac est bien compatible avec macOS Mojave.
Dans ce cas, pourquoi l'installation pose-t-elle problème? En cas d'échec ou d'arrêt inattendu de l'installation de Mojave, reprenez tout depuis le début en choisissant la bonne approche. Nous vous recommandons de sauvegarder votre Mac et de faire du vide en supprimant les éléments susceptibles de gêner la mise à jour de macOS.
Étape 1. Supprimez les fichiers inutiles présents sur votre Mac
En règle générale, une nouvelle version de macOS nécessite un disque dur propre. Vous trouverez une multitude de caches obsolètes, de résidus d'applications, de plug-ins et d'historiques système sur n'importe quel Mac. Ces éléments occupent non seulement beaucoup d'espace, mais ils peuvent en plus entraîner différentes erreurs au niveau du noyau du système. Pour les supprimer, utilisez une application spécialisée dans le nettoyage des Mac. Vous pourrez ainsi effacer certains fichiers inutiles masqués auxquels vous n'avez pas accès manuellement. Parmi les nombreuses possibilités disponibles sur le marché, la solution la plus simple est CleanMyMac, qui s'est avérée très efficace pour nettoyer mon MacBook Pro (15 pouces, 512 Go).
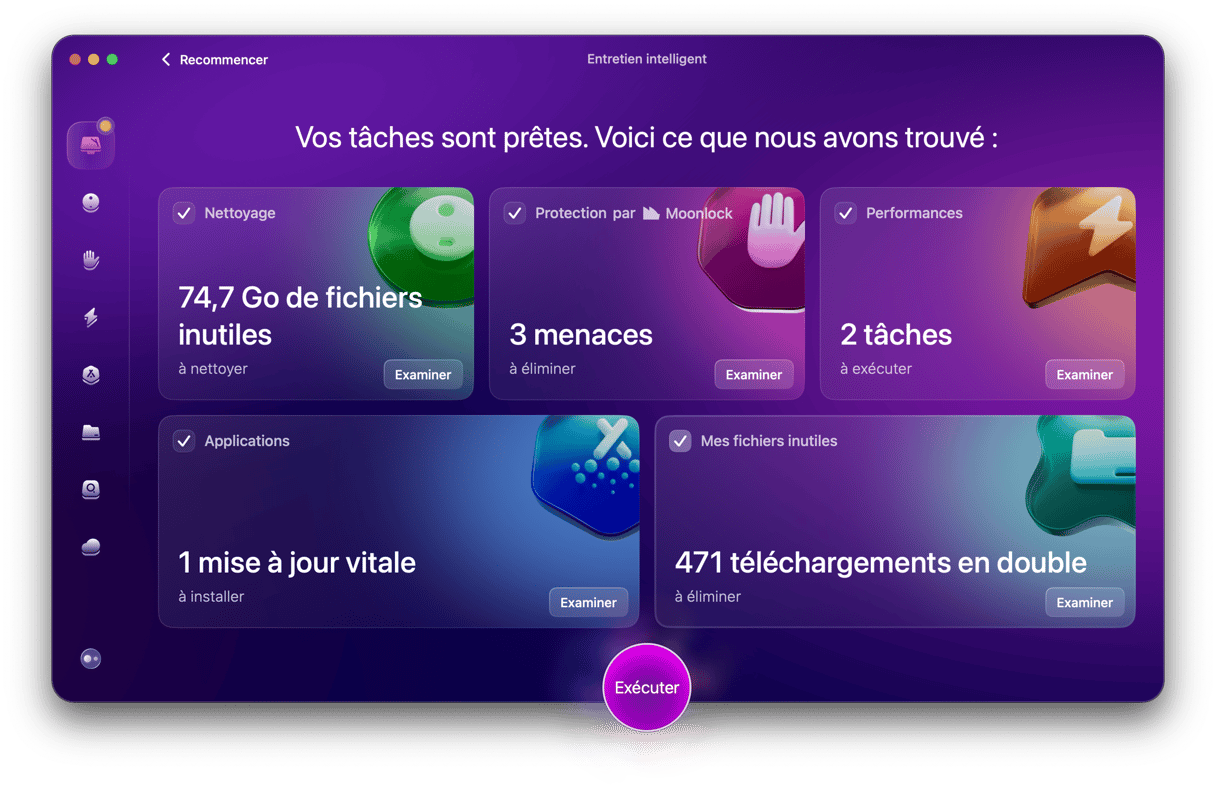
- Téléchargez gratuitement CleanMyMac sur le site de l'éditeur.
- Cliquez sur Analyse intelligente.
- Supprimez les fichiers inutiles de tous les dossiers suggérés.
Votre Mac est maintenant prêt : vous pouvez installer la version bêta de macOS Mojave par-dessus votre système d'exploitation actuel. Il ne vous reste plus qu'à préparer une sauvegarde de vos données, au cas où l'installation se passerait mal.
Étape 2. Sauvegardez votre Mac
- Branchez un disque externe et ouvrez Time Machine.
- Activez Time Machine.
- Choisissez un disque externe comme destination de sauvegarde.
- Cliquez sur Sauvegarder.
Étape 3. Réinstallez macOS Mojave
Supprimez maintenant le programme d'installation de macOS Mojave précédemment téléchargé (il se trouve dans votre dossier de téléchargement), puis redémarrez votre ordinateur. Téléchargez ensuite de nouveau le fichier d'installation sur le Mac App Store ou à partir de votre compte de développeur Apple.
Autres solutions à essayer
Vous avez téléchargé la version bêta et vous n'arrivez pas à aller plus loin que la fenêtre « Préparation de l’installation… » ?
Avouons-le, les versions bêta portent bien leur nom. Par définition, elles ne sont pas exemptes de bugs et de problèmes. Voici néanmoins quelques suggestions à tester.
- Démarrez votre Mac en mode de récupération. Pour cela, cliquez sur le logo Apple, puis sur Redémarrer. Juste après, appuyez sur les touches Cmd et R, et maintenez-les enfoncées pendant que le Mac redémarre. En mode de récupération, vous pouvez exécuter Utilitaire de disque pour vérifier la cohérence de votre disque.
- Désactivez votre antivirus si vous en avez installé un. Ces applications bloquent parfois les tentatives d'installation : un cas classique de surprotection !

# 2. Impossible d'installer la version bêta de Mojave sur un disque externe
Certains utilisateurs ont signalé avoir rencontré des problèmes en essayant d'installer macOS Mojave sur un disque SSD externe. L’installation s'arrête à mi-chemin, puis le Mac redémarre sous High Sierra.
Comme l’ont souligné certains blogueurs, ce problème est dû à l'adaptateur USB-C connecté au MacBook.
La solution suggérée sur les forums consacrés au Mac consiste à connecter le SSD via un port Thunderbolt 3. Si vous ne disposez pas de ce type de station d'accueil, mais que votre disque externe est équipé d'un port Thunderbolt 1 ou Thunderbolt 2, essayez de le connecter directement au moyen d'un adaptateur Thunderbolt 3 vers Thunderbolt 2. En principe, tout devrait fonctionner correctement cette fois-ci.
Voici néanmoins une autre possibilité : optez pour l'approche radicale et procédez à l'installation de macOS 10.13 High Sierra, puis passez à macOS Mojave.
# 3. La synchronisation iCloud ne fonctionne pas correctement
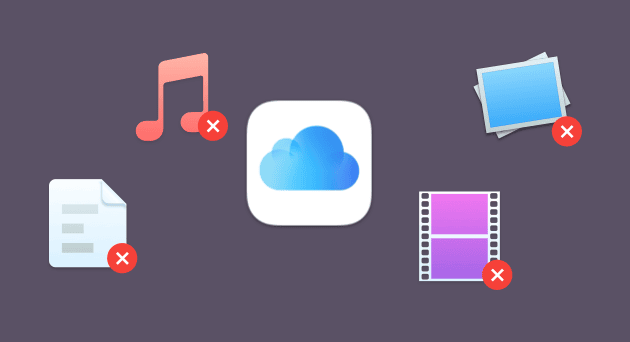
Apparemment, certaines fonctionnalités de base d'iCloud sont absentes de la première version bêta de macOS 10.14 Mojave destinée aux développeurs. Elles seront probablement ajoutées au cours de prochaines mises à jour. La fonctionnalité « Accès à mon Mac », notamment, qui permet d'accéder à distance aux fichiers et au partage d'écran, est introuvable.
Le plus gros souci, c'est que la synchronisation iCloud ne fonctionne pas correctement.
Voici la solution. Commencez par vous déconnecter du compte iCloud, puis reconnectez-vous.
- Cliquez sur l'icône Apple > Préférences Système.
- Sélectionnez iCloud > Fermer la session.
Reconnectez-vous ensuite à votre compte. Si le problème de synchronisation persiste, supprimez le dossier « CloudDocs » dans le Finder. Il est lié à iCloud. Votre Mac téléchargera de nouveau les fichiers iCloud Drive et rétablira la connexion.
- Cliquez sur Finder > Aller > Aller au dossier… (dans le menu qui se trouve en haut)
- Trouvez le dossier CloudDocs et supprimez-le.
Il peut aussi être utile d'arrêter certains processus en lien avec iCloud dans le Moniteur d'activité. La synchronisation iCloud recommencera à partir de zéro.
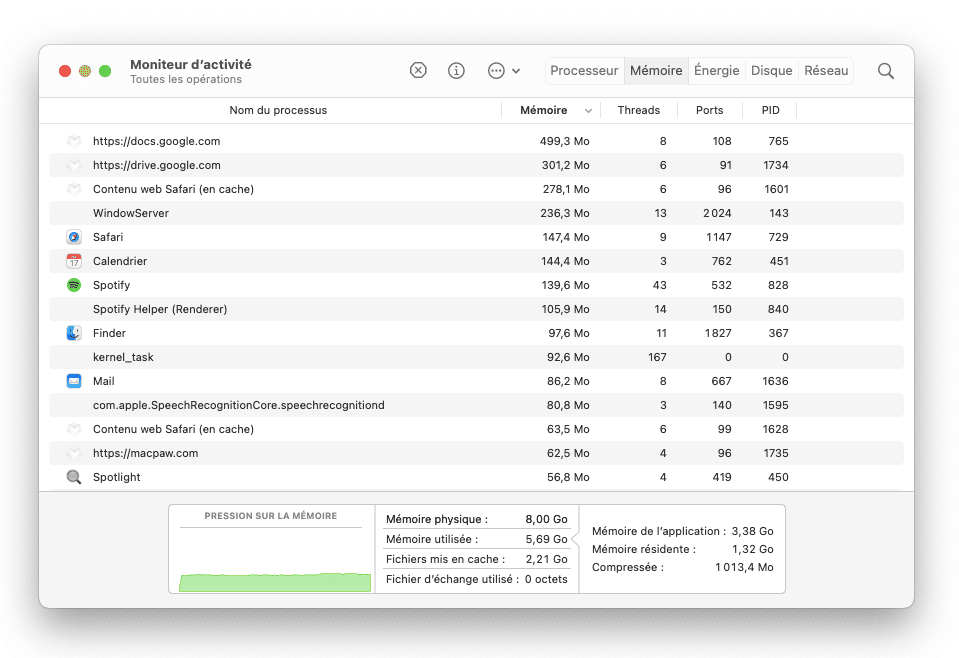
- Ouvrez le LaunchPad et cliquez sur Moniteur d'activité.
- Saisissez « cloud » dans la barre de recherche située en haut de la fenêtre.
- Cliquez sur le gros bouton Quitter [x].
Suivez la même procédure pour le processus « bird ».
Puisque la synchronisation iMessages a été ajoutée à macOS Mojave (génial !), elle risque de ne pas fonctionner correctement après la mise à jour. Pour résoudre le problème, vous devez appliquer le bon vieux principe du « j'éteins puis je rallume », qui fonctionne aussi pour votre électroménager… Il vous suffit de désactiver, puis de réactiver la synchronisation iMessages via iCloud. Elle devrait de nouveau fonctionner correctement.

# 4. Problèmes de Bluetooth sous macOS Mojave
Les dysfonctionnements de la connexion Bluetooth sous macOS 10.14 Mojave font aussi partie des problèmes connus. Les symptômes : votre Mac n'active pas sa connexion Bluetooth ou, dans certains cas, refuse de la désactiver.
Pour résoudre cette injustice, nous vous recommandons de supprimer le fichier Bluetooth plist. Pas d'inquiétude : il sera recréé automatiquement à la prochaine activation du Bluetooth. Mais au cas où, créez une copie du fichier et stockez-la en lieu sûr.
- Cliquez sur Finder > Aller au dossier…
- Saisissez /Library/Preferences
- Repérez le fichier com.apple.Bluetooth.plist, puis supprimez-le.
- Redémarrez votre Mac.
# 5. macOS Mojave plante à l'ouverture de session
Ce problème survenant dans macOS Mojave est tout à fait caractéristique des versions bêta destinées aux développeurs. Chaque nouvelle version de macOS apporte son lot de problèmes de mauvaise coordination entre le système lui-même et les applications par défaut d'Apple. Il en va de même pour les applications tierces qui se lancent automatiquement au démarrage : elles ne sont peut-être pas encore compatibles avec la version actuelle de macOS Mojave.
Désactivez les éléments d'ouverture dont vous n'avez pas besoin
Comment faire si macOS Mojave plante à l'ouverture de session ?
Heureusement, une solution simple existe, et là encore, il s'agit de CleanMyMac.
Cette application vous permet d'enlever un à un les éléments d'ouverture pour voir quelle application entraîne le plantage de macOS.
La désactivation des éléments d'ouverture avec CleanMyMac peut sembler fastidieuse de prime abord, mais cela vaut vraiment le coup.
- Téléchargez gratuitement l'outil CleanMyMac sur le site de l'éditeur.
- Dans la barre latérale, repérez Optimisation > Éléments d’ouverture.
- Désactivez les éléments d'ouverture susceptibles de poser problème.

Ce même outil vous permet aussi de réduire le nombre d'agents d'ouverture et autres démons.
Ces petites applications utilitaires fonctionnent en arrière-plan et enrichissent les fonctionnalités de l'application principale, par exemple Skype. Là encore, l'approche logique consiste à désactiver les applications une à une pour identifier celle qui pose problème.
Supprimez des fichiers plist spécifiques dans les préférences
Un utilisateur du forum MacRumors a suggéré une autre solution.
Ce problème gênant survenant dans la version bêta de macOS Mojave peut être résolu en supprimant les fichiers de listes de propriétés (plist), éventuellement endommagés, à partir des préférences. Ces fichiers contiennent des réglages propres à chaque utilisateur pour différents composants de macOS (Finder, bureau, applications). En les réinitialisant, vous parviendrez peut-être à résoudre votre problème. Pour continuer, vous devez démarrer votre Mac en mode sans échec.
Pour cela, maintenez la touche Maj lors du redémarrage de votre Mac. Relâchez la touche Maj lorsque le logo Apple apparaît.
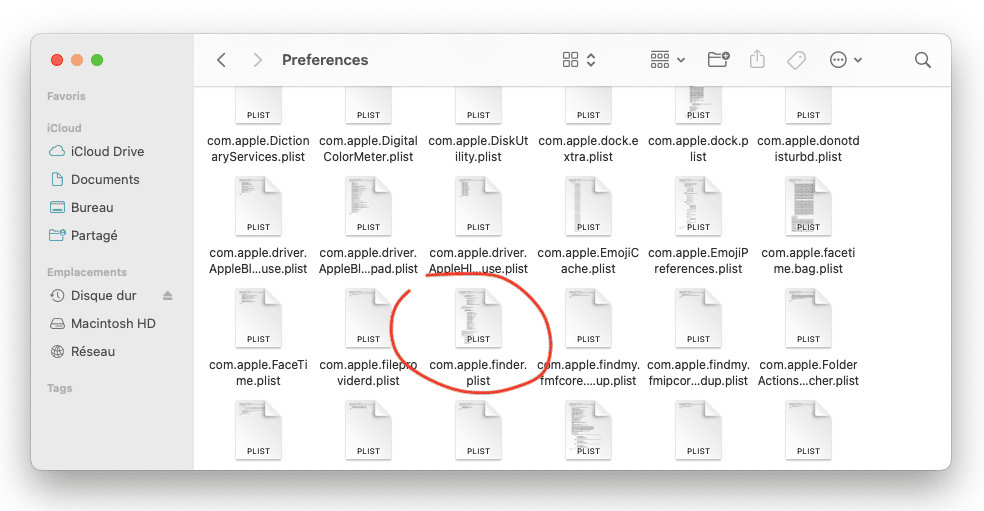
- Cliquez sur Finder > Aller > Aller au dossier…
- Collez le texte suivant : ~/Library/Preferences/
Remarque : copiez l'intégralité de ce dossier. - Supprimez les fichiers plist liés au Finder ou au bureau (desktop).
Redémarrez votre ordinateur pour voir si le problème est résolu. Si cela n'est pas le cas, la meilleure solution consiste à revenir à macOS High Sierra, puis à attendre qu'Apple publie une mise à jour de macOS Mojave. Pour revenir à la version précédente de macOS, installez-la à partir d'une sauvegarde Time Machine préparée avec soin.

#6. Problèmes de performances : macOS Mojave est lent
Vous avez finalement réussi à installer macOS 10.14 Mojave, mais vous réalisez que les performances de votre Mac ont baissé d'un cran ? Le problème n'est pas forcément lié à Mojave.
La plupart du temps, les utilisateurs évaluent les performances de leur Mac par rapport à la vitesse des applications qu'ils utilisent le plus. Si votre Mac se bloque lorsque vous utilisez Skype, par exemple, le problème peut être dû à un conflit entre Skype et la version bêta de Mojave. Dans ce cas, le problème est entièrement lié à l'application. Quoi qu'il en soit, un petit bilan de santé du système ne fait jamais de mal.
Pour résoudre les problèmes de lenteur sur Mac avec la version bêta de macOS Mojave :
1. Nettoyez votre bureau
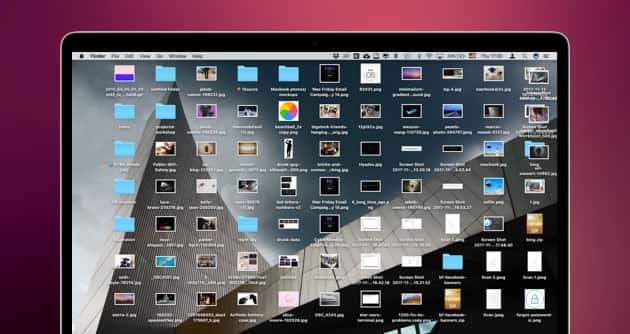
Gardez à l'esprit que chaque icône du bureau consomme de la RAM. En réduisant le nombre d'icônes, votre Mac sera plus rapide. Une fois le nettoyage effectué, redémarrez votre ordinateur. La nouvelle fonctionnalité Piles introduite dans le bureau de macOS Mojave vous aide à mettre de l'ordre dans vos icônes.
2. Mettez à jour vos applications
À l'heure où vous lisez ces lignes, dans le monde entier, des développeurs sont en train de peaufiner le code de leurs applications en vue de la sortie publique de macOS Mojave. Mettez toutes vos applications à jour. Certaines d'entre elles ont déjà été corrigées.
3.Consultez le Moniteur d'activité
Cliquez sur Launchpad > Moniteur d'activité. Fermez les applications et processus qui consomment inutilement de la mémoire.
4. Supprimez les fichiers système inutiles et videz le cache des applications
Les fichiers cache obsolètes, les fichiers d'assistance redondants et les journaux générés par vos différentes applications peuvent finir par ralentir à l'extrême le plus performant des Mac. Vous rappelez-vous des performances et de la rapidité de votre Mac lors de ses tout premiers jours d'utilisation? Vous pouvez retrouver en partie cette puissance en nettoyant votre Mac de fond en comble, ou du Finder à la bibliothèque, pourrait-on dire. CleanMyMac X est une fantastique application capable de supprimer de votre disque toutes sortes de fichiers inutiles et de contenus encombrants.
Voici les éléments qui méritent un bon coup de balai :
- Fichiers système inutiles
- Caches des applications
- Applications inutilisées
- Anciennes mises à jour d'iOS
- Fichiers de langue supplémentaires
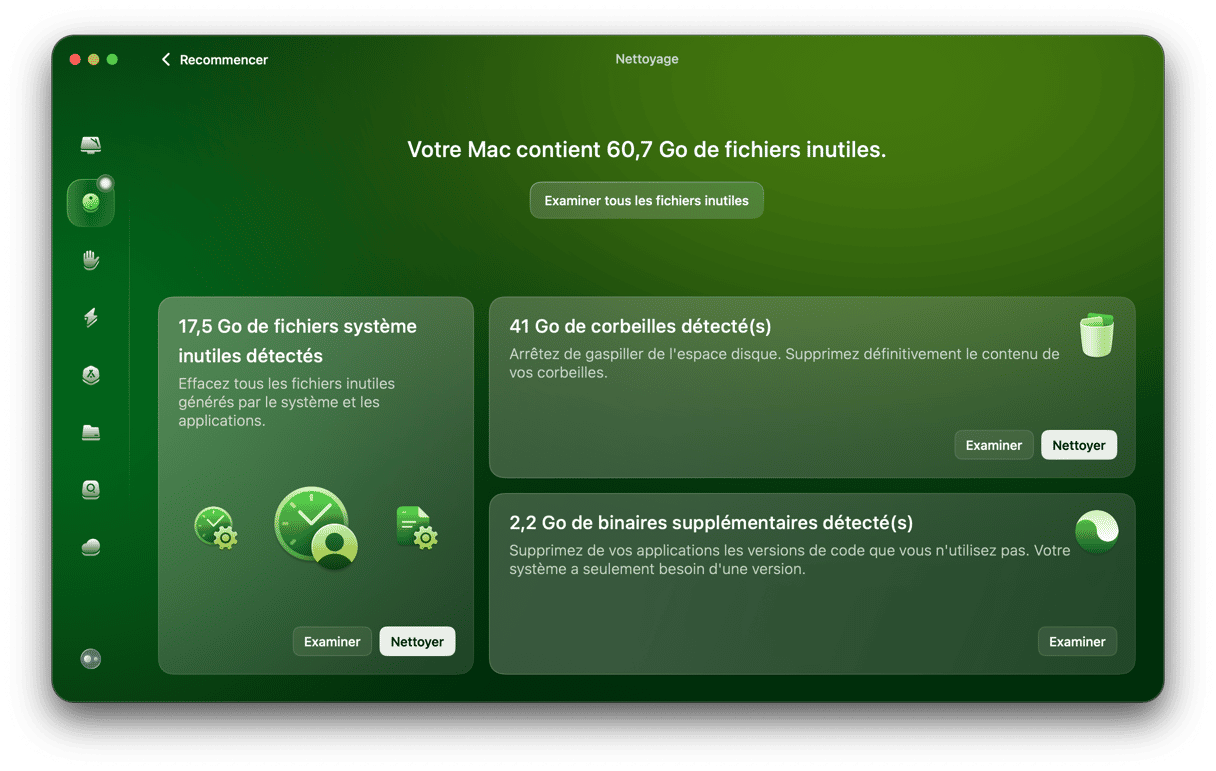
Pour télécharger gratuitement CleanMyMac, cliquez ici. Elle supprime l'ensemble des éléments décrits ci-dessus.
#7. Certaines applications tierces ne fonctionnent pas sous macOS Mojave
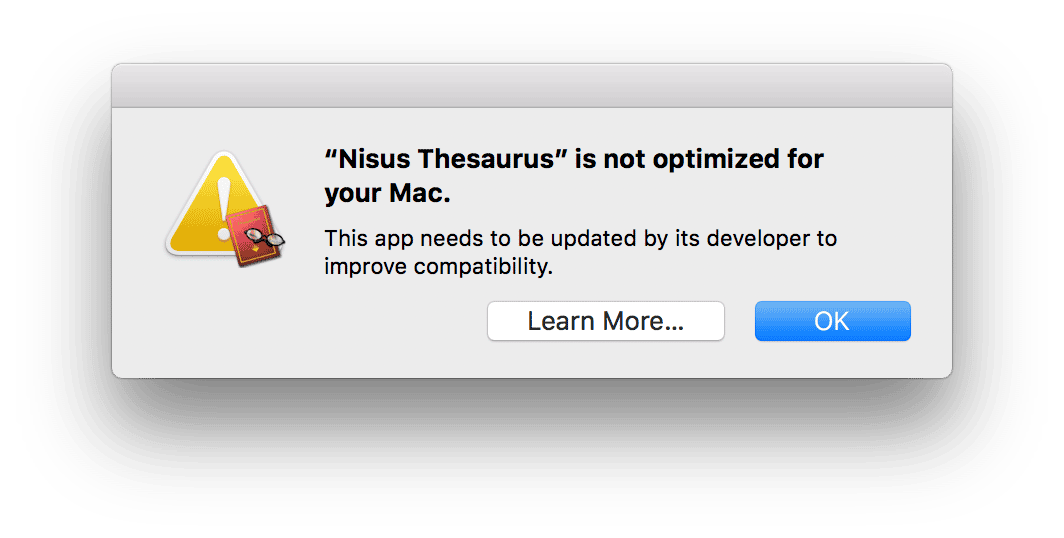
En premier lieu, vous pouvez attendre qu'Apple publie une prochaine mise à jour de la version bêta de macOS Mojave.
La correction des bugs de compatibilité nécessite toujours plusieurs versions successives pour aboutir à la version publique de macOS. Malgré tout, les bugs ne seront pas tous corrigés (désolé, Apple).
Dans notre cas, le principal problème est lié à la distinction 32 bits/64 bits.
Apple a affirmé que macOS High Sierra serait le dernier système d'exploitation compatible avec les applications optimisées en 32 bits. Dès lors, si une application n'a pas été mise à jour pour l'architecture 64 bits, vous ne pourrez pas l'utiliser sous Mojave. C'est l'une des raisons pour lesquelles il est préférable de ne pas faire de mise à jour et de conserver High Sierra sur votre Mac.

Comment identifier les applications qui ne sont pas compatibles avec Mojave ?
- Cliquez sur le logo Apple > À propos de ce Mac.
- Cliquez sur Rapport système > Applications.
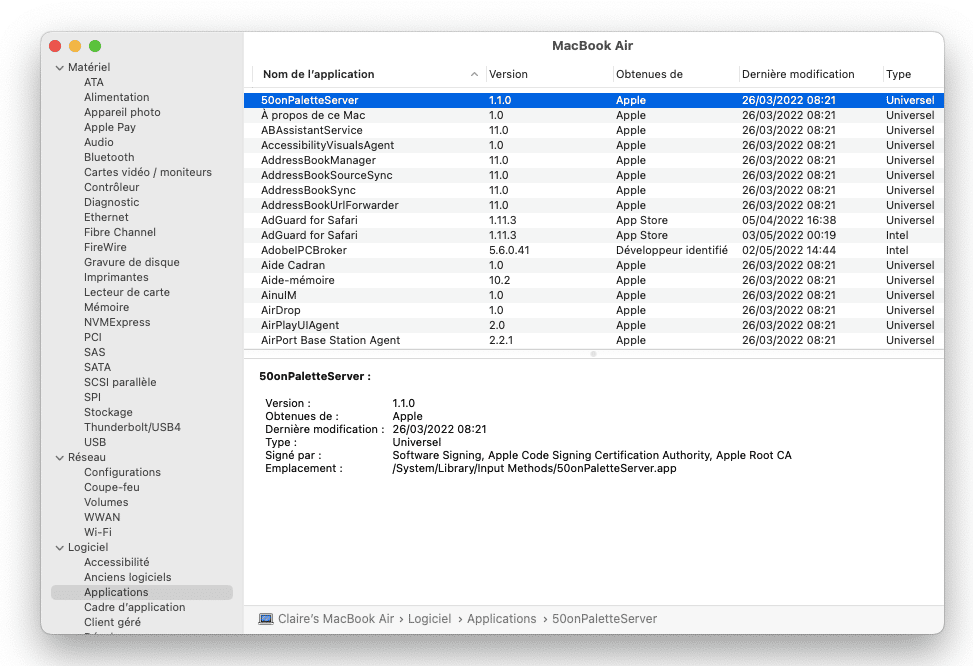
Dans la fenêtre qui s'ouvre, repérez la dernière colonne 64 bits.
« Oui » indique que l'application en question peut fonctionner sous macOS Mojave.
Hélas, même certaines applications 32 bits natives d’Apple ne seront pas compatibles avec macOS Mojave. C'est le cas d'Aperture et des anciennes versions d'iWork et Final Cut Studio.
Parmi les autres applications 32 bits non compatibles, citons aussi Microsoft Office PowerPoint 2011, Outlook 2011, Word 2011 et Excel 2011.
La réponse évidente serait de vous inviter à installer des versions plus récentes de ces applications.
Mais voici d'autres suggestions :
— Exécutez macOS Mojave parallèlement à macOS High Sierra, grâce à Parallels.
— Ne passez pas à macOS Mojave.
— Prenez conseil auprès du développeur de l'application concernée.
Mon application est en 64 bits, mais elle ne fonctionne pas sous Mojave
Cela peut arriver. Dans ce cas, vous pouvez télécharger de nouveau l'application et essayer de la réinstaller à partir de zéro.
Il existe toutefois une solution plus élégante. La solution CleanMyMac, déjà mentionnée plus haut dans cet article, offre un outil permettant de rétablir l'état d'origine des applications, notamment, sans pour autant perdre vos réglages utilisateur.
- Ouvrez CleanMyMac (téléchargeable gratuitement ici).
- Accédez au module Désinstallateur.
- Sélectionnez l'application à réinitialiser.
- Dans le menu déroulant, cliquez sur Réinitialisation de l'application.
En suivant cette méthode, j'ai réussi à corriger mon application Evernote, qui ne se synchronisait plus depuis la dernière mise à jour.
En dépit des soucis mentionnés dans cet article, macOS 10.14 Mojave constitue une formidable avancée. Cette version est vraiment chouette, et plus puissante qu'on ne pouvait l'imaginer. Nous mettrons à jour cet article dès que d'autres problèmes liés à macOS Mojave auront été signalés. En attendant, souhaitons la bienvenue au nouveau mode sombre !
Merci de partager cet article s'il vous a plu.