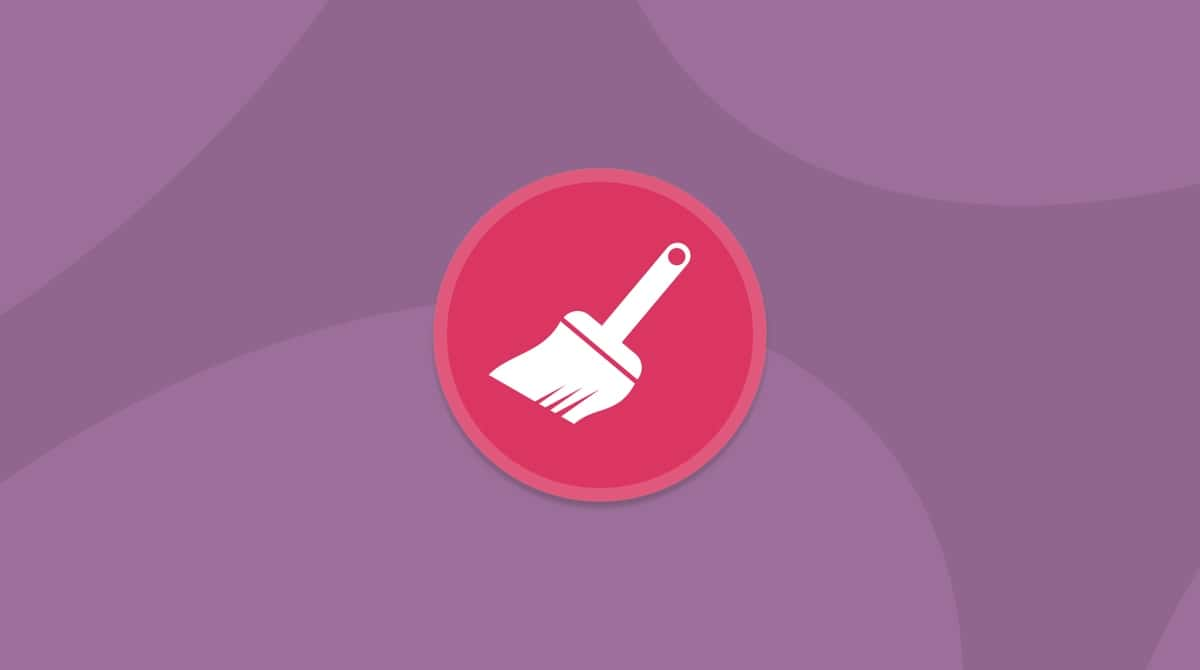Tras años de sistemas operativos con nombres de montañas, macOS Mojave parece un soplo de aire fresco de parte de Apple. ¿Quién no se sentiría tentado de echar mano de su espectacular Modo Oscuro? Pero como ocurre con las versiones beta, hay que esperar errores, fallos y todo tipo de paradojas de compatibilidad. Hay unos cuantos problemas ya conocidos en macOS 10.14 Mojave de los que hablaremos en este artículo. Si esto no te asusta, aquí te explicamos cómo hacerte con la descarga que buscas.
Una forma de hacerte con la versión beta de macOS Mojave es con una cuenta de desarrollador de Apple. Para conseguirla, debes registrarte en el Programa de Desarrolladores de Apple. El acceso a este selecto club cuesta 99 $ al año. A cambio, tienes acceso anticipado a todos los lanzamientos de Apple. Una vez que te hayas inscrito, podrás ver macOS 10.14 Mojave en la lista de descargas disponibles.
También hay disponible un programa público de betas aquí. Recuerda que las betas de desarrolladores y las públicas son ligeramente distintas a grandes rasgos.

Lista de los problemas más conocidos de Mojave
- Fallos de instalación de macOS Mojave
- No es posible instalar Mojave en una unidad externa
- iCloud no se sincroniza
- Problemas con Bluetooth en macOS Mojave
- Mojave se bloquea en la pantalla de inicio de sesión o se cuelga
- Cuelgues de Mojave o rendimiento lento
- Apps de terceros que no funcionan
1. macOS Mojave no se instala
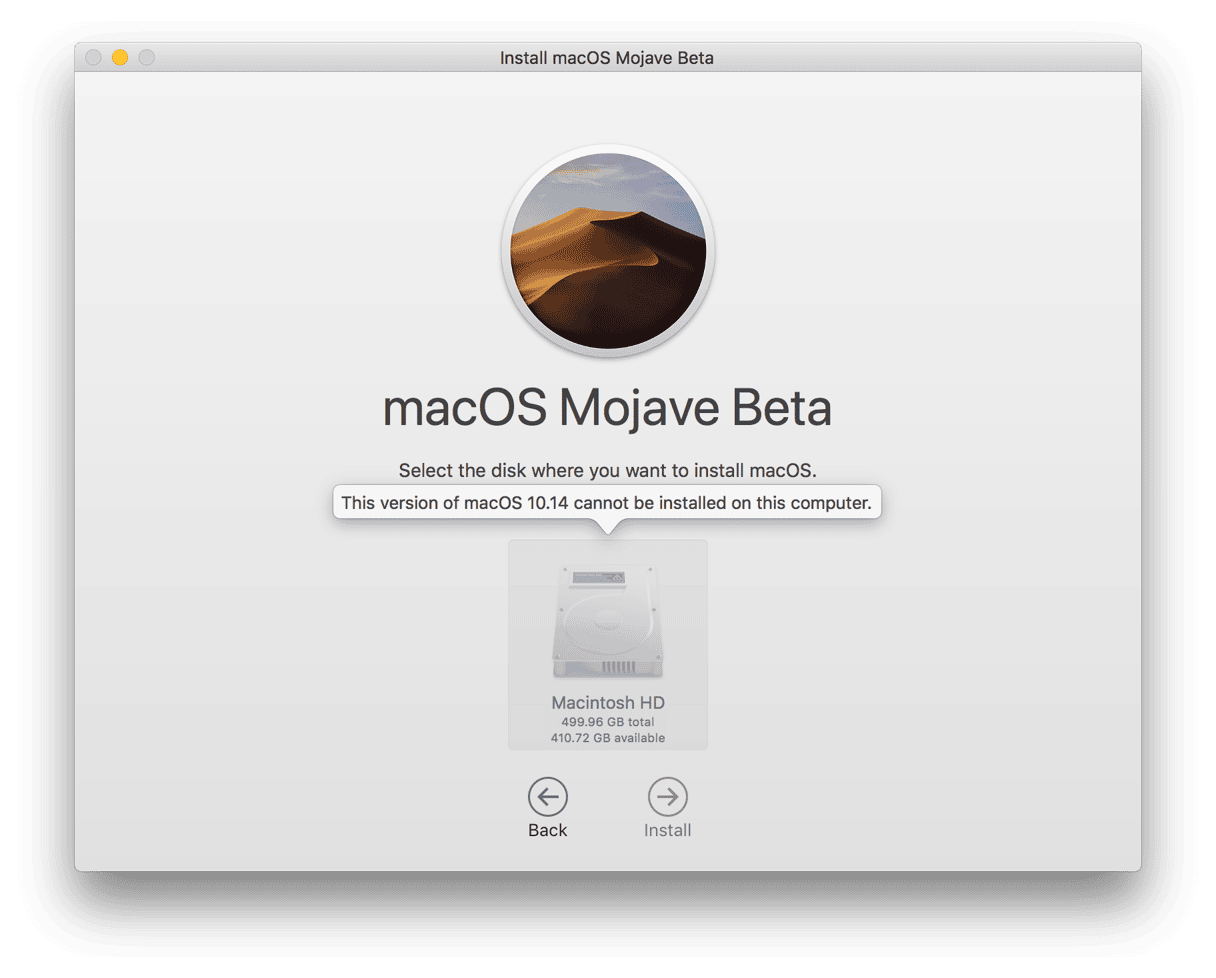
¿Tu Mac es compatible con macOS Mojave?
Uno de los problemas más registrados de macOS Mojave es que el Mac se queda bloqueado en medio de la instalación de Mojave. Una explicación sencilla: tu Mac técnicamente no es apto para usar Mojave. Según Apple, macOS 10.14 solo se puede usar en ordenadores Mac de 2012 en adelante. Si el tuyo salió antes, lo sentimos: te perderás esta versión.
A continuación hay una lista de modelos de Mac compatibles con Mojave:
- MacBook (principios de 2015 o posterior)
- MacBook Air (mediados de 2012 o posterior)
- MacBook Pro (mediados de 2012 o posterior)
- Mac Mini (finales de 2012 o posterior)
- iMac (finales de 2012 o posterior)
- iMac Pro (2017)
- Mac Pro (modelos de finales de 2013, mediados de 2010, mediados de 2012)
Prueba a reinstalar macOS Mojave desde cero
De acuerdo, supongamos que tu Mac es totalmente compatible con macOS Mojave. Entonces, ¿qué causa el problema de instalación? Si la instalación de Mojave falla o finaliza de forma repentina, deberás volver al principio y hacerlo bien esta vez. El procedimiento recomendado requiere que hagas una copia de seguridad de tu Mac y que limpies tu Mac de “basura antigua” que podría interferir con la actualización de macOS.
Paso 1. Borra la basura del sistema de tu Mac
Por norma general, una versión nueva de macOS requiere un disco duro limpio. Hay montones de cachés desfasadas, restos de aplicaciones y registros del sistema en cualquier Mac. No solo ocupan mucho espacio, sino que también podrían provocar varios errores de kernel. Para borrarlos, usa una aplicación especial de limpieza para el Mac: podrás eliminar basura oculta a la que no podrías acceder de otro modo. Entre las numerosas alternativas, la solución más simple es CleanMyMac, que ha demostrado ser muy efectivo para limpiar mi MacBook Pro (15 pulgadas, 512 GB).
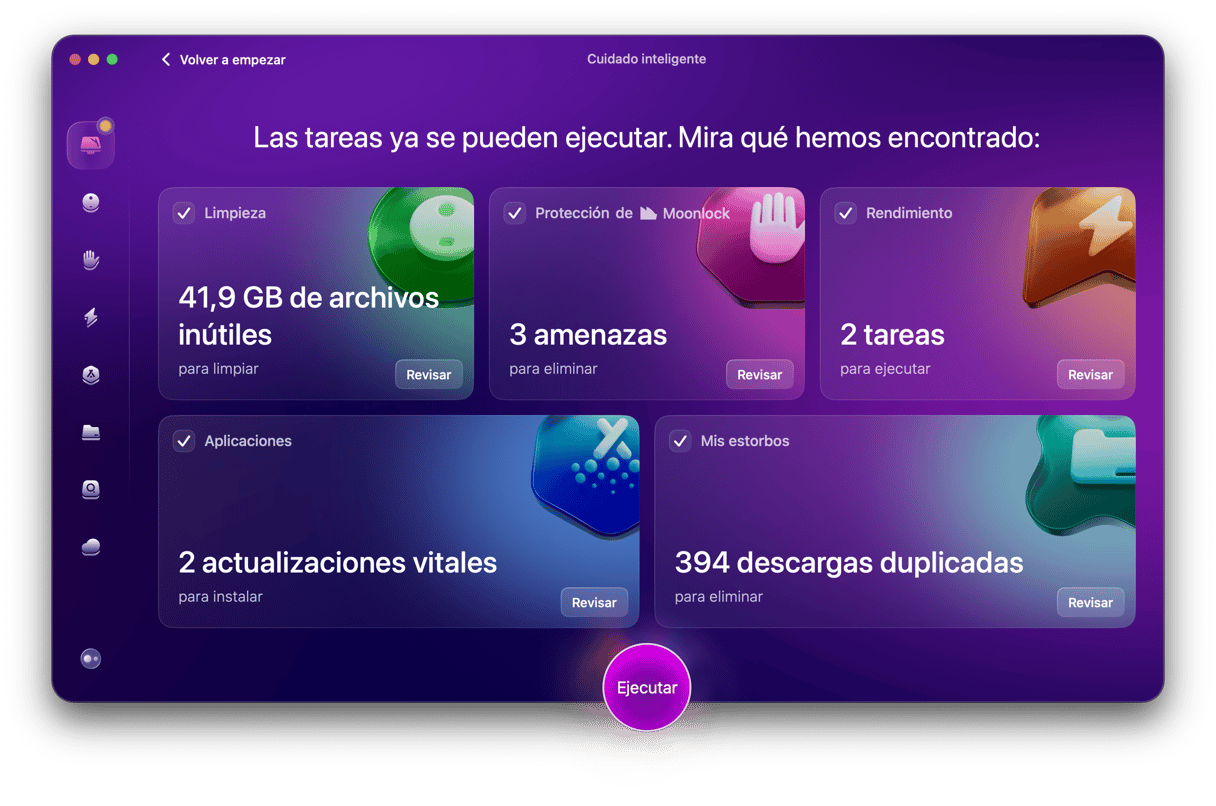
- Descarga CleanMyMac gratis desde la web del desarrolador
- Pulsa Análisis inteligente
- Borra la basura oculta de todas las carpetas sugeridas
Tu Mac ya está listo para instalar la beta de macOS Mojave sobre tu sistema operativo actual. Lo único que queda es preparar la copia de seguridad por si algo va mal.
Paso 2. Haz una copia de seguridad de tu Mac
- Conecta una unidad externa y abre Time Machine
- Enciende el interruptor de Time Machine
- Selecciona la unidad externa como ruta de copia de seguridad
- Pulsa “Realizar copia de seguridad ahora”
Paso 3. Reinstala macOS Mojave
A continuación, elimina el instalador de macOS Mojave que antes habías descargado (lo encontrarás en tu carpeta Descargas) y reinicia el ordenador. Ahora, vuelve a descargar el instalador desde tu cuenta de desarrollador de Apple o desde el Mac App Store.
¿Qué otras cosas puedes intentar?
Has descargado la beta y sigues sin poder pasar de la ventana con el mensaje “Preparando la instalación…”. Admitámoslo, las betas reciben ese nombre por algo. Por definición, tienen fallos y problemas, pero hay algunas cosas más que intentar.
- Arranca tu Mac en el Modo de Recuperación. Para entrar en el Modo de Recuperación, pulsa el logotipo de Apple > Reiniciar. Justo después, mantén pulsadas las teclas Cmd + R mientras tu Mac reinicia. Mientras estás en el Modo de Recuperación, podrás ejecutar Utilidad de Discos para verificar la coherencia del disco.
- Desactiva tu software antivirus si tienes alguno instalado. A veces, estas aplicaciones impedirán cualquier nuevo intento de instalación: un caso típico de sobreprotección.

2. No es posible instalar la beta de Mojave en una unidad externa
Alguna gente ha informado de problemas al intentar instalar macOS Mojave en una unidad SSD externa. La instalación se cancela a mitad de camino y acaba devolviéndote a High Sierra. Como algunos blogueros han señalado, el problema lo causa un adaptador USB-C conectado al MacBook.
La solución sugerida en foros sobre el Mac es conectar el SSD a través de otro puerto. Si tu SSD externo trae un puerto Thunderbolt port (Thunderbolt 1 o 2), puedes volver a conectarlo a tu MacBook con un adaptador de Thunderbolt 3 a Thunderbolt 2. Con suerte, esta vez funcionará.
Otra sugerencia es más radical: hacer una instalación limpia de macOS 10.13 High Sierra y luego pasarse a macOS Mojave.
3. iCloud no se sincroniza correctamente
La primera versión beta para desarrolladores de macOS 10.14 Mojave parece no tener algunas de las funciones básicas de iCloud, que probablemente se añadirán en las próximas actualizaciones. Una de las que falta es la función Back to My Mac (acceso remoto a archivos y pantalla compartida). Pero el problema más molesto es que iCloud no se sincronice correctamente.
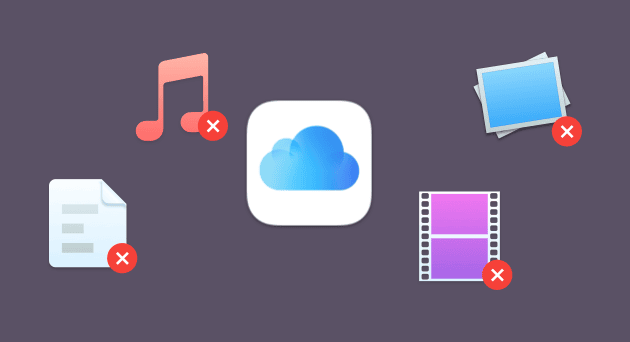
¿Cómo se soluciona? En primer lugar, cierra sesión en tu cuenta de iCloud y vuelve a iniciar sesión.
- Pulsa el icono de Apple > Preferencias del Sistema
- Selecciona iCloud > Cerrar sesión
A continuación, vuelve a iniciar sesión con tu cuenta. Si eso no resuelve el problema de sincronización, elimina la carpeta de iCloud “Documentos en la nube” desde el Finder. Esto hará que tu Mac descargue los archivos de iCloud Drive y vuelva a establecer la conexión.
- Pulsa el Finder > Ir > Ir a la carpeta… (en el menú superior)
- Localiza la carpeta CloudDocs y elimínala
Además, deberás detener un par de procesos relacionados con iCloud en el Monitor de Actividad. Esto reiniciará la sincronización de iCloud desde cero.
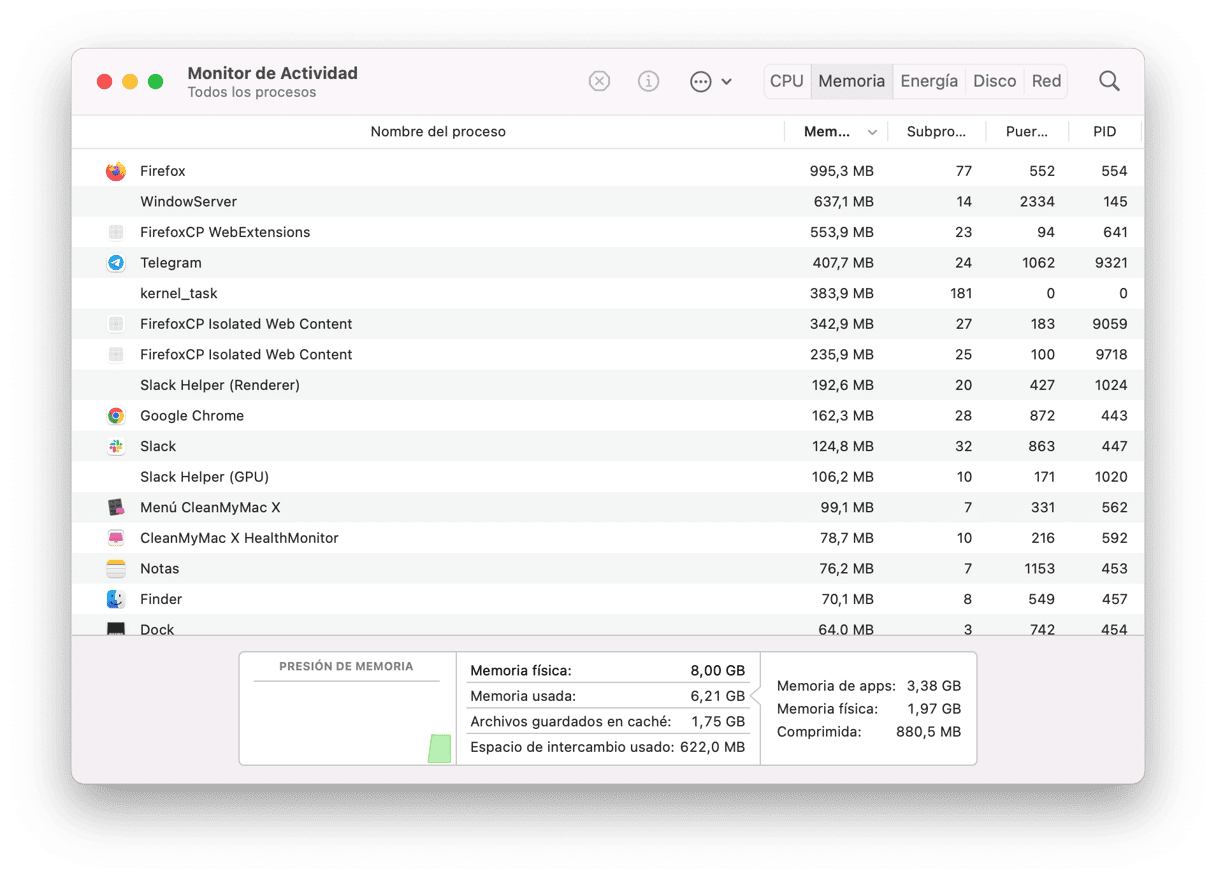
- Ve a LaunchPad > Monitor de Actividad
- Escribe “cloudd” en la caja de búsqueda superior
- Pulsa el botón de la [x] grande para forzar la finalización
Repite estos mismos pasos con el proceso “bird”.
Como la sincronización de iMessage se ha añadido a macOS Mojave (¡mola!), puede que tampoco funcione bien tras la actualización. Para arreglarlo, debes aplicar al ancestral principio de “apagar y encender” que funciona igual de bien con todo tipo de aparatos. Solo tienes que desactivar y volver a activar la sincronización de iMessage a través de iCloud para que funcione como debe.

4. Problemas con Bluetooth en macOS Mojave
Otro problema conocido es que la conexión Bluetooth no funciona en macOS 10.14 Mojave. Los síntomas son que parece que el Mac no se conecta por Bluetooth o, en algunos casos, que se niega a apagarse.
Para solucionar esta injusticia, recomendamos eliminar el archivo plist de Bluetooth. No te preocupes, se volverá a generar al volver a iniciar el Bluetooth. Pero por si acaso, copia el archivo a un lugar seguro.
- Pulsa en Finder > Ir a la carpeta…
- Escribe /Biblioteca/Preferences
- Busca el archivo com.apple.Bluetooth.plist y elimínalo
- Reinicia el Mac
5. macOS se cuelga en el inicio de sesión
Este problema de macOS Mojave es bastante típico de las versiones beta de desarrolladores. Con cada nueva versión de macOS, siempre se puede esperar cierto grado de descoordinación entre el sistema operativo y las aplicaciones predeterminadas de Apple. Lo mismo es válido para tus aplicaciones de terceros que se cargan automáticamente en el inicio. Puede incluso que aún no sean compatibles con la versión actual de macOS Mojave.
Desactiva los ítems de inicio no deseados
¿Cómo se puede evitar que macOS Mojave se cuelgue al iniciarse? Por fortuna, este problema se soluciona fácilmente con la utilidad que antes mencionábamos: CleanMyMac. Te permite quitar ítems de inicio uno a uno para averiguar qué aplicación estaba causando el fallo de macOS. Al principio, desactivar ítems de inicio con CleanMyMac puede parecer un paso extra, pero merece la pena.
- Descarga la utilidad CleanMyMac gratis desde la web del desarrollador
- En la barra lateral, busca Optimización > Ítems de inicio
- Desactiva los ítems de inicio que podrían estar dando problemas
Con la misma utilidad también puedes reducir los llamados “Launch Agents” o “Daemons”. Se trata de pequeñas aplicaciones auxiliares que se ejecutan en segundo plano y amplían la funcionalidad de su aplicación principal, por ejemplo Skype. Igual que antes, el proceso es desactivar de una en una para comprobar si soluciona el problema.
Elimina ciertos archivos plist en Preferences
Un usuario del foro de MacRumors sugirió otra posible solución. Este molesto problema de la versión beta de macOS Mojave se puede solucionar eliminando los archivos de lista de propiedades (plist) de la carpeta Preferences que podrían estar dañados. Estos archivos contienen ajustes de usuario de distintas partes de macOS (Finder, Escritorio, Aplicaciones). Restablecerlos podría ser la solución que necesitas. Para hacerlo, deberás reiniciar el Mac en Modo Seguro.
Para entrar en el Modo Seguro, mantén pulsado Mayúsculas mientras arrancas el Mac. Deja de pulsar la tecla Mayúsculas cuando veas el logotipo de Apple en pantalla.
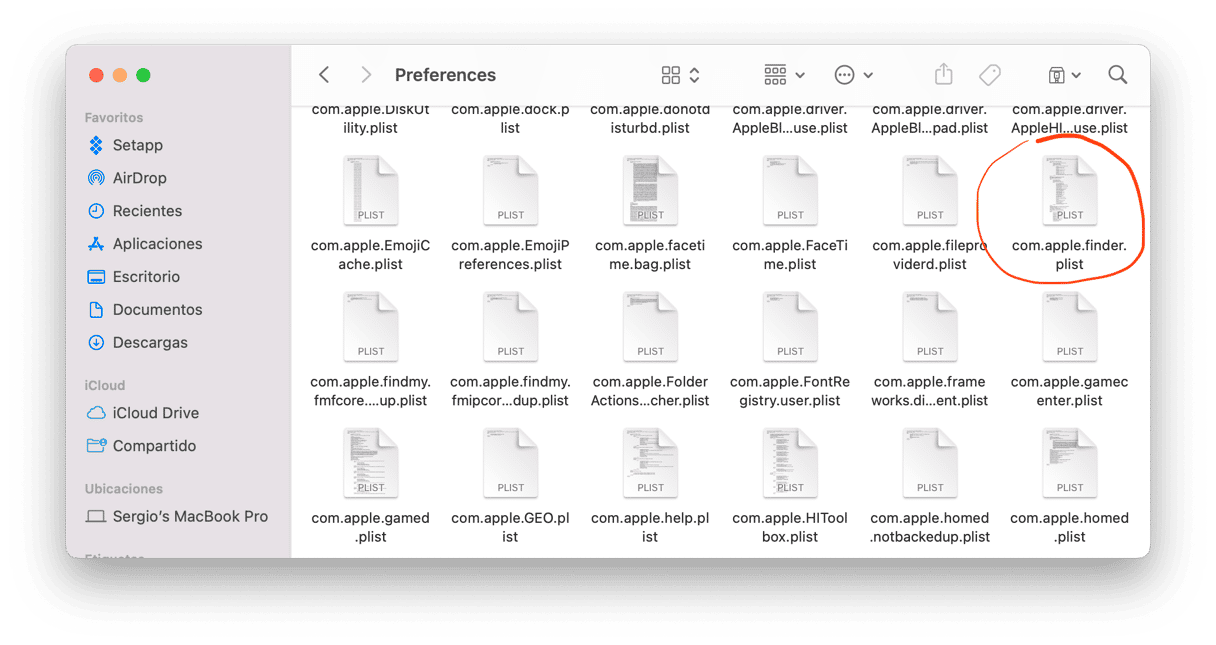
1. Pulsa Finder > Ir > Ir a la carpeta…
2. Pega lo siguiente: ~/Biblioteca/Preferences/
Aviso: copia la carpeta entera
3. Elimina los archivos plist del Finder o el Escritorio
Reinicia el ordenador y comprueba si eso soluciona el problema. Si no, la solución óptima sería volver a macOS High Sierra y esperar las próximas versiones de macOS Mojave de Apple. Para volver a la versión anterior de macOS, instálala desde la copia de seguridad que seguro que habías preparado cuidadosamente.

6. Problemas de rendimiento: macOS Mojave va lento
Ya has instalado macOS 10.14 Mojave correctamente y te encuentras con que el rendimiento de tu Mac es peor. Pero puede que esto no sea un problema específico de Mojave. Normalmente, la gente juzga la eficiencia de su Mac observando la velocidad de las aplicaciones que más usan. Si tu Mac se cuelga mientras usas Skype, por ejemplo, puede deberse a que Skype causa algún conflicto con la versión beta de Mojave, así que sería un problema exclusivo de la aplicación. No obstante, es buena idea hacer una comprobación básica de la salud del sistema.
Soluciones para un Mac lento con la versión beta de macOS Mojave:
1. Limpia el Escritorio
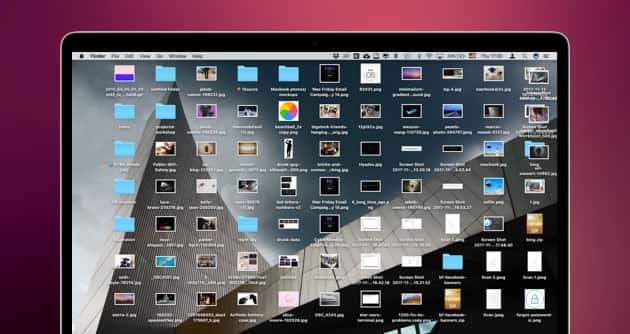
Recuerda que cada icono del escritorio ocupa espacio en RAM. A menos iconos, más rápido irá tu Mac. Cuando tu escritorio esté limpio, reinicia el ordenador. La nueva función “Stacks de Escritorio” de macOS Mojave te permite ordenar esos iconos.
2. Actualiza todas tus aplicaciones a sus versiones más recientes
Mientras lees esto, desarrolladores de macOS de todo el mundo están adaptando sus aplicaciones a macOS Mojave antes de que salga al público. Actualízalo todo a la versión más reciente disponible. Algunas aplicaciones ya están adaptadas.
3. Comprueba el Monitor de Actividad
Ve a Launchpad > Monitor de Actividad. Cierra las aplicaciones y los procesos que ocupen una cantidad excesiva de memoria.
4. Elimina la basura del sistema y la caché de aplicaciones
Los archivos de caché desfasados, los archivos de apoyo redundantes y los registros generados por todas tus aplicaciones pueden ralentizar en extremo hasta el Mac más potente. ¿Recuerdas lo rápido y eficiente que iba tu Mac recién comprado?Puedes recuperar en parte esa potencia original limpiando el Mac de cabo a rabo, o de Finder a Biblioteca, por así decirlo. CleanMyMac es una aplicación genial que puede eliminar todo tipo de basura y archivos innecesarios de tu disco duro.
Cosas que merece la pena eliminar:
- Basura del sistema
- Cachés de aplicaciones
- Aplicaciones no utilizadas
- Actualizaciones antiguas de iOS
- Localizaciones extra

Puedes descargar una versión gratuita de CleanMyMac aquí. Limpia todos los elementos descritos antes.
7. Aplicaciones de terceros que no funcionan en macOS Mojave
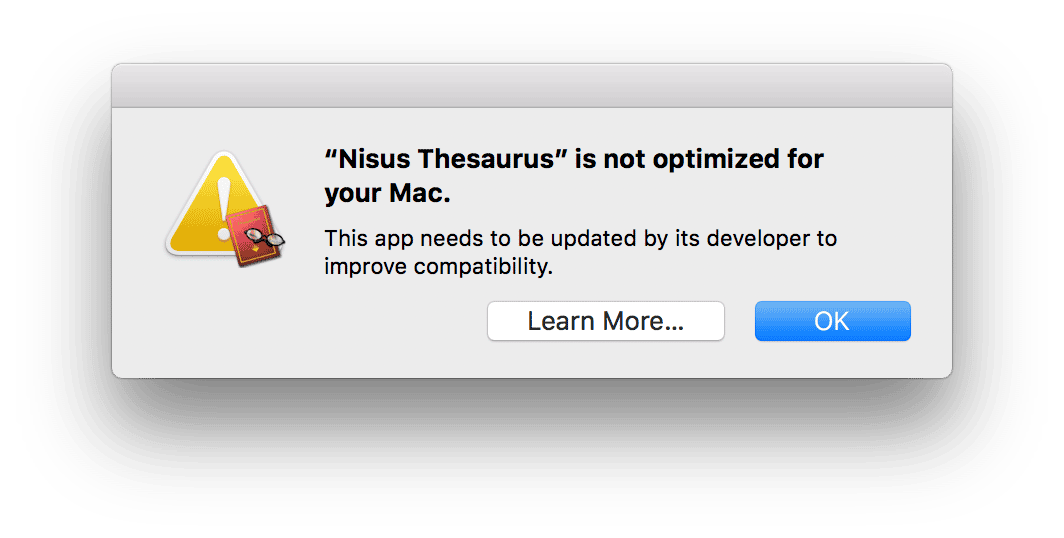
En primer lugar, puedes esperar hasta que Apple publique una actualización de la beta de macOS Mojave. Siempre se tardan varias versiones en arreglar fallos de compatibilidad de la versión pública de macOS. Y no hay garantías de que se vayan a arreglar (lo sentimos, Apple).
El problema principal aquí es la distinción entre 32 bits y 64 bits. Apple ha avisado de que macOS High Sierra es el último sistema operativo que permitirá usar aplicaciones optimizadas para 32 bits. A partir de entonces, si una aplicación no se actualiza para la arquitectura de 64 bits, no podrás usarla en Mojave. Este es uno de los motivos para no actualizar y quedarse con nuestro conocido High Sierra instalado en el Mac.

¿Cómo buscar aplicaciones incompatibles con Mojave?
- Pulsa el logotipo de Apple > Acerca de este Mac
- Pulsa Informe del sistema > Aplicaciones
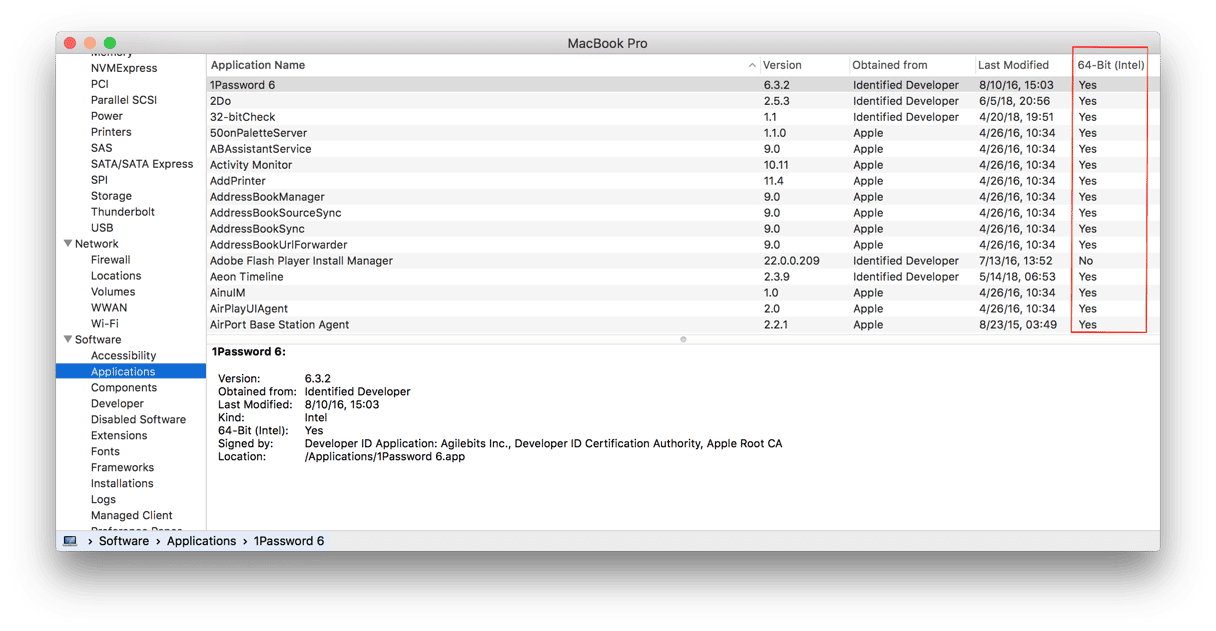
Ahora, busca la última columna, llamada 64 bits, en la ventana que se ha abierto. Un “Sí” indica que la aplicación en cuestión está preparada para funcionar en macOS Mojave. Por desgracia, incluso algunas de las aplicaciones nativas de 32 bits de Apple serán incompatibles con macOS Mojave. Esto incluye Aperture, la versión antigua de iWork y la versión antigua de Final Cut Studio.
Otras aplicaciones importantes de 32 bits son las utilidades de Microsoft Office Powerpoint 2011, Outlook 2011, Word 2011 y Excel 2011.
La respuesta correcta a esto es actualizar estas aplicaciones a versiones más recientes. O también puedes:
— Ejecutar macOS Mojave junto a macOS High Sierra, usando Parallels
— No actualizar a macOS Mojave
— Contactar con el desarrollador de la aplicación y pedirle consejo
Mi aplicación es de 64 bits pero sigue sin funcionar en Mojave
Esto también puede pasar. En este caso, puedes volver a descargar la aplicación e intentar reinstalarla desde cero. Pero hay una solución más elegante. La utilidad CleanMyMac, mencionada en este artículo, tiene una herramienta que reinicializa las aplicaciones a su estado original, además sin perder los ajustes de usuario.
- Abre CleanMyMac (Descárgalo gratis aquí)
- Ve al apartado Desinstalador
- Selecciona la aplicación que quieres reinicializar
- Pulsa Reinicializar aplicación en el menú desplegable
Usando este método pude solucionar el fallo de Evernote, que no sincronizaba tras la última actualización.
A pesar de los diversos inconvenientes mencionados en teste artículo, macOS 10.14 Mojave sigue pareciendo un gran avance. Tiene estilo y es más potente de lo que nadie imaginó. Actualizaremos este artículo en cuanto surjan más problemas de macOS Mojave. Mientras tanto, ¡bienvenidos al modo del lado oscuro!
Si el artículo te ha gustado, compártelo.