Nach einer jahrelangen Reihe von Namen, die von Gebirgen inspiriert waren, weht nun ein Wind aus der Wüste. Wer würde es nicht versucht sein, macOS Mojave mit seinem wunderschönen neuen Dunkelmodus auszuprobieren? Aber eine Beta ist und bleibt eine Beta: ohne Fehler, Störungen und diversen Kompatibilitätsparadoxen geht es nicht. Die Betaversion von macOS 10.14. Mojave hat einige bekannte Probleme, die wir in diesem Artikel betrachten. Wenn Sie dies nicht abschreckt können Sie wie folgt Zugriff auf den Download erhalten.
Die eine Möglichkeit, sich die Betaversion von macOS Mojave zu holen, ist über einen Apple Developer Account. Dazu müssen Sie dem Apple Developer Program beitreten. Die Mitgliedschaft in diesem privilegierten Entwicklerklub kostet 99 Dollar pro Jahr. Dafür bekommt man frühen Zugriff auf alle Software-Releases von Apple. Nachdem Sie sich registriert haben, erscheint macOS 10.14. Mojave in der Liste für Sie der verfügbaren Downloads.
Auch über das Apple Beta Software-Programm können Sie frühzeitigen Zugriff auf Betaversionen bekommen. Denken Sie dran: Betas für Entwickler sind nicht völlig deckungsgleich mit Public Betas. Es gibt immer leichte Unterschiede.

Die häufigsten Probleme mit Mojave
- Installation von macOS Mojave schlägt fehl
- Mojave lässt sich nicht auf einem externen Laufwerk installieren
- iCloud-Synchronisierung funktioniert nicht
- Probleme mit Bluetooth auf macOS Mojave
- Mojave bleibt beim Anmeldebildschirm hängen oder stürzt ab
- Mojave friert ein oder ist langsam
- Apps von Drittanbietern funktionieren nicht
1. macOS Mojave lässt sich nicht installieren
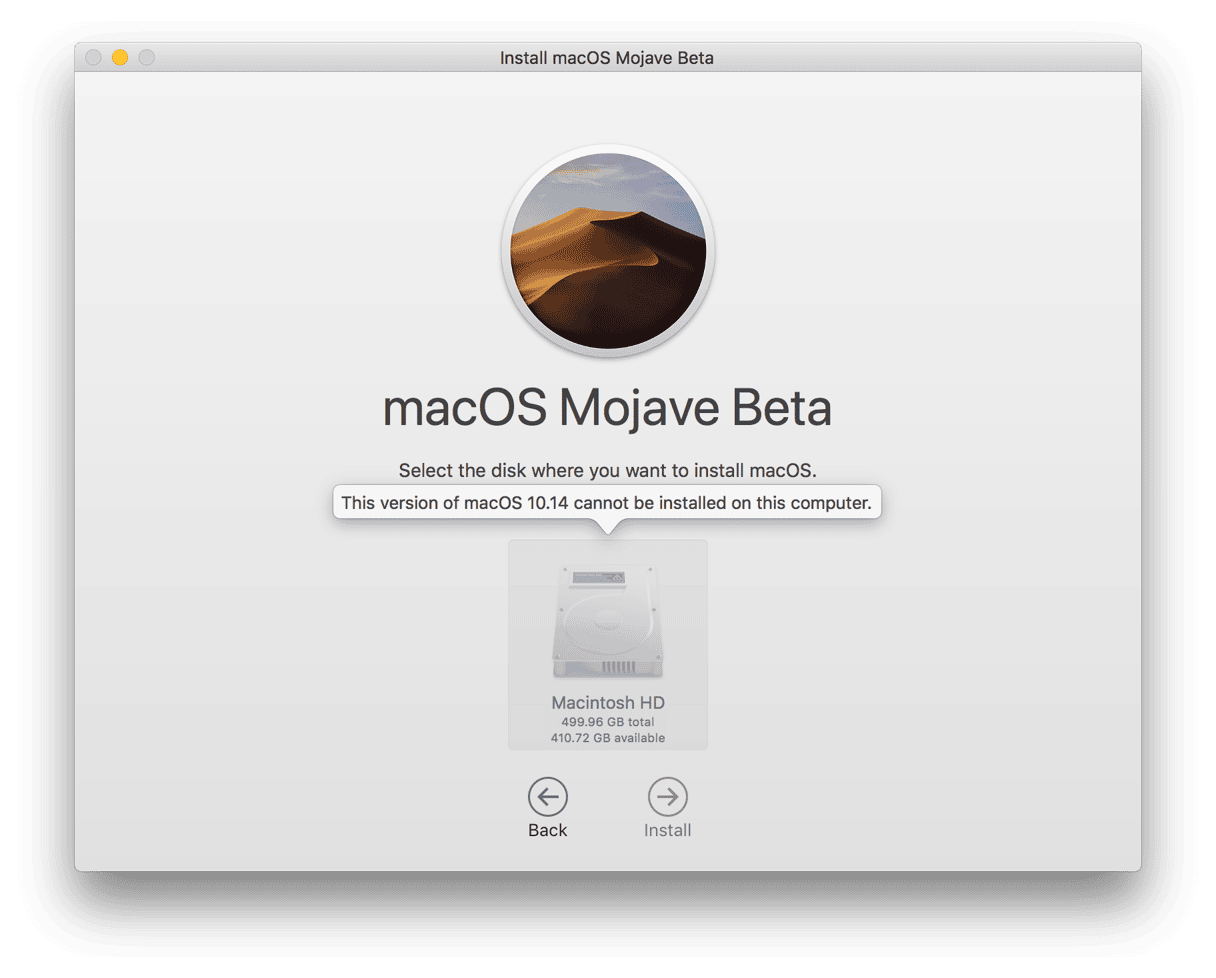
Ist Ihr Mac mit macOS Mojave kompatibel?
Eines der häufigsten Probleme macOS Mojave ist: Der Mac bleibt während der Installation von Mojave hängen. Der Grund ist in den meisten Fällen denkbar einfach: Die Hardware Ihres Macs ist viel zu alt, um mit Mojave kompatibel zu sein. Nach Angaben von Apple wird macOS 10.14 nur von Mac-Baureihen ab 2012 unterstützt. Falls Ihr Mac davor auf den Markt kam, bleibt Ihnen die Nutzung des neuen Betriebssystems leider verwehrt.
Hier ist die Liste von Mac-Modellen, die mit Mojave kompatibel sind:
- MacBook (Anfang 2015 oder neuer)
- MacBook Air (Mitte 2012 oder neuer)
- MacBook Pro (Mitte 2012 oder neuer)
- Mac Mini (Ende 2012 oder neuer)
- iMac (Ende 2012 oder neuer)
- iMac Pro (2017)
- Mac Pro (Ende 2013, Mitte 2010, Mitte 2012)
Installieren Sie macOS Mojave neu
Okay, angenommen, Ihr Mac ist mit macOS Mojave kompatibel. Wieso lässt sich das Betriebssystem dann trotzdem nicht installieren? Schlägt der Installationsprozess wiederholt fehl oder wird er abgebrochen, fangen Sie das Ganze am Besten von vorne an — diesmal aber richtig. Es wird empfohlen, vor der Installation ein Backup Ihres Macs zu erstellen und ihn von altem Ballast zu befreien, der die Aktualisierung von macOS beeinträchtigen kann.
Schritt 1. Mac von überflüssigen Systemdateien bereinigen
Grundsätzlich braucht ein frisches macOS auch eine aufgeräumte Festplatte. Auf jedem Mac tummeln sich alte Cache-Dateien, Programmreste, Plug-Ins und Systemprotokolle. Sie belegen nicht nur Speicherplatz, sondern können auch verschiedene Fehler auf der Kernel-Ebene verursachen. Um solche Dateien zu bereinigen, nutzen Sie am besten einen speziellen Mac-Cleaner — damit können Sie auch versteckten Datenmüll herauskehren, den Sie sonst gar nicht gefunden hätten. Dafür gibt es mehrere Apps — ein praktisches und einfach zu bedienendes Programm wäre beispielsweise CleanMyMac, mit dessen Hilfe ich effizient mein MacBook Pro (15 Zoll, 512 GB) aufgeräumt habe.
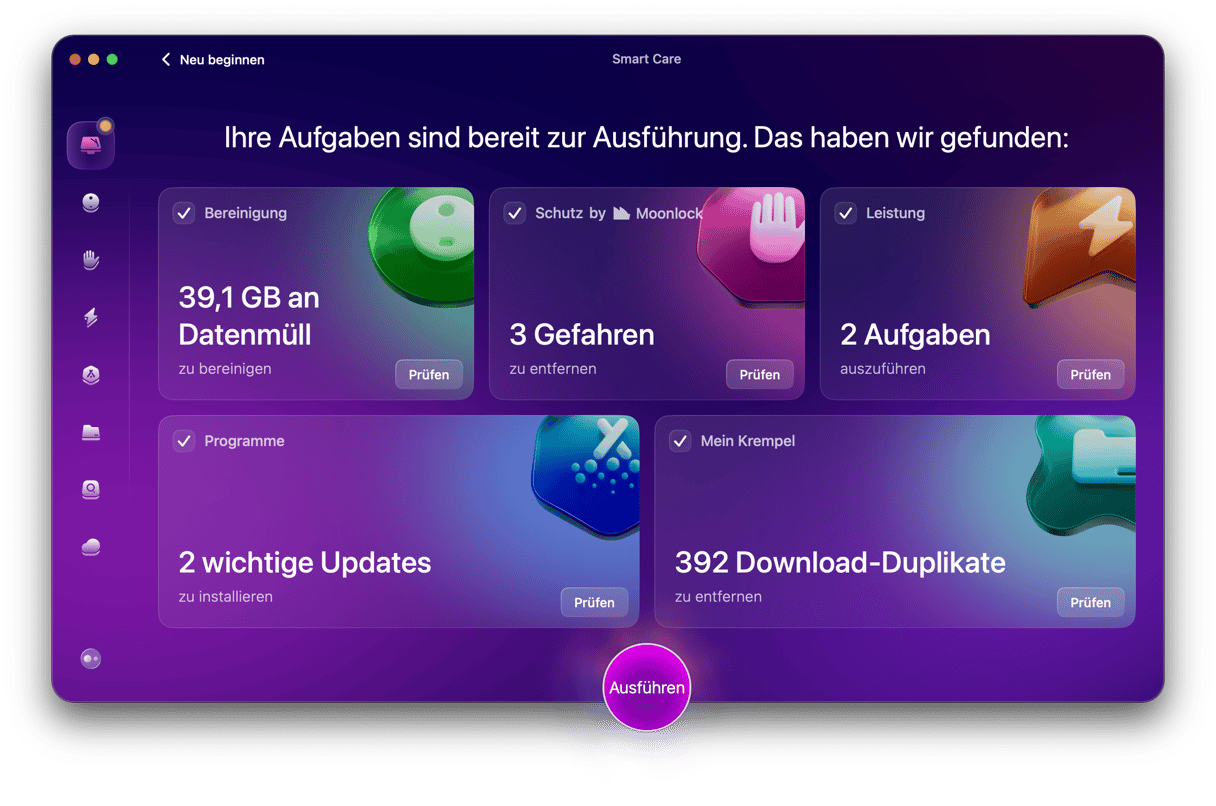
- Laden Sie CleanMyMac kostenlos von der offiziellen Webseite herunter
- Klicken Sie auf „Smart Scan“
- Löschen Sie Datenmüll aus allen vorgeschlagenen Ordnern
Ihr Mac ist bereit, die macOS Mojave Beta über dem bestehenden OS installiert zu bekommen. Jetzt bleibt nur noch eine Datensicherung zu erstellen, damit Sie alle wichtigen Dateien wiederherstellen können, falls etwas schiefgeht.
Schritt 2. Backup des Macs erstellen
- Schließen Sie eine externe Festplatte an und öffnen Sie Time Machine
- Stellen Sie den Regler bei Time Machine auf „An“
- Legen Sie die externe Festplatte als Backup-Volume fest
- Klicken Sie auf „Backup jetzt erstellen“
Schritt 3. macOS Mojave neu installieren
Löschen Sie als Nächstes die alte Installationsdatei von macOS Mojave aus Ihrem Download-Ordner und starten Sie den Computer neu. Dann laden Sie die Installationsdatei erneut über Ihren Apple Developer Account oder aus dem Mac App Store herunter.
Welche Optionen gibt es noch?
Sie haben die Beta neu heruntergeladen, kommen aber nicht weiter als „Installation wird vorbereitet…“? Zugegeben, Betas heißen nicht ohne Grund so. Sie haben definitionsgemäß so einige Fehler und Probleme. Ein Paar Sachen könnten Sie trotzdem noch ausprobieren:
- Starten Sie Ihren Mac im Wiederherstellungsmodus. Um in den Wiederherstellungsmodus zu wechseln, klicken Sie im Menü „Apple“ auf „Neustart …“. Halten Sie die Tasten Cmd + R gedrückt, während Ihr Mac neu startet. Führen Sie im Wiederherstellungsmodus das Festplattendienstprogramm aus und prüfen Sie die Festplatte auf Fehler.
- Falls auf Ihrem Mac ein Antivirus-Programm installiert ist, sollten Sie es lieber deaktivieren. Gelegentlich unterbinden solche Apps alle Softwareinstallationen — ein gut gemeinter Versuch, ihren Besitzer vor bösartigen Programmen zu schützen.

2. Mojave lässt sich nicht auf einem externen Laufwerk installieren
Manche Nutzer berichten, dass macOS Mojave sich bei ihnen nicht auf eine externe Festplatte installieren ließ. Die Installation würde auf der halben Strecke abbrechen und wieder zu High Sierra zurückgekehrt. Wie manche Blogger festgestellt haben, tritt das Problem dann auf, wenn ans MacBook ein USB-C-Adapter angeschlossen ist.
Die in verschiedenen Mac-Foren vorgeschlagene Lösung ist, das SSD-Laufwerk über Thunderbolt 3 anzuschließen. Wenn Sie kein Thunderbolt-Dock haben, Ihre externe Festplatte aber über einen Thunderbolt 1- oder 2-Anschluss verfügt, können Sie versuchen, sie direkt mit Hilfe eines Thunderbolt 3 auf 2 Adapters zu verbinden.
Dann sollte die Installation funktionieren.
Noch eine weitere (radikale) Möglichkeit ist es, einen „Clean Install“ von macOS 10.13 High Sierra zu machen, also das Betriebssystem komplett neu zu installieren, und erst dann auf macOS Mojave zu upgraden.
3. iCloud-Synchronisierung funktioniert nicht wie erwartet
In der ersten Entwickler-Beta von macOS 10.14 Mojave fehlt noch ein großer Teil der iCloud-Funktionen, was wahrscheinlich in den nächsten Updates nachgeholt wird. Zu den derzeit fehlenden Funktionen gehört beispielsweise auch „Zugang zu meinem Mac“ (Datei- und Bildschirmfreigabe). Am nervigsten ist aber die kaputte Synchronisierung über iCloud.
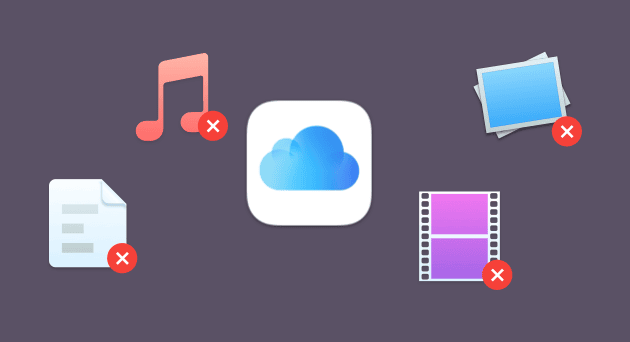
Was kann man machen? Als Erstes sollten Sie sich von Ihrem iCloud-Konto ab- und wieder anmelden.
1. Wählen Sie im Menü „Apple“ den Punkt „ Systemeinstellungen“
2. Wählen Sie „iCloud“ > „Abmelden“
Melden Sie sich dann wieder in Ihrem Konto an. Wenn die Synchronisation dann immer noch nicht funktioniert, löschen Sie im Finder den Ordner „Cloud Docs“, der mit iCloud verknüpft ist. Dadurch wird Ihr Mac erneut eine Verbindung herstellen, um Dateien aus iCloud Drive herunterladen.
1. Öffnen Sie den Finder und klicken Sie auf „Gehe zu“ > „Gehe zum Ordner“ (in der Menüleiste oben)
2. Finden Sie den Ordner „Cloud Docs“ und löschen Sie diesen
Zusätzlich sollten Sie noch via Aktivitätsanzeige einige Prozesse beenden, die mit iCloud zu tun haben. Dadurch wird die iCloud-Synchronisierung komplett gestoppt und neu gestartet.
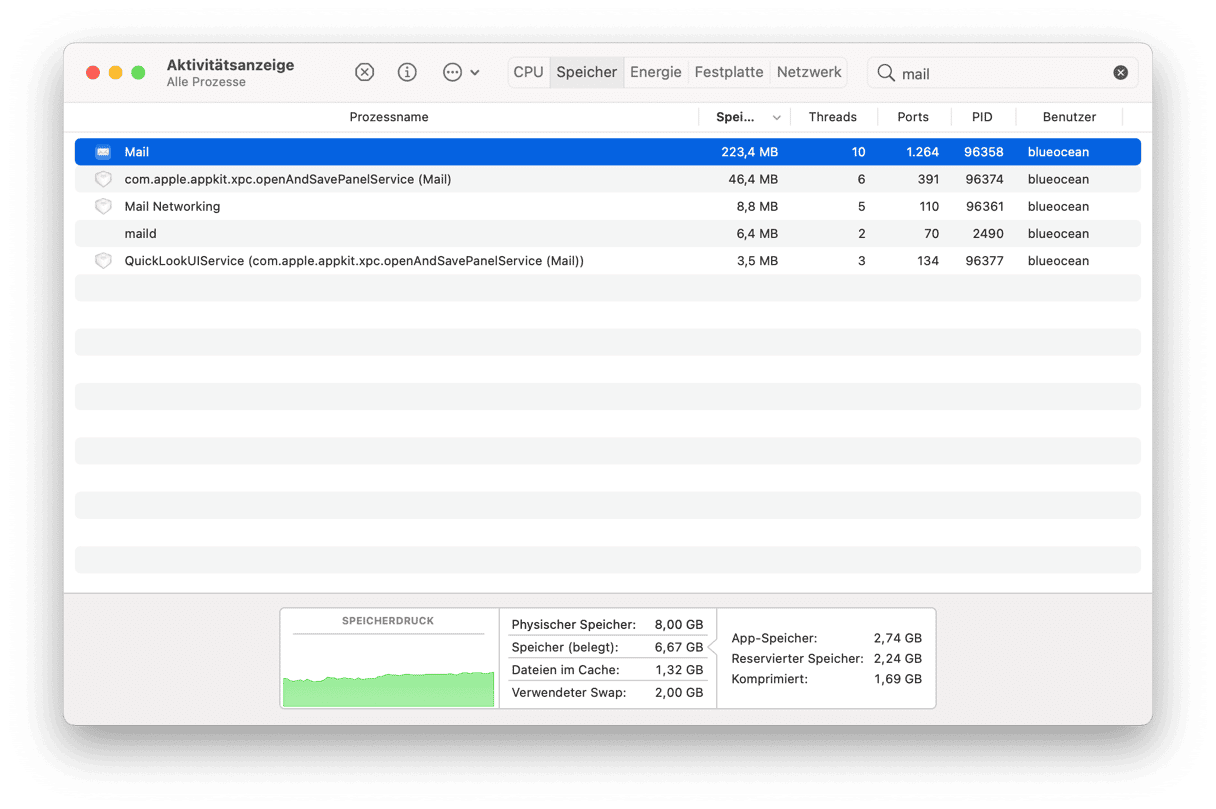
- Klicken Sie auf das Launchpad-Symbol und öffnen Sie die Aktivitätsanzeige
- Geben Sie im Suchfeld oben „cloudd“ ein
- Klicken Sie auf das große [x], um das Prozess zu beenden
Wiederholen Sie dieselben Schritte mit dem Prozess „bird“.
macOS Mojave kann iMessages synchronisieren (cool!), aber diese Funktionalität kann nach dem Update auch kaputt gehen. Hier hilft letztlich der Trick, der gerne mal auch bei Haushaltsgeräten verwendet wird: nämlich, das Ding aus- und wieder einzuschalten. Deaktivieren Sie die Synchronisierung von iMessages über iCloud und aktivieren Sie sie erneut, und schon soll es wieder funktionieren.

4. Probleme mit Bluetooth auf macOS Mojave
Dass die Bluetooth-Verbindung unter macOS 10.14 Mojave kaputt gehen kann, ist ebenfalls ein bekanntes Problem. Dabei will der Mac partout keine Bluetooth-Verbindungen herstellen und manchmal sogar das Herunterfahren verhindern.
Als Abhilfe wird empfohlen, die .plist-Datei von Bluetooth zu löschen. Keine Sorge, sie wird beim nächsten Start von Bluetooth automatisch neu erzeugt. Allerdings empfiehlt sich, für den Fall eines Falles eine Sicherheitskopie davon zu machen.
- Öffnen Sie den Finder und wählen Sie „Gehe zum Ordner“
- Geben Sie ein: /Library/Preferences
- Finden Sie die Datei com.apple.Bluetooth.plist und löschen Sie sie
- Starten Sie Ihren Mac neu
5. macOS Mojave stürzt bei der Anmeldung ab
Dieses Problem mit macOS Mojave ist für Entwickler-Betas ganz typisch. Mit jedem neuen macOS ist ein gewisses Maß an Fehlkoordinierung zwischen dem Betriebssystem und den Standard-Apps von Apple vorprogrammiert. Das Gleiche gilt auch für Drittanbieter-Apps, die beim Hochfahren des Betriebssystems automatisch starten — es ist wahrscheinlich, dass viele davon von der aktuellen Version von macOS Mojave gar nicht unterstützt werden.
Unnötige Anmeldeobjekte deaktivieren
Was können Sie also tun, wenn macOS Mojave bei der Anmeldung abstürzt? Zum Glück bietet CleanMyMac auch hier eine praktische Lösung. Mit diesem Tool können Sie Anmeldeobjekte einzeln ausschalten und so genau prüfen, welche App macOS zum Absturz bringt. Anmeldeobjekte mit CleanMyMac zu deaktivieren sieht nach zusätzlichem Aufwand aus, ist es aber wert.
- Laden Sie CleanMyMac herunter — kostenlos von der Webseite des Entwicklers
- Wählen Sie in der Seitenleiste den Punkt „Optimierung“ > „Anmeldeobjekte“
- Deaktivieren Sie Anmeldeobjekte, mit denen Sie ein Problem vermuten

Sie können dieses Tool auch dazu verwendet, um bestimmte Start-Agenten oder Daemons zu deaktivieren. Dies sind meist kleine Hilfsprogramme von anderen Softwareprodukten auf Ihrem Mac. Sie erweitern die Funktionen des Hauptprogramms (z. B. Skype). Hier sollte wiederum die Vorgehensweise sein, einen nach dem anderen auszuschalten, um zu sehen, ob das Problem damit gelöst wird.
Bestimmte .plist-Dateien aus dem Preferences-Order löschen
Ein User im MacRumors-Forum hat noch eine weitere Lösung für dieses lästige Problem mit macOS Mojave Beta vorgeschlagen. Man kann nämlich bestimmte, unter Umständen beschädigte Property List (.plist)-Dateien aus dem Order „Preferences“ löschen. Diese Dateien enthalten individuelle Benutzereinstellungen für diverse Bereiche des macOS (Finder, Schreibtisch, Programme). Es kann helfen, diese Einstellungen zurückzusetzen. Erst müssen Sie Ihren Mac aber im gesicherten Modus starten.
Starten Sie ihn neu, und halten Sie danach sofort die Umschalttaste gedrückt. Lassen Sie die Umschalttaste los, wenn das Apple-Logo auf dem Bildschirm angezeigt wird.

1. Öffnen Sie den Finder und klicken Sie auf „Gehe zu“ > „Gehe zum Ordner“
2. Geben Sie ein: ~/Library/Preferences/
Achtung: Machen Sie eine Sicherheitskopie dieses ganzen Ordners
3. Löschen Sie .plist-Dateien, die mit Finder oder dem Schreibtisch etwas zu tun haben
Starten Sie Ihren Computer neu, um zu schauen, ob das Problem behoben wurde. Wenn nicht, wäre die beste Vorgehensweise, zu macOS High Sierra zurückzukehren und auf weitere Mojave-Updates von Apple zu warten. Um die vorherige Version von macOS wiederherzustellen, installieren Sie sie aus einem Time Machine-Backup, das Sie vorhin erstellt haben.

Denken Sie dran: Jedes Symbol auf dem Schreibtisch belegt Arbeitsspeicher. Je weniger Symbole, desto schneller wird grundsätzlich Ihr Mac. Nachdem Sie den Schreibtisch bereinigt haben, starten Sie Ihren Computer neu. Mit Hilfe von Stapeln, der neuen Feature im macOS Mojave, können Sie die restlichen Symbole schön ordentlich gruppieren.
2. Alle Apps auf die neuesten Versionen aktualisieren
Während Sie diese Zeilen lesen, optimieren macOS-Entwickler überall auf der Welt ihre Apps für macOS Mojave. Aktualisieren Sie alles auf die neuesten verfügbaren Versionen — für manche Apps ist die Kompatibilität bereits hergestellt.
3. Aktivitätsanzeige überprüfen
Klicken Sie auf das Launchpad-Symbol und öffnen Sie die Aktivitätsanzeige. Beenden Sie Apps und Prozesse, die zu viele Arbeitsspeicherressourcen verbrauchen.
4. Alte Systemdateien und den App-Cache bereinigen
Veraltete Cache-Dateien, unnötige Zusatzdateien und der Berg von Protokollen, die von allen Ihren Apps erzeugt werden, können sogar den leistungsstärksten Mac auf ein Schneckentempo drosseln. Können Sie sich noch erinnern, wie schnell und effizient Ihr neuer Mac war, als Sie ihn gekauft haben? Sie können diese ursprüngliche Leistung teilweise wiederherstellen, indem Sie Ihren Mac von oben bis unten (anders gesagt: vom Finder bis hin zur Library) nach Datenmüll durchsuchen und aufräumen. Eine hervorragende App dafür ist CleanMyMac, mit der Sie die alle Arten von unnützem Ballast auf Ihrer Festplatte aufspüren und beseitigen können.
Dinge, die Sie getrost wegwerfen können:
- Nicht benötigte Systemdateien
- Programm-Cache
- Nicht genutzte Programme
- Alte iOS-Updates
- Nicht genutzte Sprachdateien
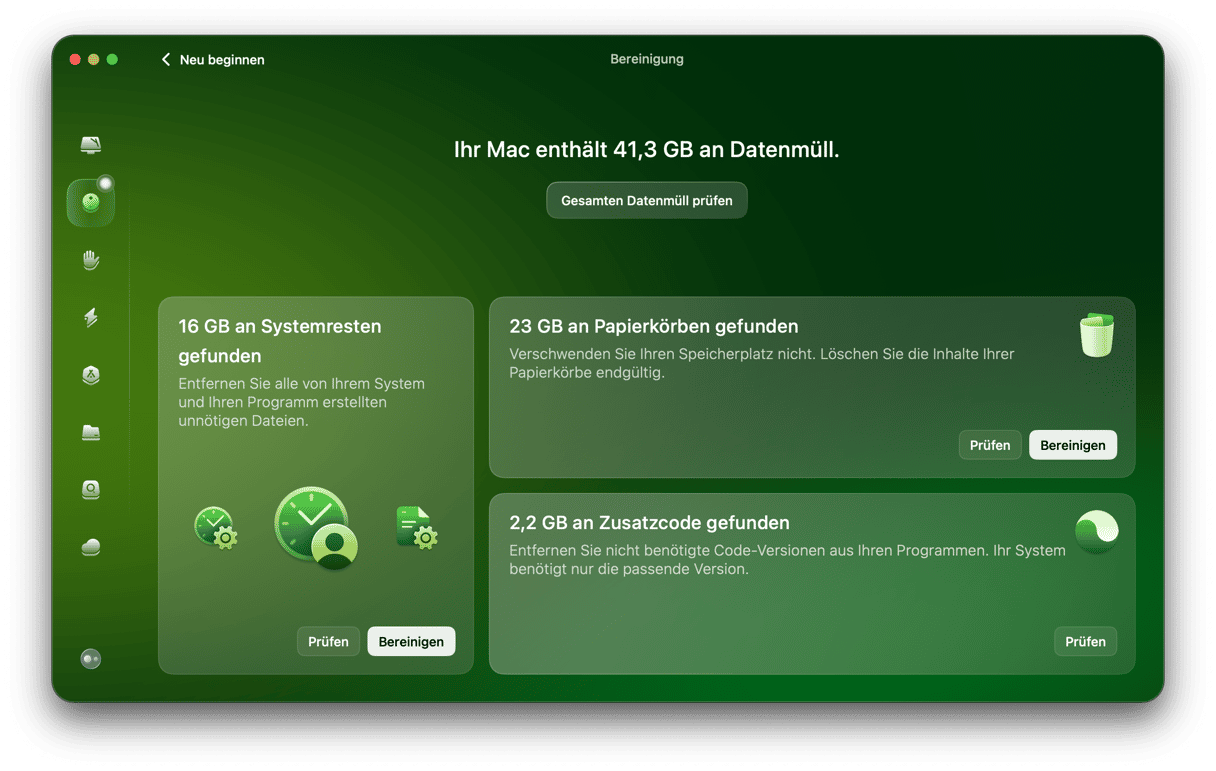
Laden Sie die kostenlose Version von CleanMyMac hier herunter. Damit können Sie alle oben aufgelisteten Elemente bereinigen.
7. Apps von Drittanbietern funktionieren nicht unter macOS Mojave
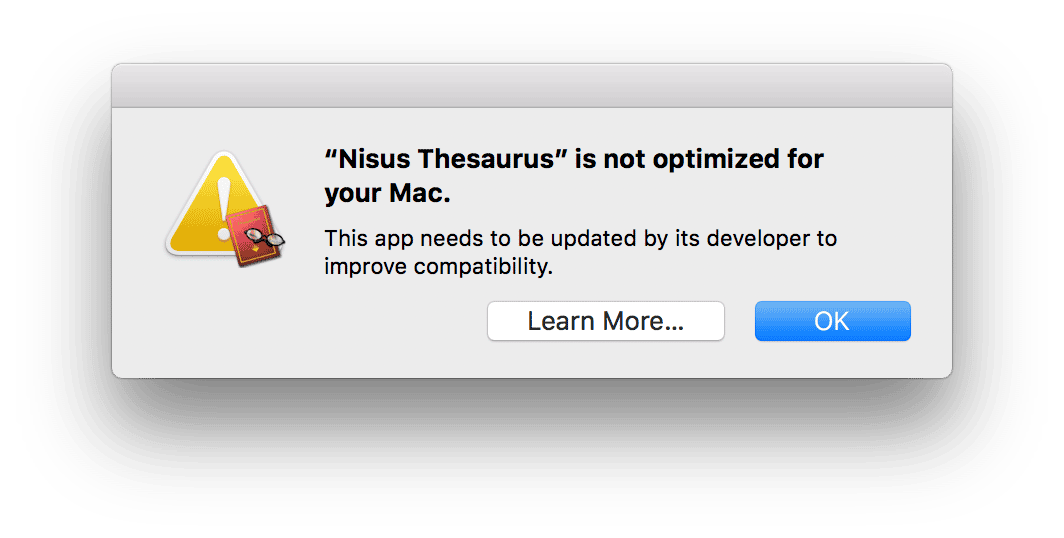
Als Erstes bietet sich an, einfach abzuwarten, bis Apple die nächste Betaversion von macOS Mojave veröffentlicht. Das Beheben von Kompatibilitätsproblemen braucht immer ein paar Durchläufe. Spätestens im offiziellen Release von macOS sollten sie aber bezwungen sein. OK, zugegeben, eine Garantie dafür gibt es leider nicht (sorry, Apple).
Das Hauptproblem ist hier der Wechsel von 32-Bit- zur 64-Bit-Technologie. Nach offiziellen Angaben ist macOS High Sierra das letzte Betriebssystem von Apple, das 32-Bit-Apps unterstützt. Danach ist aber Schluss: wenn eine App nicht für die 64-Bit-Architektur optimiert ist, wird sie nicht unter Mojave laufen. Das könnte ein Grund sein, das Betriebssystem nicht zu aktualisieren und vorerst beim guten alten High Sierra zu bleiben.

Wie finde ich heraus, welche Apps nicht mit Mojave kompatibel sind?
- Klicken Sie auf das Apple-Symbol > Über diesen Mac
- Klicken Sie auf die Taste „Systembericht“ > Software
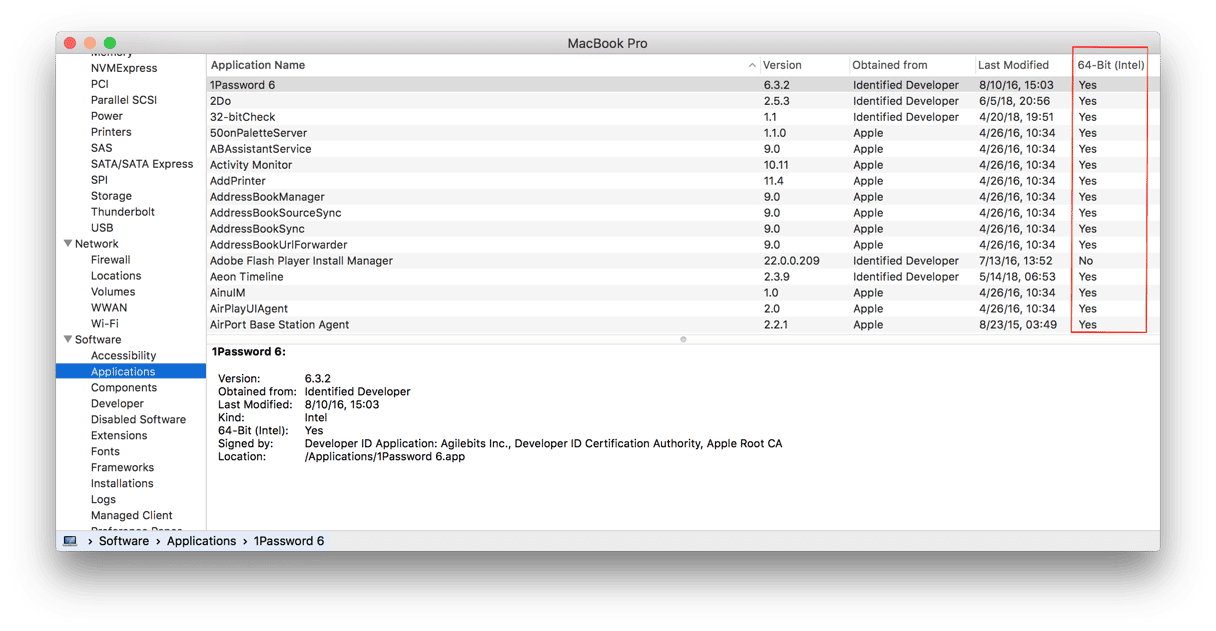
Was steht in der letzten Spalte unter „64 Bit“?
„Ja“ bedeutet, dass das jeweilige Programm Mojave-fähig ist. Leider werden sogar manche native 32-Bit-Apps von Apple ab macOS Mojave nicht mehr unterstützt. Dazu gehören Aperture, alte Versionen der iWork Suite sowie alte Versionen von Final Cut Studio.
Zu den anderen bekannten 32-Bit-Programmen zählen Powerpoint 2011, Outlook 2011, Word 2011 und Excel 2011 (das Microsoft Office-Paket). Die optimale Vorgehensweise ist hier, diese Programme auf die neuesten Versionen zu aktualisieren.
Außerdem können Sie auch Folgendes tun:
— Mit Parallels beide Betriebssysteme (macOS Mojave und macOS High Sierra) auf dem gleichen Computer nutzen
— Ganz auf die Aktualisierung auf macOS Mojave verzichten
— Sich an die Entwickler der App wenden und direkt nachfragen
Ich habe eine 64-Bit-App, die auf Mojave trotzdem nicht funktioniert
Das kann auch passieren. Versuchen Sie, die App noch einmal herunterzuladen und sie neu zu installieren. Es gibt allerdings auch eine elegantere Lösung. Das oben bereits erwähnte CleanMyMac verfügt über einen Tool, mit dem man Programme auf die Werkseinstellungen zurücksetzen kann — ohne die Benutzereinstellungen zu verlieren.
- Öffnen Sie CleanMyMac (hier kostenlos herunterladen)
- Wechseln Sie in den Bereich „Deinstallieren“
- Wählen Sie die Anwendung, die Sie zurücksetzen möchten
- Wählen Sie im Dropdown-Menü den Punkt „Programm-Reset“
Auf diese Weise konnte ich das Problem mit Evernote beheben, bei dem die App nach dem letzten Update aufgehört hat, Daten zu synchronisieren.
Trotz einiger Nachteile, die in diesem Artikel dargelegt wurden, scheint macOS 10.14 Mojave ein großer Schritt vorwärts zu sein. Es ist ein cooles Betriebssystem, das überraschend viel Leistung hat. Sobald weitere Probleme mit macOS Mojave bekannt werden, werden wir diesen Artikel aktualisieren. Und bis dahin… willkommen auf der dunklen Seite der Mojave!
Teilen Sie diesen Artikel, wenn er für Sie hilfreich war.






