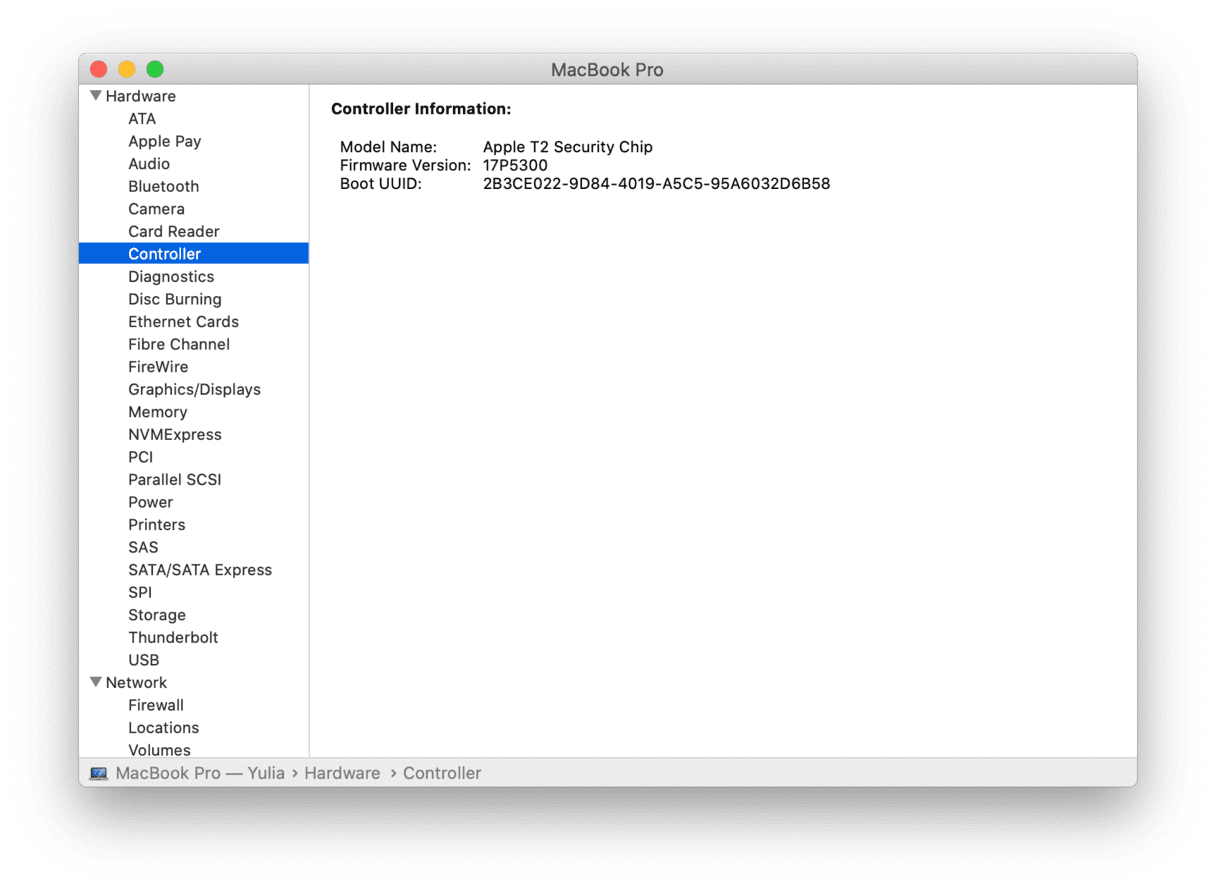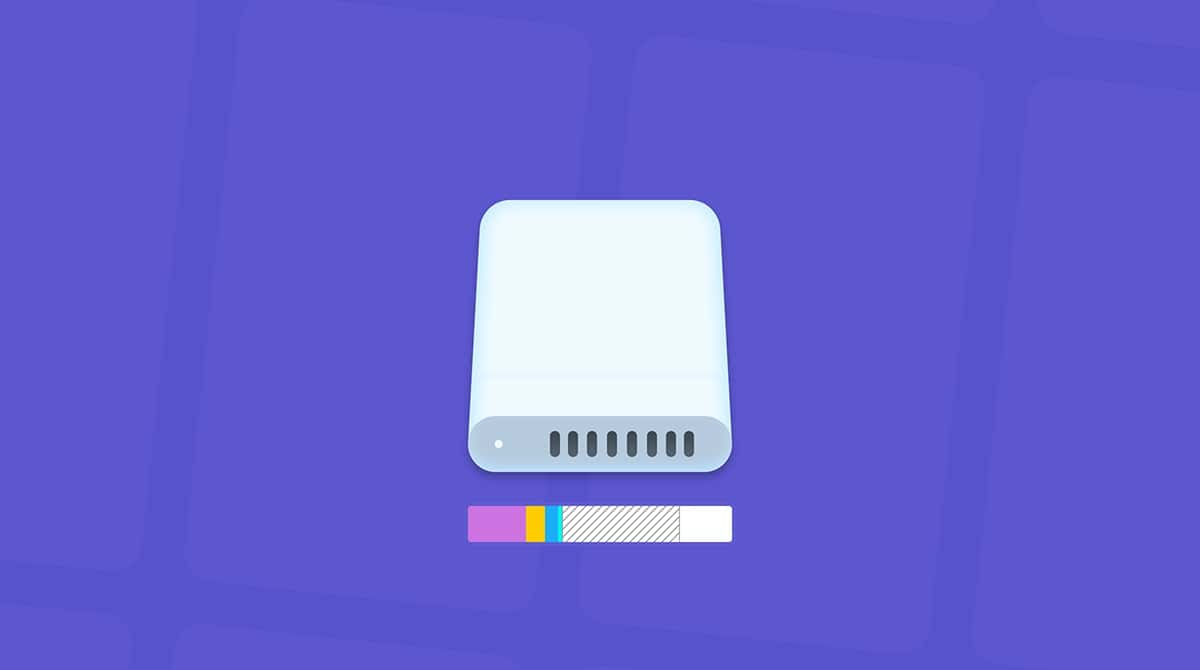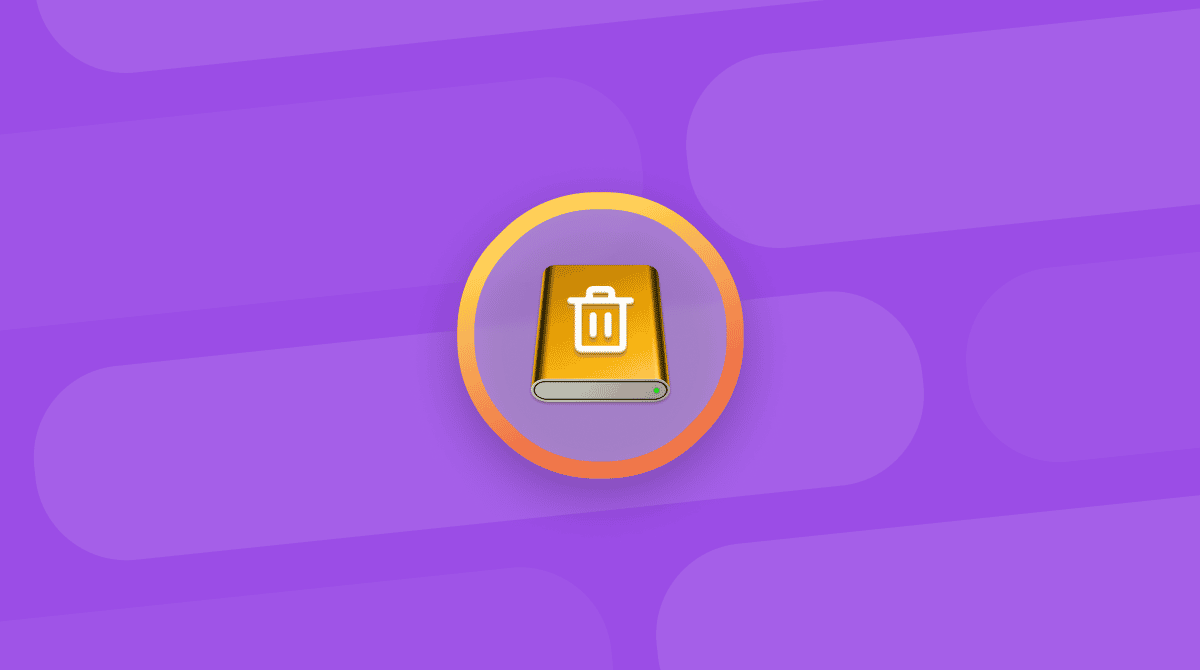Big Sur est une super mise à jour de macOS. Mais comme tout nouveau système d'exploitation, il présente également des problèmes. Catalina a par exemple provoqué beaucoup de bugs, parfois assez sérieux, chez de nombreux utilisateurs. Heureusement, pour la plupart d'entre nous, les problèmes auxquels nous pourrions être confrontés sont bien moins sérieux, et souvent simples à résoudre. Dans cet article, nous allons examiner certains des dysfonctionnements les plus courants sur macOS Big Sur, ainsi que leurs solutions.
11 problèmes sur macOS Big Sur
Découvrez dans cet article les différents problèmes que vous pourriez rencontrer durant et après l'installation de Big Sur sur votre Mac. Si vous souhaitez résoudre un bug en particulier, choisissez celui qui vous intéresse dans la liste ci-dessous :
- macOS Big Sur ne se télécharge pas
- macOS Big Sur ne s’installe pas
- macOS Big Sur plante
- Echec de la configuration de macOS Big Sur
- macOS Big Sur ne démarre pas
- macOS Big Sur tourne au ralenti
- Les applications ne s'ouvrent pas sous Big Sur
- Le Bluetooth ne fonctionne pas sous macOS Big Sur
- Problèmes de Wi-Fi sous macOS Big Sur
- La batterie se décharge trop vite sous macOS Big Sur
- Déconnexion aléatoire des périphériques USB sous macOS Big Sur
1. macOS Big Sur ne se télécharge pas
Si un message s'affiche pendant le téléchargement de Big Sur, vous informant que "le téléchargement de macOS Big Sur a échoué", cela peut être dû à plusieurs raisons. Voici la marche à suivre quand macOS Big Sur ne se télécharge pas.
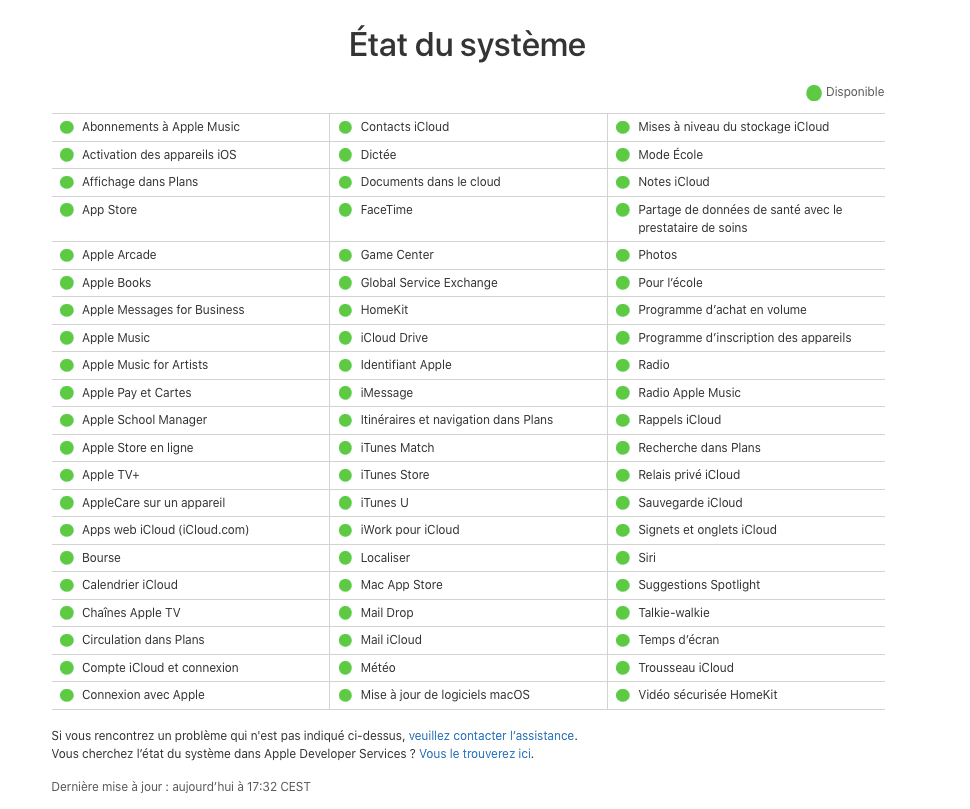
- Vérifiez votre connexion Internet.
- Consultez la page de statut système d'Apple. Le serveur de téléchargement pourrait être hors service ou trop occupé, ce qui expliquerait l'échec de votre téléchargement.
- Assurez-vous d'avoir assez d'espace disponible. Rendez-vous dans le menu Apple et cliquez sur À propos de ce Mac. Cliquez sur l’onglet Stockage. Il vous faut au moins 16 Go de libre pour installer Big Sur. Sinon, il vous faudra supprimer des fichiers.
Avez-vous assez d'espace libre ?

Il peut être difficile de décider quels fichiers supprimer ou conserver. Cependant, il y a des tas de fichiers dont vous ne soupçonnez peut-être même pas l'existence, et qui prennent plusieurs gigaoctets d'espace sur votre Mac. Il s'agit par exemple de fichiers temporaires, de caches, de fichiers de traduction, et bien d'autres. CleanMyMac peut identifier ces fichiers et vous permet de les supprimer en quelques clics, libérant alors potentiellement plusieurs gigaoctets d'espace.
CleanMyMac a une version gratuite que vous pouvez essayer, et l'application est certifiée conforme par Apple.
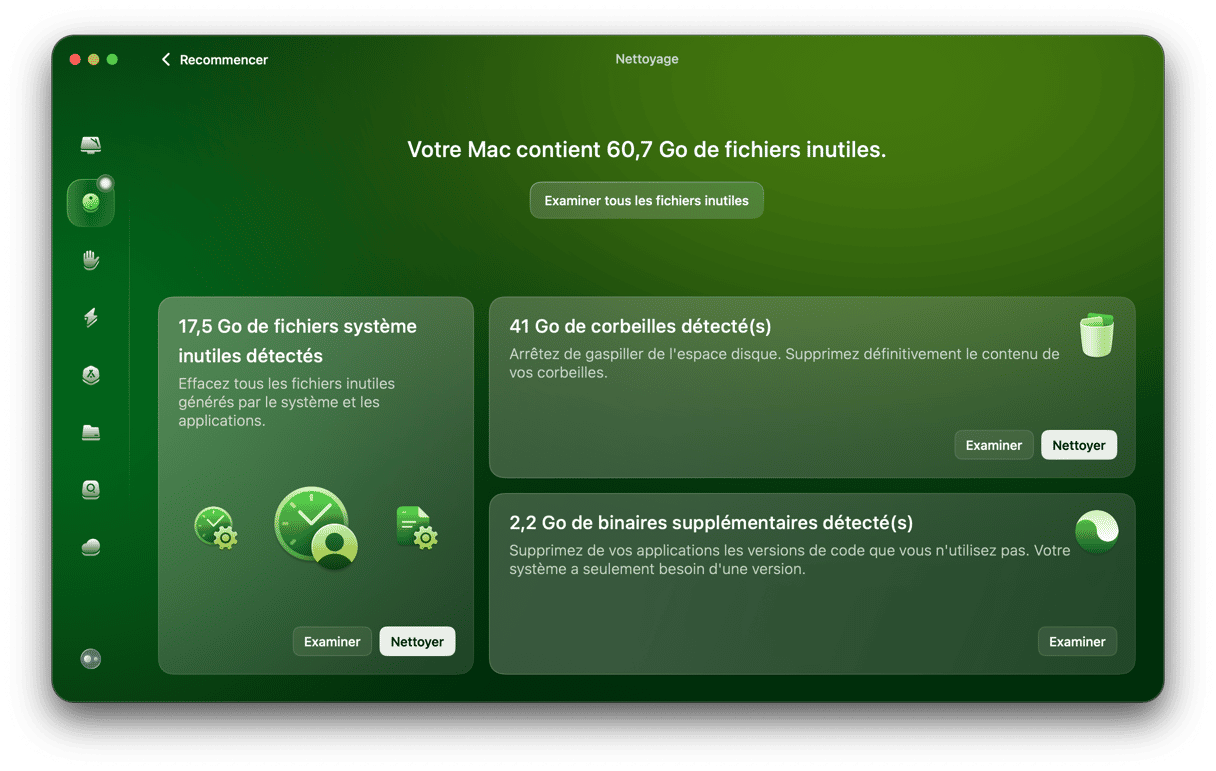
Autres solutions quand macOS Big Sur ne se télécharge pas
- Si possible, essayez de vous connecter à votre router à l'aide d'un cable Ethernet plutôt que via le Wi-Fi.
- Cherchez le fichier de téléchargement inachevé. Regardez dans vos dossiers Téléchargements et Applications. Une fois le fichier localisé, mettez-le à la Corbeille, videz la Corbeille, redémarrez votre Mac, et réessayez.
2. macOS Big Sur ne s’installe pas
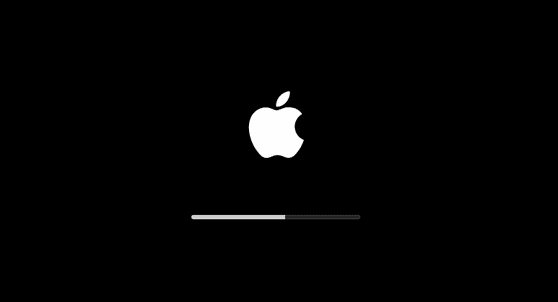
Si le téléchargement s'est effectué sans problème mais que macOS Big Sur ne veut pas s'installer, vous pouvez essayer les méthodes suivantes.
- Redémarrez votre Mac en mode sans échec en appuyant de façon prolongée sur la touche Shift pendant le redémarrage. Réessayez ensuite d'installer Big Sur.
- Réinitialisez la mémoire NVRAM. Éteignez votre Mac. Allumez-le en maintenant les touches Cmd + Option + P + R enfoncées. Vous pourrez relâcher les touches quand vous entendrez le son de démarrage ou que vous verrez le logo Apple apparaître à l'écran.
Vérifiez également que votre Mac soit bien compatible. Vous trouverez ci-dessous la liste des Macs compatibles avec Big Sur :
- Tous les Macs Pro et iMacs Pro
- MacBook Pro et MacBook Air 2013 et plus récents
- iMac et Mac mini 2014 et plus récents
- MacBook 2015 et plus récents
Si vous voyez le message "Échec de l'installation : une erreur s'est produite lors de l'installation des mises à jour sélectionnées", la première chose à faire est de redémarrer votre Mac. Si cela ne change rien, le problème vient probablement d'Apple. Attendez quelque temps, et réessayez d'installer macOS Big Sur.
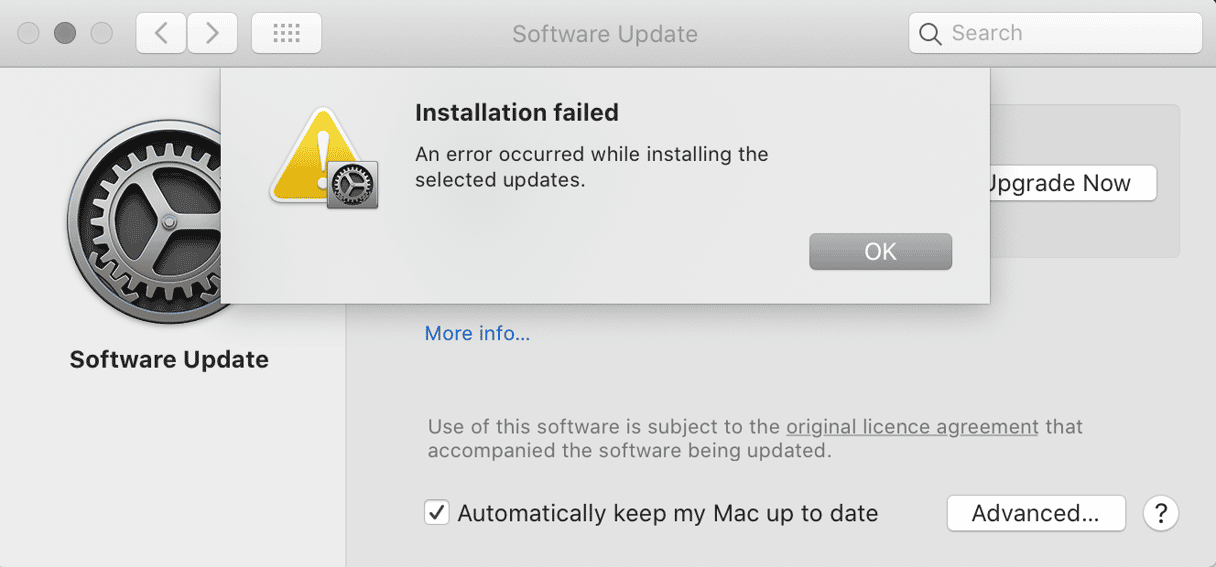
3. macOS Big Sur se bloque
Votre Mac se bloque après la mise à niveau ? Vos applications et programmes pourraient être à l'origine du blocage de macOS Big Sur.
Pour quitter l'application qui ne répond pas, appuyez sur les touches Command-Option-Esc. Cela affichera le menu Forcer à quitter. Cliquez sur l'application qui bloque votre macOS (le statut ne répond pas sera normalement affiché à côté de son nom), et cliquez sur Forcer à quitter.
Si le problème persiste, l'utilisation de CleanMyMac peut vous aider à résoudre les problèmes de performance dont le blocage. Voici comment faire en sorte que votre Mac revienne rapidement à la normale :
- Téléchargez CleanMyMac (essai gratuit disponible).
- Installez et lancez l'application. Cliquez sur Entretien.
- Cochez les cases situées à côté des processus que vous voulez exécuter (nous vous conseillons de sélectionner les quatre premiers, ainsi que Réparer les Autorisations du Disque).
- Cliquez sur Exécuter.

CleanMyMac n'est pas une potion magique qui résout tous les problèmes sur Mac, mais il peut souvent débloquer la situation. Il est particulièrement utile lorsque vous avez beaucoup de conflits de logiciels et que vous avez besoin de faire un peu de ménage dans tout ça.
4. Échec de la configuration de macOS Big Sur
Cette erreur se produit une fois la mise à jour vers Big Sur effectuée, pendant le processus de configuration. Voici la marche à suivre en cas d'échec de la configuration de macOS Big Sur :
- Maintenez le bouton Marche appuyé pour forcer votre Mac à s'éteindre.
- Appuyez à nouveau sur le bouton pour démarrer votre Mac. Il devrait maintenant démarrer sous Big Sur.
5. macOS Big Sur ne démarre pas
Vous avez réussi à installer macOS Big Sur ? Félicitations ! Vous avez franchi le plus gros obstacle. Cependant, vous risquez encore de rencontrer des problèmes. Il se pourrait par exemple que Big Sur n'arrive pas à démarrer. Voici une checklist à utiliser si macOS ne démarre pas.
- Vérifiez l'alimentation : cela peut paraître évident, mais c'est bien pour ça que c'est la première chose à faire. Si vous utilisez un ordinateur portable, connectez-le à son chargeur. Si le chargeur est déjà branché, assurez-vous que la connexion soit correcte, au niveau de la prise électrique comme au niveau du Mac. Si vous utilisez un Mac de bureau, vérifiez que le cable d'alimentation soit bien en place.
- Vérifiez l'écran : votre Mac n'a-t-il pas réussi à démarrer, ou le problème vient-il du fait que vous ne voyez rien sur l'écran ? La tonalité de démarrage ayant disparu des nouveaux Macs, il peut être difficile de bien savoir. Si vous utilisez un Mac mini ou un Mac Pro, ou que vous êtes sur un ordinateur portable connecté à un écran externe, vérifiez que le problème ne vienne pas de l'écran. Vérifiez les connexions. Essayez de redémarrer avec l'écran éteint, et de l'allumer pendant le démarrage.
- Essayez un autre compte utilisateur : si vous rencontrez le problème après avoir saisi votre mot de passe pour vous connecter, essayez d'utiliser un autre compte utilisateur. Si ça marche, le problème vient probablement des éléments ou des agents d'ouverture de votre compte principal.
- Démarrez en mode sans échec : si rien d'autre ne marche, démarrez en mode sans échec en maintenant la touche Shift enfoncée pendant le démarrage. Votre Mac démarrera alors avec le strict minimum nécessaire, sans avoir à charger d'éléments ni d'agents d'ouverture. Si cela fonctionne, vous saurez alors que le problème est lié à un logiciel tiers qui s'ouvre lors du démarrage.
6. macOS Big Sur tourne au ralenti
Voilà certainement l'un des problèmes les plus fréquents avec Big Sur. Il est logique de supposer qu'une nouvelle version de macOS devrait être plus rapide que les précédentes. Et c'est parfois le cas. Safari a par exemple tendance à fonctionner de plus en plus rapidement à chaque nouvelle mise à jour. Mais les nouvelles versions de l'OS sont aussi plus gourmandes en ressources.
Alors, si votre Mac a déjà quelques années, il y a des chances pour que macOS Big Sur fonctionne lentement. Il existe cependant de nombreuses solutions pour atténuer ce problème.
Voici ce qui peut ralentir votre ordinateur sous Big Sur :
- Les applications non-détectées qui fonctionnent en arrière plan (éléments d'ouverture)
- Les extensions
- Les anciennes applications
Si vous avez une minute de libre pour faire une petite recherche, vous pouvez là encore utiliser CleanMyMac pour désactiver les éléments d'ouverture qui ralentissent considérablement votre Mac, aussi bien au démarrage que durant son fonctionnement.
- Téléchargez une version gratuite de CleanMyMac.
- Cliquez sur Optimisation dans le menu latéral.
- Sélectionnez Éléments d'ouverture.
- Cochez ceux dont vous n'avez pas besoin qu'ils s'ouvrent lorsque vous démarrez votre Mac.
- Cliquez sur Supprimer.

Désormais, ces applications ne s'ouvriront plus au démarrage de votre Mac.
Consultez votre Moniteur d'activité
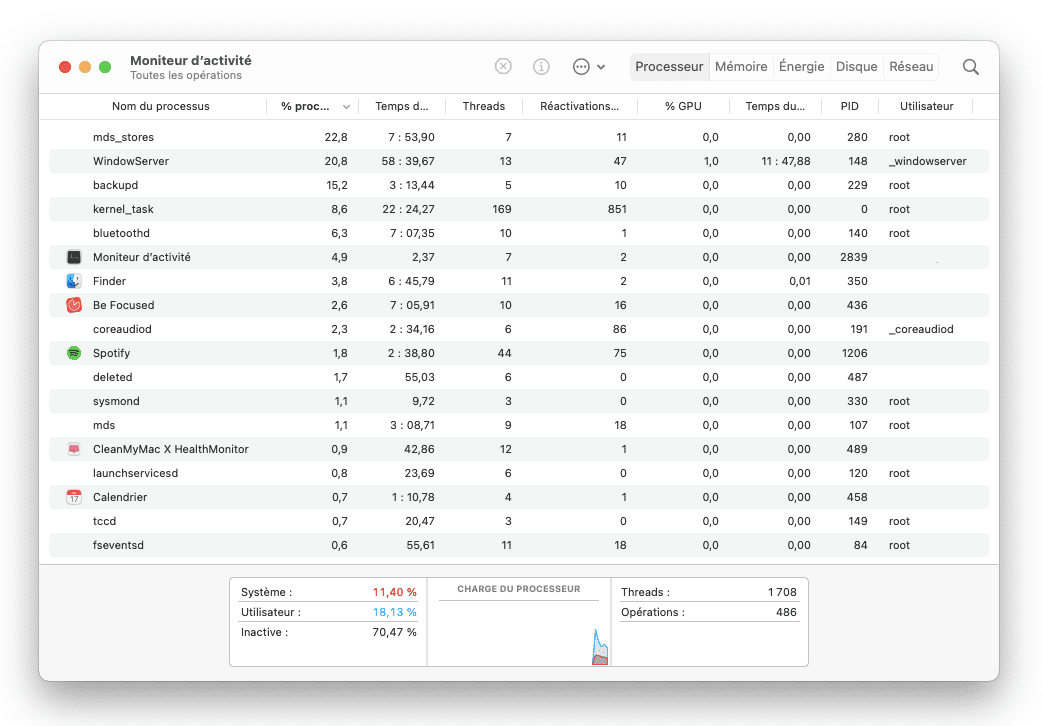
Le Moniteur d'activité vous montre les processus qui sont trop gourmands en cycles processeur et en RAM. Une fois identifiés, vous pouvez décidez si vous avez vraiment besoin de ces applications. Si la réponse est non, vous pouvez vous en débarrasser, ce qui devrait accélérer votre Mac. De la même manière, il y a peut-être des éléments d'ouverture oubliés depuis longtemps et qui fonctionnent en arrière-plan, ralentissant ainsi votre Mac.
- Cliquez sur Applications > Utilitaires, puis ouvrez le Moniteur d'activité.
- Cliquez sur l'en-tête de la colonne % processeur pour trier les processus par nombre de cycles de processeur utilisés. Si l'un d'eux monopolise le processeur et que vous savez que vous n'avez pas besoin de lui (uniquement si vous le reconnaissez et que vous comprenez ce à quoi il sert), sélectionnez-le puis cliquez sur X (Arrêter).
Si votre Mac commence à fonctionner plus rapidement, vous saurez alors que c'est ce processus qui était en cause. S'il est associé à une application ou à un élément d'ouverture, vous pouvez décider de les désinstaller.
7. Les applications ne s'ouvrent pas sous Big Sur
Le premier jour de la sortie officielle de Big Sur, de nombreux utilisateurs ont rencontré des problèmes avec leurs applications après avoir mis leur Mac à niveau. Certains ont signalé que les applications ne s'ouvraient pas, tandis que d'autres se sont plaint de la lenteur des logiciels comme de l'ordinateur lui-même.
Ce qu'il s'est passé, c'est qu'il y avait un problème avec le Protocole d’état des certificats en ligne d'Apple, qui n'a pas réussi à valider les certificats numériques de logiciels sur Macs. Le Gatekeeper d'Apple a alors été désactivé, et n'a pas pu valider les applications.
Si vous avez rencontré un problème similaire, vérifiez d'abord que les serveurs Apple fonctionnent correctement. Visitez la page officielle d’état des systèmes d'Apple pour obtenir les dernières informations.
8. Le Bluetooth ne fonctionne pas sous macOS Big Sur
Le Bluetooth est une fonctionnalité essentielle de votre Mac : il vous permet de connecter tous vos appareils sans-fil et d'utiliser votre Mac de manière plus efficace. Si vous constatez que le Bluetooth ne fonctionne plus sur votre Mac après la mise à jour vers Big Sur, voici une solution rapide qui devrait vous aider :
- Maintenez les touches Shift + Option enfoncées et cliquez sur l'icône Bluetooth dans la barre de menu.
- Sélectionnez Déboguer
- Cliquez sur "Réinitialiser le module Bluetooth.”
- Cliquez sur Ok pour continuer.
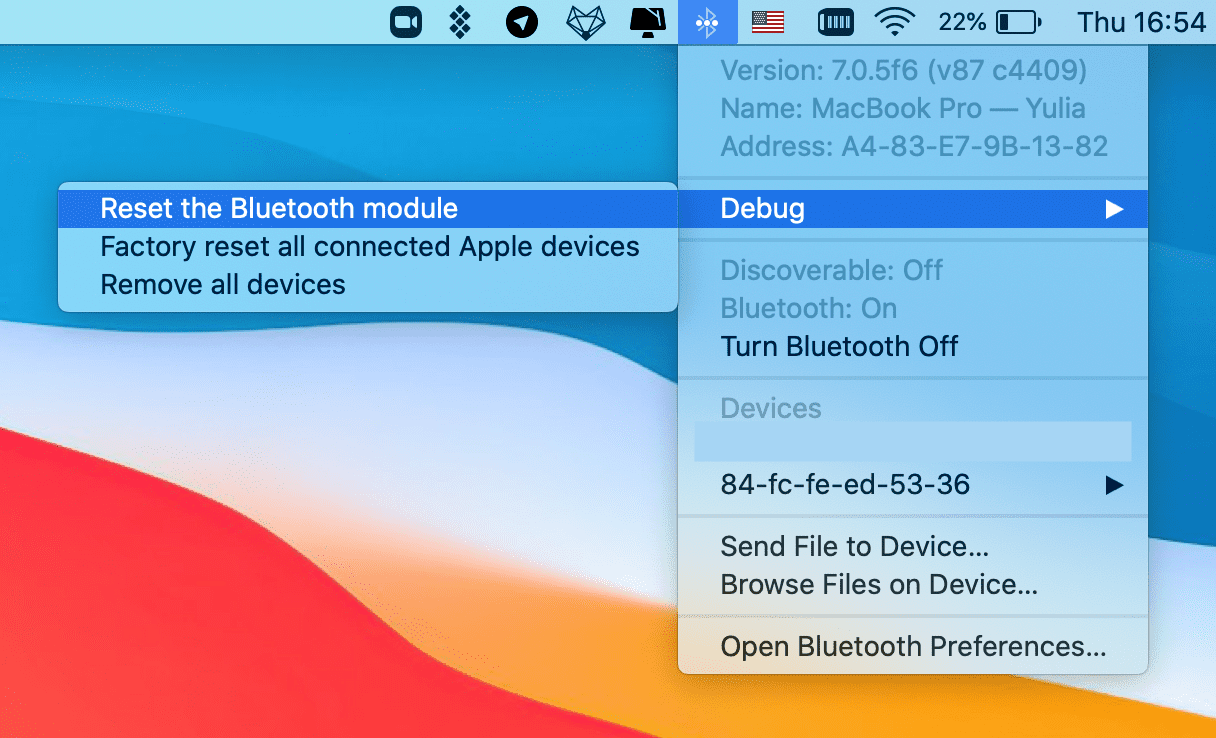
Une fois le processus terminé, redémarrez votre Mac comme d'habitude. Le problème devrait être résolu.
9. Problèmes de Wi-Fi sous macOS Big Sur
Certains utilisateurs se sont plaint que le Wi-Fi avait cessé de fonctionner sur leur Mac après la mise à jour. Voici que vous pouvez faire pour résoudre les problèmes de connexion au Wi-Fi sous macOS Big Sur.
La première chose à faire est d'oublier le réseau.
- Rendez-vous dans Préférences Système > Réseau.
- Choisissez Wi-Fi, puis cliquez sur Avancé.
- Choisissez le réseau que vous souhaitez oublier, puis cliquez sur le signe "-" situé en bas de la liste.
- Cliquez sur Supprimer pour confirmer.
Ensuite, il vous faudra réinitialiser le SMC. Cela aide souvent à résoudre les bugs liés à l'alimentation, à la batterie, aux ventilateurs et autres fonctionnalités.
Pour réinitialiser le SMC sur un Mac équipé de la puce T2
- Éteignez votre Mac.
- Maintenez les touches Control + Option + Shift enfoncées pendant 7 secondes. Votre Mac peut se rallumer.
- Maintenez les touches enfoncées et appuyez sur le bouton Marche en le maintenant enfoncé.
- Maintenez à nouveau ces 4 touches enfoncées pendant 7 secondes puis relâchez-les.
- Attendez quelques secondes avant de redémarrer votre Mac comme d'habitude.
Pour réinitialiser le SMC sur un ordinateur de bureau équipé de la puce T2
- Éteignez votre Mac et débranchez le cable d'alimentation.
- Attendez 15 secondes. Rebranchez le câble d'alimentation.
- Attendez 5 secondes puis redémarrez votre Mac comme d'habitude.
Après avoir réinitialisé le SMC, connectez-vous à nouveau au réseau Wi-Fi. Les choses devraient être rentrées dans l'ordre.
10. La batterie se décharge trop vite sous macOS Big Sur
Plusieurs utilisateurs se sont plaint que leur Mac affichait un message d'avertissement les informant que leur batterie devait être réparée après avoir installé macOS Big Sur. Cela peut être frustrant, surtout si votre Mac est tout neuf et que la batterie n'a été déchargée et rechargée que quelques fois. Si vous avez remarqué que votre batterie se décharge trop vite sous macOS Big Sur, réinitialiser la PRAM pourrait vous aider.
La PRAM (la RAM des paramètres) contient les paramètres de contrôle et de configuration de votre Mac. La réinitialisation de la PRAM peut résoudre les problèmes liés aux paramètres du bureau, du clavier, du volume ou de la batterie.
- Éteignez votre Mac.
- Appuyez sur le bouton Marche puis appuyez immédiatement sur les touches Command + Option + P + R en les maintenant enfoncées.
- Maintenez les touches enfoncées jusqu'à entendre le son de démarrage, ou jusqu'à ce que le logo Apple apparaisse et disparaisse pour la deuxième fois.
- Relâchez les touches.
Après la mise en route de votre Mac, vos paramètres devraient avoir été restaurés, et le problème de batterie devrait avoir disparu. Si votre problème n'est pas résolu, il vous faudra peut-être repasser à Catalina.
Il peut parfois arriver que certaines applications utilisent trop de ressources processeur et de batterie. Vous pouvez identifier ces programmes en utilisant le Moniteur d'activité. La meilleure chose à faire est de supprimer ces applications pour voir si cela peut résoudre votre problème de batterie. CleanMyMac peut vous y aider, en supprimant plusieurs applications à la fois et en vous débarrassant de tous leurs résidus.
- Téléchargez une version gratuite de CleanMyMac (si vous ne l'avez pas déjà installé)
- Cliquez sur Désinstallateur dans la barre latérale.
- Cherchez et sélectionnez l'application que vous souhaitez désinstaller.
- Cliquez sur Désinstaller.
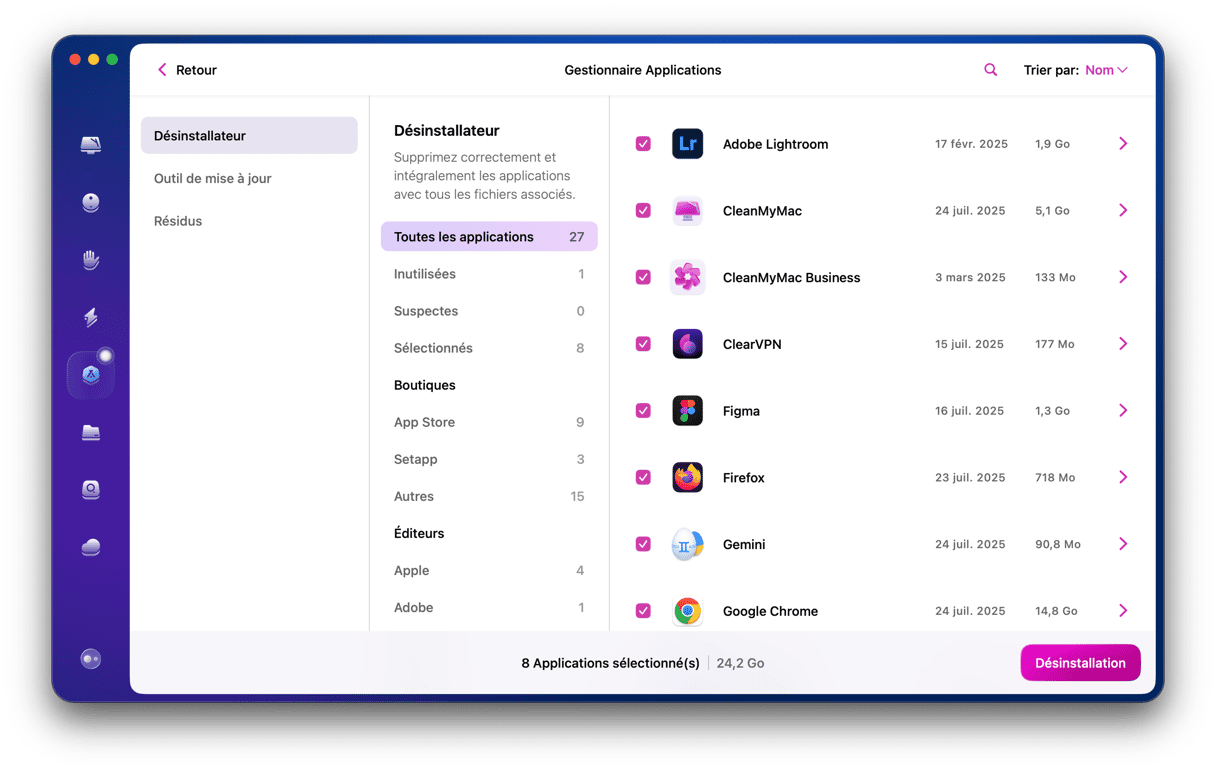
11. Déconnexion aléatoire des périphériques USB sous macOS Big Sur
Ce problème a donné du fil à retordre aux utilisateurs des modèles MacBook Air et MacBook Pro sortis en 2020 utilisant macOS Catalina. La mise à jour 10.15.6 a fini par résoudre le problème, mais macOS Big Sur semble présenter le même bug.
Déconnecter et reconnecter un périphérique USB pourrait vous aider. Certains utilisateurs sont venus à bout du problème en redémarrant leurs Macs. Mais cela ne permet pas de le résoudre de manière sure. Nous espérons que les développeurs vont se pencher sur le problème et offrir une vraie solution dans la prochaine mise à jour.
Les problèmes que Big Sur peut rencontrer peuvent prendre de nombreuses formes. Heureusement, il y a aussi beaucoup de solutions. Si vous suivez nos recommandations pas à pas, vous devriez pouvoir résoudre votre problème. Et l'utilisation de solutions automatisées, comme CleanMyMac, peut rendre le processus entre plus rapide et amusant.