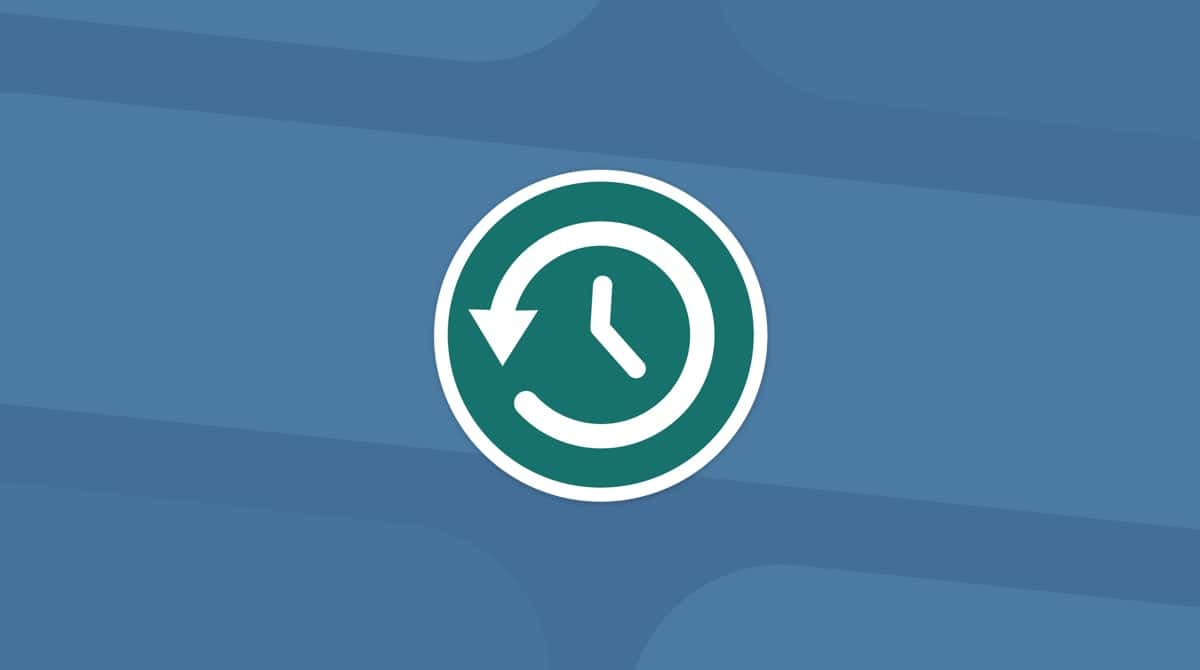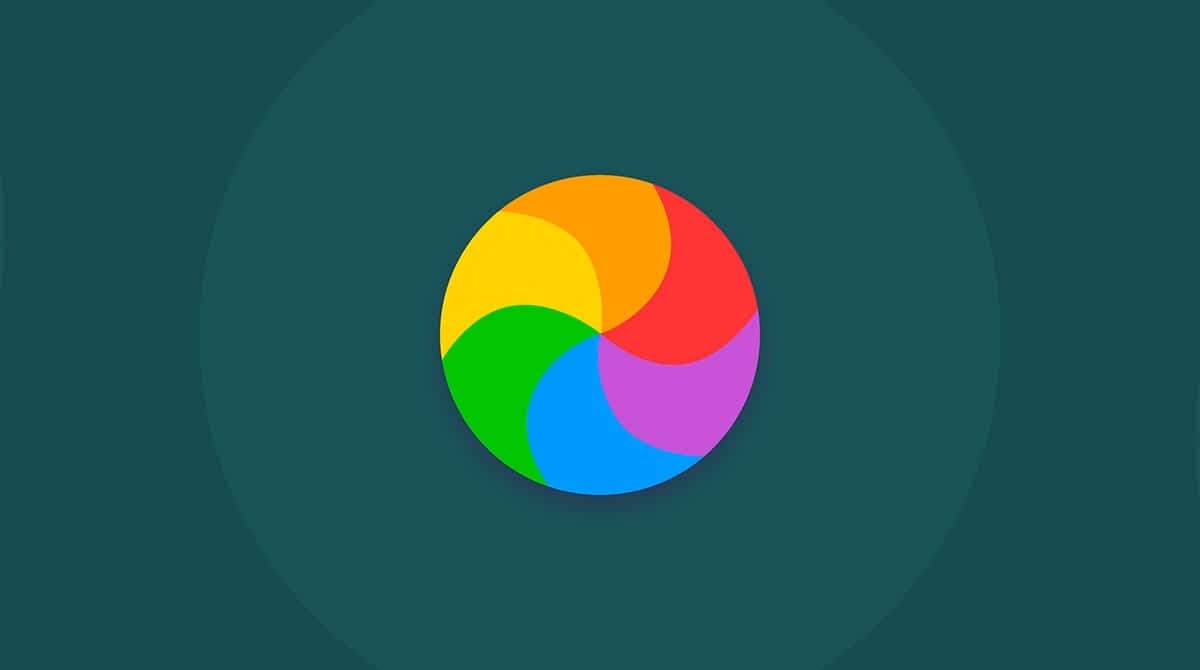Apple a sorti macOS Big Sur le 12 novembre 2020. macOS Big Sur, le nouveau système d'exploitation pour Mac, s'inscrit dans la lignée des lieux emblématiques de Californie centrale utilisés par la marque à la pomme. Il comprend également une version actualisée de Safari qui dépasse de 50% les performances de Chrome en termes de rapidité. Voici comment effectuer une installation propre de macOS Big Sur, captures d'écran à l'appui, et avec des astuces pour vous aider tout au long du processus.
Qu'est-ce qu'une installation propre ? (de Big Sur ou de tout autre macOS)
Une installation propre d'un système d'exploitation macOS s'effectue sur un disque effacé.
Pourquoi faut-il préférer une installation propre ?
Une installation propre est l'opposée d'une mise à niveau de macOS. En formattant le disque dur, vous supprimez tous les résidus du système d'exploitation précédent.
- macOS fonctionne plus rapidement
- Vous vous débarrassez des applications que vous n'utilisez pas
- Les problèmes persistants peuvent disparaître
Principales étapes pour une installation propre de macOS Big Sur
La première étape consiste à nettoyer et à sauvegarder votre Mac sur une source externe. Vous aurez ensuite besoin de télécharger le programme d'installation de macOS Big Sur dans vos Applications. Après cela, il vous faudra créer un installateur USB amorçable (ce qui nécessite un autre disque externe). Enfin, nous utiliserons l'Utilitaire de disque pour effacer le contenu de votre Mac et installer macOS Big Sur en utilisant le périphérique USB amorçable.
1. Nettoyez & sauvegardez votre Mac
Nettoyage
Nettoyer votre Mac est toujours une bonne idée, mais puisque nous nous apprêtons à effectuer une sauvegarde de votre Mac, autant commencer par se débarrasser des fichiers systèmes inutiles. Une fois votre Mac nettoyé, vous disposerez d'un système tout propre, prêt à être sauvegardé avec Time Machine.
Time Machine effectuera un instantané de votre système. Et tout comme on se prépare avant une séance photo, nous allons nous assurer que votre Mac soit tout beau tout propre. Pour nettoyer automatiquement votre ordinateur, vous pouvez utiliser CleanMyMac. Cet outil est le meilleur utilitaire de nettoyage de Mac (pour de vrai), et il est certifié conforme par Apple.
Téléchargez la version gratuite de l'utilitaire de nettoyage CleanMyMac en cliquant ici.
Installez l'application et cliquez sur Système pour effectuer une analyse.

Sauvegardez votre Mac
Vous êtes maintenant prêt(e) à sauvegarder le contenu de votre ordinateur. Il existe un outil fait rien que pour ça ; vous l'avez deviné, il s'agit de Time Machine. Time Machine a besoin d'une source de stockage sur laquelle il pourra copier votre système.
Il vous faudra donc un disque externe. Il s'agit du premier disque externe que nous allons utiliser pour installer proprement macOS Big Sur. C'est votre sauvegarde de réserve, au cas où le pire arriverait.
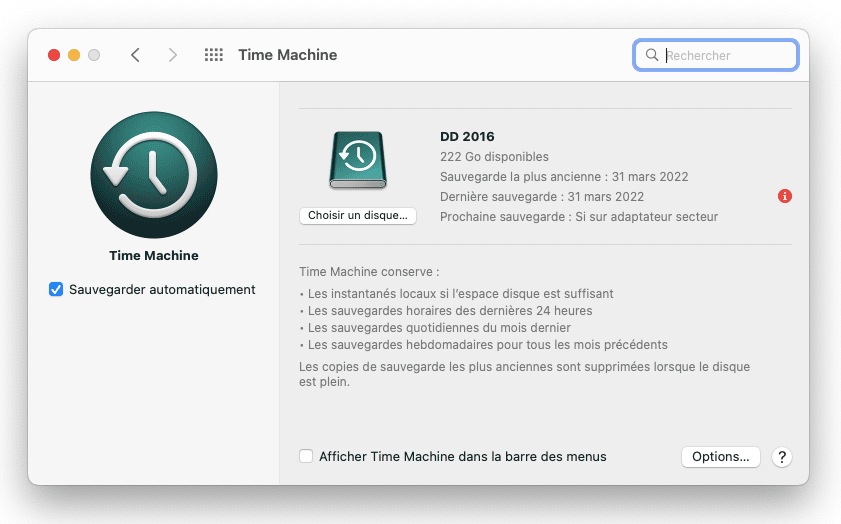
- Allez dans Préférences Systèmes > Time Machine.
- Connectez un disque externe (qui offre plus de place que votre système actuel).
- Sélectionnez ce disque comme source de sauvegarde dans Time Machine.
Et voilà. Vous avez suivi toutes les étapes préliminaires, et vous êtes prêt(e) à installer proprement macOS Big Sur.
2. Téléchargez le programme d'installation de macOS Big Sur
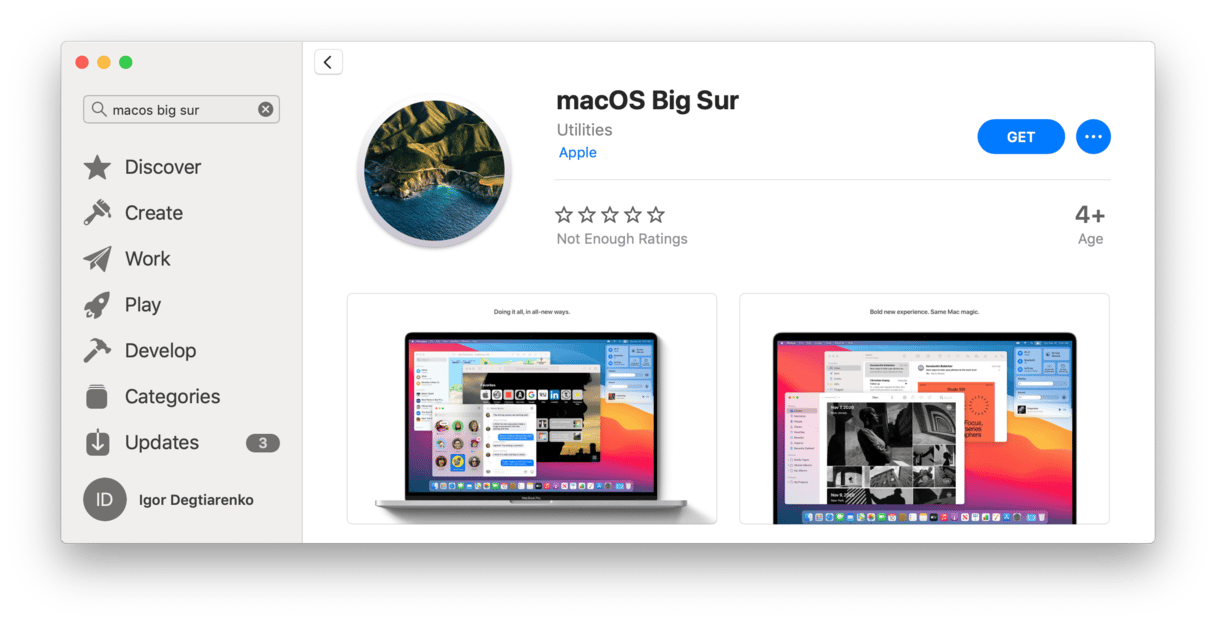
Depuis son lancement public à l'automne 2020, macOS Big Sur peut être téléchargé depuis le Mac App Store. Il apparaît également dans la partie Mise à jour de logiciels de Préférences Système.
Vous le trouverez donc dans Préférences Système > Mise à jour de logiciels.
- Cliquez sur Mettre à niveau
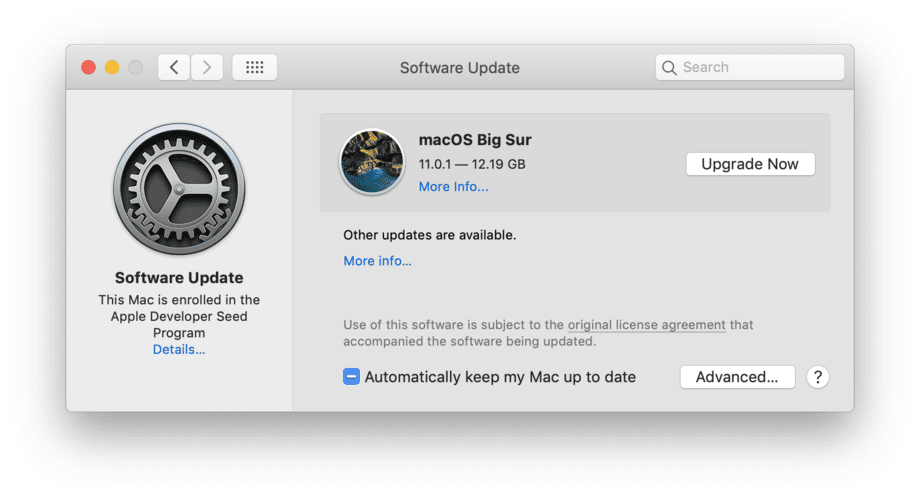
Attendez que l'installateur se télécharge sur votre disque. Vous verrez alors l'écran d'introduction de macOS Big Sur.
Nous voulons simplement nous assurer que l'application appelée Install macOS Big Sur.App se trouve bien dans votre dossier Applications.
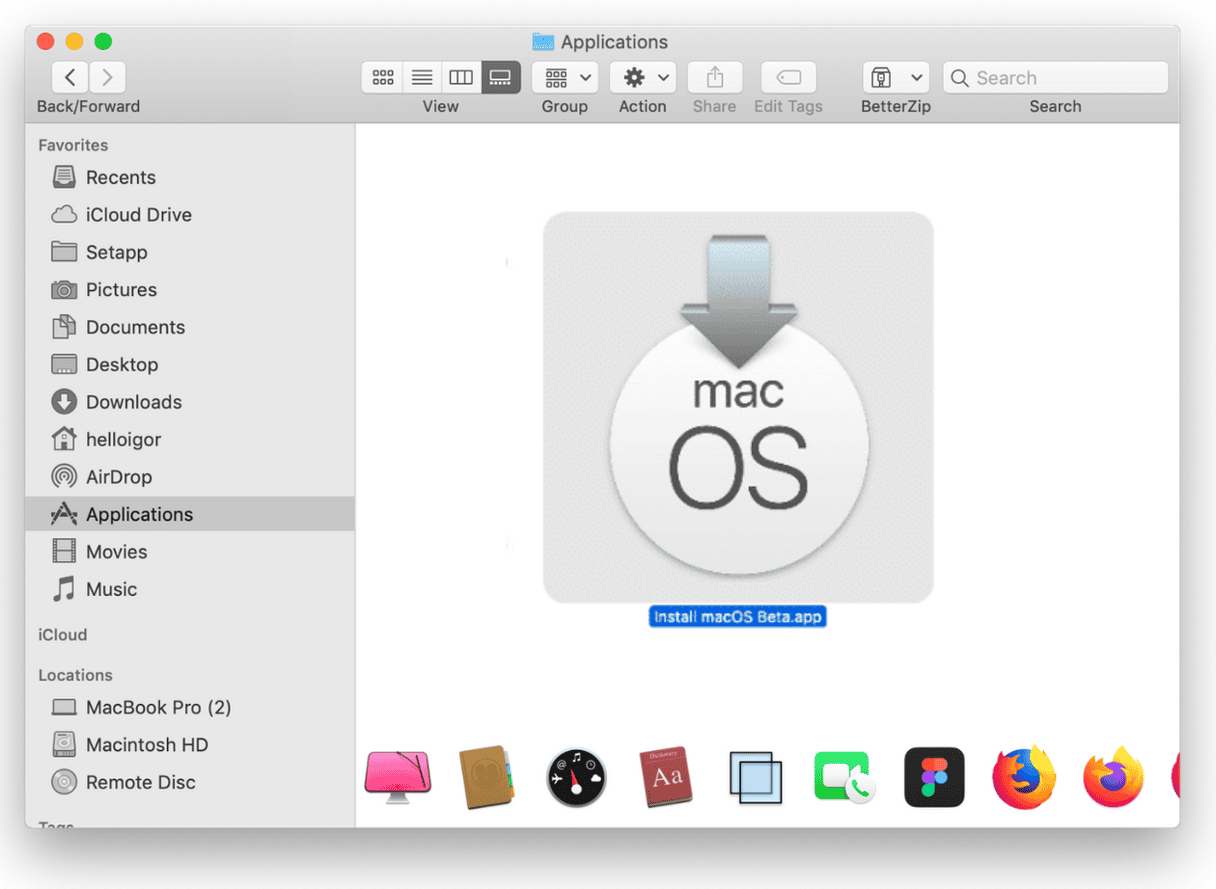
Il s'agit du fichier que nous utiliserons plus tard pour effectuer l'installation propre de macOS Big Sur via l'Utilitaire de disque.
Ça y est, nous voilà maintenant à deux doigts d'installer proprement macOS Big Sur. Allez, on fait une petite pause pour reprendre son souffle, et on continue. C'est reparti.
3. Créez un installateur de Big Sur amorçable
Il est maintenant temps de vous saisir d'un autre périphérique USB et de le connecter à votre Mac. Ce disque doit avoir au moins 16 Go d'espace libre.
Effacez tout le contenu du disque grâce à l'Utilitaire de disque
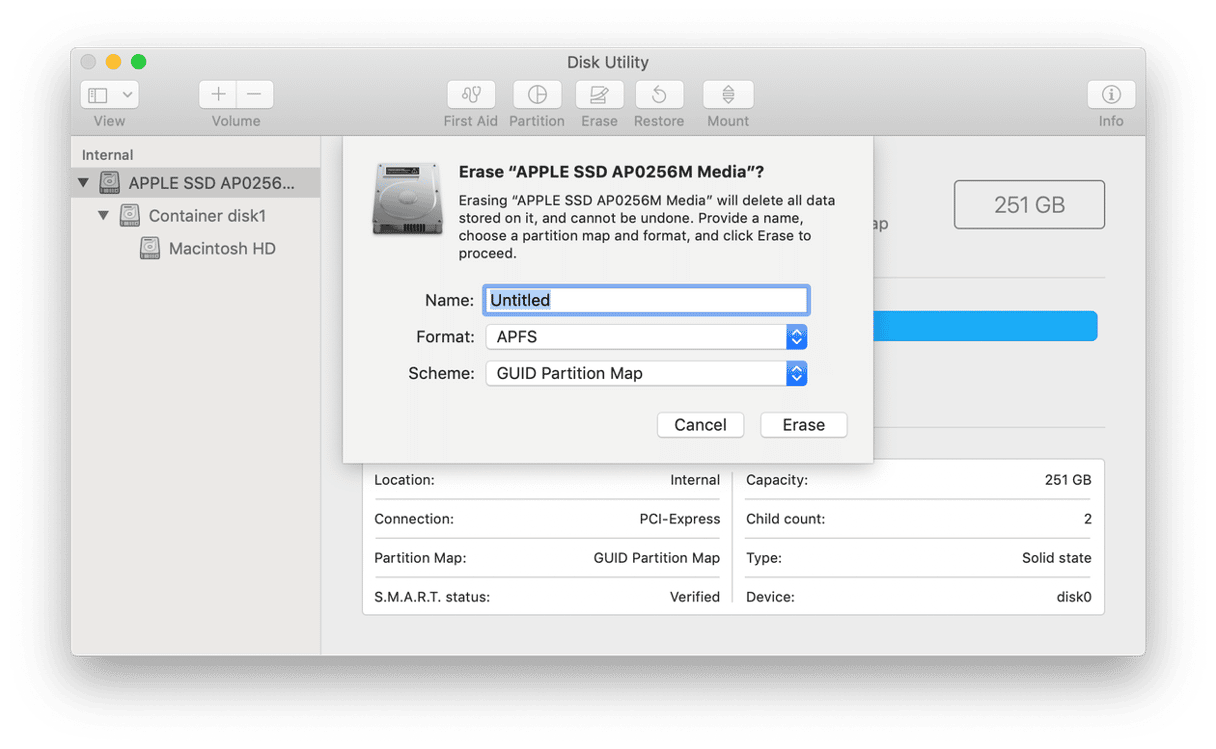
- Choisissez le périphérique en question, et cliquez sur Effacer dans le menu supérieur.
- Vérifiez bien ce que vous effacez.
- Assurez-vous que le périphérique USB soit intitulé "Sans Titre"
- Dans Format, choisissez : Mac OS Étendu (Journalisé)
Toutes les données présentes sur ce disque seront perdues, faites donc bien attention.
Allez dans Terminal (ouf, c'est presque fini !)
Cette étape consiste à créer le disque source afin que nous puissions installer Big Sur à partir d'un périphérique USB amorçable.
Ouvrez l'application Terminal depuis votre Launchpad.
Collez la commande suivante :
sudo /Applications/Install\ macOS\ Big\ Sur.app/Contents/Resources/createinstallmedia --volume /Volumes/Untitled
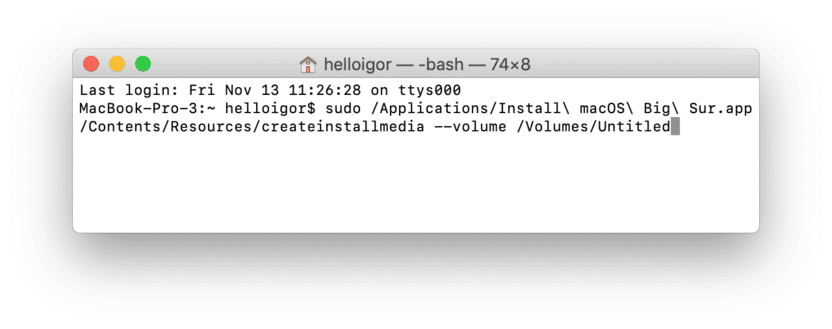
Saisissez votre mot de passe administrateur puis appuyez sur Entrer puis sur Y pour confirmer l'action.
Cette commande crée un installateur USB amorçable à partir de macOS Beta. app, que nous avons déjà placé dans votre dossier Applications.
4. Effacez votre disque de démarrage dans Utilitaire de Disque
Il est maintenant temps de dire adieu à votre configuration actuelle. Souvenez-vous que nous avons déjà supprimé les fichiers indésirables et inutiles à l'aide de CleanMyMac, et sauvegardé le contenu de votre disque dur sur le premier disque externe de sauvegarde.
Démarrez maintenant votre Mac en mode de récupération :
- Éteignez votre Mac et pressez les touches Command + R.
- Choisissez Utilitaire de disque depuis le menu.
- Choisissez votre disque de démarrage principal et cliquez sur Effacer.
Et voilà ! Votre Mac est maintenant formaté. Ce que vous pouvez faire maintenant (et c'est en fait la seule chose que vous puissiez faire) est d'installer proprement macOS Big Sur 11 à partir de votre disque d'installation USB connecté. S'il n'est pas connecté, connectez maintenant votre périphérique USB amorçable.
- Retournez à l'écran original de l'Utilitaire de disque
(Si vous ne pouvez pas revenir à l'Utilitaire de disque, redémarrez votre Mac et appuyez sur la touche Option) - Cliquez sur Installer macOS et choisissez de l'installer à partir du disque USB sélectionné.
- Cliquez sur "Installer macOS Beta"
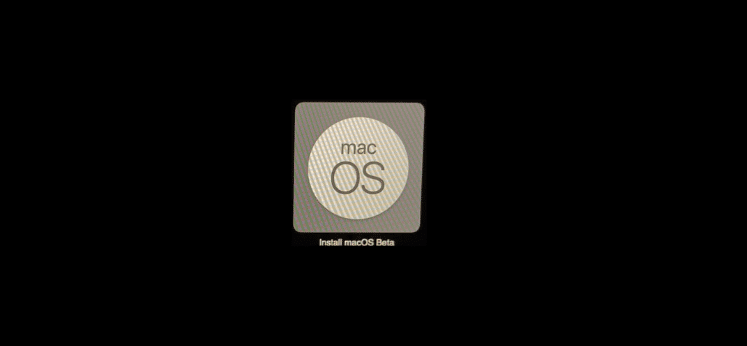
Comment installer macOS Big Sur normalement ?
Pour installer normalement macOS Big Sur, vous devez mettre à niveau votre macOS actuel. Dans ce cas, pas besoin d'effacer l'intégralité de votre disque. Quand le nouveau système d'exploitation macOS Big Sur sera officiellement sorti, il vous suffira d'ouvrir l'App Store et d'aller dans Mises à jour.
Ou encore mieux, rendez-vous dans Préférences Systèmes > Mises à jour de logiciels
Comment réinstaller macOS Big Sur ?
Si, pour une raison ou pour une autre, votre macOS Big Sur ne fonctionne pas comme vous le souhaitez, vous pouvez le réinstaller en redémarrant votre Mac en mode de récupération.
- Redémarrez votre ordinateur et appuyez sur ⌘ + R
- Choisissez Réinstaller macOS
C'est tout.
Comme nous venons de le voir, effectuer une installation propre de macOS Big Sur peut vous emmener très loin dans les profondeurs de votre Mac. Nous espérons que vous avez survécu à cette aventure. En guise de récompense, vous allez maintenant pouvoir profiter du meilleur système d'exploitation Apple à l'heure actuelle. Vous disposez également d'un Mac tout propre qui fonctionne ultra rapidement, grâce à l'utilisation de notre nettoyeur de Mac préféré, CleanMyMac. Vous pouvez commencer à l'utiliser dès maintenant en téléchargeant ici une version d'essai.