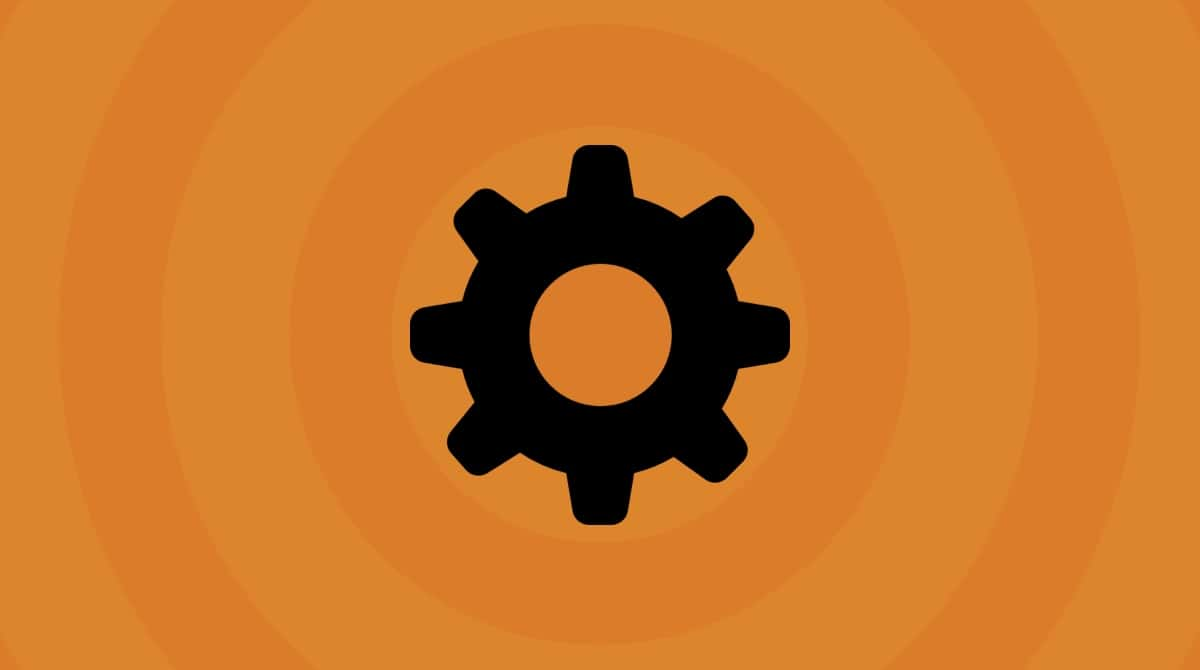Sierra ist endlich da und jeder möchte es schnellstmöglich installieren. Auch wenn es für die meisten keinen Grund zur Klage gibt, gestaltet sich dieses Update für einige wenige doch eher problematisch. Nachfolgend behandeln wir die bekannten Probleme unter macOS Sierra und schlagen mögliche Abhilfe vor.
Installation von Sierra: was könnte da schon schiefgehen?

macOS Sierra Installation langsam
Das ist ein weit verbreitetes Problem bei Nutzern, die einen tendenziell eher langsamen Mac upgraden möchten. Welche Möglichkeiten haben Sie? Wenn Sie den Prozess bereits begonnen haben, bleibt Ihnen nichts anderes übrig als zu warten.
Sollten Sie das Upgrade noch nicht gestartet haben: ist Ihr Mac eher langsam, haben Sie wenig freien Speicherplatz auf der Festplatte und sehen Sie den Beachball öfter, können Sie vor der Installation von Sierra Ihren Mac aufräumen. Per Hand dauert das ewig, aber es gibt ein praktisches Dienstprogramm für diese Aufgabe. CleanMyMac zum Beispiel befreit Ihre Festplatte von Datenmüll und bereitet Ihren Mac auf das macOS Update vor.
macOS Sierra Installation hängt
Wenn die Fortschrittsleiste bei der Sierra Installation sich längere Zeit nicht mehr bewegt, ist sie möglicherweise hängen geblieben.
Doch zunächst sollten Sie entspannen. Ernsthaft. Selbst bei einem Stromausfall schafft es die Installation häufig, sich irgendwann fortzusetzen. Die Installationsroutine kann sich selbst neu aufbauen und die Installation eigenständig fortsetzen. Sie können Cmd+L drücken, um weitere Informationen darüber zu erhalten, wie lange Sie warten müssen. Prüfen Sie dort, ob weiterhin Dateien installiert werden.
Wenn Sie Cmd+L gedrückt haben und keinerlei Aktivität für längere Zeit erkennen können, drücken und halten Sie die Power-Taste zum Ausschalten. Starten Sie den Mac neu. Prüfen Sie die Aktivität erneut (Cmd+L). Weiterhin keine Aktivität?
Starten Sie den Mac wieder neu, aber dieses Mal mit gehaltener Shift-Taste. Ihr Mac wird im gesicherten Modus gestartet. Öffnen Sie den App Store und starten Sie das Upgrade erneut.
Mac startet nicht nach Sierra Installation
Wurde die Installation zwar abgeschlossen, aber Sierra startet nicht richtig und Sie sehen nur einen grauen Bildschirm, können Sie schwere Geschütze zur Wiederherstellung auffahren. Das sollte Ihre Probleme mit einem nicht startenden Sierra beheben.
- Starten Sie Ihren Mac neu und halten Sie dabei Cmd+alt+P+R gedrückt, um den PRAM Ihres Macs zurückzusetzen.
- Setzen Sie den SMC (System Management Controller) zurück. Fahren Sie den Mac herunter, trennen Sie alle Kabel und warten Sie ein paar Minuten. Schließen Sie nun alle Kabel wieder an und starten Sie Ihren Mac.
- Starten Sie Ihren Mac im sicheren Modus (fahren Sie ihn herunter, starten Sie ihn neu und halten Sie dabei die Shift-Taste gedrückt). Prüfen Sie nun, ob Ihr Mac mindestens 9 GB freien Speicherplatz hat.
- Entfernen Sie alle Kexts und Erweiterungen von Drittanbietern.
- Entfernen Sie Antivirus-Apps.
- Entfernen Sie PPTP VPN-Software von Ihrem Mac, da Apple den Support in macOS Sierra eingestellt hat.
Wichtig: Damit Sie Programme und Erweiterungen auch vollständig deinstallieren, ziehen Sie nicht einfach nur das Programmsymbol auf den Papierkorb. Sie sollten dafür lieber ein geeignetes Dienstprogramm wie CleanMyMac nutzen, um Apps vollständig zu deinstallieren.

WLAN in Sierra langsam
Die häufigste Ursache für dieses Problem unter macOS Sierra sind veraltete WLAN-Parameter, die aktualisiert werden müssen. Dazu müssen Sie einfach nur die bestehenden löschen. Klicken Sie auf einen leeren Bereich auf Ihrem Schreibtisch und drücken Sie Cmd+Shift+G. Geben Sie nun folgenden Ordner ein:
/Library/Preferences/SystemConfiguration/
Löschen Sie in diesem Ordner die folgenden Dateien:
com.apple.airport.preferences.plist
com.apple.network.identification.plist
com.apple.wifi.message-tracer.plist
NetworkInterfaces.plist
preferences.plist
Starten Sie anschließend Ihren Mac und Ihren WLAN-Router neu.

Bluetooth-Probleme in Sierra
Wenn Ihre Bluetooth-Geräte unter macOS Sierra nicht mehr einwandfrei funktionieren, könnte es daran liegen, dass Ihre Geräte schon etwas älter sind. Apple ist Mitglied der Bluetooth SIG (Bluetooth Special Interest Group), die Entwicklungsstandard für Bluetooth-Technologie überwacht und weiterentwickelt.
Sierra unterstützt nur die neuesten Protokolle, und sollten Ihre Geräte etwas älter sein und nicht aktualisiert werden können, müssten Sie diese wohl oder übel ersetzen.
Lösung: gehen Sie zurück auf El Capitan oder kaufen Sie neue Geräte.

Probleme mit Safari Plugins
Dieses ist nicht unbedingt ein Fehler, es ist ein Feature. Apple versucht, langsam aber sicher alte Plugins wie Flash, Java, Silverlight und QuickTime loszuwerden. Diese Plugins aufzugeben sorgt für schnelleres Browsen im Internet, und wird den Siegeszug von HTML5 beschleunigen.
Safari in Sierra fragt Sie, wenn Sie Webseiten mit diesen Plugins aufrufen, ob Sie das erforderliche Plugin aktivieren möchten. Sie können Safari dies entweder einmalig oder dauerhaft erlauben, oder abbrechen und diese Seite mit veraltetem Flash-Plugin nicht wieder besuchen. Denn tatsächlich ist es für Webseitenbetreiber eher peinlich, heutzutage noch veraltete Technologie einzusetzen.

App stürzt ab oder startet nicht
Ein weiteres Problem von Sierra ist, dass einige Programme gar nicht oder nicht richtig funktionieren. Der Grund dafür ist eindeutig: die App ist nicht kompatibel mit Sierra. Warum? Zwei Optionen: entweder haben Sie die App lange nicht mehr aktualisiert und es gibt inzwischen eine neuere Version, oder die Entwickler haben die Sierra Kompatibilität noch nicht hergestellt.
Lösungen: Prüfen Sie auf Updates, besuchen Sie die Webseite des Entwicklers um zu sehen, ob es eine Mitteilung zur Sierra Kompatibilität gibt. Sie können auch versuchen, Wartungsskripte in CleanMyMac auszuführen. Wir haben schon einige wundersame Heilungen von Programmen erlebt.
Oder suchen Sie nach einer Alternative für das Programm. Sollten Sie sich dafür entscheiden, die betroffenen App loszuwerden, achten Sie darauf, sie vollständig zu deinstallieren und nicht nur das Programmsymbol in den Papierkorb zu schieben. Verwenden Sie dafür lieber die Deinstallation for von CleanMyMac.

Geringe Akkulaufzeit mit Sierra
Ok, hier ist der Deal. Auch wenn es Berichte über niedrige Akkulaufzeiten nach dem Upgrade auf macOS Sierra gibt, ist das Problem selten auch wirklich mit dem neuen System verknüpft. Ursache könnte eine alte Batterie in einem alten Mac, eine zu hohe Zahl an laufenden Programmen im Hintergrund, zu wenig Arbeitsspeicher oder eine überlastete Festplatte sein. Also so ziemlich alles außer Sierra.
Ist Ihr Mac von kurzer Akkulaufzeit unter Sierra befallen, suchen Sie am Mac nach dem Problem.
- Öffnen Sie die Aktivitätsanzeige (unter Programme/Dienstprogramme oder über die Spotlight-Suche) und sehen Sie nach, welche Prozesse gerade aktiv sind.
- Prüfen Sie Ihre Anmeldeobjekte (Programme, die beim Start ausgeführt werden). Eventuell gibt es dort Apps, die Sie dort nicht haben möchten.
- Sollte all dies nicht helfen, bleibt Ihnen nur, zu El Capitan zurückzukehren und das Upgrade zu einem späteren Zeitpunkt durchzuführen, wenn das Problem behoben wurde. Eine normale Akkulaufzeit auf der Vorversion ist immer noch besser als nur 3 Stunden im aktuellen Betriebssystem.

iTunes stürzt in macOS Sierra ab
Das ist schon länger ein bekanntes iTunes Problem, tritt aber vermehrt mit iTunes 12.5.3 auf. Gründe sind vielfältig, doch es gibt ein paar Dinge, die Sie probieren können. Sie könnten zur letzten stabilen Version von iTunes zurückkehren oder auf die nächste Version aktualisieren (wenn bereits verfügbar).
Für das Update auf die nächste Version einfach den App Store öffnen und unter „Updates“ iTunes finden. Wenn Sie auf die vorige Version zurück möchten, nutzen Sie dafür Time Machine oder laden Sie die alte Version von der Apple Webseite.

Photoshop startet nicht in Sierra
Dieses Problem ist schon seit 2016 bekannt und wird hoffentlich von Apple oder Adobe in den kommenden Updates behoben. Gelegentlich startet Adobe Photoshop nicht unter macOS 10.12 mit der Fehlermeldung „Der Vorgang konnte nicht ausgeführt werden, weil ein Programmfehler aufgetreten ist.“ Wenn Sie nicht warten möchten, bis Adobe den Fehler behebt, haben Sie 2 Möglichkeiten: Photoshop neu installieren oder Sierra frisch installieren.
Zur Neuinstallation von Photoshop können Sie die Deinstallation in CleanMyMac nutzen. Beachten Sie, dass Sie zunächst Ihre Lizenz deaktivieren müssen, bevor Sie Photoshop deinstallieren, da Sie ansonsten Probleme bei der Reaktivierung der Lizenz bekommen könnten. Starten Sie CleanMyMac, öffnen Sie die Deinstallation, suchen Sie Photoshop in der Liste und klicken Sie auf „Vollständige Deinstallation“.
Wenn Sie entschieden haben, das System selbst neu zu installieren, empfehlen wir den Artikel zur Neuinstallation von macOS Sierra. Achten Sie auch hier darauf, die Photoshop Lizenz vorher zu deaktivieren.
Einen langsamen Mac mit macOS Sierra beschleunigen
Wenn Sie das Upgrade ausgeführt haben und das Problem nicht genau lokalisieren können, weil das gesamte System langsam ist, müssen Sie eventuell Ihr System ein wenig optimieren.

Arbeitsspeicher freigeben
Eine mögliche Ursache für ein langsames Sierra könnte zu wenig Arbeitsspeicher sein. Dann verlässt sich Ihr Mac auf virtuellen Speicher, der wesentlich langsamer ist. Sie können Arbeitsspeicher mit einem Memory Script freigeben. Keine Sorge, Sie müssen die Skripte nicht selbst ausführen. Dafür gibt es eine App.

Festplatte aufräumen
Arbeitsspeicher und Festplattenspeicher sind zwei ganz unterschiedliche Konzepte. Das klingt offensichtlich, doch Sie wären überrascht, wie häufig Verwechslungen vorkommen. Dann wird der Arbeitsspeicher aufgerüstet, obwohl eigentlich nur die Festplatte hätte aufgeräumt werden müssen.
Sie können einen Mac Cleaner verwenden, um Ihre Festplatte zu säubern, indem Sie alte Dateien, die Sie nicht mehr benötigen, löschen. CleanMyMac wäre ein geeignetes Programm dafür, da es über sämtliche Tools zur Bereinigung der Festplatte verfügt.

Spezialeffekte verringern
Kein großer Schritt, aber eine leichte Verbesserung könnte es bringen. Gehen Sie zu Einstellungen > Bedienungshilfen > Anzeige. Hier können Sie Animationen und Transparenz reduzieren. Mit der Tastatur (F1) können Sie auch die Helligkeit reduzieren.

Optimierten Speicher aktivieren
Sierra hat ein cooles neues Feature zum Sichern von alten und nicht verwendeten Dateien im iCloud Speicher. Sie können das Feature im Apple Menü > Über diesen Mac > Speicher > Verwalten aktivieren. Im neuen Fenster klicken Sie auf In der Cloud sichern und optimieren.
Bedenken Sie, dass Sie nur 5GB kostenlosen Speicher zur Verfügung haben. Benötigen Sie mehr Speicher, müssen Sie eine monatliche Gebühr zahlen.

Schreibtisch aufräumen
Wenn Sie zig oder gar hunderte von Dateien auf Ihrem Schreibtisch liegen haben, dauert das Laden aller Dateien und der zugehörigen Icons ewig. Räumen Sie Ihren Schreibtisch auf, fassen Sie mehrere Dateien in Ordner zusammen. Das wird Ihr System beschleunigen.

Festplatte reparieren
Eine weitere Möglichkeit, ein langsames macOS wieder flott zu bekommen, ist die Reparatur der Festplatten-Zugriffsrechte. Öffnen Sie dazu das Festplattendienstprogramm (per Spotlight oder in Programme > Dienstprogramme), wählen Sie Ihre Festplatte und klicken Sie auf „Erste Hilfe“.
Oder holen Sie sich CleanMyMac, ein Mac Dienstprogramm mit zahlreichen praktischen Tools, unter anderem auch zur Reparatur der Zugriffsrechte. Laden Sie einfach CleanMyMac herunter, starten Sie es und wechseln Sie zur Option „Wartung“. Wählen Sie „Zugriffsrechte reparieren“ und klicken Sie auf „Ausführen“.

SMC-Reset
Sie sollten den System Management Controller erst dann zurücksetzen, wenn nichts anderes geholfen hat. Hauptgrund für einen Reset ist ein Fehlverhalten von Hardware (Tastatur, Beleuchtung, Lüfter) oder, wie Apple es ausdrückt, ungewöhnlich niedrige Leistung. Es ist auch die übliche Abhilfe bei batteriebezogenen Problemen: Ruhezustand, Aufwachen, Laden, usw. Wie langsam nun „ungewöhnlich niedrige Leistung“ ist, bleibt Ihnen überlassen.
Bevor Sie den SMC-Reset durchführen, beenden Sie alle Programme – zur Not auch durch „Sofort beenden“ mit Cmd-Alt-Esc. Denken Sie auch daran, diese Anleitung auf einem anderen Gerät geöffnet zu haben, da Sie Ihren Mac herunterfahren werden müssen.
So setzen Sie den SMC auf Ihrem Mac Notebook zurück:
Schalten Sie Ihren Mac aus und entfernen Sie die Stromversorgung. Drücken Sie Shift-Ctrl-Alt (links auf der Tastatur) und gleichzeitig die Starttaste. Lassen Sie nun alle Tasten los. Schalten Sie Ihren Mac nun ganz normal ein.
So setzen Sie den SMC auf Ihrem Mac Desktop zurück:
Schalten Sie Ihren Mac aus und entfernen Sie das Stromkabel. Warten Sie 5 Sekunden und stecken Sie das Kabel wieder an. Warten Sie weitere 5 Sekunden. Schalten Sie den Mac nun wieder ein.

PRAM/NVRAM-Reset
NVRAM steht für „non-volatile random access memory“. P steht bei alten Macs für „Parameter“. Das Zurücksetzen des NVRAM wird dann empfohlen, wenn Sie Probleme mit Bildschirmauflösungen haben, Ihr Mac von der falschen Festplatte startet oder der Kernel abstürzt. Wenn Sie sich nicht sicher sind, ob Sie den Reset ausführen sollten – es schadet in keinem Fall.
Schalten Sie zunächst Ihren Mac aus. Drücken und halten Sie die Tasten Cmd-Alt-P-R. Drücken Sie nun auch die Starttaste zusammen mit Cmd-Alt-P-R. Halten Sie alle Tasten, bis Ihr Mac neu startet und Sie zum zweiten Mal den Startgong hören. Nun können Sie alle Tasten loslassen. Fertig.

Hardware aufrüsten
Das sollte allgemein der letzte Ausweg sein. RAM aufrüsten, schnellere Festplatte (wie eine SSD) und andere Hardware-Updates – all dies ist möglich. Bevor Sie jedoch aufrüsten, stellen Sie sicher, dass Sie alle sonstigen Maßnahmen probiert haben und es keine andere Möglichkeit gibt.
Wir haben einige Tipps besprochen, mit denen Sie Ihr macOS Sierra schneller machen können. Eventuell können nicht alle davon in Ihrem bestimmten Fall helfen, und es müssen auch nicht alle ausgeführt werden. Sehen Sie diesen Artikel eher als allgemeine Sammlung von möglichen Maßnahmen, denn es gibt keine allgemeingültige Lösung für ein langsames Sierra. Eine Musterlösung für Sierra ist also nicht in Sicht.
Generell gilt: Sierra läuft von sich aus stabil und sauber. Gibt es also Probleme, sind viele unterschiedliche Ursachen möglich. Wir hoffen, dieser Artikel konnte Ihnen helfen. Falls nicht, denken Sie daran, dass Sie immer auch auf ein Update warten oder zu El Capitan zurückkehren können.
Wie Sie sehen können, sind einige der Probleme durch Verbesserungen zwischen den OS-Versionen entstanden. Wir hoffen, dass es mit der Weiterentwicklung dieser OS-Version keine weiteren Probleme gibt. Nichtsdestotrotz ist Sierra genial und wir empfehlen Ihnen dieses Upgrade.