Imaginez que vous essayiez de chercher quelque chose en ligne, mais qu'aucun des liens sur lesquels vous cliquez n'ouvre les sites correspondants. Il suffit de quelques tentatives pour avoir envie de s'arracher les cheveux. Si vous ne pouvez pas accéder aux sites que vous essayez de visiter, internet n'a pas grand intérêt.
Certaines personnes n'ont pas besoin d'utiliser leur imagination. Ce scénario peut en effet se présenter sur Mac à cause d'un logiciel malveillant qui aurait infecté votre ordinateur. Poursuivez votre lecture pour voir si votre Mac est infecté par le virus QSearch, et découvrez comment supprimer QSearch.
| Nom | QSearch |
| Catégorie | Logiciel publicitaire (adware) |
| Symptômes | Les navigateurs vous redirigent sans cesse vers les mauvais sites web |
| Mode d'infection | Paquet de logiciels ou installation par l'utilisateur |
| Dégâts système | Pop-ups excessives et ralentissement des performances |
| Suppression |
Qu'est-ce que QSearch ?
QSearch est un type de logiciel publicitaire que l'on appelle un pirate de navigateur. Et ce terme est bien choisi. QSearch peut prendre les commandes de votre navigateur et rediriger n'importe quel lien sur lequel vous cliquez. Vous pouvez imager à quel point cela peut être frustrant.
Comment le logiciel publicitaire QSearch peut-il infecter un Mac ?
Le plus souvent, les Mac sont infectés par un logiciel publicitaire comme QSearch à cause d'un paquet de logiciels ou de fausses mises à jour de logiciels.
Les paquets de logiciels sont une façon de propager les applications malveillantes en les dissimulant dans le même paquet que des logiciels légitimes. Quand vous installez une application gratuite téléchargée sur internet, vous pourriez télécharger par inadvertance un logiciel publicitaire dans le même paquet. Vous pensez télécharger une super nouvelle application, mais vous êtes peut-être en train d'installer en même temps un pirate de navigateur sur votre Mac.
La meilleure façon d'éviter les groupements d'applications est de sélectionner l'option Installation personnalisée ou Options d'installation lorsque vous installez une nouvelle application sur votre Mac.
Les fausses mises à jour de logiciels sont aussi une méthode couramment utilisée par les logiciels publicitaires pour s'installer sur votre ordinateur. Il s'agit d'une publicité pop-up qui apparaît sur internet et qui ressemble à une notification d'un vrai logiciel. L'objectif est de vous inciter à télécharger cette « mise à jour » qui n'est en réalité qu'un logiciel publicitaire.
Comment QSearch peut-il endommager un Mac ?
La bonne nouvelle, c'est que QSearch n'est pas particulièrement malveillant. C'est un logiciel invasif, mais son principal objectif est d'utiliser votre ordinateur pour aider les créateurs de logiciels publicitaires à se faire de l'argent en vous redirigeant vers des sites web qui regorgent de publicités.
La pire conséquence de la présence de QSearch sur votre Mac est qu'il devient impossible d'utiliser internet normalement. C'est donc quand même un problème à prendre au sérieux.
Supprimer QSearch de différents navigateurs
QSearch s'installe tout seul comme une extension de navigateur, ce qui veut dire qu'il est assez facile de s'en débarrasser. Mais cela peut néanmoins prendre un peu de temps, car vous devrez le supprimer de chacun des navigateurs installés sur votre Mac.
Comment supprimer QSearch de Safari
Une fois Safari ouvert, suivez ces instructions pour supprimer l'extension :
- Ouvrez Safari > Réglages.
- Cliquez sur l’onglet Extensions.
- Dans le menu latéral, localisez l'extension QSearch et sélectionnez-la.
- Cliquez ensuite sur le bouton Désinstaller.
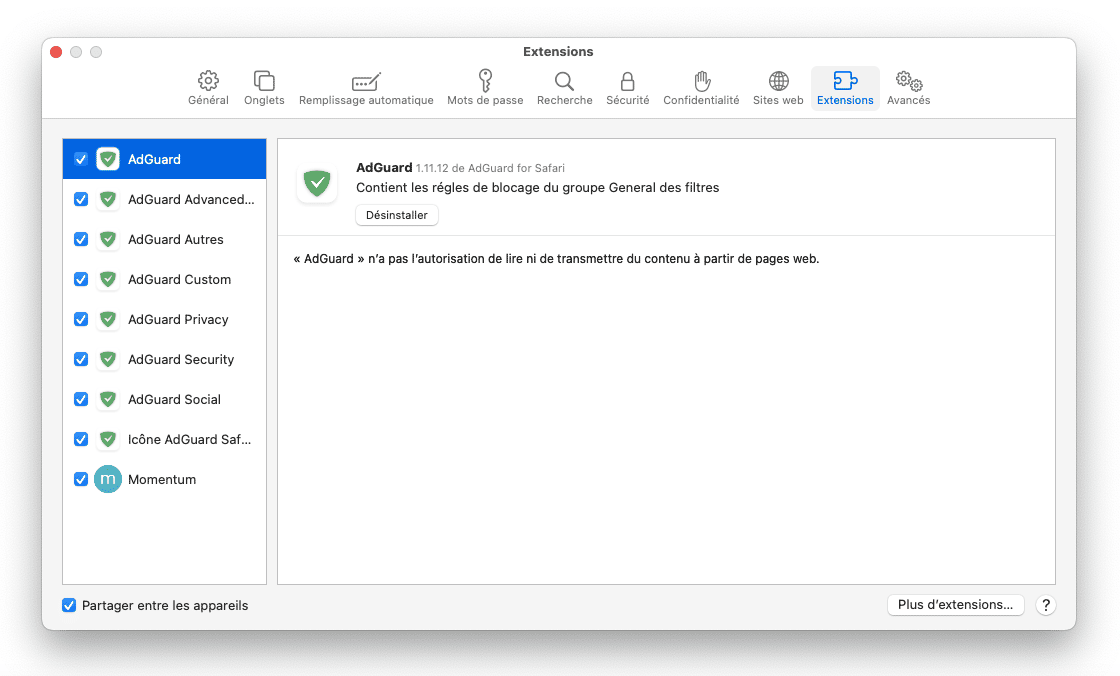
Supprimer QSearch de Chrome
Ouvrez Chrome et suivez les étapes ci-dessous pour supprimer une extension :
- Cliquez sur le menu Chrome > Réglages.
- Dans le menu latéral, cliquez sur Extensions.
- Localisez l'extension QSearch puis cliquez sur Supprimer.
Suppression de QSearch dans Firefox
Une fois Firefox ouvert, voici comment se débarrasser d'une extension :
- Cliquez sur l'icône avec trois lignes horizontales > Extensions et thèmes > Extensions.
- Cherchez l'extension QSearch.
- Cliquez ensuite sur les trois petits points puis sur Supprimer.
Comment réinitialiser les paramètres de votre navigateur
Après avoir supprimé les extensions suspectes qui se trouvaient dans vos navigateurs, n'oubliez pas de jeter un coup d'œil à leurs paramètres et de les réinitialiser pour éliminer toute trace de maliciel.
Il peut arriver que les maliciels modifient votre page d'accueil ou votre moteur de recherche par défaut. Et si vous ne revenez pas à vos propres réglages, votre ordinateur sera plus exposé aux maliciels.
L'inconvénient, c'est que comme pour les extensions, vous devrez effectuer la manipulation dans chaque navigateur. Mais je vous promets que c'est très simple et que tout le monde peut y arriver.
Safari
Une fois l'application ouverte, voici comment afficher et réinitialiser vos paramètres.
- Cliquez sur Safari > Réglages.
- Cliquez sur l'onglet Général.
- Consultez le champ Page d'accueil et modifiez-le si vous ne reconnaissez pas la page actuelle.
- Cliquez ensuite sur l'onglet Recherche.
- Dans le menu déroulant en face de Moteur de recherche, choisissez votre préféré.
Google Chrome
Voici comment consulter et réinitialiser les paramètres de Google Chrome.
- Ouvrez Chrome.
- Cliquez sur le menu Chrome > Réglages.
- Sélectionnez Au démarrage.
- Si vous voyez un site web suspect dans cette fenêtre, cliquez sur les trois petits points > Supprimer.
- Cliquez ensuite sur Moteur de recherche dans le menu latéral.
- Sélectionnez le moteur de recherche que vous voulez utiliser à partir du menu déroulant.
Firefox
Pour réinitialiser vos paramètres dans Firefox, suivez les étapes ci-dessous :
- Ouvrez Firefox.
- Cliquez sur Firefox > Réglages.
- Dans le menu latéral, cliquez sur Accueil.
- Vérifiez que les deux menus déroulants en haut de la fenêtre ne vous redirigent pas vers des sites suspects.
- Cliquez ensuite sur Recherche dans le menu latéral.
- Choisissez votre moteur de recherche dans le menu déroulant de la section Moteur de recherche par défaut.
Comment supprimer les fichiers cache des navigateurs
En plus de modifier vos réglages, les maliciels peuvent également stocker des fichiers cache sur votre navigateur. Ces fichiers ne sont pas malveillants en soi. Mais si vous reveniez par erreur sur l'un des sites vers lequel le maliciel vous avait redirigé, ces fichiers s'exécuteraient de nouveau, et le maliciel pourrait alors accéder à vos données personnelles.
Il est donc recommandé de supprimer ces fichiers cache après avoir supprimé les extensions et réinitialisé vos navigateurs. Faire un peu de ménage ne fait jamais de mal, surtout après que votre ordinateur a été infecté et compromis par un maliciel comme QSearch.
Voici la marche à suivre pour chaque navigateur. Vous verrez, c'est tout simple :
Safari
Une fois Safari ouvert, suivez les étapes ci-dessous pour vider le cache :

- Cliquez sur Safari > Réglages.
- Cliquez sur l'onglet Confidentialité.
- Cliquez sur le bouton Gérer les données de site web.
- Attendez quelques secondes que les données se chargent, puis cliquez sur Tout supprimer.
Google Chrome
Une fois l'application ouverte, voici comment supprimer facilement les fichiers cache de Chrome :
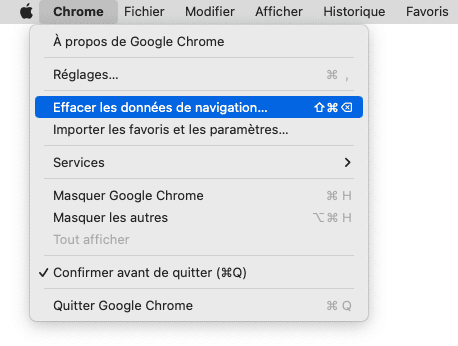
- Cliquez sur le menu Chrome > Effacer les données de navigation.
- Dans le menu déroulant, sélectionner Toutes les données.
- Cliquez ensuite sur Effacer les données.
Firefox
Ouvrez Firefox sur votre Mac, puis suivez ces instructions pour supprimer tous ses fichiers cache :
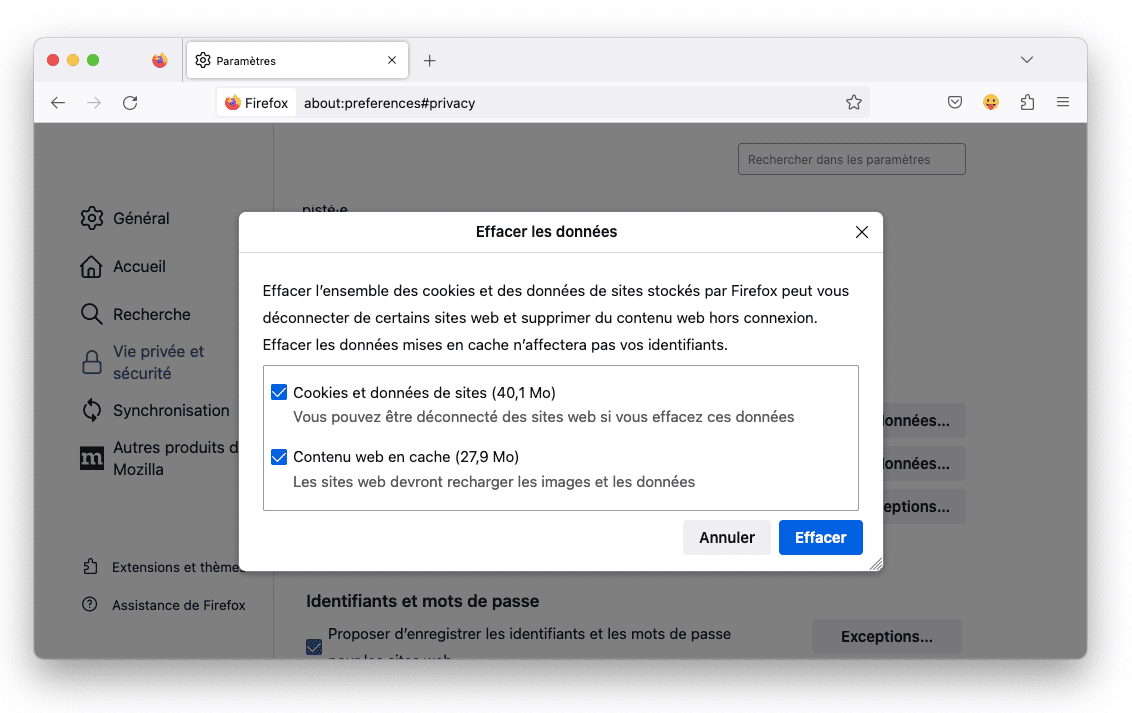
- Cliquez sur Firefox > Réglages.
- Cliquez ensuite sur Vie privée et sécurité.
- Faites défiler la page jusqu'à la section Cookies et données de sites.
- Cliquez sur Effacer les données.
- Pour finir, cliquez sur le bouton Effacer.
Comment supprimer automatiquement QSearch de votre Mac avec CMM
Si vous ne voulez pas vous embêter à supprimer QSearch de chacun de vos navigateurs, nous avons une solution pour vous. Vous pouvez télécharger CleanMyMac pour vous aider à détecter et supprimer les maliciels comme QSearch. Son interface est très intuitive, et l'application a été certifiée par Apple pour l'optimisation des performances sur Mac. Une fois CleanMyMac téléchargé, il vous suffit de suivre les étapes ci-dessous :
- Ouvrez CleanMyMac.
- Cliquez sur Fichiers malveillants dans la barre latérale puis sur Analyser.
- Une fois l'analyse effectuée, assurez-vous que QSearch soit sélectionné.
- Enfin, cliquez sur Supprimer.
_1658486949.png)
L'application dispose également d'un outil de surveillance en temps réel qui envoie une notification dès qu'une application suspecte est installée sur votre Mac.
Voici comment activer cet outil :
- Dans la barre des menus en haut de votre écran, cliquez sur l'icône de CleanMyMac.
- Dans la section Protection, assurez-vous que la « Surveillance des maliciels » soit activée.
- Si ce n'est pas le cas, cliquez simplement sur Activer en bas à droite.
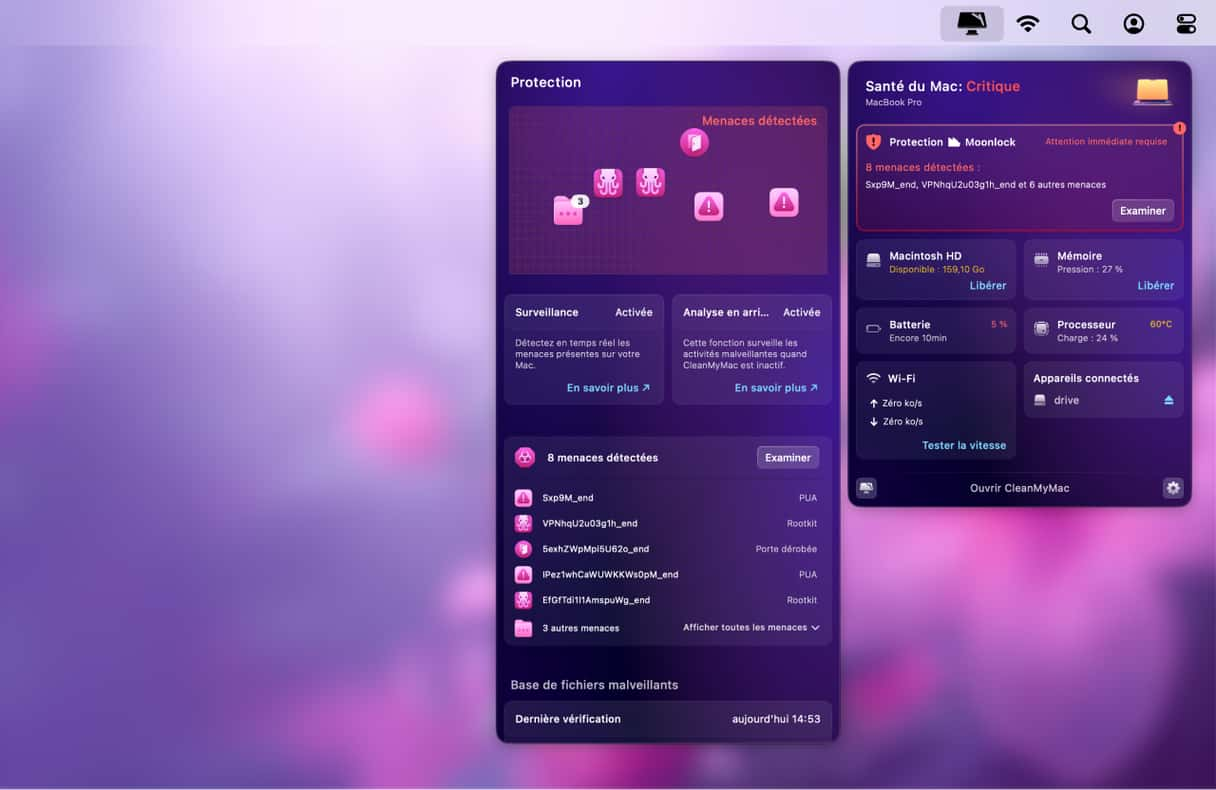
Comment empêcher que des logiciels publicitaires infectent votre Mac
Effectuer des analyses régulières est une bonne façon de protéger votre Mac des maliciels et autres logiciels publicitaires. Prendre l'habitude d'utiliser CleanMyMac une fois par semaine, ou même plus, peut vous aider à détecter les attaques qui auraient pu vous échapper.
Même les personnes les plus attentives à la sécurité de leur Mac peuvent parfois se retrouver avec un logiciel publicitaire ou un programme potentiellement indésirable. Mais si vous prenez l'habitude d'analyser votre Mac, vous n'avez pas à vous inquiéter : les éventuels maliciels seront rapidement dénichés et supprimés par CleanMyMac.
Les logiciels publicitaires comme le virus QSearch n'occasionnent heureusement pas trop de dégâts, mais ils peuvent être particulièrement pénibles et frustrants, et rendre l'utilisation de votre Mac quasi impossible. Si vous ne pouvez même pas accéder aux sites web que vous souhaitez visiter, votre Mac n'est plus qu'un presse-papier de luxe. Mais heureusement, il existe une solution. Nous espérons que votre Mac fonctionne à nouveau normalement.






