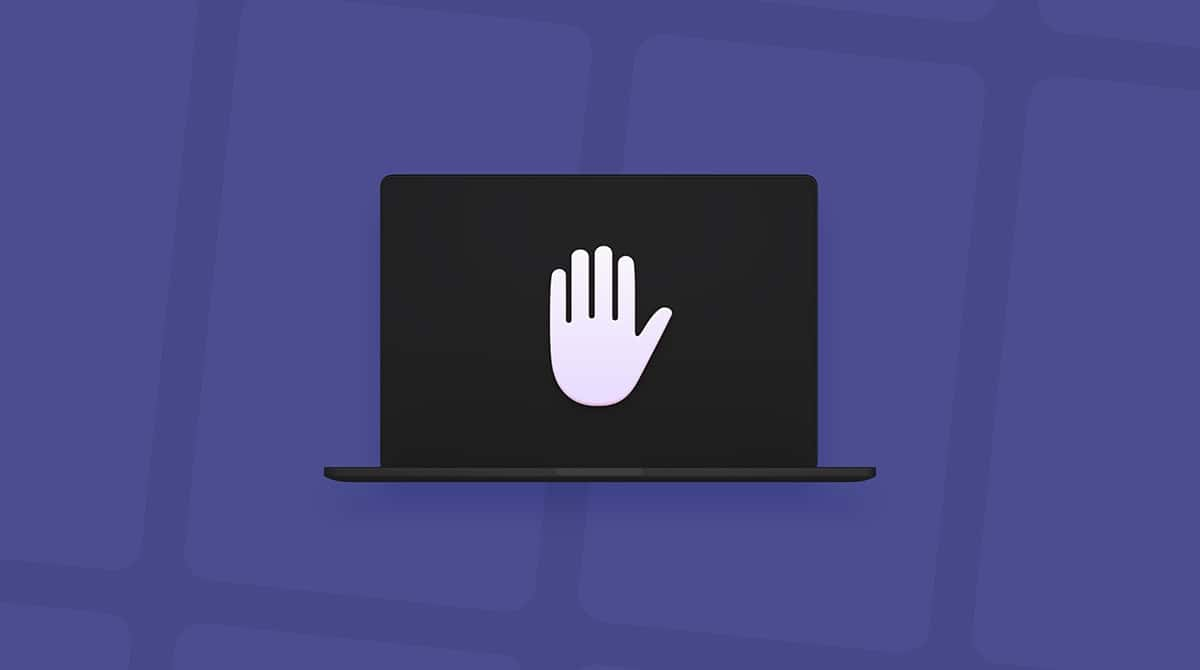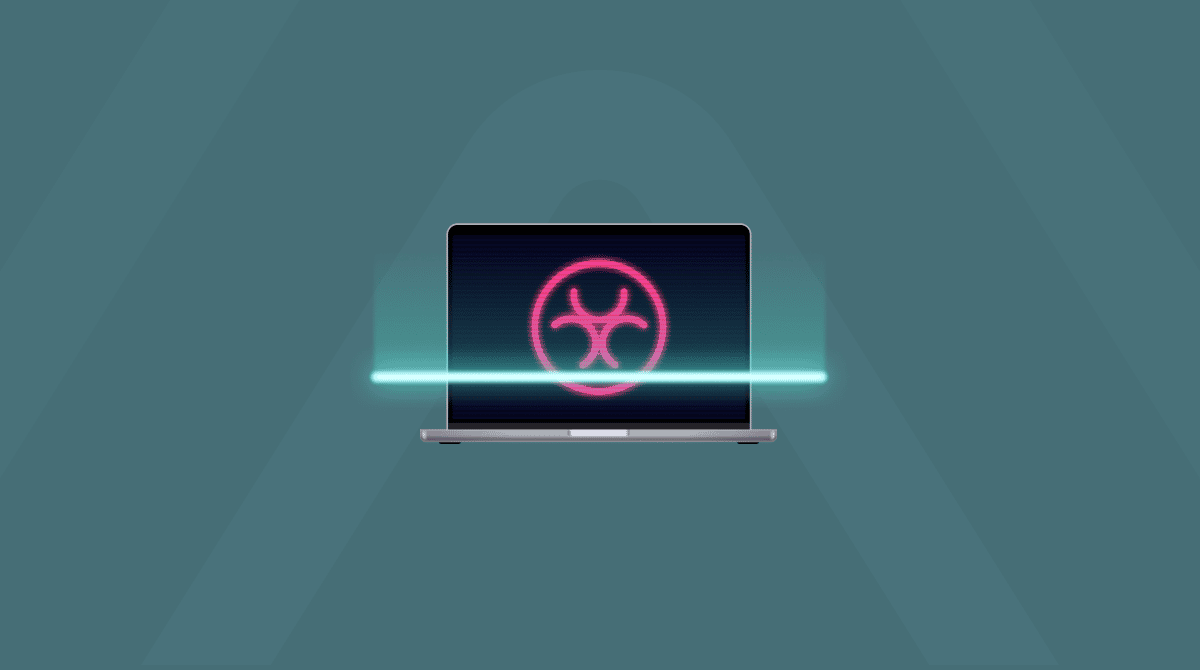Le logiciel malveillant Any Search est un outil de piratage de navigateur. Une fois votre Mac infecté, il affiche la page d'accueil d'Any Search à chaque fois que vous ouvrez Safari, Chrome ou Firefox. Bien qu'elle se présente comme une page de recherche parfaitement inoffensive, cette page redirige en fait toutes vos recherches vers Yahoo et intercepte également le trafic, notamment pour diffuser des publicités. Any Search contourne les mesures de sécurité intégrées d'Apple via des paquets de logiciels contenant également des programmes légitimes comme Adobe Flash Player.
Qu'est-ce que le virus Any Search Manager ?
Any Search Manager est une extension de navigateur qui apparaît après la mise à jour du Flash Player, et qui modifie la page d'accueil par défaut de votre navigateur. Elle se comporte de la même façon qu'un pirate de navigateur, en prenant notamment le contrôle de votre navigateur et en vous empêchant de visiter les sites auxquels vous essayez d'accéder.
Si votre navigateur vous redirige vers search.anysearch.net ou toute autre page dont l'URL contient « search.anysearch », votre ordinateur a certainement été infecté par le virus Any Search.
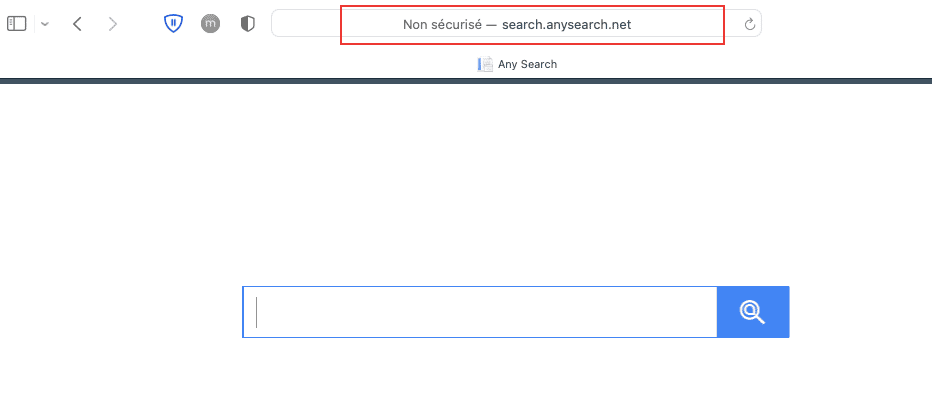
Pourquoi le navigateur vous redirige-t-il vers Any Search Manager ?
Si vous avez téléchargé des applications gratuites ces derniers temps, Any Search s'est peut-être infiltré sur votre ordinateur en même temps que l'une d'entre elles. Le maliciel Any Search se propage en même temps que l'extension Safe Finder, qui est elle aussi mal intentionnée.
Lorsque vous autorisez l'installation d'un programme apparemment légitime téléchargé sur internet, vous autorisez aussi l'installation de l'outil de piratage de navigateur présent dans le paquet de logiciels. C'est pourquoi il est important de toujours vérifier ce que vous téléchargez avant d'autoriser l'installation, en contrôlant notamment le site utilisé pour télécharger les fichiers. Heureusement, il est relativement simple de se débarrasser d'Any Search Manager.

Protégez votre Mac
Avant de passer à la suppression d'Any Search Manager, nous vous conseillons d'analyser votre Mac pour vérifier que des malwares ne se soient pas infiltrés sur votre ordinateur. La fonctionnalité Protection de CleanMyMac parcourt votre Mac à la recherche de logiciels publicitaires, de virus, de logiciels espions et de mineurs de cryptomonnaie, et liste tout ce qu'elle trouve dans la fenêtre principale de l'application. Vous pouvez alors supprimer les fichiers identifiés en un seul clic, ou les passer en revue et choisir ceux que vous voulez effacer. Pour protéger efficacement votre Mac, nous vous recommandons de l'analyser régulièrement.
Commencez par tester gratuitement CleanMyMac.
- Ouvrez CleanMyMac.
- Cliquez sur Protection > Analyser.
- Cliquez sur Supprimer.
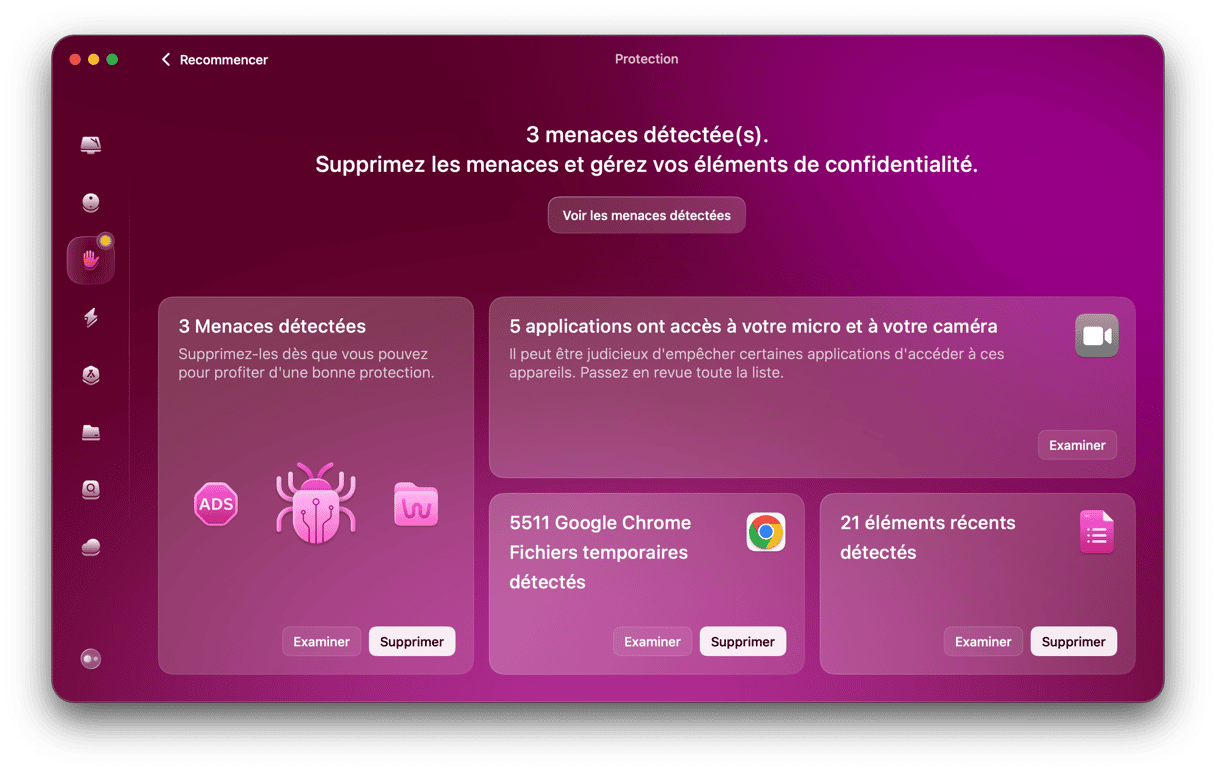

Comment supprimer Any Search de votre Mac
Vérifiez la présence de profils non autorisés sur votre Mac
- Cliquez sur le menu Apple, puis sur Réglages du système.
- Rendez-vous dans Confidentialité et sécurité > Profils.
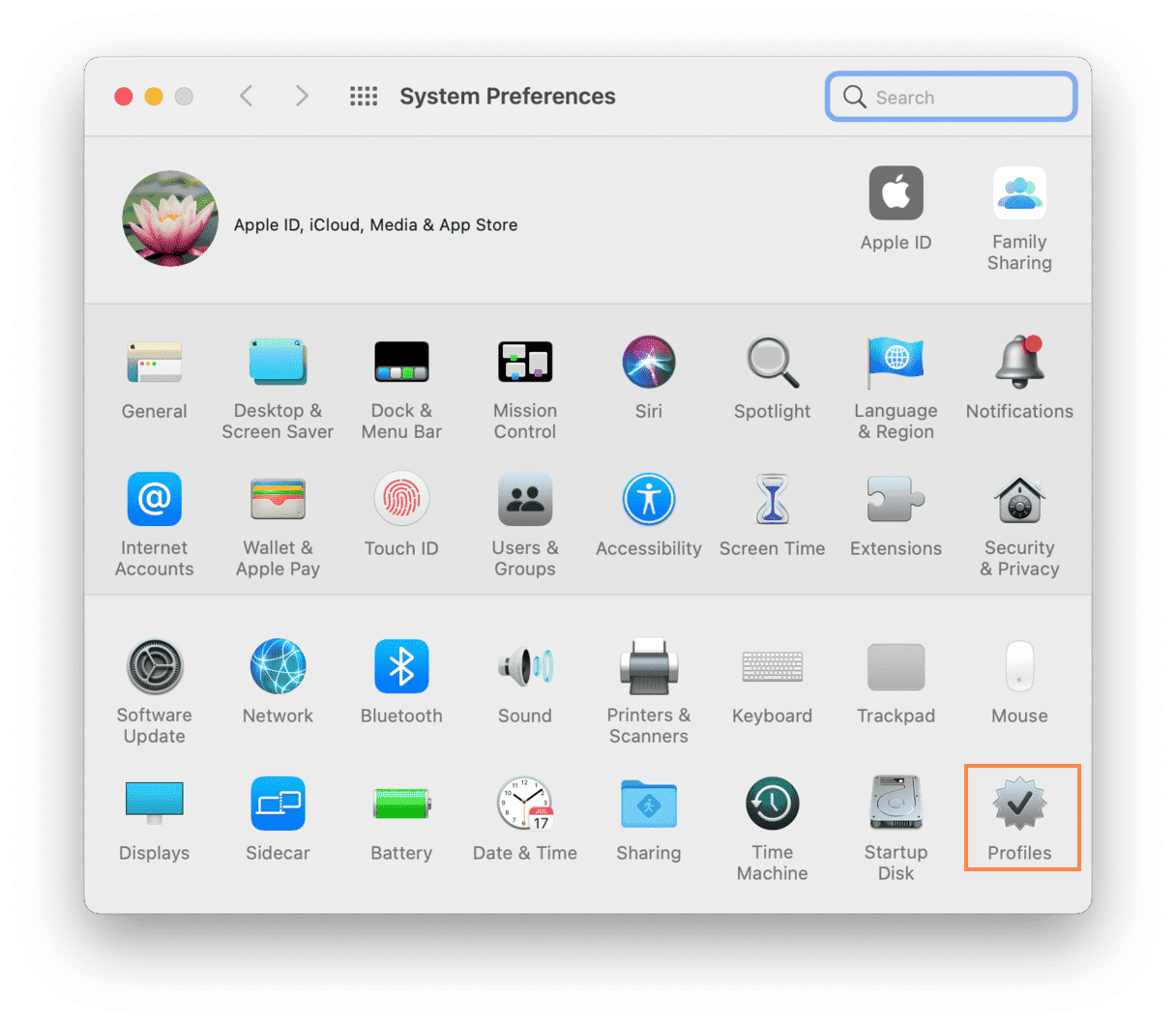
- Si l'option est disponible, cliquez dessus pour voir s'il y a un profil appelé AdminPrefs.
- Si oui, cliquez dessus, puis cliquez sur le bouton « – » en bas à gauche de la fenêtre.
Jetez un coup d'œil à vos éléments d'ouverture
Les logiciels malveillants comme le virus Any Search Manager s'invitent parfois dans vos éléments d'ouverture afin de s'ouvrir à chaque fois que vous allumez votre Mac.
- Ouvrez à nouveau les Réglages du système puis rendez-vous dans Général > Ouverture.
- Repérez les éventuels éléments suspects.
- Si vous en trouvez, sélectionnez-les puis cliquez sur le bouton « – » en bas de la fenêtre afin de les supprimer.
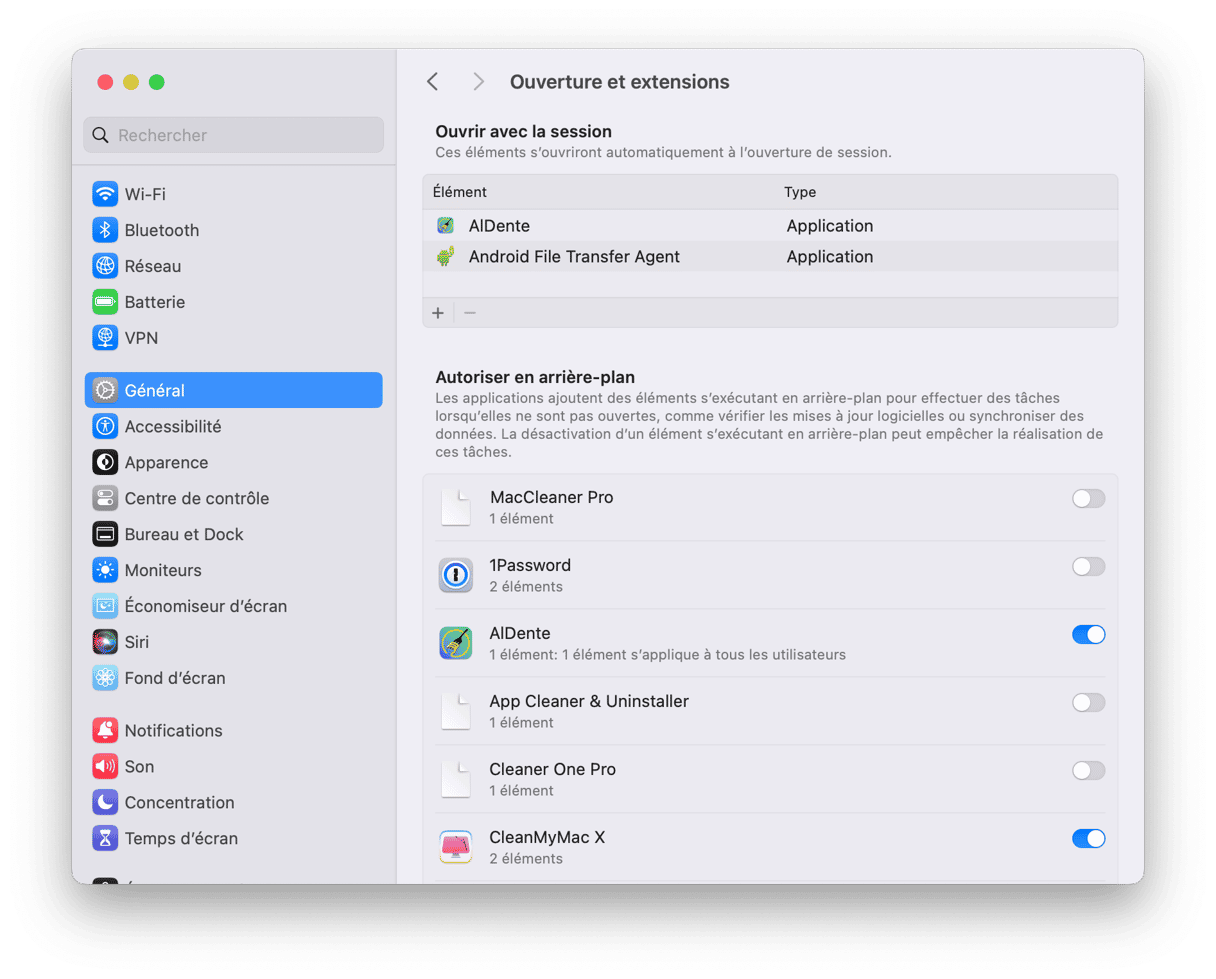
Supprimez les agents et démons d'ouverture
- Dans le Finder, cliquez sur le menu Aller, puis sélectionnez Aller au dossier.
- Tapez :
/Bibliothèque/LaunchDaemons - Parcourez la liste des fichiers .plist et repérez les éléments dont vous ne reconnaissez pas le nom.
- Si vous en voyez, cliquez dessus puis affichez un aperçu du fichier en essayant de repérer le nom d'un éditeur que vous connaissez.
- Si vous ne voyez toujours pas de quoi il peut s'agir, faites glisser le fichier dans la corbeille.
- Répétez les étapes 1 à 5 pour les dossiers
/Bibliothèque/LaunchAgentset~/Bibliothèque/LaunchAgents - Après avoir mis à la corbeille tous les fichiers à supprimer, videz-la puis redémarrez votre Mac.
Comment supprimer Any Search de vos navigateurs
Comment supprimer Any Search de Safari
Réinitialisez la page par défaut du navigateur
- Après avoir redémarré votre Mac, ouvrez Safari.
- Cliquez sur le menu de Safari, puis choisissez Réglages.
- Cliquez sur l'onglet Recherche, puis choisissez le moteur de recherche à utiliser.
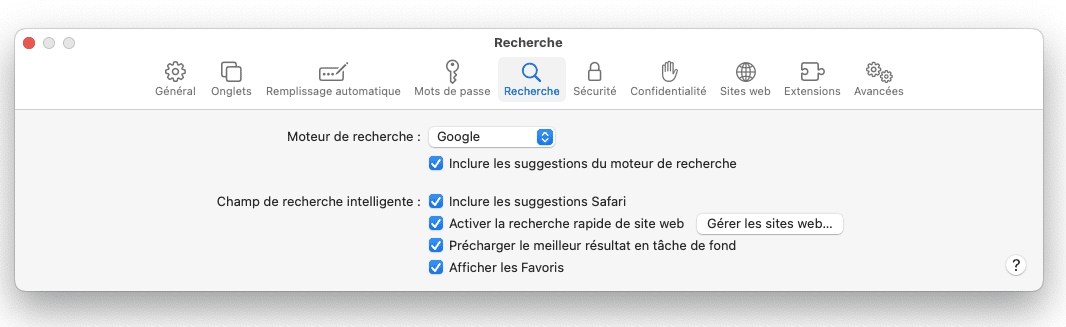
- Sélectionnez l'onglet Général, puis définissez votre page d'accueil préférée comme page d'accueil par défaut. Dans le menu, configurez les options selon vos préférences.
Comment supprimer Any Search de Chrome
- Ouvrez Chrome.
- Cliquez sur l'icône des paramètres (trois points superposés) en haut à droite de la fenêtre, ou tapez
chrome://settings/dans la barre d'adresse. - Sélectionnez Au démarrage, puis cochez le bouton « Ouvrir une page ou un ensemble de pages spécifiques ».
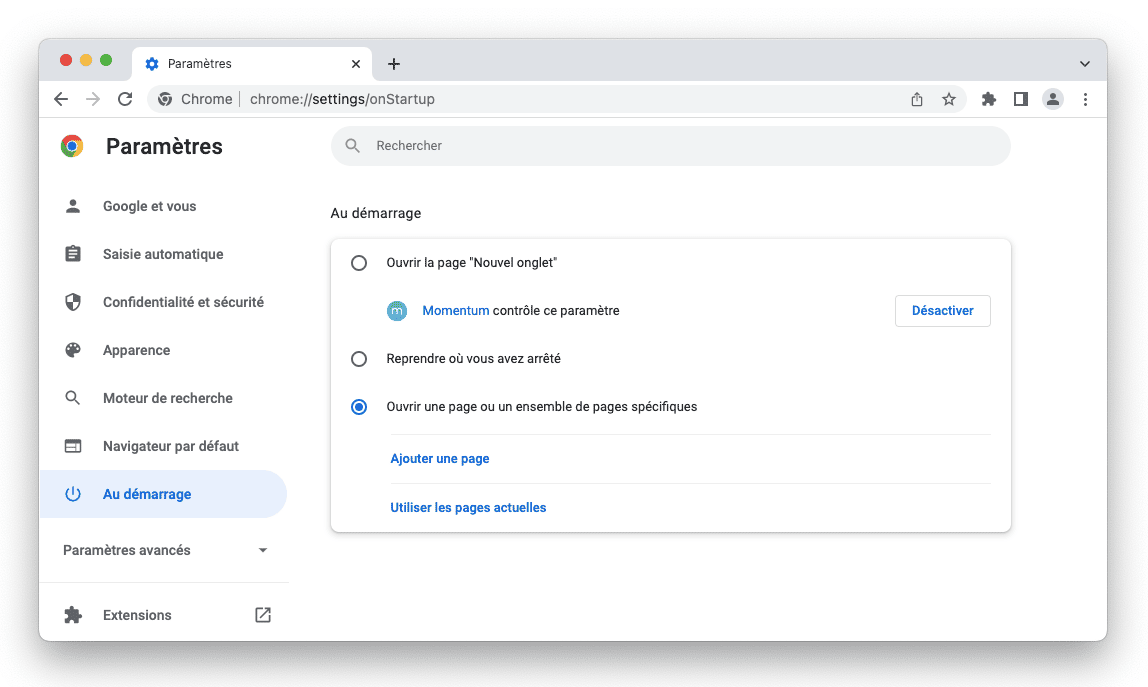
- Cliquez sur « Ajouter une page » et tapez ou collez l'URL de la page que vous souhaitez configurer comme page d'accueil.
- Cliquez sur Ajouter.
- Parcourez à nouveau la liste des options à gauche de la fenêtre.
- Cliquez sur Moteur de recherche.
- Cliquez sur Gérer les moteurs de recherche, cliquez sur les trois petits points à côté du moteur Any Search, puis choisissez l'option Supprimer.
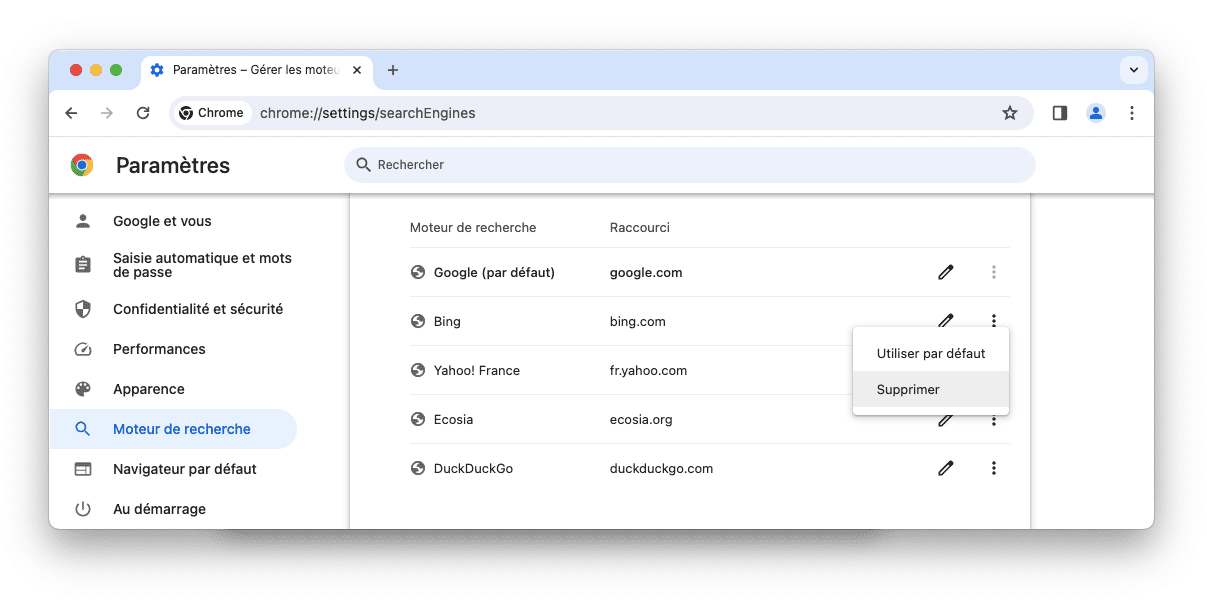
- Revenez à la page précédente et cliquez sur le menu déroulant à côté de « Moteur de recherche utilisé dans la barre d'adresse ». Choisissez celui que vous voulez utiliser parmi les options proposées. Vous pouvez également cliquer sur Gérer les moteurs de recherche, puis soit en ajouter un à partir de la liste (en cliquant sur les trois points et en choisissant Utiliser par défaut), soit cliquer sur le bouton Ajouter et saisir l'URL d'un autre moteur de recherche.
Comment supprimer Any Search de Firefox
- Ouvrez Firefox.
- Cliquez sur le bouton des paramètres (trois lignes horizontales) à droite de la barre d'outils puis sur Paramètres, ou tapez
about:preferencesdans la barre d'adresse. - Cliquez sur la catégorie Accueil, puis à côté de Nouvelles fenêtres et nouveaux onglets, cliquez sur le menu déroulant et choisissez soit Page d'accueil de Firefox, soit une URL personnalisée. Si vous optez pour une URL personnalisée, cliquez sur Adresses web personnalisées puis collez l'URL dans le champ qui s'affiche.

- Cliquez ensuite sur Recherche dans le menu latéral, puis faites défiler la fenêtre principale jusqu'à « Raccourcis de recherche ». Cliquez sur Any Search, puis sur Supprimer.
- Faites défiler la page vers le haut, puis cliquez sur le menu déroulant de la section Moteur de recherche par défaut. Sélectionnez le moteur souhaité.
Supprimez les extensions de navigateur suspectes
Pour supprimer les extensions malveillantes dans Safari :
- Rendez-vous dans le menu de Safari > Réglages.
- Cliquez sur Extensions.
- Sélectionnez les extensions que vous souhaitez supprimer puis cliquez sur Désinstaller.
Chrome :
- Tapez
chrome://extensionsdans la barre d'adresse et appuyez sur Entrée. - Cliquez sur le bouton correspondant pour supprimer une extension.
Firefox :
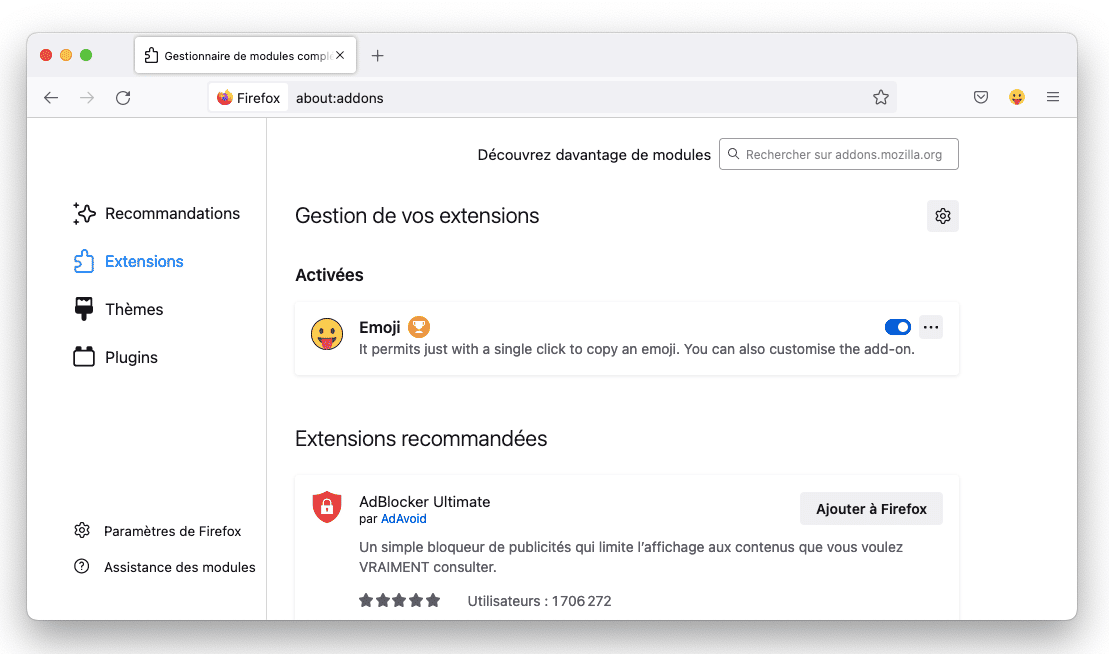
- Tapez
about:addonsdans la barre d'adresse et appuyez sur Entrée. - Cliquez sur les trois points à côté de l'extension que vous souhaitez supprimer.
- Cliquez sur Supprimer.
Dernières étapes de suppression [Important]
Nous avons jusqu'à présent supprimé les éléments concernant vos navigateurs. Mais il faut encore éliminer Any Search des composants de votre système associés à Chrome et aux autres navigateurs. Commençons d'abord par voir si Any Search a pris le contrôle de vos paramètres Chrome.
ÉTAPE N°1
Ouvrez Chrome, collez chrome://policy/ dans la barre d'adresse, puis appuyez sur Entrée.
Vous devriez alors voir quelque chose qui ressemble à ça :
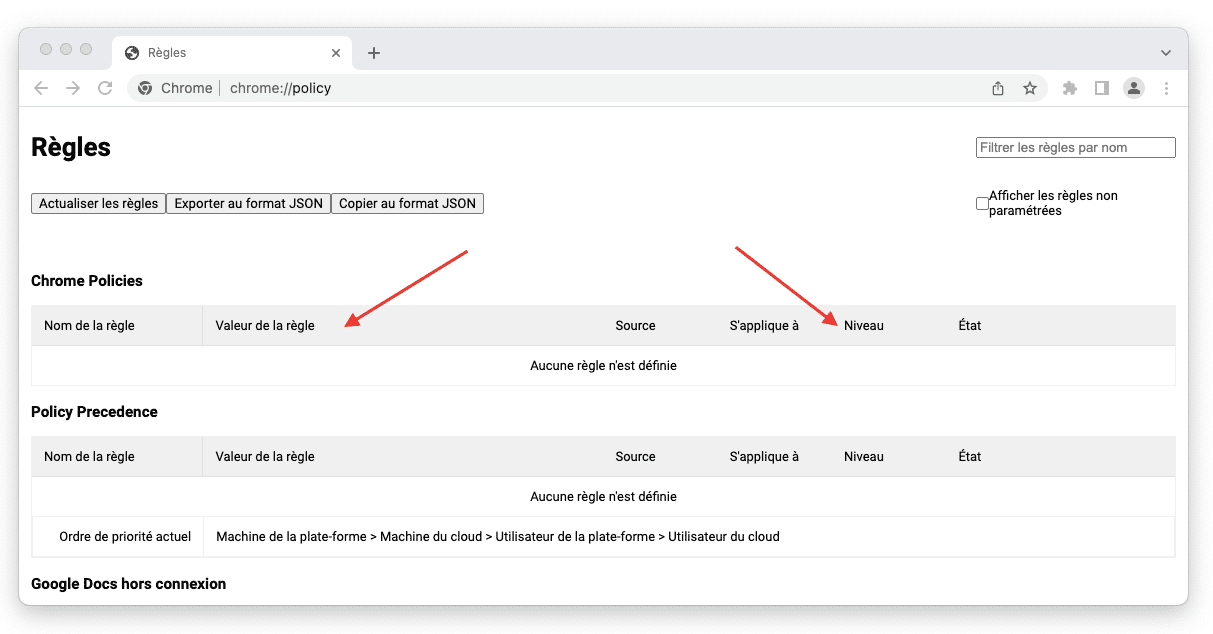
Vous voyez les colonnes Niveau et Valeur de la règle ? Que contiennent-elles ?
« Recommandé » signifie qu'Any Search a pris le contrôle des paramètres de Chrome : vous devez alors désinstaller Chrome.
La mention « obligatoire » indique que le maliciel est fermement installé et qu'il est associé à votre compte utilisateur. Rendez-vous directement à l'étape 2.
Pour une vérification supplémentaire :
Rendez-vous dans le dossier Applications > Terminal
Ouvrez Terminal, collez la commande suivante puis appuyez sur Entrée : defaults read com.google.Chrome
Examinez maintenant les résultats. Si vous voyez un élément associé à AnySearch, vous pouvez tout simplement désinstaller Chrome et le réinstaller. La meilleure façon de désinstaller Chrome et tous ses résidus est d'utiliser l'outil Désinstallateur de CleanMyMac.
ÉTAPE N°2
Si ça n'est pas le cas, ouvrez le Finder, cliquez sur le menu Aller dans la barre des menus, puis sur Aller au dossier, et collez cette commande :
/Bibliothèque/Managed Preferences/[votre nom d'utilisateur]
Saisissez votre nom d'utilisateur tel qu'il apparaît dans les Réglages du système > Utilisateur et groupes.
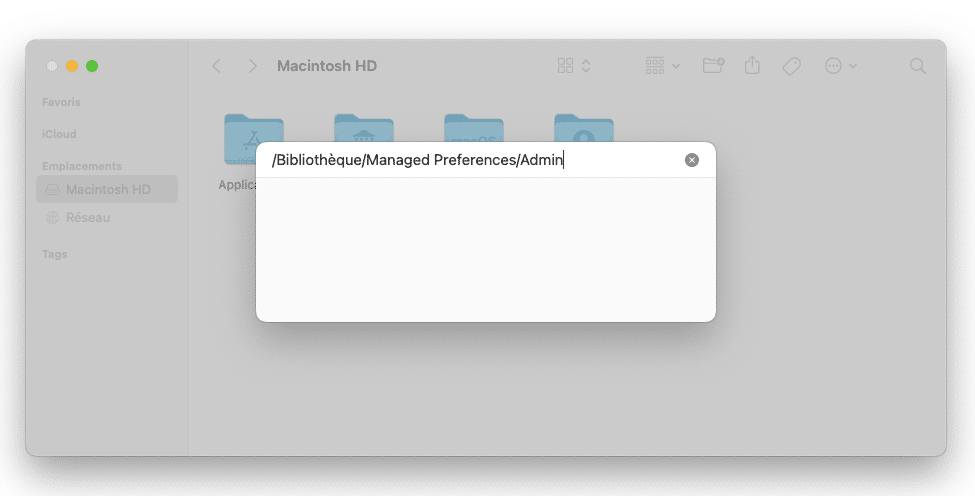
Ouvrez le dossier. Cherchez un fichier nommé « com.google.Chrome ».
Si vous le trouvez à l'un ou l'autre de ces emplacements, ouvrez-le dans l'éditeur de votre choix, puis regardez si vous y trouvez des informations liées à Any Search. Supprimez alors manuellement les informations contenues dans le fichier, puis redémarrez votre ordinateur.
Vous pouvez utiliser la même démarche pour Firefox et Safari.
Votre navigateur continue de vous rediriger ? Essayez de le réinitialiser intégralement. L'outil Désinstallateur de CleanMyMac vous permet de réinitialiser n'importe quel navigateur et de restaurer ses paramètres par défaut. Pour réinitialiser Safari, rendez-vous dans les préférences de CleanMyMac (utilisez le raccourci Command + virgule) et sélectionnez l'onglet Liste d'exclusion. Dans cette fenêtre, sélectionnez le Désinstallateur dans le menu latéral gauche et décochez la case « Ignorer les applications système ».
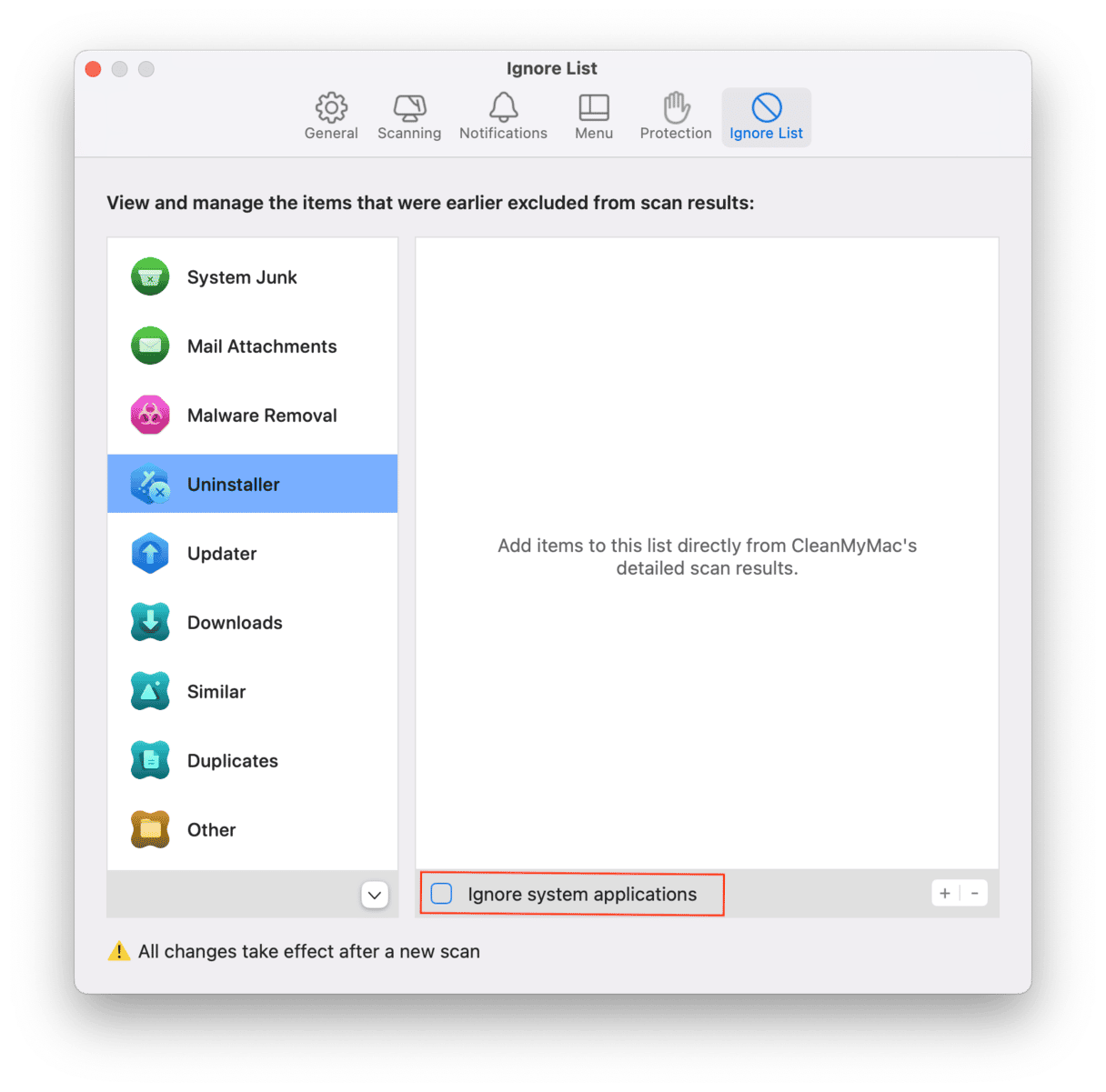
Procédons maintenant à la réinitialisation :
- Ouvrez CleanMyMac et cliquez sur Applications dans le menu latéral.
- Cliquez ensuite sur Analyser > Gérer mes applications > Désinstallateur.
- Localisez Safari dans la liste des applications.
- Cliquez sur la flèche à côté de son nom, puis sélectionnez tous les fichiers, à l'exception des binaires.
- Cliquez sur Supprimer.
Vous pouvez aussi réinitialiser Chrome, Firefox ou tout autre navigateur en procédant de la même manière. Suivez simplement les étapes décrites plus haut.
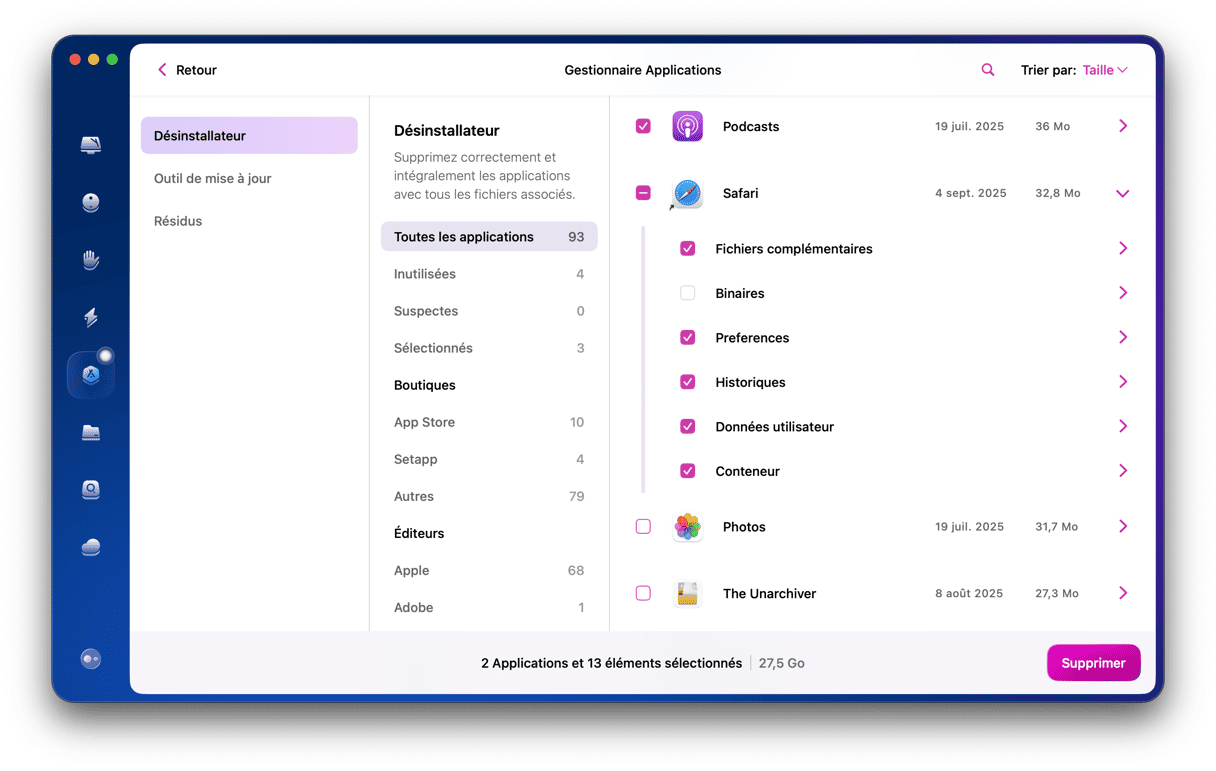
Pour éviter de vous retrouver avec des maliciels comme Any Search, faites bien attention lorsque vous installez des applications sur votre Mac. N'ignorez pas les options d'installation, et choisissez l'installation personnalisée pour désélectionner les logiciels additionnels contenus dans le paquet si vous n'avez pas la certitude qu'ils soient sûrs.
Any Search Manager est un logiciel malveillant particulièrement désagréable, et qui peut être assez inquiétant quand vous vous rendez compte de sa présence. Heureusement, il est plutôt facile de s'en débarrasser si vous suivez consciencieusement les étapes décrites dans notre article. Si vous n'avez pas réussi à le supprimer et que le virus se manifeste à nouveau, veuillez nous contacter par e-mail à [email protected] pour obtenir de l'aide.
J'espère que cet article vous aura été utile. À très bientôt !