想像してみてください。オンラインで何かを調べようとしている時に、どのリンクをクリックしても、見たいWebサイトが表示されない状況。 これを数回でも経験すると、居ても立っても居られなくなります。 見ようとしている情報が表示されないような状態では、インターネットを使っている意味がありません。
このような状況が身近に感じる人も居るかもしれません。 コンピューターに感染する有害なソフトウェアによって、この状況があなたのMacでも起きているかもしれません。 この記事では、ご利用のMacがQSearchウィルスに感染しているかを確認して、QSearchを取り除く方法を解説していきます。
| 名前 |
QSearch |
| 分類 | アドウェア |
| 症状 | ブラウザが継続的にリダイレクトされる、意図せぬウェブサイトが表示される |
| 感染経路 | ソフトウェアのバンドル、ユーザーによるインストール |
| システム障害 | 過剰なポップアップ、パフォーマンスの低下 |
削除方法 |
QSearchとは
QSearchは、一般的にブラウザハイジャッカーとして知られているアドウェアの一種です。 そして、これはその名の通りの働きをします。 QSearchはブラウザを乗っ取る事で、クリックした全てのリンクをリダイレクトするものであり、これによるストレスは想像に難しくありません。
MacがQSearchアドウェアに感染する経路
MacがQSearchのようなアドウェアに感染する最も一般的な2つの経路は、ソフトウェアバンドルと、偽のソフトウェアアップデートによるものです。
ソフトウェアバンドルとは、悪意のあるアプリを正規のソフトウェアに付属して配布する方法です。 インターネットから無料でアプリをインストールする際に、そのパッケージの一部としてアドウェアが混入している場合があります。 凄く良さそうな最新のアプリをダウンロードしているつもりでも、それと同時にMacがブラウザハイジャッカーに感染してしまうのです。
ソフトウェアのバンドルを回避する為の最善の方法は、Macに新しいアプリをインストールする際に「カスタムインストール」もしくは「インストールオプション」を選択することです。
偽のソフトウェアアップデートも、アドウェアをインストールさせるもう1つの一般的な方法です。 これは、ソフトウェアのアップデート通知のように見えるように設計されたインターネットポップアップです。 その目的は、ユーザーをだましてこの「アップデート」をダウンロードさせることですが、実際にはアドウェアをインストールすることになります。
MacにQSearchが及ぼす被害
幸いなことに、QSearchは根本的には悪意のあるものではありません。 意図に反して侵入するものではあるものの、その主な目的は、コンピューターを利用してアドウェアの作成者がお金を得る事です。 これは沢山の広告があるウェブサイトにリダイレクトすることで、それを行っています。
従って、Macに対してQSearchが行う最も有害なことは、インターネットの閲覧を不可能にすることです。 とは言え、これは確実に解決する必要のある問題です。
様々なブラウザからQSearchを削除する方法
QSearchは、ブラウザの拡張機能としてインストールされるため、削除は比較的簡単に行う事ができます。 ただし、Macにインストールされている各ブラウザを個別にチェックする必要があるので、削除作業は少し時間が掛かります。
QSearchのSafariからの削除方法
Safariを開いた状態で、以下の手順に従って拡張機能を削除します:
- Safariの「設定」をクリックします。
- 機能拡張のタブを開きます。
- サイドバーからQSearchの拡張機能を見つけて、それを選択します。
- 「アンインストール」のボタンを押します。
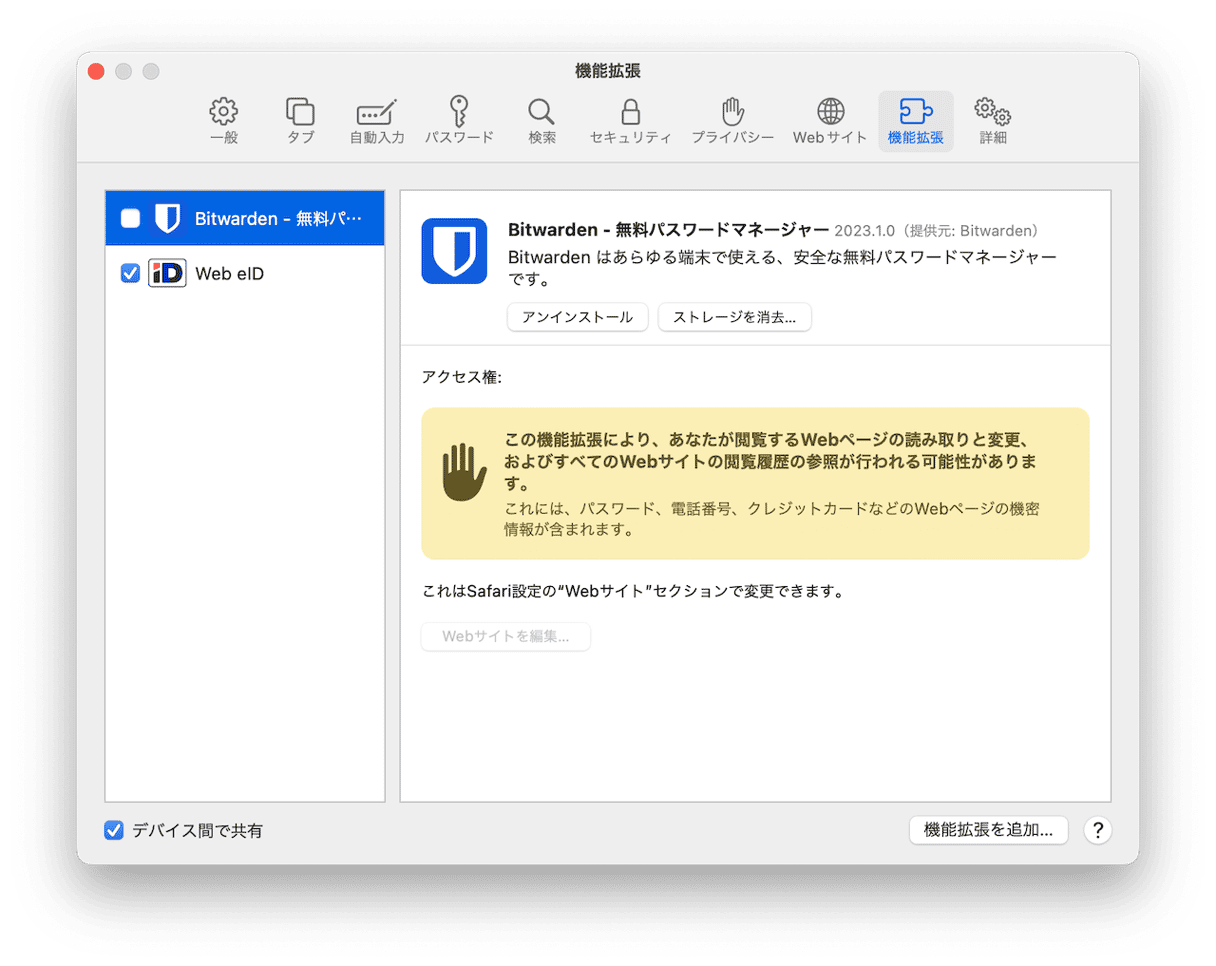
QSearchのChromeからの削除方法
Chromeを開いて、以下の手順に従って拡張機能を削除します:
- Chromeのメニューから「設定」をクリックします。
- サイドバーから「拡張機能」を選択します。
- QSearchの拡張機能を見つけて「削除」をクリックします。
QSearchのFirefoxからの削除方法
Firefoxを開いて、以下の手順で拡張機能を削除します:
- 三本線のボタンをクリックして「アドオンとテーマ」を選択して「拡張機能」をクリックします。
- QSearchの拡張機能を探します。
- その拡張機能のアイコンをクリックして「削除」を選択します。
ブラウザ設定をリセットする方法
インストールした可能性のある疑わしい拡張機能の削除が終わったら、ブラウザの設定を確認してリセットし、悪意のあるソフトウェアの気配があれば排除する事が推奨されます。
ホームページやデフォルトの検索エンジンなどがウイルスによって変更される事が時々あります。 これらを元に戻さなければ、ウイルスによる影響をコンピューターが受けやすくなるリスクがあります。
拡張機能と同様に、これらの設定を確認するには、各ブラウザに個別にアクセスする必要がある事がこの欠点でもあります。 とは言え、このプロセスは簡単なので、誰でも実行できるはずです。
Safari
Safariを利用している場合には、設定を確認してリセットする方法は次の通りです:
- Safariをクリックして「設定」に進みます。
- 「一般」のタブに進みます。
- 「ホームページ」の欄を確認して、怪しい設定になっている場合は変更します。
- 次に「検索」のタブを選択します。
- 「検索エンジン」を好みのものにドロップダウンで変更します。
Google Chrome
Google Chromeの設定を確認してリセットする方法は次の通りです:
- Chromeを開きます。
- Chromeをクリックして「設定」に進みます。
- 「起動時」を選びます。
- そこに不審なWebサイトが表示されている場合には、3つのドットをクリックしてして「削除」を実行します。
- 次に「検索エンジン」をクリックします。
- 「検索エンジン」をドロップダウンでお好みのものに設定します。
Firefox
Firefoxの設定を確認してリセットする方法は次の通りです:
- Firefoxを開きます。
- Firefoxをクリックして「設定」に進みます。
- サイドバーから「ホーム」をクリックします。
- どのドロップダウンメニューも、変な設定になっていないことを確認します。
- 次に「検索」をクリックします。
- 「デフォルト検索エンジン」の欄の下にあるドロップダウンメニューから設定します。
ブラウザのキャッシュファイルを削除する方法
ウイルスはキャッシュされたファイルをブラウザに保存する事もできます。 これらのファイルは、単独ではそれほど悪影響を及ぼすものではありません。 しかしながら、感染しているサイトに誤って戻ってしまうと、それらのキャッシュされたファイルが再び動き出して、ウイルスがユーザーのプライバシーを侵害しやすくなります。
そのため、ブラウザをリセットする為の一連の作業を行った後は、キャッシュファイルを削除する必要があります。 特にコンピューターがQSearchのような悪意のあるソフトウェアに既に感染して侵害された事があれば、一新するのには良いタイミングです。
各ブラウザからキャッシュを削除する方法は以下の通りです:
Safari
Safari開いて、次の手順でキャッシュファイルをリセットします:
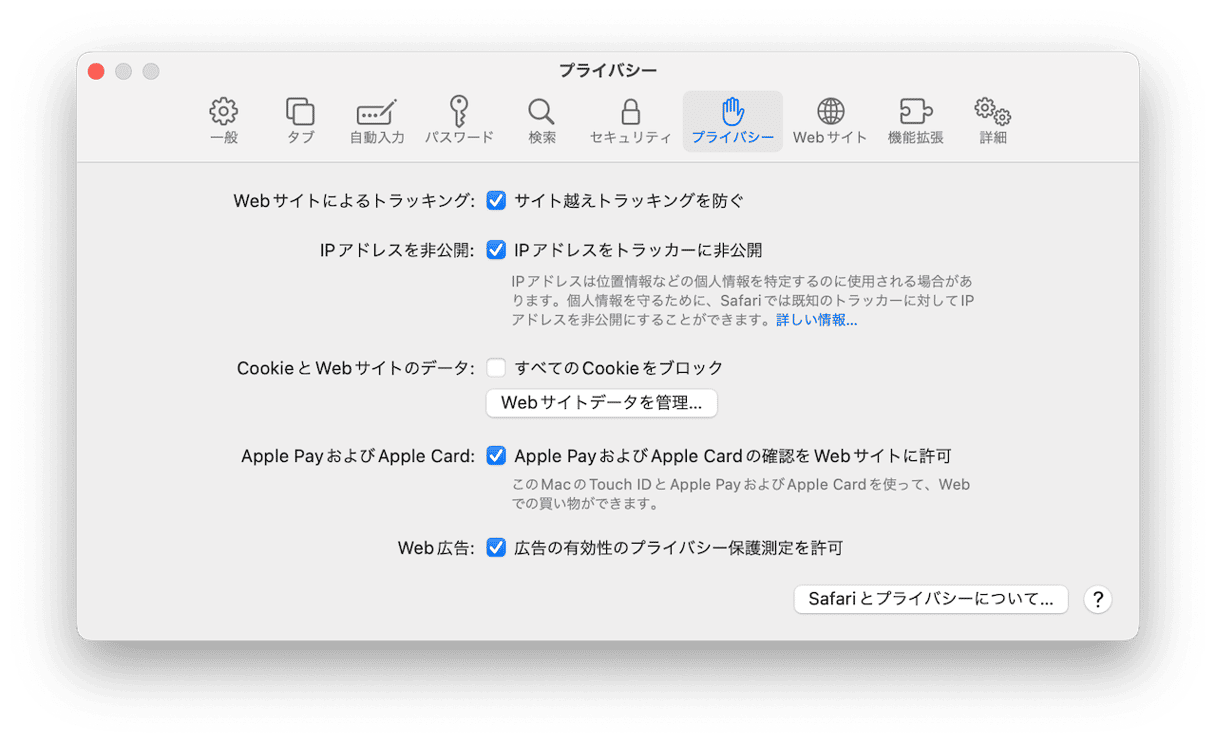
- Safariをクリックして「設定」に進みます。
- 「プライバシー」のタブを選択します。
- 「Webサイトのデータ」をクリックします。
- 最後に「全てを削除」をクリックします。
Google Chrome
Chromeを開いたら、次の手順で簡単にキャシュを削除します:
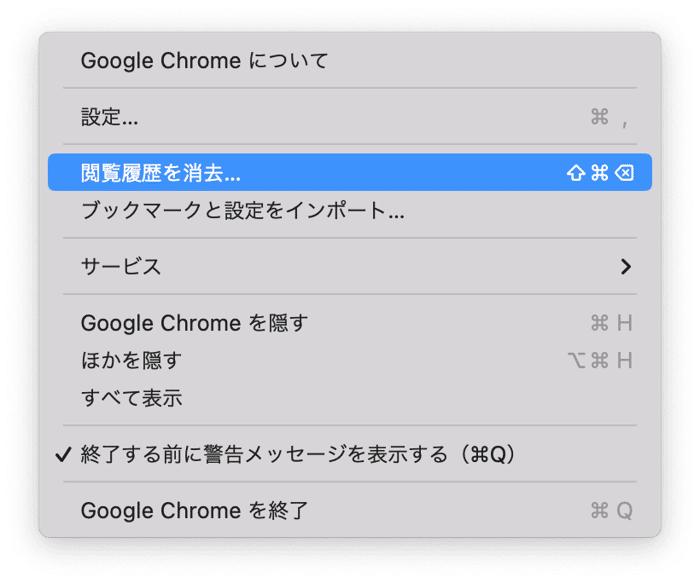
- Chromeのメニューから「閲覧履歴データの削除」をクリックします。
- ドロップダウンメニューから「全期間」を選びます。
- 「データを削除」をクリックします。
Firefox
MacからFirefoxを開いて、以下の手順に従って、保存されているキャッシュファイルを削除します:
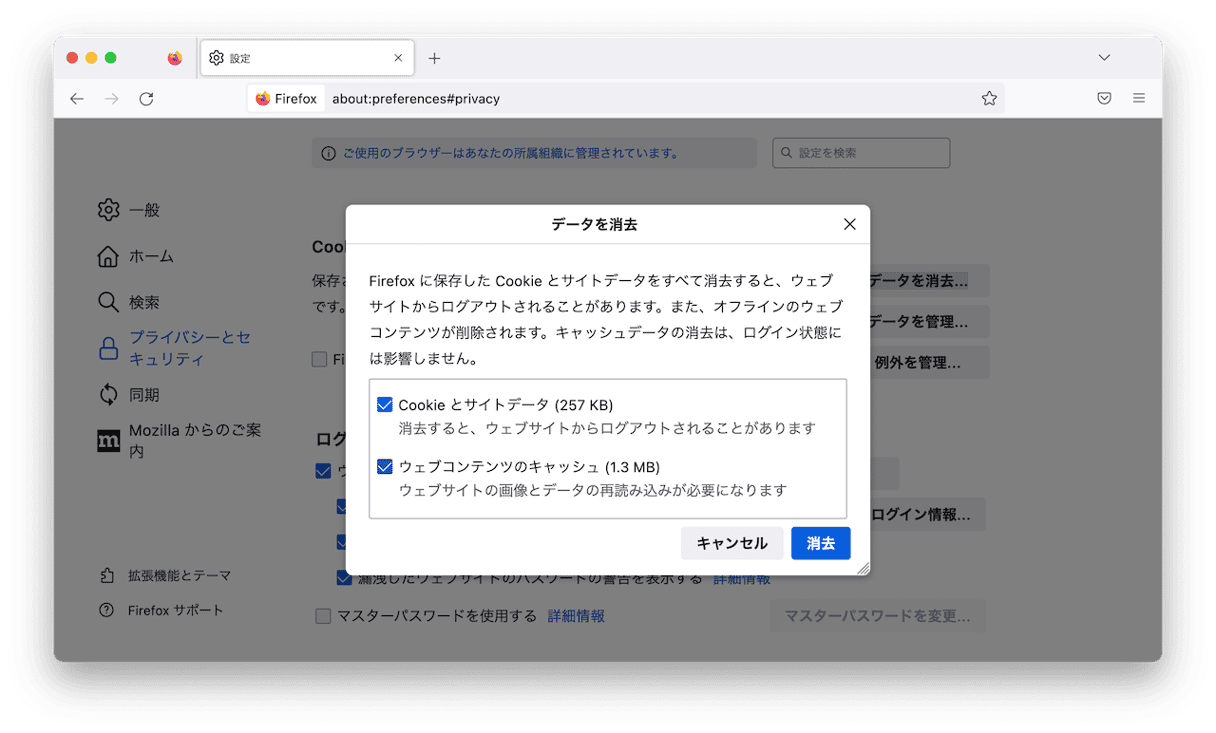
- Firefoxをクリックして「設定」に進みます。
- 次に「プライバシーとセキュリティ」を選択します。
- 「Cookieとサイトデータ」までスクロールダウンします。
- 「データを消去」をクリックします。
- 「消去」をクリックします。
CleanMyMacでQSearchをMacから自動的に削除する方法
QSearchを各ブラウザから削除するような手間が面倒であれば、簡単な方法があります。 CleanMyMacをダウンロードして、QSearchのようなウイルスをスキャンして削除します。 これは驚くほどに使いやすく、Appleから公証を受けているMacのパフォーマンス最適化ツールです。 CleanMyMacのダウンロードが完了したら、あとは以下を行うだけです:
- CleanMyMacを開きます。
- サイドバーから「ウイルス削除」の機能をクリックして「スキャン」をクリックします。
- スキャンが完了したら、一覧からQSearchが選択されていることを確認します。
- 「削除」をクリックします。
_1658486949.png)
このアプリは、不審なものがインストールされた際に通知するリアルタイムモニタリングツールも搭載しています。
このツールが有効になっている事を確認する方法は次のとおりです:
- 画面上部のツールバーからCleanMyMacのアイコンをクリックします。
- 次に「セキュリティ保護」のセクションの「リアルタイムウイルスモニター」がオンになっていることを確認します。
- 何らかの理由でオフになっている場合には、右下隅の「オンにする」をクリックします。

Macのアドウェア感染を防ぐ方法
Macをウイルスやアドウェアから安全に保つ方法の1つは、定期的なスキャンの実行です。 CleanMyMacの週に1度以上の利用を習慣化する事で、すり抜けた可能性のある驚異も検出することができます。
セキュリティに対する意識の高いユーザーでさえも、アドウェアや不審なアプリの影響を受けてしまう事があります。 しかし、Macを定期的にスキャンしていれば、何が侵入しても問題ありません。 なぜなら、コンピューターをスキャンすれば、悪意のあるソフトウェアが検出できるからです。
QSearchウイルスのようなアドウェアは、悪意があるものというよりは、ストレスを引き起こすようなものですが、どちらにせよMacが使い物にならないと感じさせるものです。 開きたいWebサイトにアクセスができない状況であれば、これは役に立ちません。 しかしながら、幸いにも解決する方法があります。 ご利用のMacが安全である事を祈っています。






