Imagine que você está fazendo uma pesquisa on‑line e que nenhum dos links que você clica leva para o site esperado. Se isso acontece duas vezes, já é mais do que suficiente para enlouquecer. A internet não serve para muita coisa quando você não consegue navegar para os sites que você precisa consultar.
Algumas pessoas sequer precisam imaginar o cenário acima. E isso também pode acontecer com o seu Mac, graças a um software nefasto capaz de infectar o computador. Continue lendo para saber se o seu Mac está contaminado pelo vírus QSearch e saber como eliminá‑lo.
| Nome | QSearch |
| Categoria | Adware |
| Sintomas | Redirecionamento constante do navegador, exibição dos sites errados |
| Método de infecção | Combinado a outros softwares ou instalado pelo usuário |
| Danos ao sistema | Pop-ups excessivos e desempenho lento |
| Remoção |
O que é o QSearch?
O QSearch é um tipo de adware, comumente chamado de sequestrador de navegador. E faz 100% de jus a essa alcunha. O QSearch pode assumir o controle do navegador para redirecionar a navegação de qualquer link clicado. Dá para imaginar o quão frustrante isso pode ser, não é?
Como o Mac pode ser infectado pelo adware QSearch?
As duas causas mais comuns dessa infeção ocorrem quando o QSearch chega ao Mac combinado a outros softwares ou disfarçado de atualização de software.
A distribuição combinada a outros apps é uma forma de juntar apps maliciosos com softwares legítimos. Quando você instala um app da internet, um adware pode fazer parte do pacote baixado. Você pode até pensar que está baixando um app novo incrível, mas ao mesmo tempo, também está infectando o Mac com um sequestrador de navegador.
A melhor maneira de evitar isso é selecionando uma opção de instalação personalizada ao instalar um app novo no Mac.
Uma outra maneira comum de instalação de adware é através de atualizações de software falsas. Ela se manifesta na forma de pop-ups na internet que tentam se assemelhar a notificações de atualizações de software. O objetivo é tentar fazer com que você baixe a suposta atualização, que na verdade, é o próprio adware.
Quais danos o QSearch causa ao Mac?
A boa notícia é que o QSearch não é malicioso. Ele é sim invasivo, mas seu objetivo principal é usar o computador para gerar ganhos para os criadores do adware. Para fazer isso, ele redireciona a navegação para sites recheados de anúncios.
Sendo assim, o maior dano que o QSearch causa ao Mac é fazer com que seja impossível navegar na internet. De qualquer forma, isso está longe de ser algo que você queira que aconteça.
Remova o QSearch de vários navegadores
O QSearch se instala como uma extensão de navegador, o que significa que ele é relativamente fácil de remover. Mas a remoção pode levar algum tempo, já que você tem que fazer isso individualmente em cada navegador que está instalado no Mac.
Como eliminar o QSearch no Safari
Com o Safari aberto, siga estes passos para remover uma extensão:
- Clique em Safari > Preferências.
- Clique em Extensões.
- Na barra lateral, encontre a extensão QSearch e selecione‑a.
- Clique no botão Desinstalar.
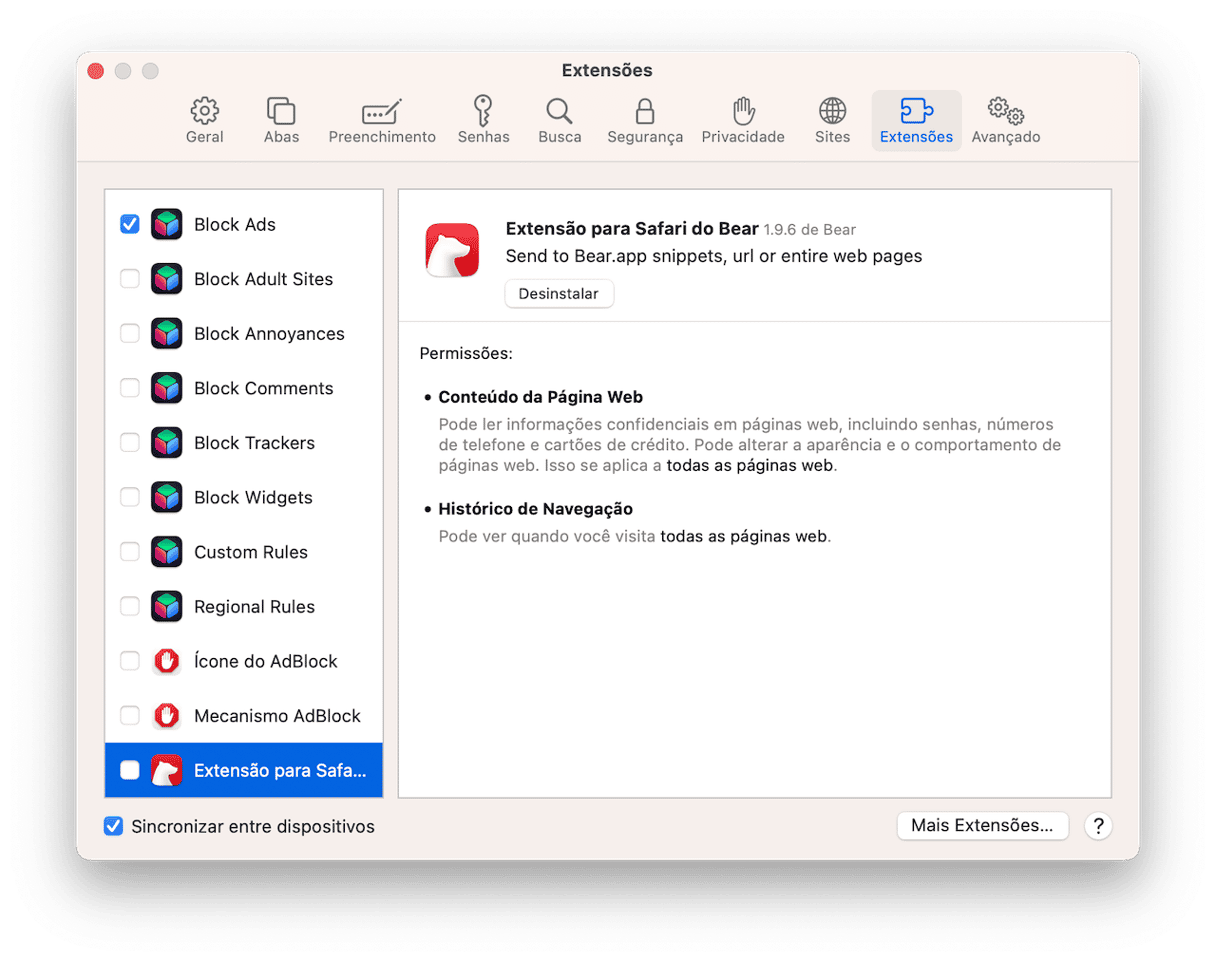
Remova o QSearch do Chrome
Abra o Chrome e siga estas instruções para apagar uma extensão:
- Clique no menu Chrome > Preferências.
- Na barra lateral, clique em Extensões.
- Encontre a extensão QSearch e clique em Remover.
Remoção do QSearch no Firefox
Abra o Firefox e faça o seguinte para eliminar uma extensão:
- Clique no botão com três linhas e selecione Extensões e temas > Extensões.
- Busque a extensão QSearch.
- Ao lado da extensão, clique nas reticências e selecione Remover.
Como redefinir os ajustes do navegador
Depois de eliminar qualquer extensão suspeita encontrada no computador, é uma boa ideia redefinir os ajustes do navegador para excluir qualquer vestígio do software malicioso.
De tempos em tempos, um malware pode mexer em ajustes como os da página inicial ou do buscador padrão. E se você não os reverte, o computador fica mais suscetível a malware.
O ruim desse processo (assim como o das extensões) é que você precisa abrir cada navegador individualmente para verificar os ajustes. O bom é que o processo é realmente bem simples.
Safari
Depois de abrir o Safari, faça o seguinte para verificar e redefinir os ajustes:
- Clique em Safari > Preferências.
- Clique em Geral.
- Verifique o campo Home Page e altere-o caso o endereço usado seja suspeito.
- Clique na aba Busca.
- No menu pop‑up Buscador, escolha o seu preferido.
Google Chrome
Faça o seguinte para verificar e redefinir os ajustes no Google Chrome:
- Abra o Chrome.
- Clique em Chrome > Preferências.
- Selecione Inicialização.
- Caso veja um site suspeito na lista, clique nos três pontos e selecione Remover.
- Clique em “Mecanismo de busca”.
- Nesse menu local, selecione o que você prefere usar.
Firefox
Siga estes passos para redefinir os ajustes no Firefox:
- Abra o Firefox.
- Clique em Firefox > Preferências.
- Na barra lateral, clique em Início.
- Nos dois menus pop‑up, confira se não há nada de estranho selecionado.
- Clique em Pesquisa.
- Na seção “Mecanismo de pesquisa padrão”, escolha aquele que deseja usar.
Como limpar os arquivos de cache do navegador
Malwares também podem salvar arquivos de cache no navegador. Por si só, esses arquivos não são capazes de causar grandes danos. Mas se você voltar acidentalmente a um dos sites comprometidos, os arquivos de cache serão executados novamente, permitindo que o malware assuma o controle da sua privacidade.
Por esse motivo, é importante que você limpe os arquivos de cache depois de redefinir o navegador. Nunca é demais começar do zero, especialmente depois do computador ter sido infectado e comprometido por um software malicioso como o QSearch.
Veja como é simples fazer isso em cada um dos navegadores:
Safari
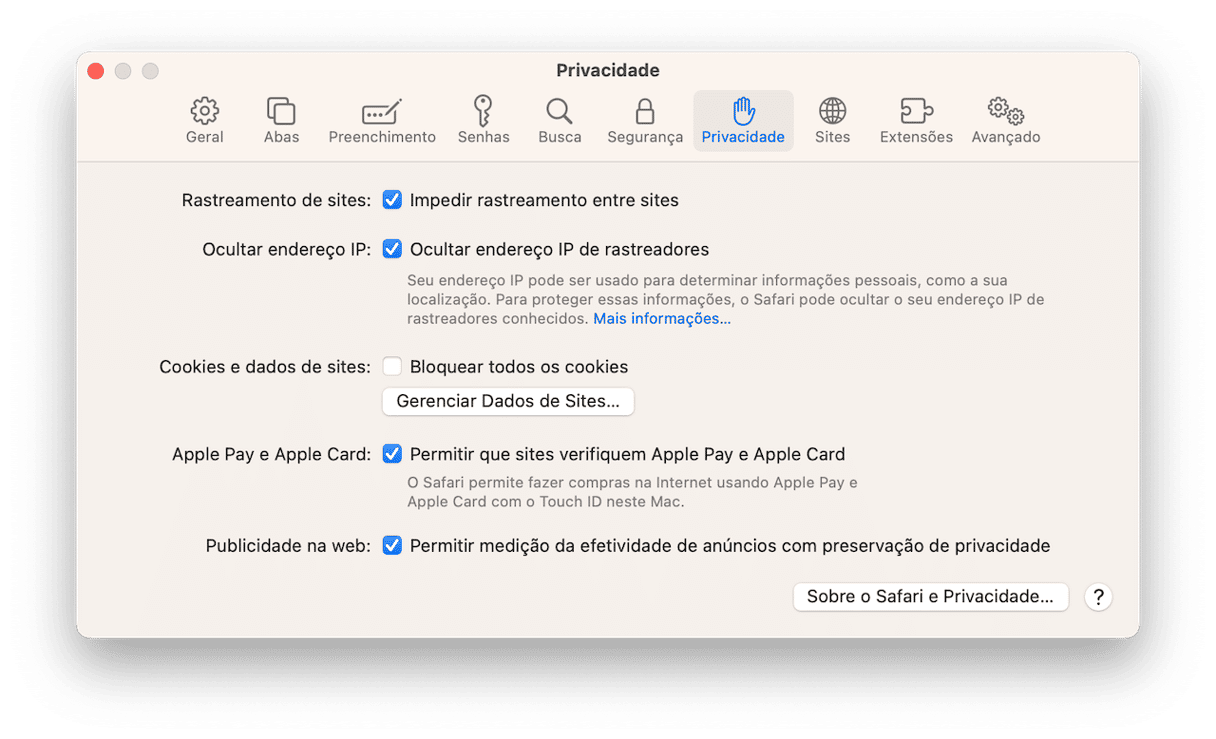
Abra o Safari e siga os passos abaixo para redefinir os arquivos de cache:
- Clique em Safari > Preferências.
- Clique em Privacidade.
- Clique em “Gerenciar Dados de Sites”.
- Clique em Remover Tudo.
Google Chrome
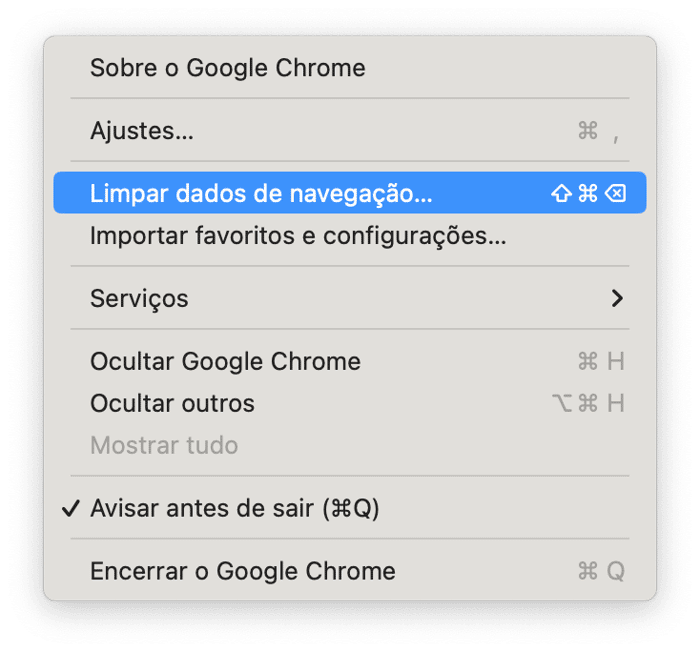
Abra o Chrome e siga os passos abaixo para limpar facilmente os arquivos de cache:
- Clique no menu Chrome > Limpar dados de navegação.
- No menu local, selecione “Todo o período”.
- Clique em Limpar dados.
Firefox
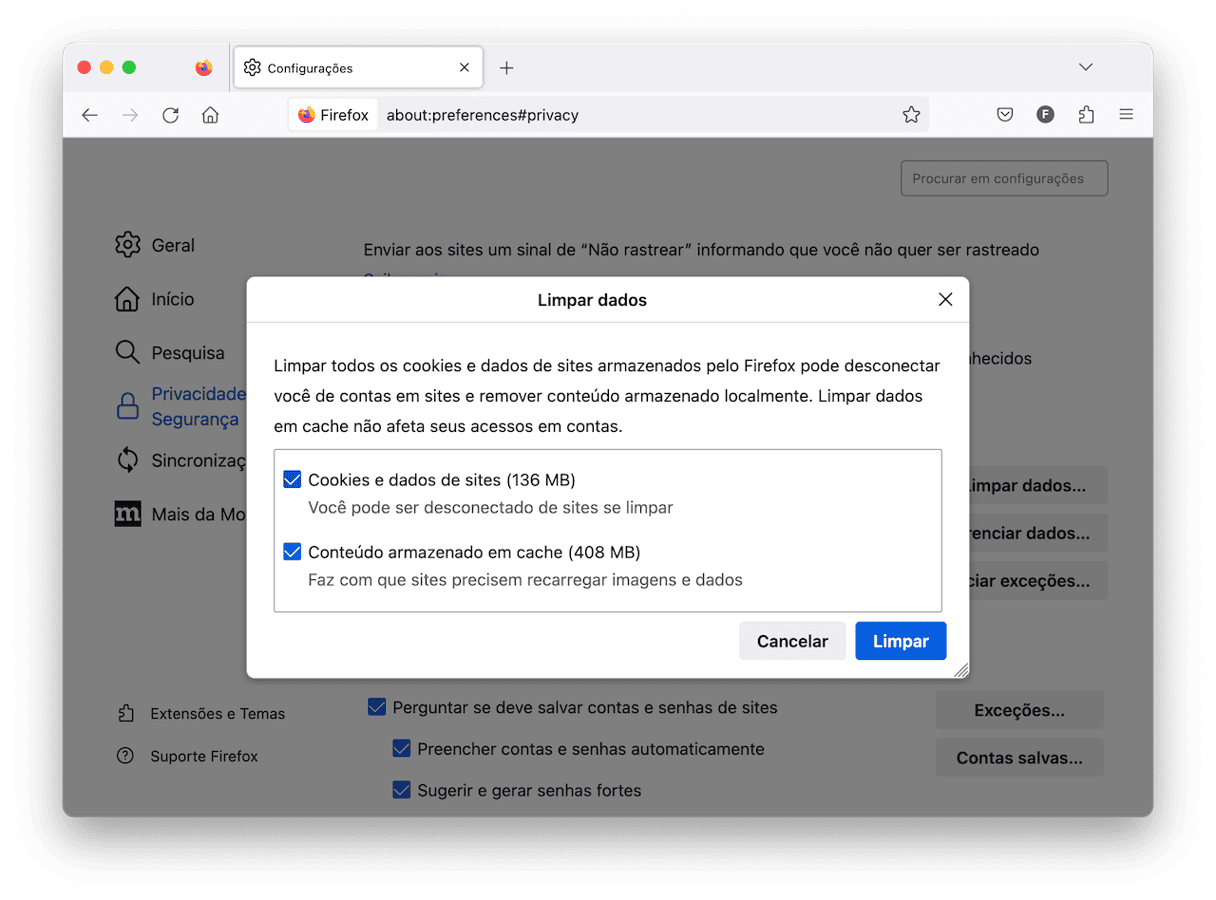
Abra o Firefox e siga as instruções abaixo para remover qualquer arquivo de cache salvo:
- Clique em Firefox > Preferências.
- Selecione “Privacidade e Segurança”.
- Role para baixo até “Cookies e dados de sites”.
- Clique em Limpar dados.
- Para terminar, clique em Limpar.
Como remover o QSearch do Mac automaticamente com o CMM
Se você não quer se incomodar com a chatice de remover o QSearch de cada um dos navegadores, esse é o seu dia de sorte. Baixe o CleanMyMac para encontrar e remover malwares como o QSearch. Ele é incrivelmente fácil de usar, além de ser autenticado pela Apple para ajudar a otimizar o desempenho do Mac. Depois de baixar o CleanMyMac, basta fazer o seguinte:
- Abra o CleanMyMac.
- Na barra lateral, clique em “Remoção de Malware” e clique em Analisar.
- Quando a análise terminar, selecione o QSearch na lista.
- Para terminar, clique em Remover.
_1658486949.png)
O app também tem uma ferramenta de monitoração em tempo real que notifica você assim que algo suspeito é instalado.
Veja o que fazer para garantir que essa ferramenta esteja ativada:
- Na barra de menus, clique no ícone do CleanMyMac.
- Na seção Proteção, veja se “Monitor de malware em tempo real” está ativado.
- Caso não esteja, clique em Ativar no canto inferior direito.
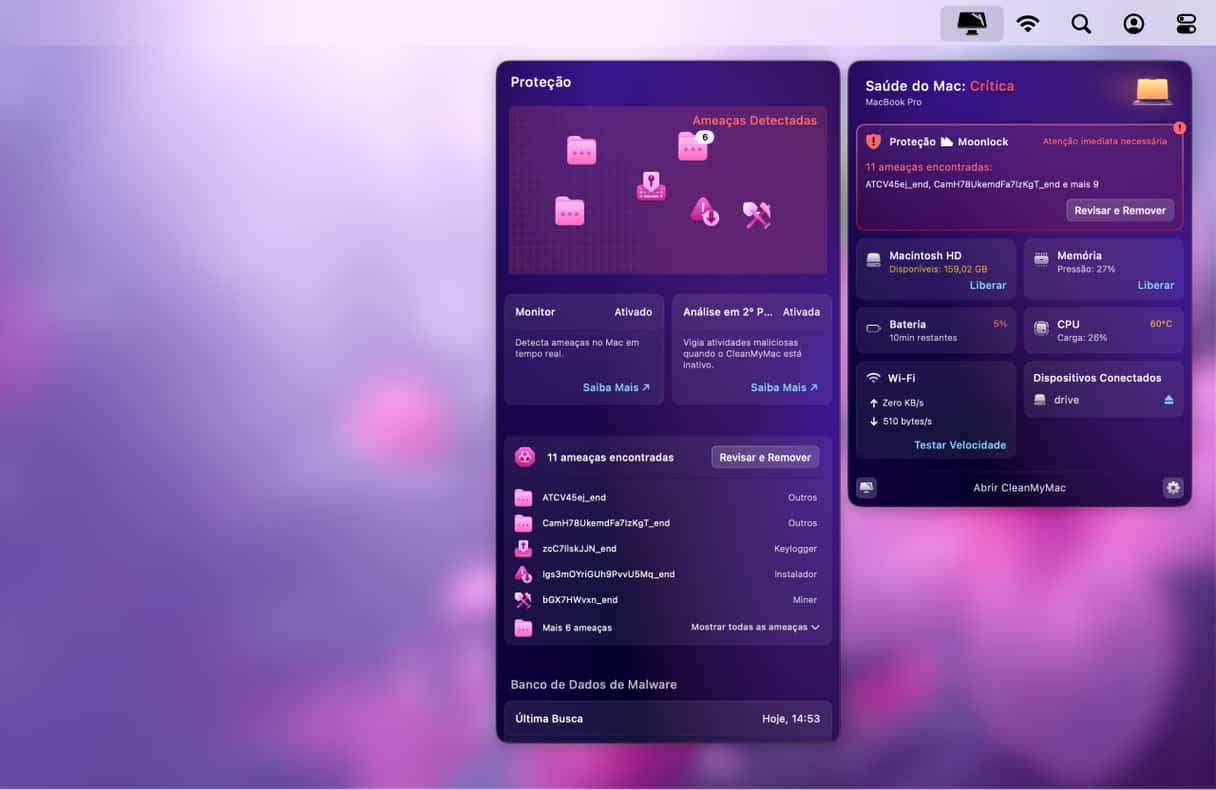
Como evitar que um malware infecte o Mac
Uma forma de garantir que o Mac esteja seguro e livre de malware ou adware é com análises regulares. O hábito de usar o CleanMyMac uma vez por semana (ou mais), ajuda a detectar ataques que podem ter passado despercebidos.
Até mesmo o computador das pessoas mais antenadas à segurança pode acabar infectado por um adware ou app potencialmente indesejado de tempos em tempos. Mas quando a análise do Mac faz parte da sua rotina, isso não importa tanto, já que você elimina o software malicioso assim que analisa o computador.
Embora o adware QSearch cause mais frustração e irritação do que danos propriamente ditos, ele ainda pode fazer com que seja impossível usar o Mac. Quando você não consegue sequer acessar os sites que pretende visitar, o Mac não chega a ser melhor do que um peso de papel. Felizmente, há uma maneira de resolver isso. Espero que o seu Mac esteja seguro agora.






