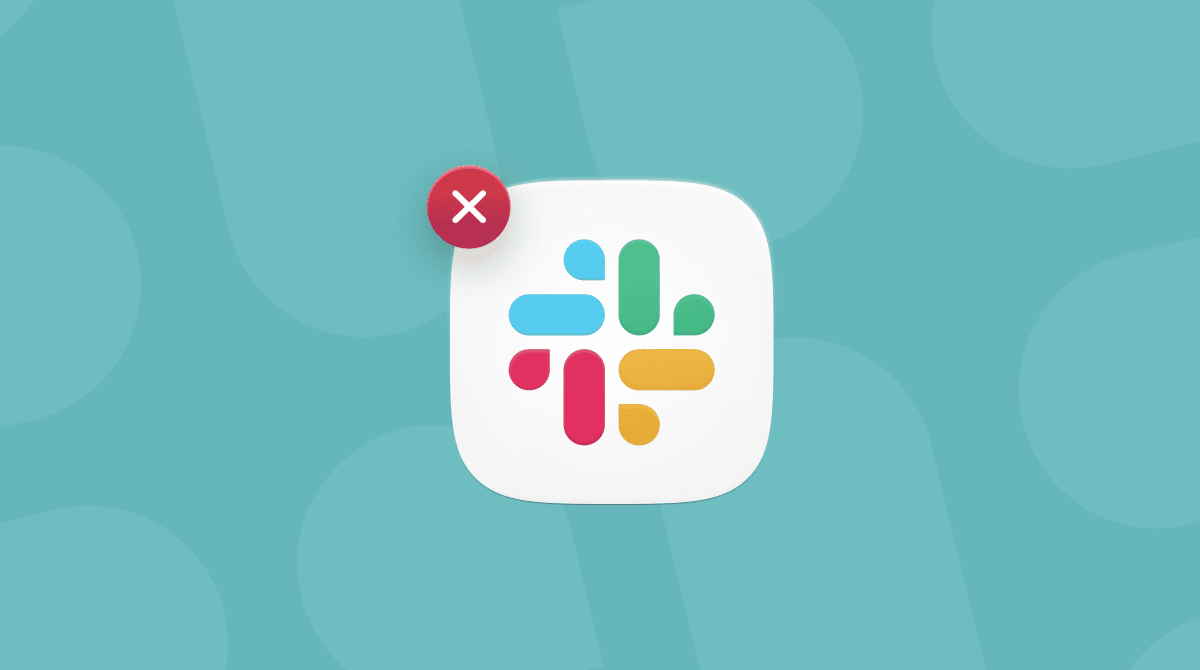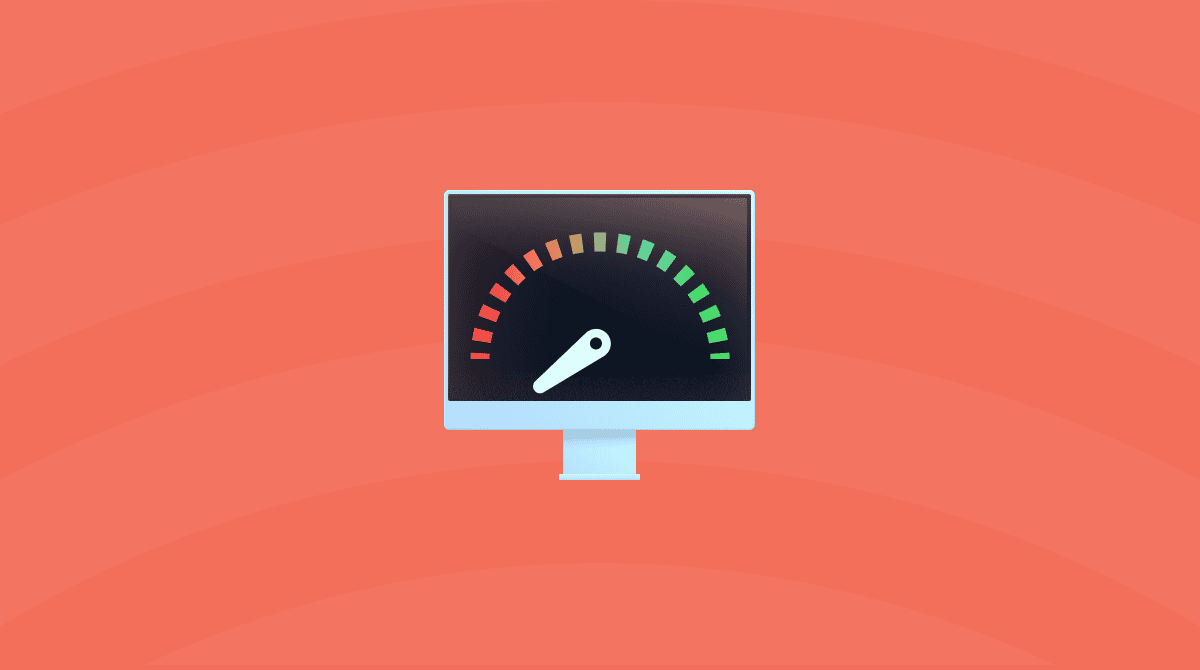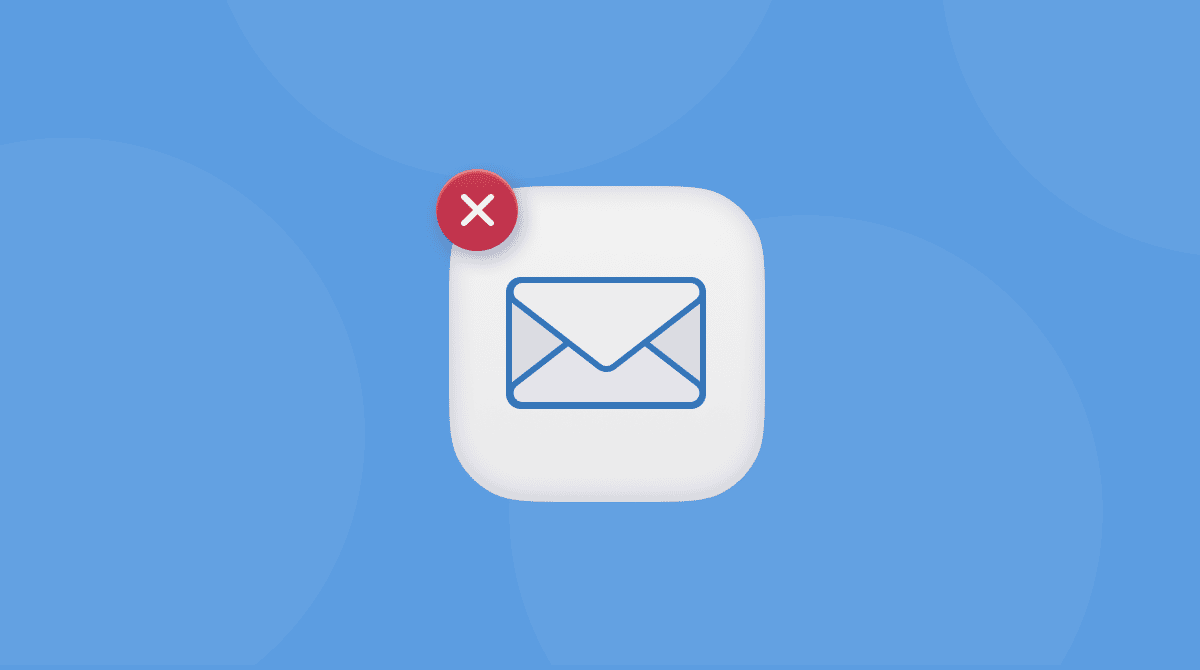L'application Terminal vous permet de contrôler votre Mac à l'aide d'une invite de commande. Quel est l'intérêt ? Si vous avez l'habitude de travailler en ligne de commande avec un système Unix et que vous préférez cette méthode, n'hésitez pas. Terminal est une interface en ligne de commande pour Mac. Utiliser Terminal pour accomplir certaines tâches offre plusieurs avantages, notamment sur le plan de la rapidité. Pour l'utiliser, vous devrez cependant vous familiariser avec ses commandes et fonctions de base. Une fois que vous maîtriserez les bases, vous pourrez aller plus loin et utiliser l'invite de commande de votre Mac pour effectuer des tâches plus complexes et aussi plus amusantes !
Ouvrir Terminal sur Mac
L'application Terminal se trouve dans le dossier Utilitaires, dans Applications. Pour l'ouvrir, vous disposez de deux possibilités. Vous pouvez soit accéder au dossier Applications, puis cliquer sur Utilitaires et double-cliquer sur Terminal, soit appuyer sur Commande + Barre d'espace pour lancer Spotlight, puis saisir « Terminal » et double-cliquer sur le résultat de recherche.
Une petite fenêtre sur fond blanc s'ouvre alors sur le bureau. Dans la barre de titre se trouvent votre nom d'utilisateur, le mot « bash » et les dimensions de la fenêtre, en pixels. Bash est l'acronyme de « Bourne again shell ». Différents shells peuvent exécuter des commandes Unix. Sur Mac, Bash est le shell utilisé par Terminal.
Pour agrandir la fenêtre, cliquez dans l'angle inférieur droit, puis faites-le glisser vers l'extérieur. Si le texte noir sur fond blanc vous gêne, ouvrez le menu Shell, choisissez Nouvelle fenêtre, puis choisissez l'une des options de la liste.
Si vous trouvez Terminal trop complexe ou si la configuration vous pose problème, sachez qu'il existe des alternatives. MacPilot permet d'accéder à plus de 1 200 fonctionnalités de macOS sans devoir apprendre la moindre commande. Pour simplifier, c'est un Terminal tiers pour Mac doté d'une interface proche de celle du Finder.
Pour profiter de fonctionnalités de surveillance sur votre Mac, essayez iStat Menus. Cette application recueille différentes données auxquelles vous pouvez accéder depuis la barre de menus : charge processeur, activité du disque, utilisation du réseau, etc.
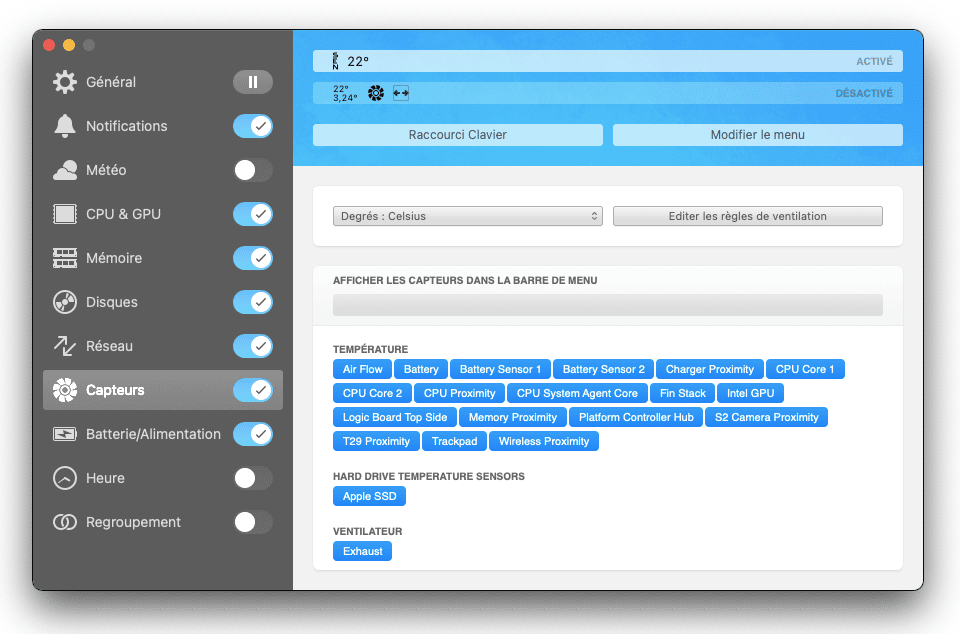
Commandes Mac de base accessibles via Terminal
Pour se familiariser avec Terminal et comprendre comment il fonctionne, la solution la plus rapide est tout simplement de l'utiliser. Mais avant cela, il peut être judicieux de prendre le temps de comprendre comment les commandes fonctionnent. Pour exécuter une commande, saisissez-la au niveau du curseur, puis appuyez sur Entrée.
Chaque commande se compose de trois éléments : la commande elle-même, un argument qui indique à la commande sur quelle ressource elle doit opérer, et une option qui modifie la sortie. Par exemple, pour déplacer un fichier d'un dossier à un autre sur votre Mac, utilisez la commande mv et saisissez l'emplacement du fichier que vous souhaitez déplacer, en incluant le nom du fichier et l'emplacement de destination.
Essayons :
- Saisissez
cd ~/Documentset appuyez sur Retour pour accéder à votre dossier de départ. - Saisissez
lspuis Retour (appuyez sur Retour après chaque commande).
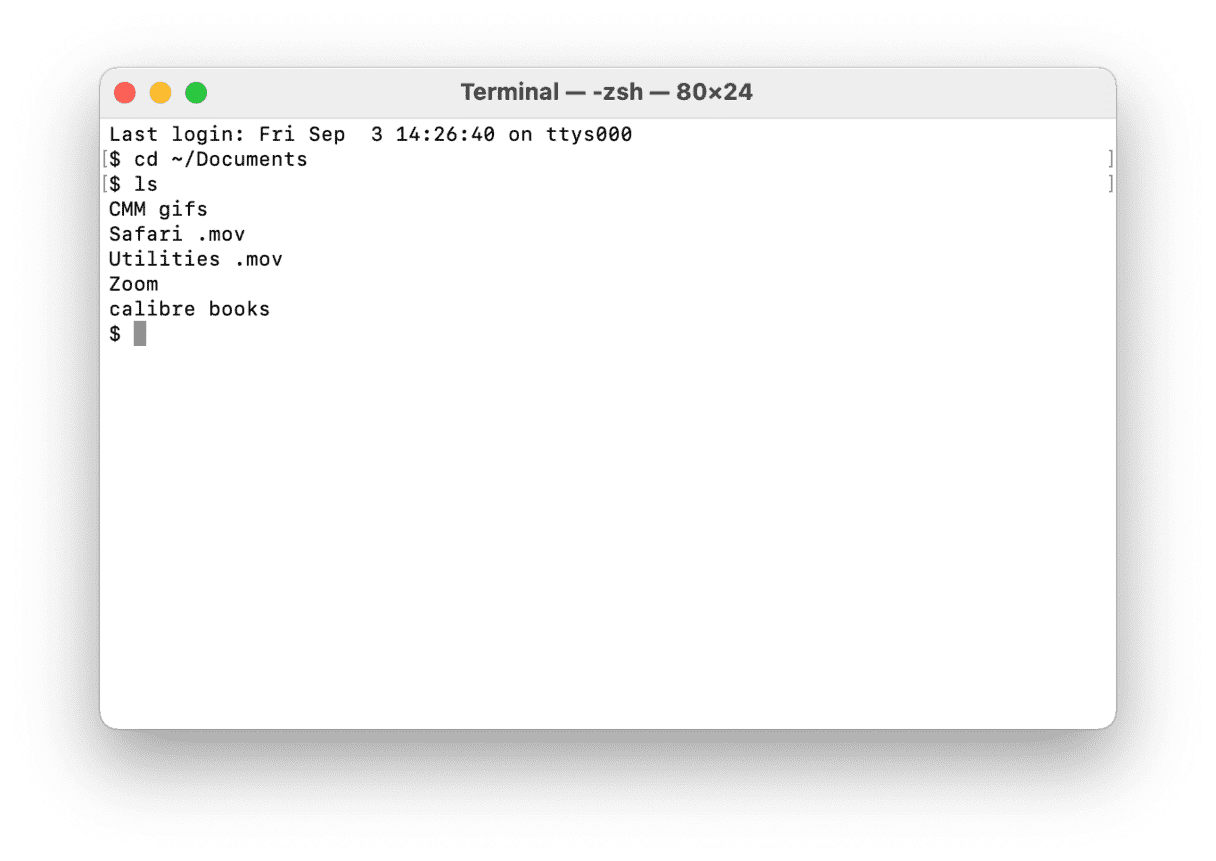
Vous devriez maintenant voir la liste de tous les fichiers présents dans votre dossier Documents : la commande ls permet en effet d'afficher la liste des fichiers.
Pour afficher la liste de toutes les commandes disponibles dans Terminal, maintenez la touche Échap enfoncée, puis appuyez sur y lorsqu'un message s'affiche pour vous demander si vous voulez voir toutes les possibilités. Pour voir les autres commandes, appuyez sur Retour.
Unix intègre son propre manuel. Pour en savoir plus sur une commande, saisissez man [nom de la commande], où [nom de la commande] est le nom de la commande sur laquelle vous voulez en savoir plus.
Règles de Terminal
Vous devez garder à l'esprit certains points lorsque vous saisissez des commandes dans Terminal ou tout autre outil en ligne de commande. Tout d'abord, chaque caractère compte, y compris les espaces. Ainsi, lorsque vous copiez une commande depuis cet article, veillez à inclure les espaces et à respecter la distinction entre minuscules et majuscules.
Vous ne pouvez pas utiliser une souris ou un pavé tactile dans Terminal, mais vous pouvez naviguer à l'aide des touches fléchées. Si vous souhaitez réexécuter une commande, appuyez sur la touche Haut jusqu'à atteindre la commande, puis appuyez sur Retour. Pour interrompre une commande en cours d'exécution, appuyez sur Ctrl+C.
Les commandes sont toujours exécutées à l'emplacement actuel. Ainsi, si vous ne spécifiez pas d'emplacement dans la commande, elle s'exécutera au dernier emplacement utilisé ou à l'emplacement d'exécution de la dernière commande. Utilisez la commande cd suivie d'un chemin d'accès (comme à l'étape 1 ci-dessus) pour spécifier le dossier dans lequel vous voulez exécuter une commande.
Pour spécifier un emplacement, une autre possibilité s'offre à vous : dans le Finder, accédez au fichier ou au dossier souhaité, puis faites-le glisser sur la fenêtre de Terminal au niveau du curseur, à l'endroit où vous auriez commencé à saisir le chemin d'accès.
Voici un autre exemple. Nous allons créer un nouveau dossier appelé « TerminalTest » dans votre répertoire Documents.
- Ouvrez une fenêtre du Finder et accédez à votre dossier Documents.
- Saisissez cd et faites glisser le dossier Documents sur la fenêtre de Terminal.
- Saisissez ensuite
mkdir "TerminalTest".
Retournez dans le Finder, puis ouvrez TextEdit et créez un fichier appelé « TerminalTestFile.rtf ». Enregistrez-le dans le dossier TerminalTest de votre dossier Documents.
Dans la fenêtre de Terminal, saisissez <span class="“command”">cd ~/Documents</span>/TerminalTest, puis appuyez sur Retour. Saisissez ensuite ls. Vous devriez voir « TerminalTestFile » dans la liste.
Pour modifier le nom du fichier, saisissez la commande suivante en appuyant sur Retour après chaque étape :
cd~/Documents/TerminalTestmv TerminalTestFile TerminalTestFile2.rtf
Le nom du fichier devient alors « TerminalTestFile2 ». Vous pouvez bien évidemment utiliser le nom de votre choix. La commande mv signifie « déplacer ». Vous pouvez également l'utiliser pour déplacer des fichiers d'un répertoire à un autre. Dans ce cas, les noms des fichiers sont conservés, mais vous spécifiez un autre répertoire avant de saisir la deuxième instance du nom, comme ici :
mv ~/Documents/TerminalTest TerminalTestFile.rtf ~/Documents/TerminalTest2 TerminalTestFile.rtf
Commandes avancées de Terminal
Terminal permet d'effectuer toutes sortes de tâches. Si certaines d'entre elles peuvent être effectuées dans le Finder, elles sont plus rapides dans Terminal. D'autres commandes accèdent à des zones particulièrement profondes de macOS, qui ne sont pas accessibles depuis le Finder sans applications spécialisées. En voici quelques exemples.
Copier des fichiers d'un dossier vers un autre
- Dans une fenêtre de Terminal, saisissez
ditto [dossier 1] [dossier 2], où « dossier 1 » est le dossier où se trouvent les fichiers et « dossier 2 » le dossier dans lequel vous voulez les déplacer. - Pour voir les fichiers copiés dans la fenêtre du Terminal, saisissez -v après la commande.
Télécharger des fichiers sur Internet
Pour utiliser Terminal pour télécharger des fichiers, vous devez connaître l'URL des fichiers souhaités.
cd ~/Downloads/curl [URL du fichier à télécharger]
Si vous voulez télécharger le fichier dans un répertoire autre que le dossier Téléchargements, remplacez ~/Downloads/ par le chemin de ce dossier, ou faites-le glisser sur la fenêtre du Terminal après avoir saisi cd.
Modifier l'emplacement par défaut des captures d'écran
Si vous ne voulez pas que macOS enregistre les captures d'écran sur votre bureau lorsque vous appuyez sur Commande+Maj+3, vous pouvez modifier l'emplacement par défaut dans Terminal.
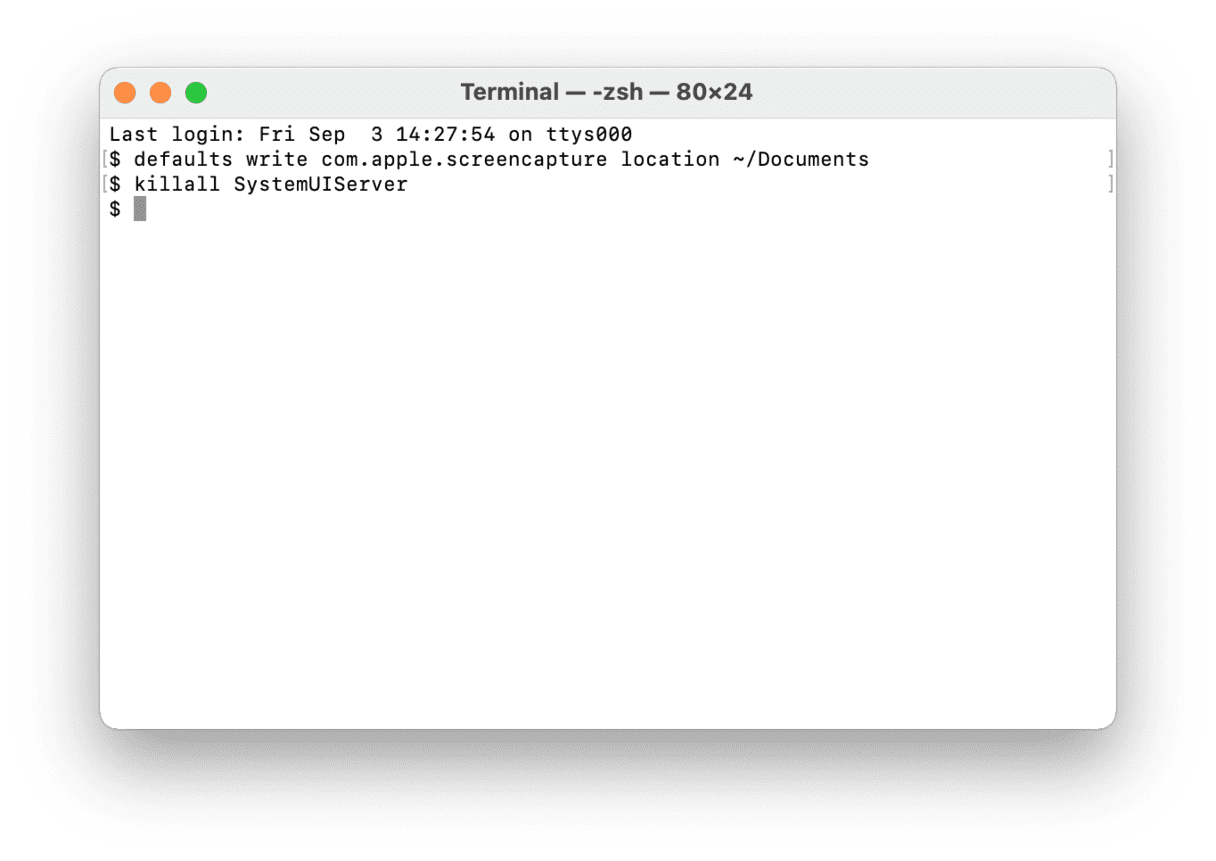
defaults write com.apple.screencapture location [chemin du dossier dans lequel enregistrer les captures d'écran]- Appuyez sur Retour.
killall SystemUIServer- Appuyez sur Retour.
Modifier le type de fichier par défaut des captures d'écran
Par défaut, macOS enregistre les captures d'écran au format .png. Pour les enregistrer au format .jpg, suivez ces instructions :
defaults write com.apple.screencapture type JPG- Appuyez sur Retour.
killall SystemUIServer- Appuyez sur Retour.
Supprimer tous les fichiers d'un dossier
La commande permettant de supprimer des fichiers dans Terminal est rm. Par exemple, si vous voulez supprimer un fichier de votre dossier Documents appelé « vieuxfichier.rtf », utilisez la commande cd ~/Documents pour accéder au dossier Documents, puis supprimez le fichier. Le fichier sera alors supprimé sans autre intervention de votre part. Si vous souhaitez confirmer le fichier à supprimer, utilisez l'argument -i : rm -i vieuxfichier.rtf
Pour supprimer tous les fichiers et sous-dossiers d'un répertoire appelé « vieuxdossier », la commande est rm -R vieuxdossier. Pour confirmer chaque fichier à supprimer, utilisez rm -iR vieuxdossier.
Ce n'est pas parce que vous pouvez utiliser Terminal pour supprimer des fichiers de votre Mac qu'il s'agit de la meilleure solution. C'est un outil brut de décoffrage, qui ne supprime que les fichiers et dossiers que vous spécifiez.
Autre méthode pour libérer de l'espace
Si vous souhaitez supprimer des fichiers ou des dossiers pour faire de la place sur votre Mac ou pour effacer les fichiers inutiles qui ralentissent votre Mac, il est préférable d'utiliser une application conçue à cet effet. CleanMyMac en est un parfait exemple.
Cette application analyse les fichiers de votre Mac et détermine ceux que vous pouvez supprimer en toute sécurité, tout en vous indiquant combien d'espace vous économiserez. Et une fois que vous avez choisi les fichiers à supprimer, un seul clic suffit pour les supprimer. Démarrez votre essai gratuit de CleanMyMac.

Comme vous pouvez le constater, Terminal est moins intimidant et plus simple qu'il n'y paraît. L'important est d'apprendre quelques commandes telles que celles décrites plus haut et de se familiariser avec leur syntaxe.
Vous devez cependant faire preuve de prudence lors de l'utilisation de Terminal, car c'est un outil puissant qui a un accès aux fichiers système situés au cœur de votre Mac. Vérifiez bien les commandes en faisant une recherche Google si vous avez des doutes sur leur rôle. Et si vous devez supprimer des fichiers pour faire de la place, utilisez plutôt une application comme CleanMyMac. C'est beaucoup plus sûr !