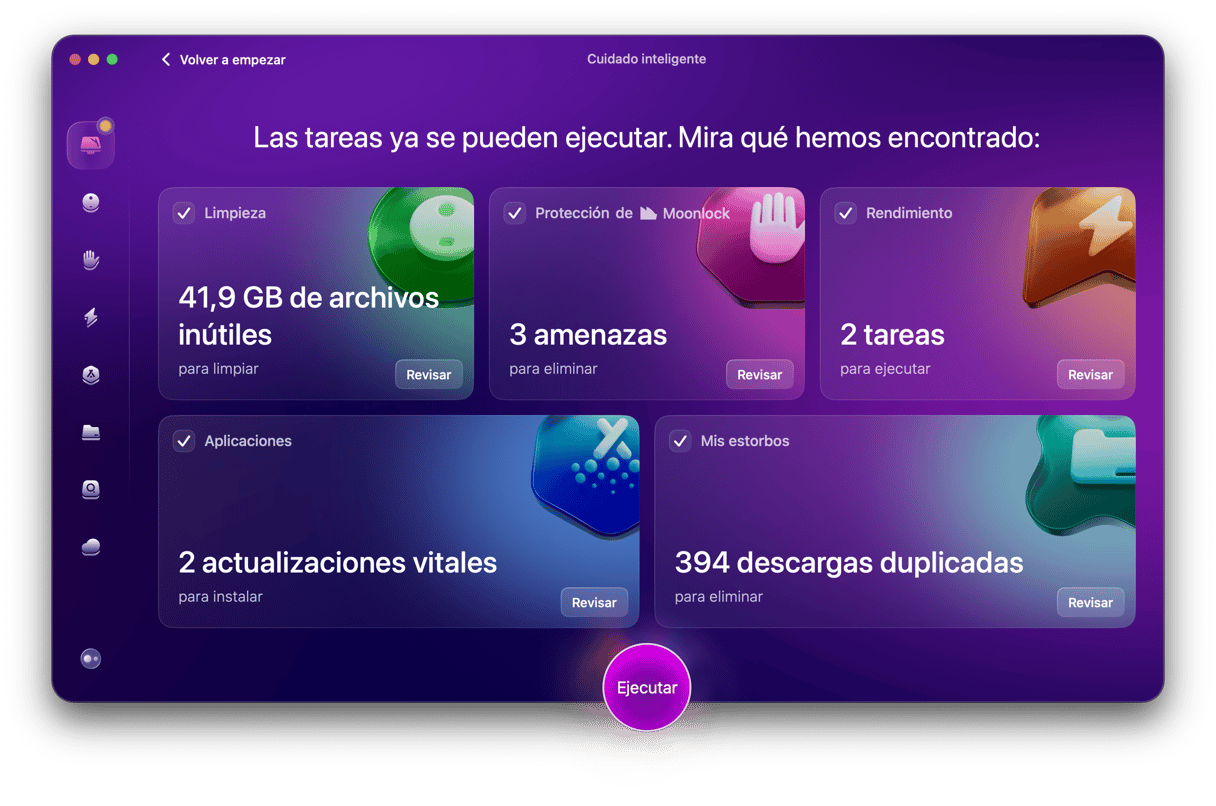La app Terminal te permite controlar el Mac usando la consola de comandos. ¿No tienes claro por qué podría interesarte esta opción? Tal vez estés acostumbrado a trabajar con líneas de comando en sistemas Unix y prefieres este sistema. En este artículo vamos a explicar qué es la Terminal y mostrar cómo usarla.
Qué es la Terminal de Mac
Terminal es una interfaz de línea de comandos para Mac. Usar Terminal para según qué tareas tiene sus ventajas, entre ellas la rapidez. No obstante, para usarla deberás conocer sus funciones y comandos básicos. Una vez que los domines, podrás profundizar y aprender más comandos para utilizar la consola de Mac de una forma más compleja y, por qué no, divertida.
Cómo abrir Terminal en el Mac
Hay varias formas de abrir Terminal en Mac.
1. Abre la Terminal usando la búsqueda de Spotlight
La primera forma de abrir Terminal es usar la búsqueda Spotlight. De hecho, es una de las formas más fáciles de abrir cualquier app en Mac.
- Haz clic en el icono de la lupa en la barra de menús. O usa el atajo Comando-Espacio para abrirla.
- Comienza a escribir "Terminal" y haz doble clic en el resultado de la búsqueda para abrir la Terminal.
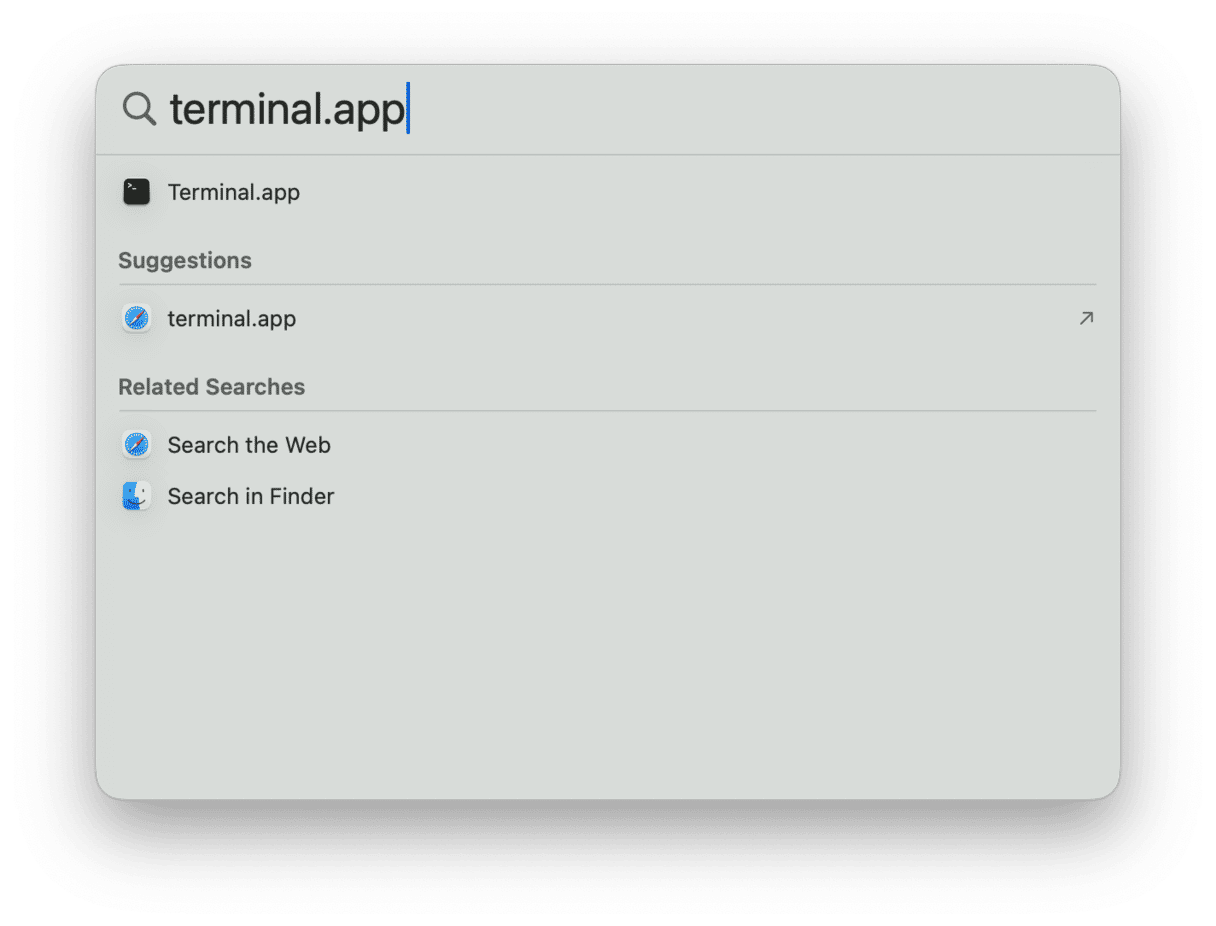
Algunos usuarios se preguntan si es posible abrir Terminal usado un atajo de teclado. Por ahora no es posible hacerlo, pero puedes usar el atajo Comando-Espacio para abrir la búsqueda de Spotlight y encontrar Terminal allí.
2. Abre la Terminal desde el Launchpad
De forma alternativa, puedes ir al Launchpad y abrir Terminal desde allí. Está dentro de la carpeta Utilidades, la cual normalmente se encuentra en la primera página del Launchpad.
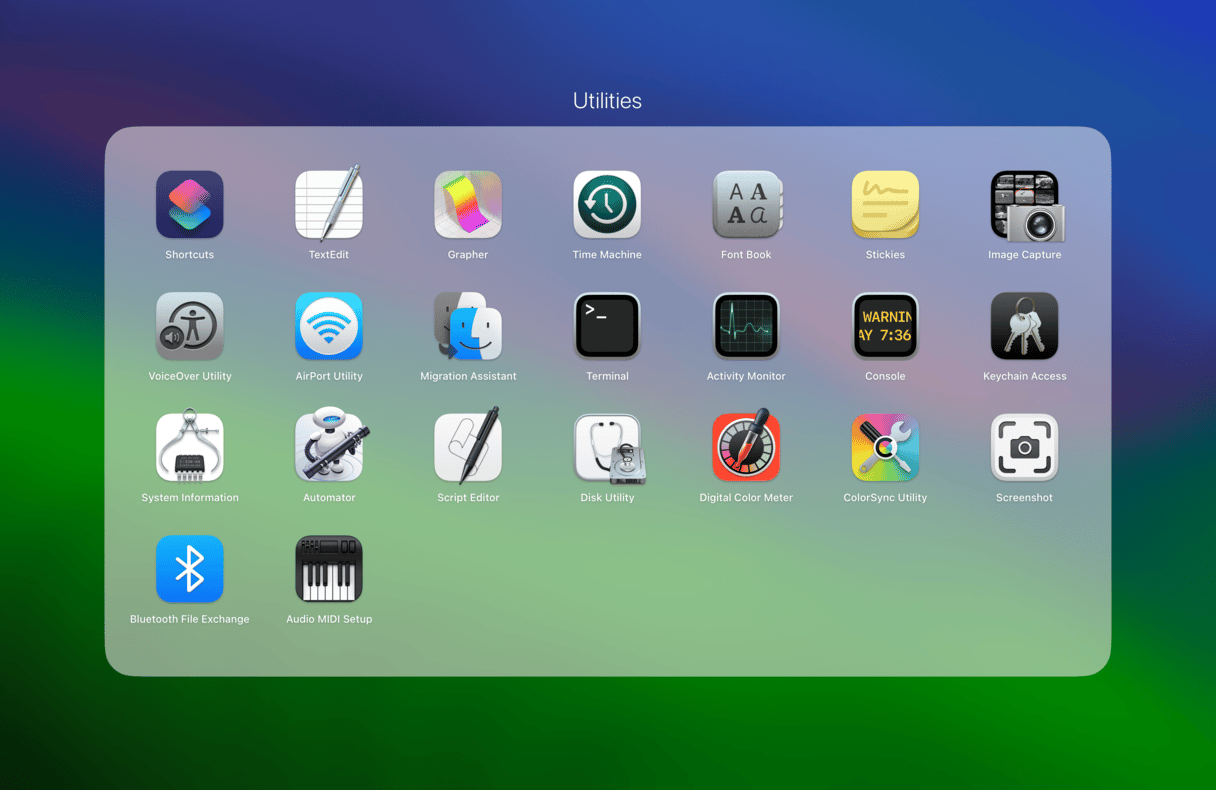
3. Abre la Terminal desde tu carpeta Aplicaciones
Por último, como con cualquier otra app, puedes abrir la Terminal desde tu carpeta de Aplicaciones.
- Abre una nueva ventana del Finder.
- Ve a Aplicaciones en la barra lateral o haz clic en Ir > Aplicaciones en la barra de menús.
- Haz doble clic en Utilidades y busca la Terminal dentro de esta carpeta.
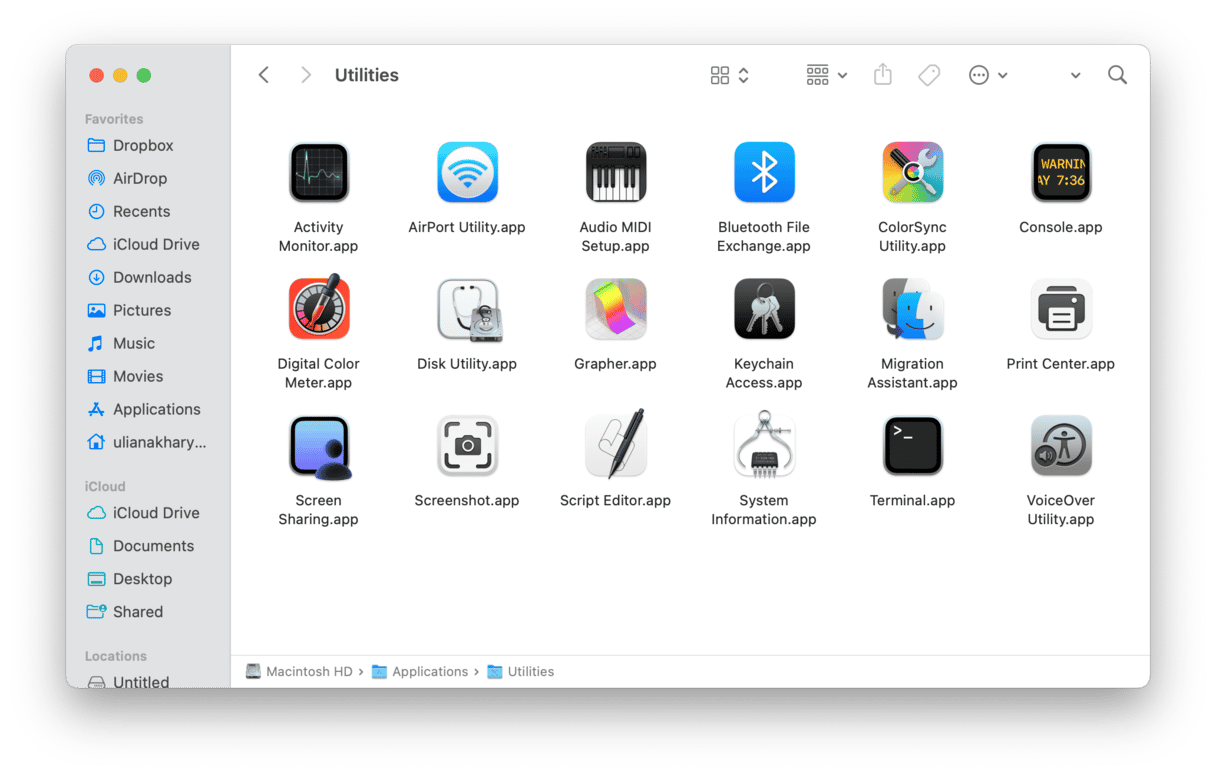
Verás una pequeña ventana con un fondo blanco abierta en tu escritorio. En la barra aparecerá tu nombre de usuario, la palabra "bash" o "zsh" y las dimensiones de la ventana en píxeles. Bash son las siglas de "Bourne again shell". Hay distintos shells que pueden ejecutar comandos de Unix y en el Mac, Bash es el que utiliza Terminal. Desde macOS Catalina, zsh se ejecuta sobre bash. Zsh es más fácil de usar comprado con bash debido a que no requiere permisos de usuario estrictos. Sin embargo, puedes cambiar entre los dos según tus preferencias. Simplemente escribe bash o zsh en la Terminal para hacer el cambio.

Si quieres aumentar el tamaño de la ventana, haz clic en la esquina inferior derecha y arrastra hacia afuera. Si no te gusta el texto negro sobre un fondo blanco, ve al menú Shell, elige Nueva ventana y selecciona alguna de las opciones de la lista.
Si tienes problemas con la configuración, aquí tenemos varias alternativas para ti. Puedes probar Core Shell — una terminal de terceros para Mac.
Para las funciones de monitoreo del Mac, prueba iStat Menus. La app recopila información como la carga de la CPU, la actividad del disco, el uso de la red y otros parámetros — y puedes revisar todo ello desde la barra de menús.

Comandos básicos Mac en Terminal
La forma más rápida de conocer y saber cómo funciona Terminal es empezar a usarlo. Pero antes merece la pena invertir un poco de tiempo en entender cómo funcionan los comandos. Para ejecutar un comando, solo tienes que teclearlo y pulsar Intro.
Cada comando está compuesto por tres elementos: el propio comando, un argumento que dice al comando en qué recurso debe actuar y una opción que modifica el resultado. Por ejemplo, para mover un archivo de una carpeta a otra del Mac, utilizarías el comando “mv” para mover y luego escribirías la ubicación del archivo que quieres mover, incluido el nombre del archivo y la ubicación donde quieres moverlo.
Vamos a probarlo.
- Escribe
cd ~/Documentosy pulsa Intro para ir a tu carpeta de inicio. - Escribe
lsy pulsa Intro (hay que pulsarlo para cada comando).
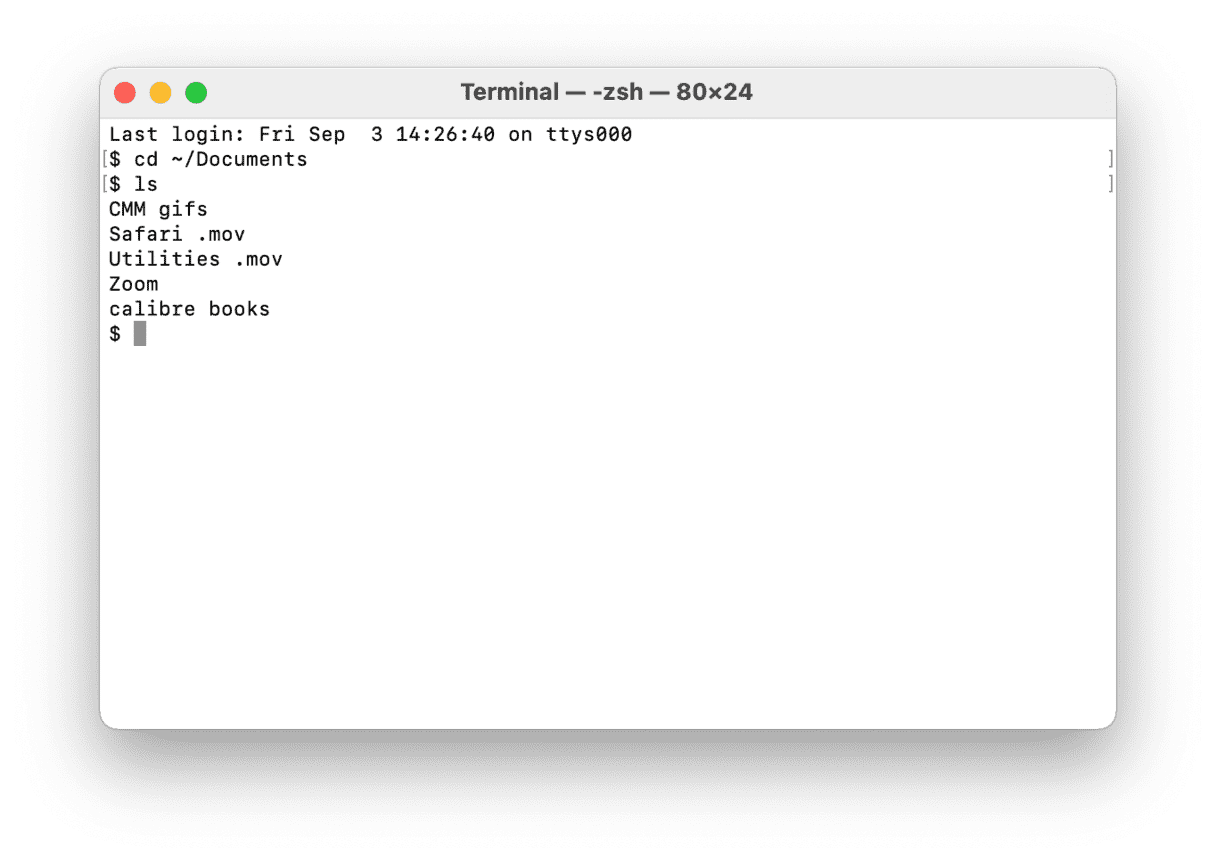
Ahora deberías ver una lista con todos los archivos de la carpeta Documentos (ls es un comando para crear listas de archivos).
Para ver una lista con todos los comandos disponibles en Terminal, mantén pulsada la tecla Esc y presiona ycuando veas un interrogante preguntándote si quieres ver todas las posibilidades. Para ver más comandos, pulsa Intro.
Unix tiene su propio manual integrado. Si quieres saber más sobre un tipo de comando, escribe man [nombre del comando], donde “comando” es el nombre del comando sobre el que necesitas más información.
Reglas de Terminal
Hay un par de cosas que debes tener en cuenta a la hora de usar comandos en Terminal (o en cualquier otra consola). Lo primero: todos los caracteres cuentan, incluidos los espacios. Cuando copies uno de los comandos indicados aquí, asegúrate de incluir los espacios y que los caracteres estén en mayúsculas o minúsculas según el caso.
No puedes usar el ratón ni el trackpad en Terminal, pero puedes navegar utilizando las flechas. Si quieres volver a ejecutar un comando, pulsa la flecha arriba hasta que lo localices y, después, pulsa Intro. Para detener un comando en ejecución, pulsa Control+C.
Los comandos siempre se ejecutan en la ubicación actual. Por lo tanto, si no especificas una ubicación en el comando, se ejecutará en la última utilizada. Utiliza el comando cdseguido de una ruta de directorio, como en el primer paso, para especificar la carpeta donde quieres ejecutarlo.
Hay otra forma de especificar la ubicación: abre el Finder, navega hasta el archivo o carpeta que te interese y arrástrala a la ventana de Terminal, con el cursor en el lugar donde hubieras escrito la ubicación.
Aquí va otro ejemplo. Esta vez crearemos una carpeta nueva dentro del directorio Documentos y le pondremos “TerminalTest” como nombre.
- Abre una ventana del Finder y ve a la carpeta Documentos.
- Escribe
cdy arrastra la carpeta Documentos a la ventana de Terminal. - Ahora escribe
mkdir "TerminalTest"
Vuelve al Finder, abre Text Edit y crea un archivo nuevo llamado “TerminalTestFile.rtf”. Guárdalo en la carpeta TerminalTest de Documentos.
En la ventana de Terminal, escribe cd ~/Documents/TerminalTest y pulsa Intro. Ahora escribe ls y deberías ver el archivo “TerminalTestFile”.
Para cambiarle el nombre, escribe esto y pulsa Intro después de cada paso:
cd~/Documents/TerminalTestmv TerminalTestFile TerminalTestFile2.rtf
Con este paso habrás cambiado el nombre del archivo, que ahora se llamará “TerminalTestFile2”. Evidentemente, puedes ponerle el nombre que quieras. El comando mv significa “mover” y también puedes usarlo para mover archivos de un directorio a otro. En ese caso, conservarías los nombres de los archivos, pero especificarías otro directorio antes de escribir la segunda aparición del nombre, de la siguiente manera:
mv ~/Documents/TerminalTest TerminalTestFile.rtf ~/Documents/TerminalTest2 TerminalTestFile.rtf
Comandos de Terminal más avanzados
Terminal se puede utilizar para muy distintas tareas. Algunas se pueden hacer en el Finder, pero es más rápido desde Terminal. Otras acceden a partes profundas de macOS que no son accesibles desde el Finder sin apps especializadas. Aquí tienes algunos ejemplos.
Copiar archivos de una carpeta a otra
- En la ventana de Terminal, escribe
ditto [folder 1] [folder 2], donde “folder 1” es la carpeta que contiene los archivos y “folder 2” es donde quieres moverlos. - Para ver los archivos copiados en la ventana de Terminal, escribe v después del comando.
Descargar archivos de Internet
Necesitarás la URL del archivo que deseas descargar si quieres usar Terminal.
cd ~/Descargas/curl [URL del archivo que quieres descargar]
Si quieres descargar el archivo en un directorio distinto de tu carpeta Descargas, sustituye ~/Descargas/ por la ruta de esa carpeta o arrástrala a la ventana de Terminal después de teclear el comando cd.
Cambiar la ubicación por defecto de las capturas de pantalla
Si no quieres que macOS guarde las capturas de pantalla en tu escritorio cuando presiones Comando+Mayús+3, puedes cambiar la ubicación por defecto en Terminal.
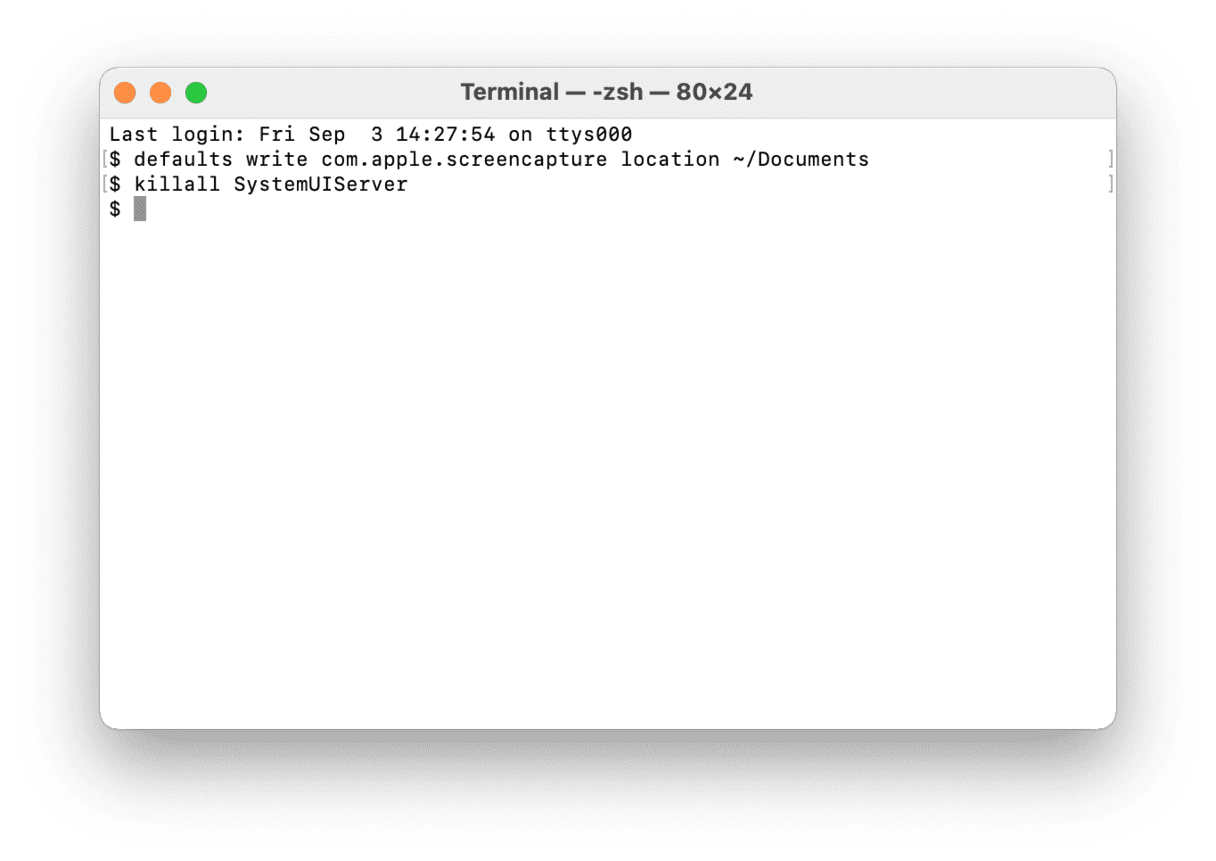
defaults write com.apple.screencapture location [ruta de la carpeta donde quieres que se guarden las capturas de pantalla]- Pulsa Intro.
killall SystemUIServer- Pulsa Intro.
Cambiar la extensión del archivo por defecto de las capturas de pantalla
Por defecto, macOS guarda las capturas de pantalla como archivos .png. Si quieres que se guarden como .jpg, sigue estos pasos:
defaults write com.apple.screencapture type JPG- Pulsa Intro.
killall SystemUIServer- Pulsa Intro.
Eliminar todos los archivos de una carpeta
El comando utilizado para eliminar archivos en Terminal es rm. Por ejemplo, si quisieras eliminar un archivo de tu carpeta Documentos llamado “oldflile.rtf” deberías utilizar cd ~/Documentos para ir a tu carpeta Documentos y después eliminar el archivo. Como puedes imaginarte, se eliminará el archivo sin que tengas que hacer nada más. Si quieres confirmar el archivo que se eliminará, utiliza -irm -i oldfile.rtf.
Para eliminar todos los archivos y subcarpetas en un directorio llamado “oldfolder”, el comando es rm -R oldfolder y para confirmar cada archivo que se eliminará, rm -iR oldfolder.
Terminal te permite eliminar archivos del Mac, pero eso no significa que sea la forma más práctica de hacerlo. Es una herramienta relativamente directa que elimina solamente los archivos y carpetas que especificas.
Otra forma de liberar espacio
Si lo que quieres es eliminar archivos o carpetas para liberar espacio de tu Mac, o eliminar archivos inútiles que están ralentizando el sistema, es mucho mejor utilizar una app diseñada específicamente con este objetivo en mente. CleanMyMac es una de estas apps.
Analizará tu Mac en busca de archivos y te recomendará cuáles eliminar de forma segura, además de decirte cuánto espacio ganarás. Y una vez que elijas los archivos que quieres eliminar, con un clic podrás olvidarte de ellos para siempre. Disfruta de una prueba gratuita de CleanMyMac.

Como puedes ver, al principio Terminal puede parecer complejo y muy difícil de usar, pero en realidad no lo es. La clave está en aprenderse unos cuantos comandos, como los que hemos descrito más arriba, y aprenderse la sintaxis de esos comandos.
Sin embargo, deberías tener cuidado al utilizar Terminal, porque es una herramienta potente que tiene acceso a los archivos del sistema de tu Mac. Puedes comprobar los comandos buscándolos en Google, si no estás seguro de lo que hacen. Y si necesitas eliminar archivos para ganar espacio, usa una app como CleanMyMac. ¡Es mucho más seguro!