Si vous connaissez les commandes Unix, Terminal est un excellent moyen d'exécuter différentes tâches et opérations. Il fonctionne généralement sans aucun problème si vous utilisez les bonnes commandes. Mais il peut arriver que vous rencontriez un message d'erreur, affichant par exemple « Autorisation refusée ». Découvrez comment résoudre ce problème dans cet article.
Qu'est-ce que Terminal ?
Terminal est une application qui vous permet de contrôler votre Mac en exécutant des opérations et des tâches diverses à partir d'une interface en ligne de commande. Comme macOS dispose d'un noyau Unix, le Terminal peut comprendre et exécuter des commandes Unix. Jusqu'à macOS Catalina, bash était le shell par défaut de Terminal. Mais il s'agit aujourd'hui de zsh. Plus facile d'utilisation pour certaines tâches, il ne nécessite pas de permissions strictes de l'utilisateur comme bash. Pour savoir quel shell utilise Terminal, il vous suffit de regarder le nom de la fenêtre de l'application.
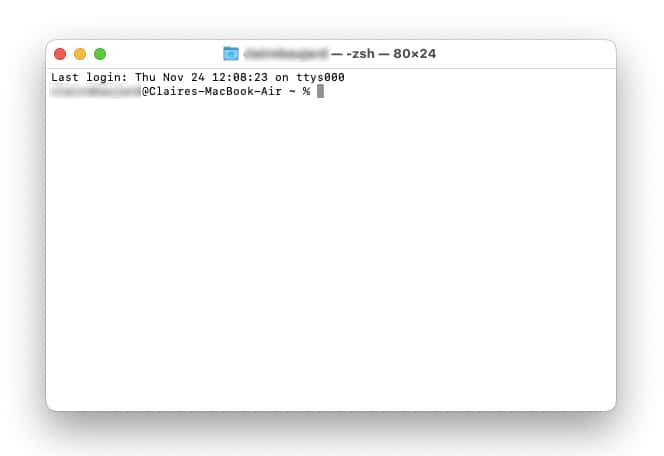
Pourquoi utiliser Terminal ?
Les utilisateurs de Mac adorent utiliser Terminal, et ce pour tout un tas de raisons. Si vous connaissez les commandes Unix, le Terminal offre une façon simple et rapide d'exécuter diverses tâches et opérations. Il vous permet aussi d'accéder à des parties de votre macOS qui sont dissimulées et qui n'apparaissent pas dans les Préférences Système. Grâce au Terminal, pouvez ainsi modifier vous-même des paramètres auxquels vous ne pourriez normalement avoir accès qu'avec une application tierce. Par exemple, si vous souhaitez changer le type de fichier par défaut de vos captures d'écran de png à jpg, vous devrez passer par Terminal.
Que signifie le message « Autorisation refusée » ?
Si vous voyez ce message d'erreur, cela signifie que Terminal ne peut pas finaliser la commande que vous tentez d'exécuter, faute de pouvoir accéder au fichier sur lequel vous essayez de travailler, car il ne dispose pas de l'autorisation nécessaire. Cela pourrait être dû à plusieurs facteurs, mais c'est généralement parce que :
- Vous n’avez pas l’autorisation de modifier ce fichier ;
- Le fichier est verrouillé ;
- Le formatage de la commande que vous essayez d'exécuter est incorrect.
Comment régler le problème « Autorisation refusée » dans Terminal
Passons maintenant aux solutions. Commençons par la plus simple avant de vous donner des solutions manuelles.
Il existe une technique encore plus simple pour résoudre les problèmes du Terminal
Si vous voyez le message « Autorisation refusée », c'est peut-être parce qu'il y a un problème avec l'application Terminal. Dans ce cas, vous pouvez la réinitialiser. Pour cela, rien de plus simple que de faire appel un outil très facile d'utilisation appelé CleanMyMac X. CleanMyMac propose différentes fonctionnalités pour libérer de l'espace, optimiser votre Mac, le protéger des maliciels et, ce qui nous intéresse aujourd'hui, résoudre les problèmes. Cette application a reçu une certification notariée de la part d'Apple, profitez ici de votre essai gratuit.

- Ouvrez CleanMyMac et cliquez sur Désinstallateur dans le menu latéral.
- Utilisez la barre de recherche pour trouver Terminal.
- Cliquez sur la flèche à côté de la taille du fichier.
- Cochez la case Préférences.
- Cliquez sur le menu à côté du nom de Terminal et sélectionnez l'option Réinitialiser.
- Cliquez sur le bouton Réinitialiser.
Vérifiez les autorisations du fichier
Il y a plusieurs façons de vérifier les autorisations d'un fichier. Soit en utilisant le Finder, soit via le Terminal. Nous allons vous montrer ci-dessous les deux techniques.

Terminal
- Ouvrez Terminal et tapez la commande ci-dessous suivie d'un espace :
ls -l - Localisez le fichier ou le dossier sur lequel vous essayiez de travailler lorsque vous avez vu le message d'erreur, puis faites-le glisser dans la fenêtre du Terminal.
- Appuyez sur Entrée.
- Si vous voyez les lettres
rwxrdans la série de caractères qui s'affichent avant votre nom d'utilisateur dans le résultat, cela veut dire que vous avez les autorisations de lecture, d'écriture et d'exécution pour ce fichier. Si vous ne voyez qu'une lettre, par exemple le « r », cela signifie que le fichier n'est disponible qu'en lecture seule (rpour « read » en anglais).
Finder
- Localisez le fichier ou le dossier dans le Finder.
- Appuyez sur Command + I pour lire les informations.
- Regardez la dernière section de la fenêtre, intitulée Partage et permissions. Si vous ne voyez rien, cliquez sur la flèche à côté du nom.
- Regardez les privilèges listés à côté de votre nom d'utilisateur. Vous devriez voir « Lecture et écriture ».
Changez les autorisations du fichier
Si vous venez de constater que vous n'avez pas accès en écriture au fichier en question, vous avez probablement identifié la cause du message d'erreur « Autorisation refusée ». Pour résoudre le problème depuis le Finder, cliquez simplement sur la colonne Privilège à côté de votre nom d'utilisateur dans la fenêtre Infos, puis choisissez Lecture et écriture.
Pour modifier les permissions dans Terminal, suivez les étapes ci-dessous :
- Tapez cette commande suivie d'un espace :
chmod 755 - Faites glisser le fichier ou dossier dans la fenêtre Terminal.
- Appuyez sur Entrée.
- Les permissions du fichier ou du dossier seront alors modifiées, et vous disposerez des autorisations de lecture, d'écriture et d'exécution.
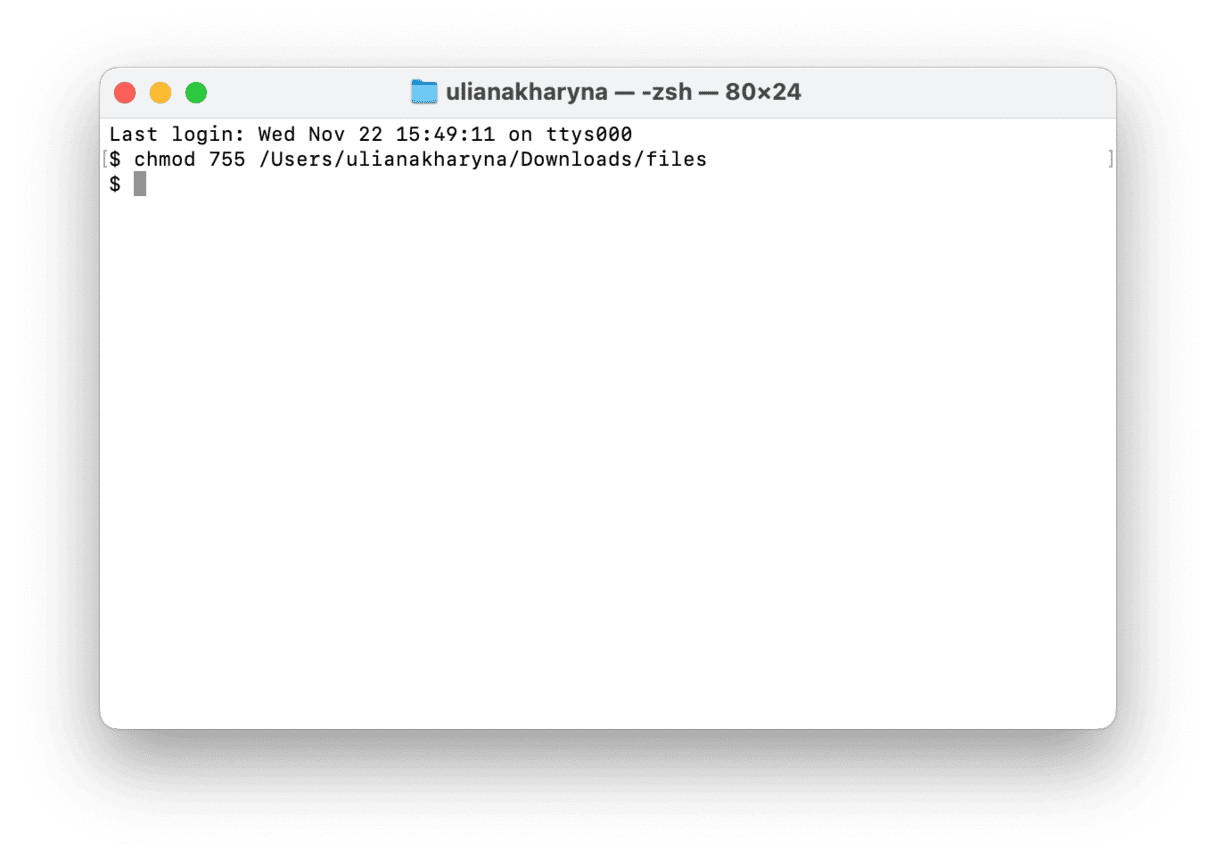
Changez le propriétaire du dossier
Si la modification des autorisations n'a pas résolu votre problème, essayez de devenir propriétaire du dossier. Pour cela, suivez les étapes ci-dessous et remplacez [votrenom] par votre nom d'utilisateur et [dossier] par le chemin d'accès au dossier dont vous voulez devenir propriétaire. Notez que vous pouvez tout simplement le faire glisser dans la fenêtre du Terminal, comme nous l'avons fait précédemment.
- Tapez :
chown -R $[votrenom]:[votrenom] [dossier] - Appuyez sur Entrée.
L'erreur « Autorisation refusée » dans Terminal est généralement causée par des problèmes d'autorisation du fichier ou du dossier que vous essayez de gérer. Le plus souvent, il suffit de modifier les permissions ou de redevenir propriétaire du dossier. Si cela ne fonctionne pas, faites appel à CleanMyMac pour réinitialiser l'application Terminal, et assurez-vous d'avoir tapé correctement vos commandes.






