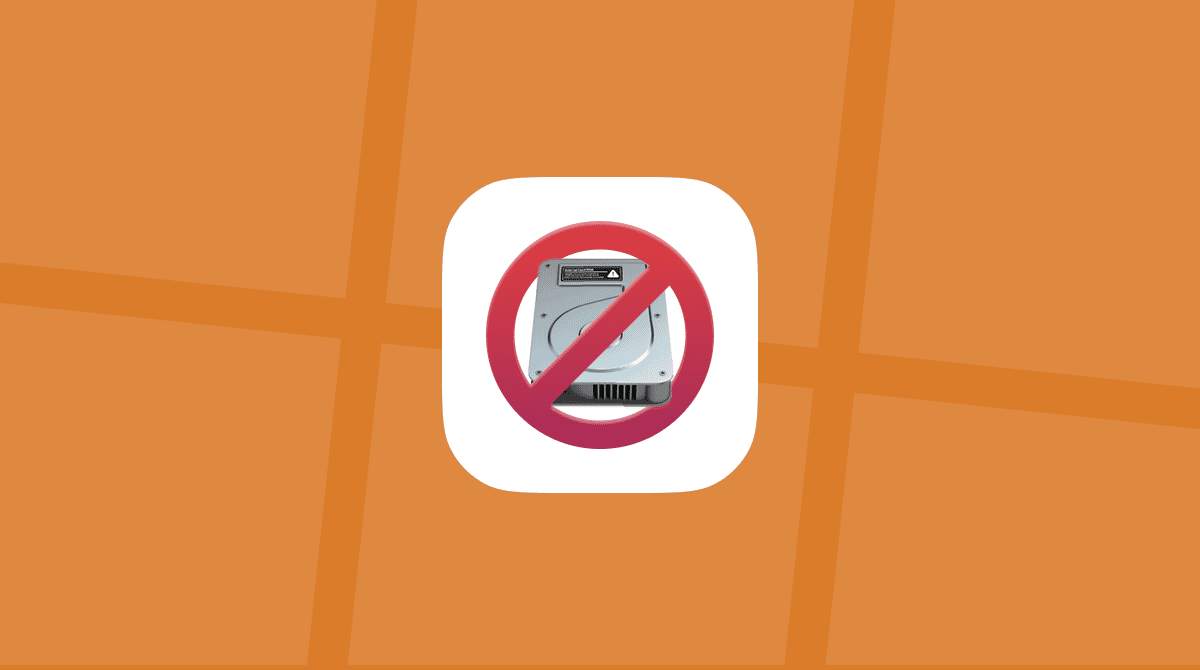S'il y a bien une chose dont vous ne vous préoccupez probablement pas tant que vous n'en manquez pas, c'est l'espace libre sur le disque dur de votre ordinateur. Mais quand, pile au moment d'installer la nouvelle mise à jour de macOS, votre Mac vous annonce que votre disque dur est plein, vous vous demandez où sont passées tous ces gigaoctets disponibles. Ne vous en faites pas : nous avons de quoi résoudre votre problème. Suivez ces conseils pour mettre fin à l'erreur "espace disque insuffisant pour installer macOS Monterey".
De quelle quantité d'espace avez-vous besoin pour Monterey ?
Le programme d'installation de macOS Monterey prend environ 12 Go. Mais ce n'est pas tout : il vous faut également au moins 2 Go de mémoire pour une mise à niveau réussie de votre Mac. Même si votre Mac n'a pas assez de place pour Monterey, macOS essaiera de finir la mise à jour, et c'est à ce moment-là que vous risquez de perdre des fichiers importants. Voyons donc comment consulter la quantité d'espace disponible sur votre Mac.
Comment vérifier le stockage sur un Mac
Il est très facile de voir la quantité d'espace disponible sur votre ordinateur. Suivez ces étapes :
- Ouvrez le menu Apple.
- Sélectionnez À propos de ce Mac.
- Puis cliquez sur l'onglet Stockage.
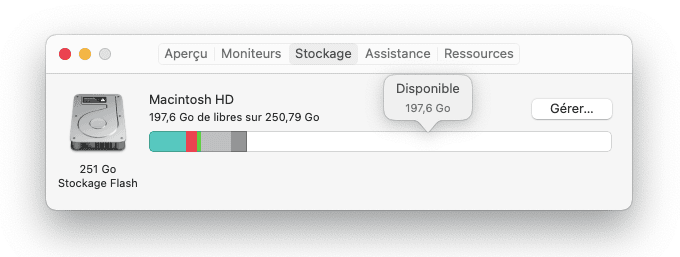
Attendez quelques minutes, le temps que votre Mac calcule l'espace disque utilisé. Passez votre souris sur la section blanche pour voir la quantité d'espace libre. Est-ce que vous avez assez de place pour installer macOS Monterey ? Si ce n'est pas le cas, poursuivez votre lecture. Nous avons de bons conseils à vous donner.
Comment libérer de l'espace sur Mac pour macOS Monterey
Prochaine étape, nous allons vous expliquer les différentes façons de libérer de l'espace de stockage et vous débarrasser ainsi du message d'erreur "espace disque insuffisant pour installer Monterey".
1. Supprimez les sauvegardes d'iPhone et d'iPad
Quand on n'a pas beaucoup d'espace disque et que l'on cherche des fichiers volumineux à supprimer, on oublie souvent les sauvegardes iOS et iPadOS. Ces fichiers peuvent pourtant occuper une grande partie de votre espace disque. Si vous sauvegardez le contenu de vos appareils sur iCloud, vous n'avez pas besoin de conserver ces anciennes sauvegardes sur votre Mac ; vous pouvez tout simplement les supprimer. Voici comment faire :
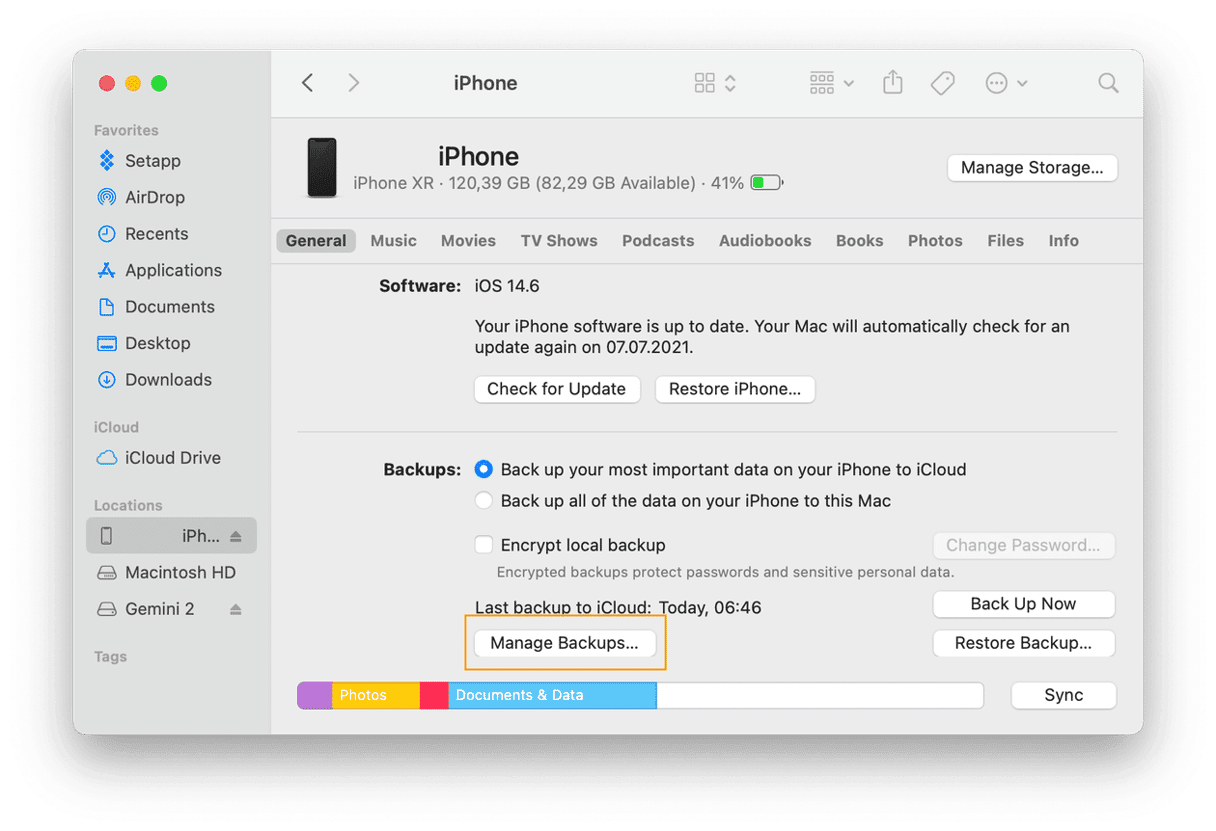
- Branchez votre appareil à votre Mac.
- Ouvrez le Finder.
- Trouvez l'appareil dans la liste des Emplacements.
- Cliquez sur Gérer les sauvegardes.
- Choisissez la sauvegarde que vous souhaitez supprimer, puis cliquez sur Supprimer.
Voilà comment faire rapidement de la place sur votre ordinateur.
2. Nettoyez les fichiers système inutiles
Les logiciels et applications génèrent beaucoup de fichiers sur votre Mac, comme les caches, les données relatives aux applications, les historiques utilisateurs, et d'autres fichiers qui finissent par devenir obsolètes. Supprimer ces éléments pourrait vous permettre de récupérer de l'espace disque disponible ; mais nettoyer votre Mac avec CleanMyMac peut libérer encore plus d'espace de stockage. Cet outil de nettoyage pour Mac supprime tous les types de fichiers système inutiles : il identifie les fichiers anciens et inutiles et vous permet de vous en débarrasser une fois pour toutes. Voici comment s'en servir :
- Démarrez votre essai gratuit de CleanMyMac.
- Ouvrez l'application et rendez-vous dans la section Nettoyage.
- Cliquez sur Analyser.
- Cliquez sur Nettoyer pour supprimer ce que l'application a trouvé.

Votre disque dur est maintenant bien plus propre.
3. Optimisez le stockage avec une fonctionnalité intégrée
Votre Mac dispose déjà d'un outil intégré grâce auquel vous pouvez gérer votre stockage. Il vous permet de réduire l'encombrement, d'optimiser votre disque dur, et de voir précisément ce qui occupe de la place sur votre Mac.
- Cliquez sur le menu Apple > À propos de ce Mac.
- Sélectionnez l'onglet Stockage, puis cliquez sur Gérer.
- Explorez la section Recommandations.
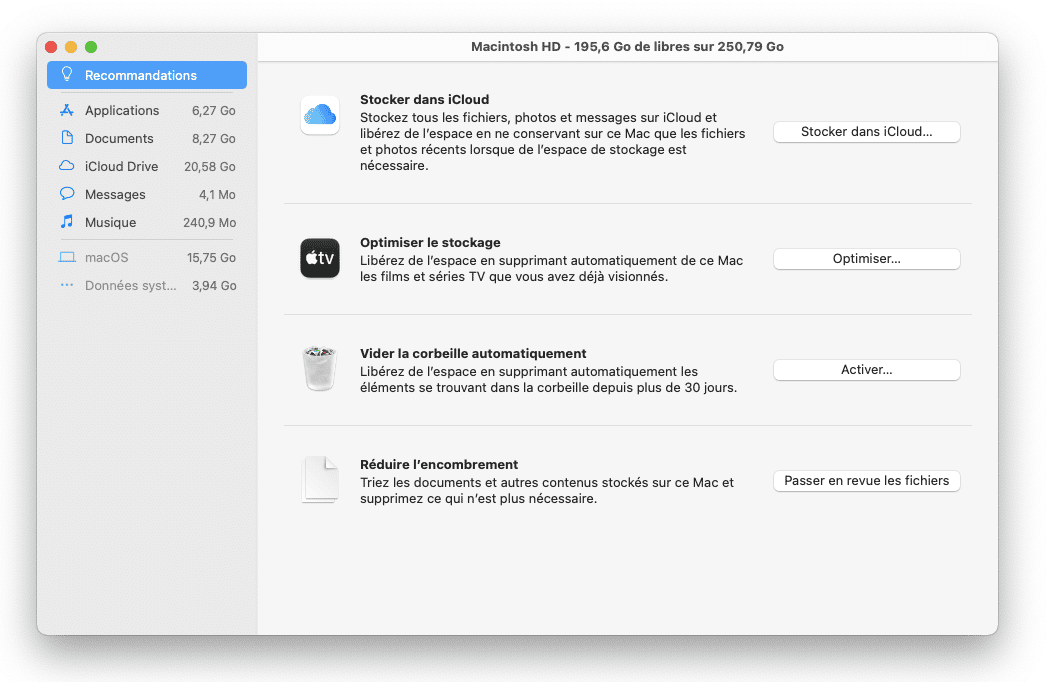
Parcourez les suggestions et appliquez celles qui vous paraissent pertinentes afin de gagner de l'espace. Pensez également à explorer la barre latérale : jetez un œil à chaque section pour trouver des fichiers que vous pouvez supprimer sans problème. Et n'oubliez pas de vider la Corbeille : les éléments supprimés restent stockés sur votre disque dur, alors pensez bien à vider votre Corbeille à chaque fois que vous supprimez un fichier volumineux.
4. Faites le ménage dans votre dossier Téléchargements
Le dossier Téléchargement est la version numérique du tiroir fourre-tout que tout le monde a chez soi : on y met tout un tas de choses diverses et variées, et on ne s'occupe jamais d'y faire le tri. Mais il est temps de le faire. Si vous n'avez plus assez de place pour mettre votre Mac à niveau, c'est le moment de trier le contenu de votre dossier Téléchargements :
- Ouvrez le Finder et accédez au dossier Téléchargements.
- Cliquez sur le bouton Groupe

- Sélectionnez Date de l'ajout.
Vous n'avez plus qu'à aller jusqu'en bas de la fenêtre pour voir vos téléchargements les plus anciens. Cliquez sur tous les fichiers que vous voulez supprimer tout en maintenant la touche Command appuyée, et placez-les dans la Corbeille. Vous pouvez également trier vos fichiers téléchargés par taille afin d'identifier facilement les plus volumineux.
Mais comment faire si vos fichiers les plus lourds sont éparpillés un peu partout sur le disque dur de votre Mac ? Nous avons la solution.
5. Supprimez les fichiers anciens et volumineux
Supprimer les fichiers les plus lourds est la meilleure façon de faire un maximum de place en un minimum de temps. Mais chercher manuellement ces éléments peut être très long. Heureusement, CleanMyMac peut le faire pour vous en un rien de temps : son outil Fichiers volumineux et anciens localise et supprime les éléments qui prennent le plus de place.
- Profitez de votre essai gratuit de CleanMyMac.
- Ouvrez le module Mes fichiers inutiles, puis cliquez sur Analyser.
- Cliquez sur Examiner tous les fichiers > Fichier volumineux et anciens.
- Passez en revue les résultats de l'analyse et sélectionnez ce que vous souhaitez éliminer.
- Cliquez sur Supprimer.
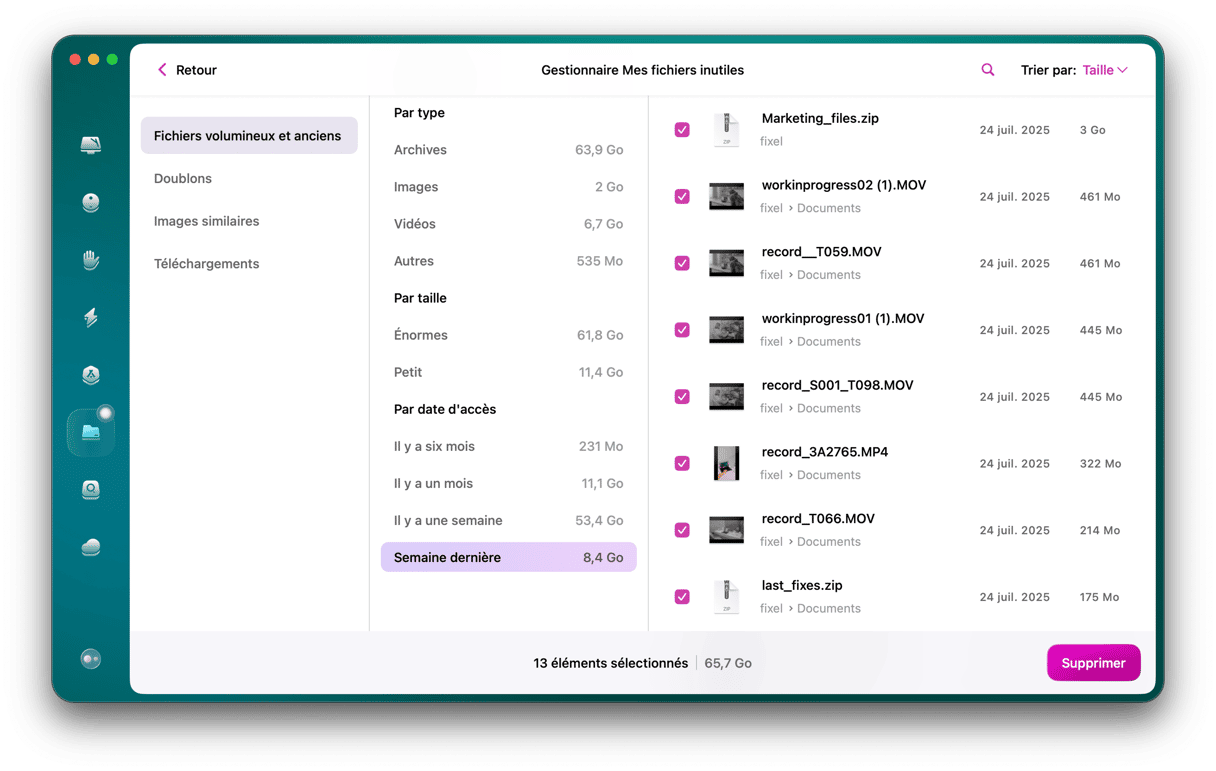
Et les fichiers volumineux ont disparu !
6. Désinstallez les applications inutilisées
Nous sommes tous passés par là : vous téléchargez un tas d'applications qui vous paraissent intéressantes, et vous finissez par avoir des dizaines et des dizaines de logiciels sur votre Mac dont vous ne vous servez jamais. C'est pourquoi nous vous conseillons de prendre l'habitude de vous débarrasser de vos applications inutilisées : c'est une bonne façon de gagner plusieurs gigaoctets d'espace.
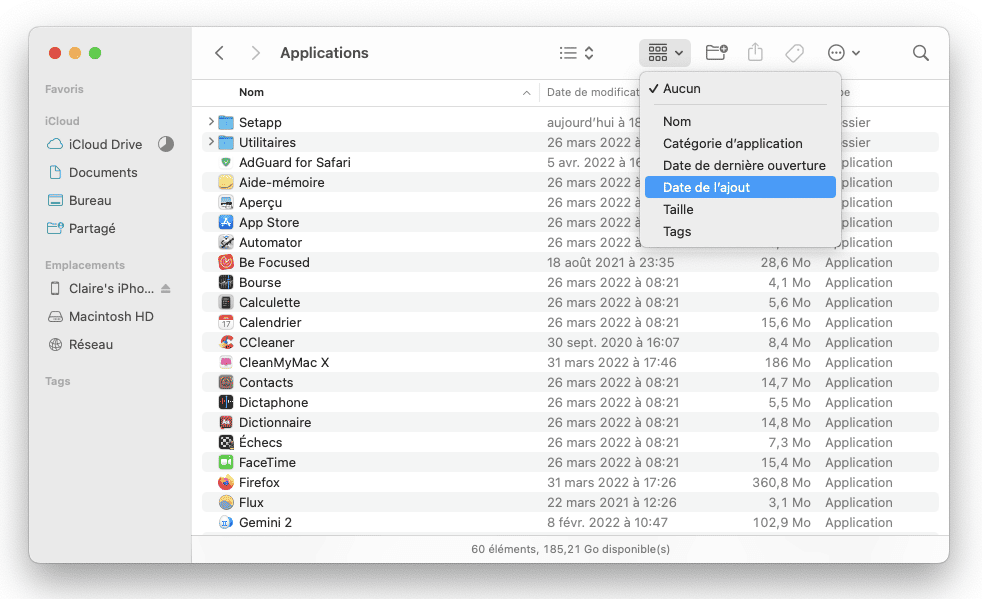
- Ouvrez le Finder.
- Allez dans Applications.
- Cliquez sur l'icône Groupe (Trier par) et sélectionnez Date d'ajout.
Les applications les plus anciennes apparaîtront à la fin de la liste : faites un clic droit sur une application inutilisée pour la mettre à la Corbeille, et poursuivez avec toutes les applications que vous souhaitez supprimer.
7. Supprimez les fichiers de traduction
Toutes les applications que vous utilisez sont disponibles dans plusieurs langues, afin qu'un maximum d'utilisateurs puissent en profiter. L'application stocke ces fichiers de traduction sur votre Mac, et ils peuvent occuper jusqu'à 1 Go d'espace. Mais si vous n'avez pas assez de place pour installer Monterey, le moindre gigaoctet compte. Et de toutes façons, quel est l'intérêt de garder ces fichiers de traductions si vous ne vous en servez pas ? Voici donc comment les supprimer :
- Allez dans le Finder > Applications.
- Faites un clic droit sur l'application dont vous souhaitez supprimer les fichiers de traduction.
- Sélectionnez Afficher le contenu du paquet.
- Ouvrez le dossier Resources.
- Localisez les dossier qui se finissent pas l'extension ".lproj".
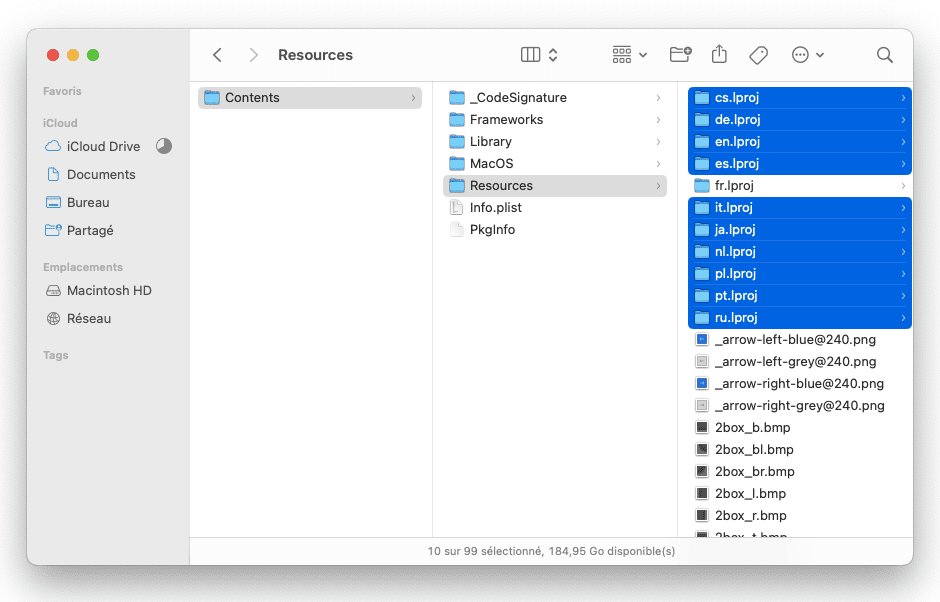
Chaque dossier contient les fichiers d'une langue : supprimez le dossier pour effacer les fichiers de traduction de l'application. Pour éliminer plus rapidement les fichiers de traduction, faites appel à CleanMyMac : l'application vous montre tous les fichiers de langue stockés sur votre Mac, et vous permet de les supprimer en quelques clics.
Nous espérons que cela vous aura aidé à faire de la place sur votre disque dur, et à effectuer la mise à jour de votre Mac vers macOS Monterey. Profitez bien des fonctionnalités du nouvel OS, et revenez nous voir pour d'autres d'astuces !