Il existe de nombreux clients de messagerie pour Mac. Si vous utilisez une application tierce comme Outlook, Spark, ou Edison, vous avez peut-être décidé que vous n'avez pas besoin de l'application Mail d'Apple. Alors comment la désinstaller de votre Mac?
La bonne nouvelle est que la suppression de l'application Mail n'a rien de bien compliqué. La mauvaise nouvelle, c'est qu'elle est préinstallée lorsque vous achetez un Mac ou que vous actualisez le système d'exploitation. Il s'agit donc d'une application protégée par le système. C'est pour cette raison que vous ne pouvez pas la supprimer aussi facilement qu'une application tierce. Ce n'est pas si difficile que ça, mais il faut passer par quelques étapes supplémentaires. Découvrez comment supprimer l'application Mail de votre Mac.
Pourquoi désinstaller l'application Mail sur votre Mac?
La plupart des utilisateurs souhaitent désactiver ou supprimer l'appli Mail pour libérer l'espace de stockage qu'elle occupe. Si vous avez utilisé l'onglet Stockage dans À propos de ce Mac (menu Apple > À propos de ce Mac > Stockage) pour gérer votre espace de stockage, vous aurez peut-être remarqué que l'application Mail occupe plusieurs gigaoctets sur votre disque SSD. Ce sont probablement les pièces jointes qui occupent tout cet espace. Les supprimer pourrait donc suffire à faire de la place, et vous n'aurez peut-être plus besoin de désinstaller l'application Mail.
Bien que vous puissiez supprimer manuellement les pièces jointes, le processus est un peu complexe. La technique la plus simple consiste à utiliser un outil dédié comme CleanMyMac.
CleanMyMac est équipé d'un outil qui analyse votre Mac et identifie les pièces jointes des e-mails dans l'application Mail ainsi que dans les autres clients de messagerie présents sur votre ordinateur. Vous pouvez alors supprimer en un clic toutes les pièces jointes : PDF, images, documents, mais aussi les logos d'entreprises intégrés dans les signatures, et plus encore. Voici comment s'en servir :
- Profitez de votre essai gratuit de CleanMyMac.
- Depuis le menu latéral, cliquez sur Nettoyage.
- Cliquez sur Analyser > Examiner tous les fichiers inutiles > Pièces jointes Mail.
- Si votre boîte mail stocke trop de données locales, vous verrez la liste des éléments qui peuvent être supprimés et un bouton Nettoyer.
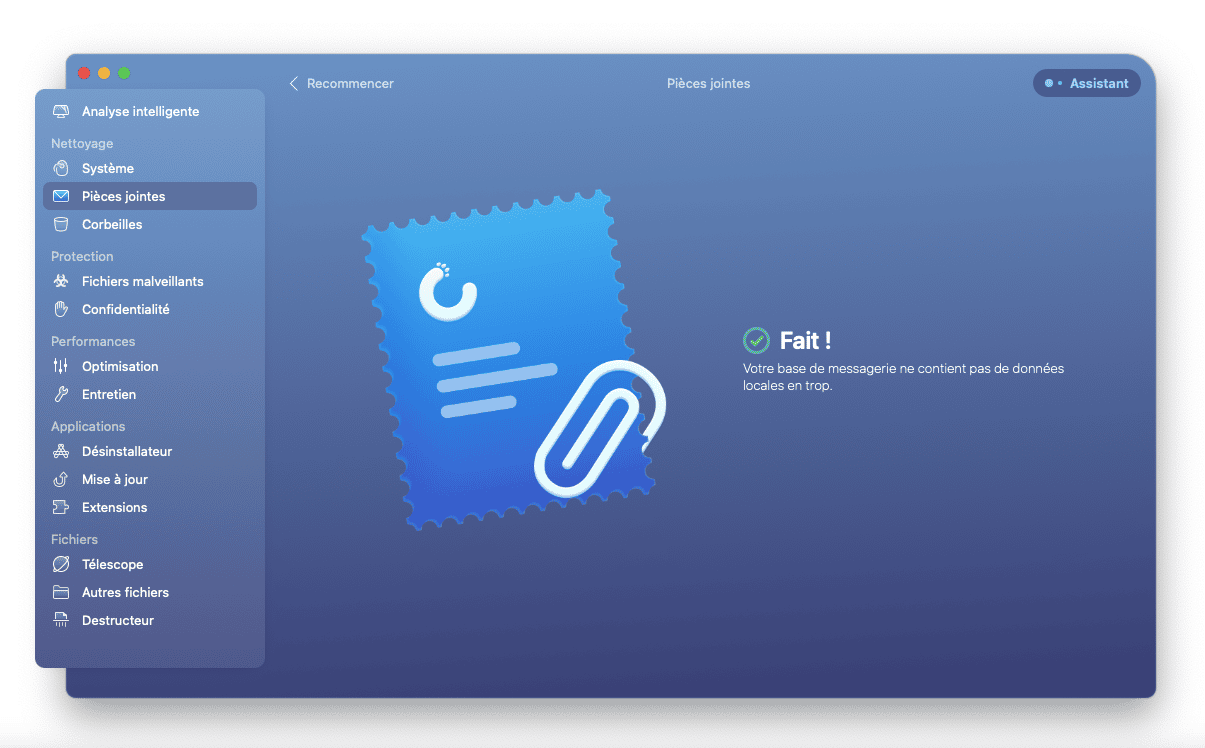
Peut-on supprimer l'application Mail sur Mac ?
Comme nous l'avons expliqué au début de cet article, l'application Mail est protégée par le système d'exploitation. La partie de macOS qui assure cette protection s'appelle System Integrity Protection (SIP), soit protection de l'intégrité du système. Il est néanmoins possible de supprimer l'application, mais vous devrez d'abord désactiver la SIP. Voici comment faire.
Comment supprimer l'application Mail sur Mac
1. Désactivez la SIP
Pour désinstaller Mail, vous devez donc désactiver temporairement la SIP. Et pour ça, vous devez redémarrer en mode récupération.
Comment redémarrer un Mac Intel en mode Récupération :
- Éteignez votre Mac.
- Appuyez sur le bouton Marche/Arrêt et maintenez les touches Command+R enfoncées.
- Attendez que le logo Apple apparaisse, puis relâchez les touches.
- La fenêtre Utilitaires macOS devrait ensuite s'afficher.
Voici maintenant comment désactiver la SIP :
- Sélectionnez Utilitaires et ouvrez Terminal.
- Tapez la commande suivante :
csrutil disable - Appuyez sur Entrée.
- Redémarrez votre Mac.
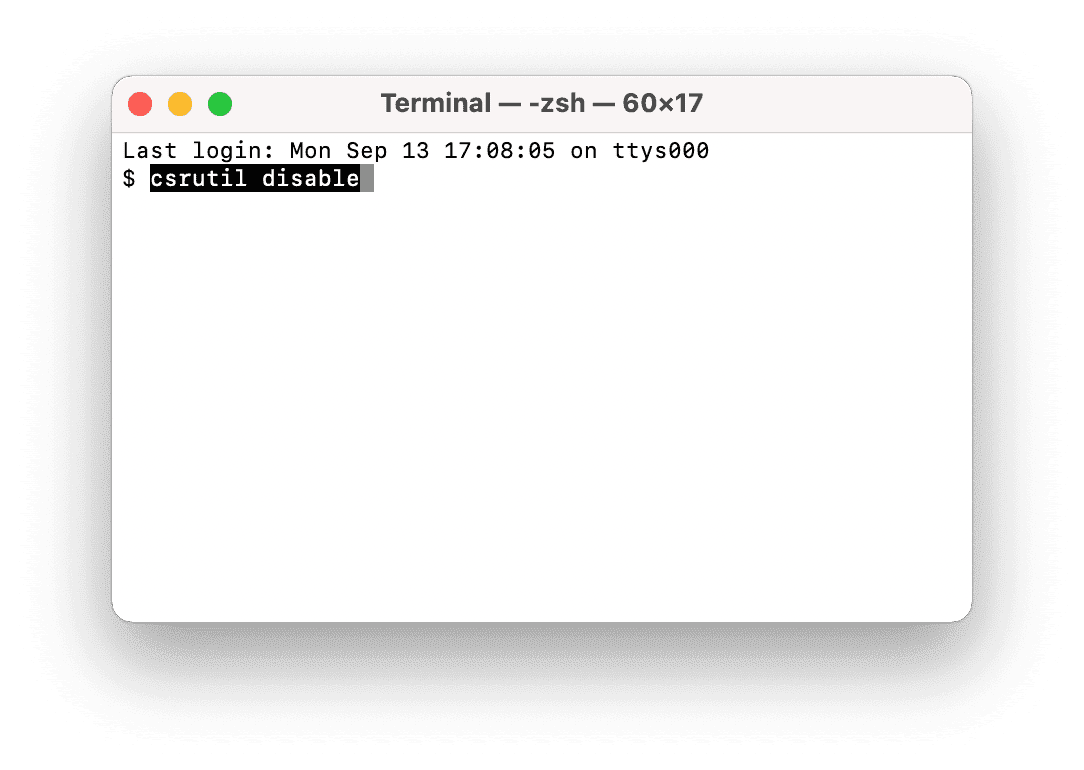
Comment redémarrer un Mac Apple Silicon en mode récupération
- Éteignez votre Mac.
- Appuyez sur le bouton Marche/Arrêt (Touch ID) et maintenez-le enfoncé.
- Maintenez le bouton enfoncé jusqu'à l'affichage des options de démarrage.
- Cliquez sur Options, puis sur Continuer.
- Saisissez votre mot de passe administrateur, puis cliquez sur Continuer.
Voici comment désactiver la SIP si vous utilisez un Mac Apple Silicon :
- Allez dans Utilitaires > Terminal.
- Tapez la commande suivante :
csrutil disable - Appuyez sur la touche Y puis sur Entrée pour confirmer. Saisissez ensuite votre mot de passe.
- Fermez Terminal et redémarrez votre Mac.
2. Supprimez l'application Mail
- Rendez-vous dans Applications > Utilitaires, puis ouvrez Terminal.
- Tapez :
/System/Applications/ - Tapez
sudo rm -rf Mail.app/: cette commande supprimera l'application Mail. - Appuyez sur Entrée.
- Saisissez votre mot de passe.
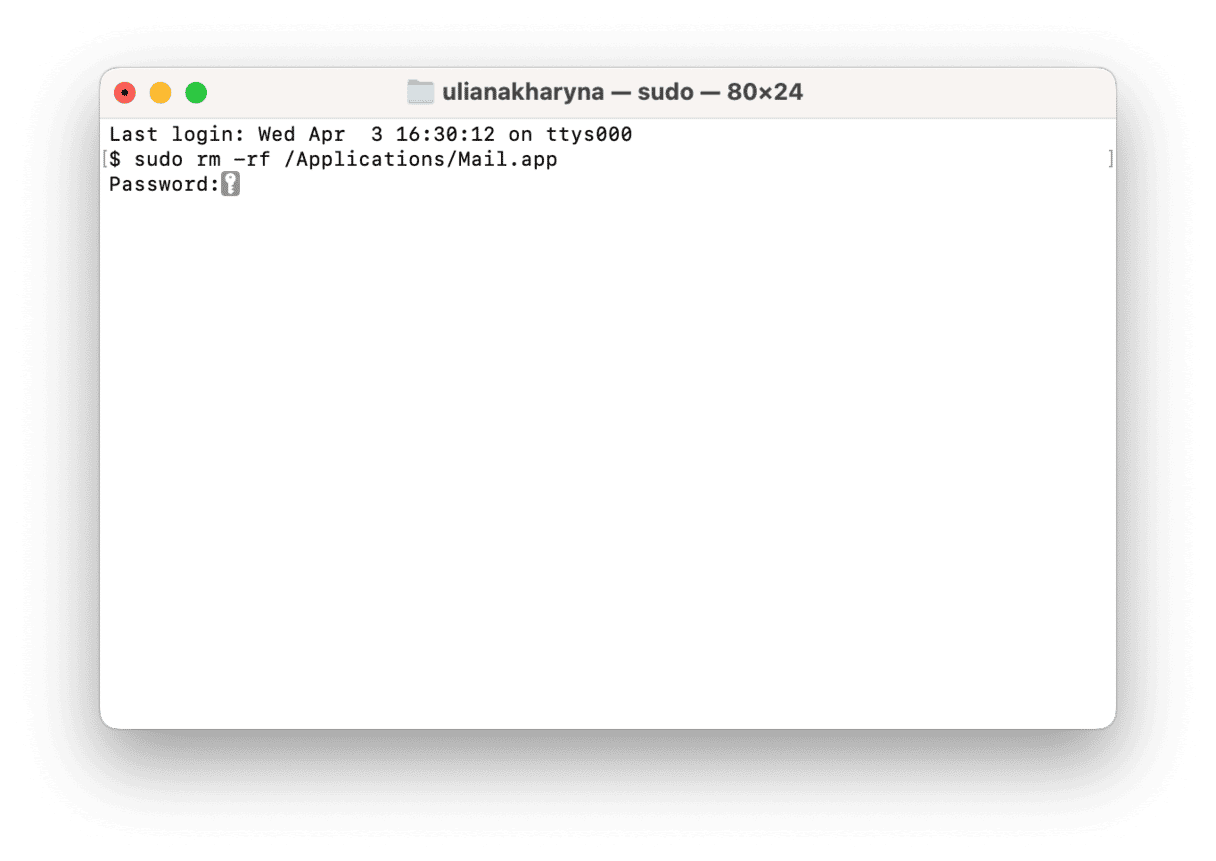
3. Réactivez la SIP
- Redémarrez votre Mac en mode Récupération.
- Choisissez Terminal dans le menu Utilitaires.
- Tapez :
csrutil enable - Appuyez sur Entrée.
- Redémarrez votre Mac.
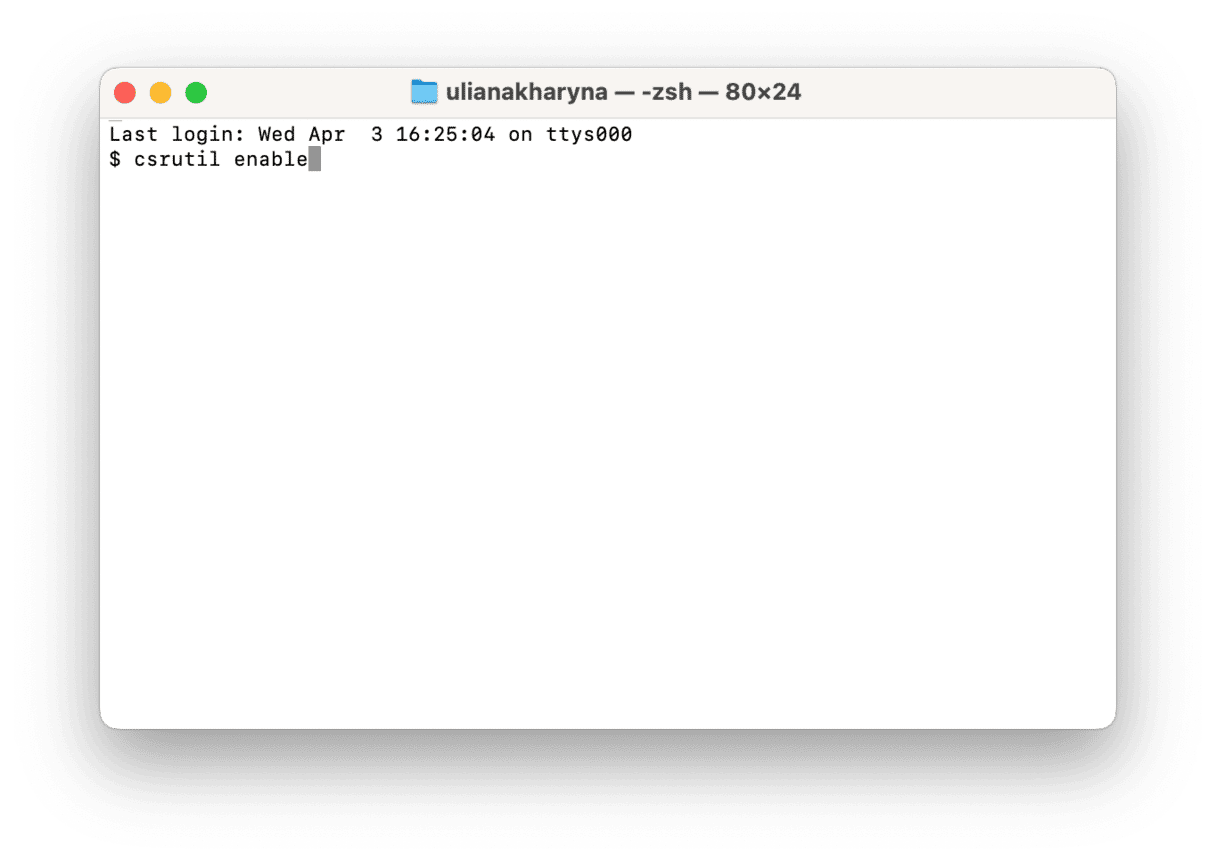
Comment réinstaller l'application Mail
Après avoir supprimé l'application Mail, il n'est pas facile de la réinstaller. Il faudra redémarrer votre Mac en mode Récupération (maintenez les touches Command+R enfoncées lors du démarrage). Vous devrez ensuite choisir de réinstaller macOS. Pensez bien à sauvegarder le contenu de votre Mac avant de vous lancer, car cette opération supprimera toutes vos données.
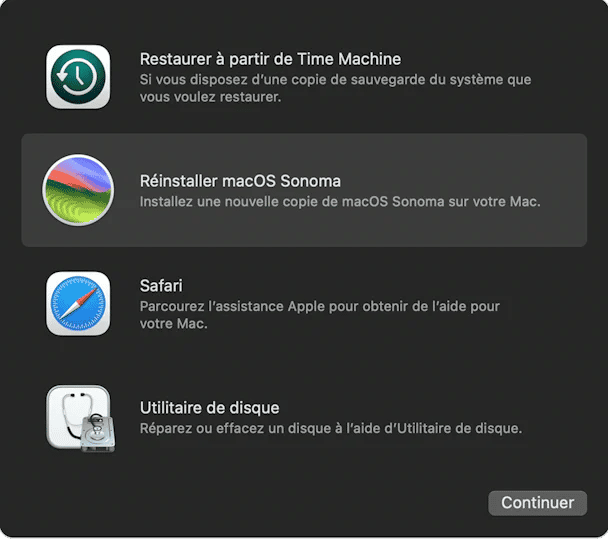
Désactivez l'appli Mail
Si vous utilisez un autre client de messagerie et que vous ne comptez pas utiliser Mail, vous pouvez supprimer les comptes afin que l'application cesse de récupérer les messages depuis le serveur.
Cliquez sur le menu Apple et choisissez Préférences Système, puis Comptes Internet. Localisez les comptes que vous utilisez actuellement dans Mail, sélectionnez-les un par un et décochez l'option « Mail ».
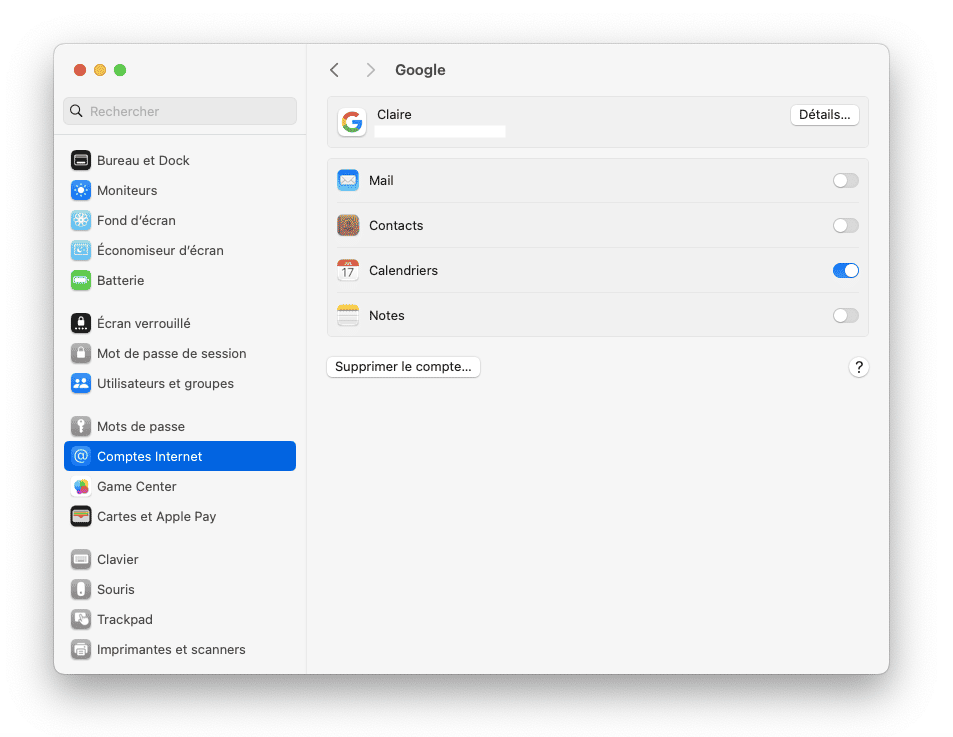
Comment réinitialiser l'application Mail
Si l'application Mail rencontre des problèmes, sachez que vous pouvez essayer de la réinitialiser avant de la supprimer. Réinitialiser une application implique de supprimer tous les fichiers qui lui sont associés : la prochaine fois que vous l'ouvrirez, elle fonctionnera donc comme si vous veniez de l'installer. Vous pouvez essayer de localiser vous-même ces fichiers, mais vous risquez de passer à côté de certains d'entre eux. Sans compter que vous pourriez supprimer par erreur certains fichiers essentiels au bon fonctionnement de macOS.
Heureusement, il y a une autre solution : CleanMyMac et son outil Applications. Celui-ci comprend une fonctionnalité capable de réinitialiser vos applications, y compris celles qui sont préinstallées, comme Mail, en localisant et en supprimant les fichiers associés qui peuvent être effacés en toute sécurité. C'est le secret d'une réinitialisation réussie.
- Ouvrez CleanMyMac.
- Cliquez sur le menu CleanMyMac, puis sur Réglages.
- Cliquez sur l'onglet Liste d'exclusion > Désinstallateur. Décochez la case « Ignorer les applications système ».
- Cliquez sur Applications dans la barre latérale de CleanMyMac.
- Lancez une analyse puis cliquez sur Gérer mes applications > Désinstallateur.
- Cliquez sur la flèche > à côté de Mail, sélectionnez tout sauf les binaires, puis cliquez sur Supprimer.

L'application Mail sera alors réinitialisée et reviendra à son état d'origine. CleanMyMac vous permet aussi de vous débarrasser de vos applications inutilisées sans avoir à vous soucier des fichiers résiduels qu'elles pourraient laisser derrière elles. Sélectionnez n'importe quelle application, puis cliquez sur le bouton Désinstaller. C'est aussi simple que ça !
Comment supprimer les comptes de messagerie Mail sur Mac
Vous n'avez pas forcément besoin de supprimer l'application Mail : vous pouvez vous contenter de supprimer les comptes de messagerie. Tous vos messages seront ainsi effacés de votre Mac. Mais les copies resteront stockées sur votre serveur de messagerie.
- Depuis l'application Mail, ouvrez les Réglages.
- Cliquez sur Comptes.
- Sélectionnez le compte à supprimer, puis cliquez sur « — ».
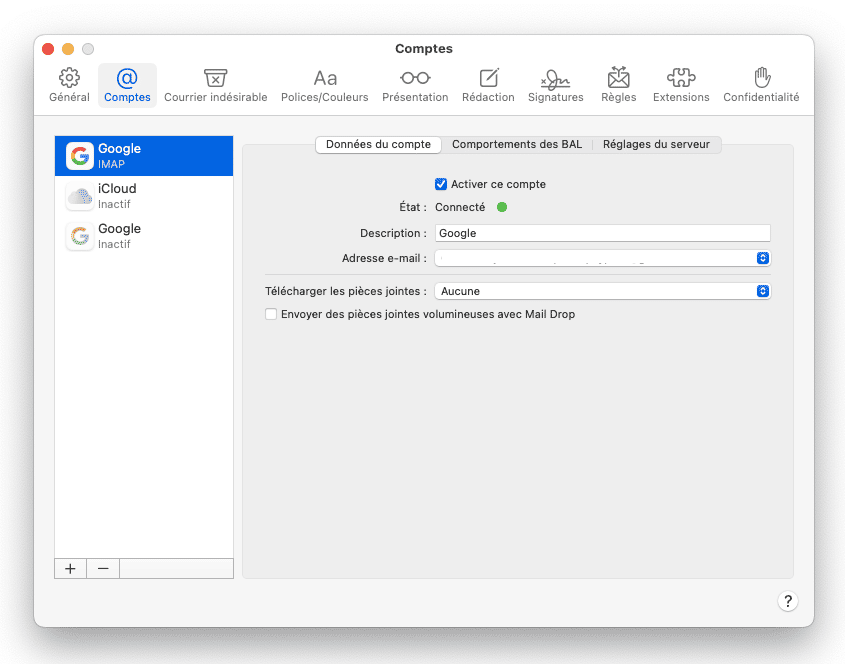
L'application Mail est protégée par la SIP car elle est intégrée à macOS. Vous pouvez la supprimer en désactivant temporairement la SIP et en utilisant le Terminal pour désinstaller Mail. Pour cela, suivez les instructions fournies dans l'article. Cependant, si vous souhaitez supprimer Mail pour libérer de l'espace de stockage, il existe plusieurs autres options moins radicales.







