Si CleanMyMac X ne répond plus, dans la plupart des cas un simple redémarrage de l'application suffit à résoudre le problème. Si le problème persiste, n'hésitez cependant pas à contacter notre équipe d'assistance client.
Voici la marche à suivre pour transmettre à nos ingénieurs d'assistance toutes les données techniques dont ils peuvent avoir besoin pour résoudre le problème :
- Étape 1 : Prélever un échantillon d'un processus CleanMyMac X
- Étape 2 : Reproduire le problème après avoir activé les historiques détaillés
- Étape 3 : Collecter les historiques de CleanMyMac X avec l'outil d'assistance
- Étape 4 : Envoyer l'échantillon de processus et le rapport d'erreur à l'assistance
Étape 1 : Prélever un échantillon d'un processus CleanMyMac X
Un échantillon de processus CleanMyMac X permet de voir comment l'application se comporte et utilise les ressources du système à un instant donné.
Pour prélever un échantillon d'un processus CleanMyMac X :
- Ouvrez CleanMyMac X et reproduisez le problème (répétez les étapes qui ont précédemment entraîné le problème). Si le problème se produit à nouveau, passez aux étapes suivantes.
- Ouvrez Moniteur d'activité via le dossier Applications > Utilitaires.
- Repérez CleanMyMac X dans la liste des processus de Moniteur d'activité, puis double-cliquez dessus.
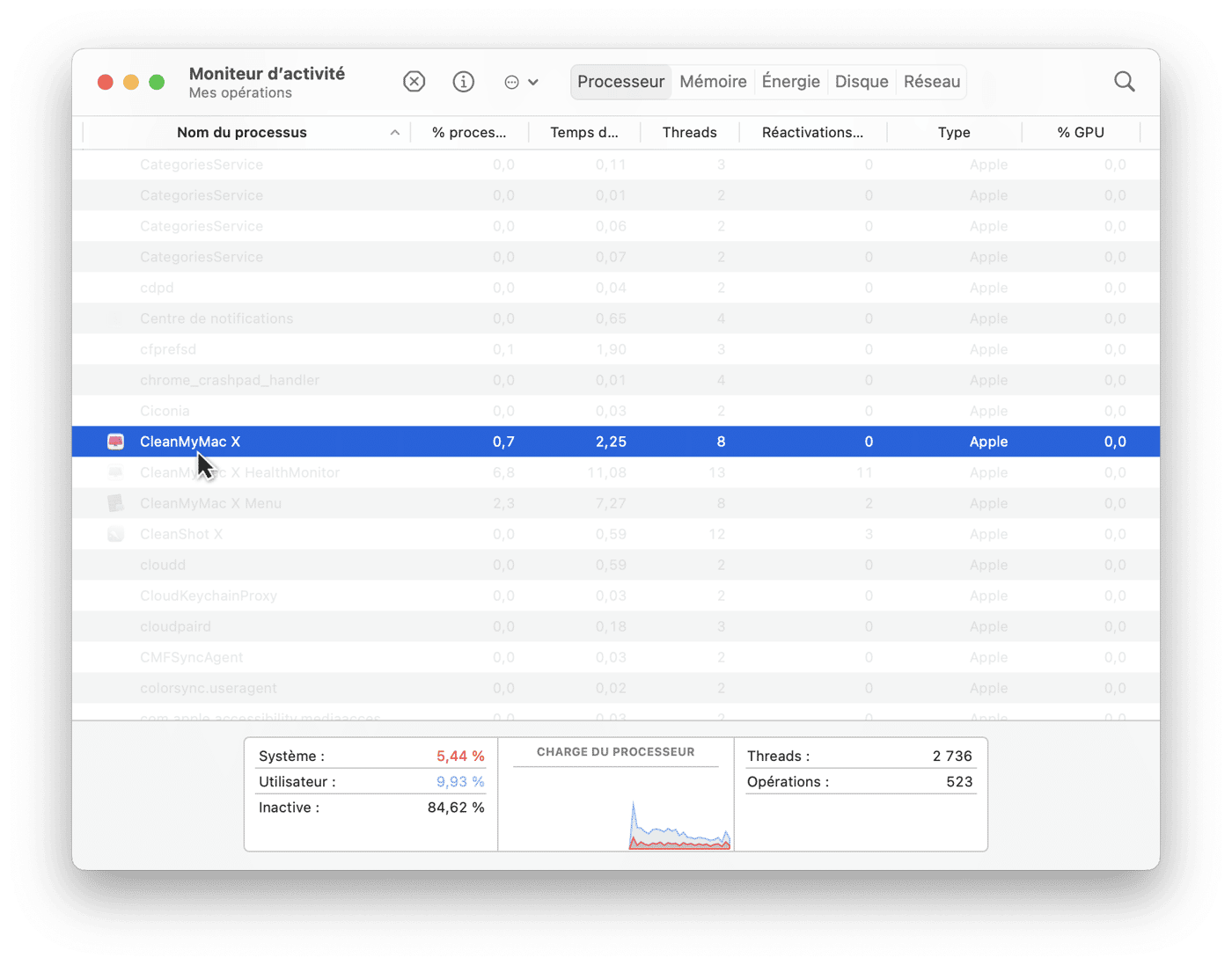
- Cliquez sur Échantillonner.
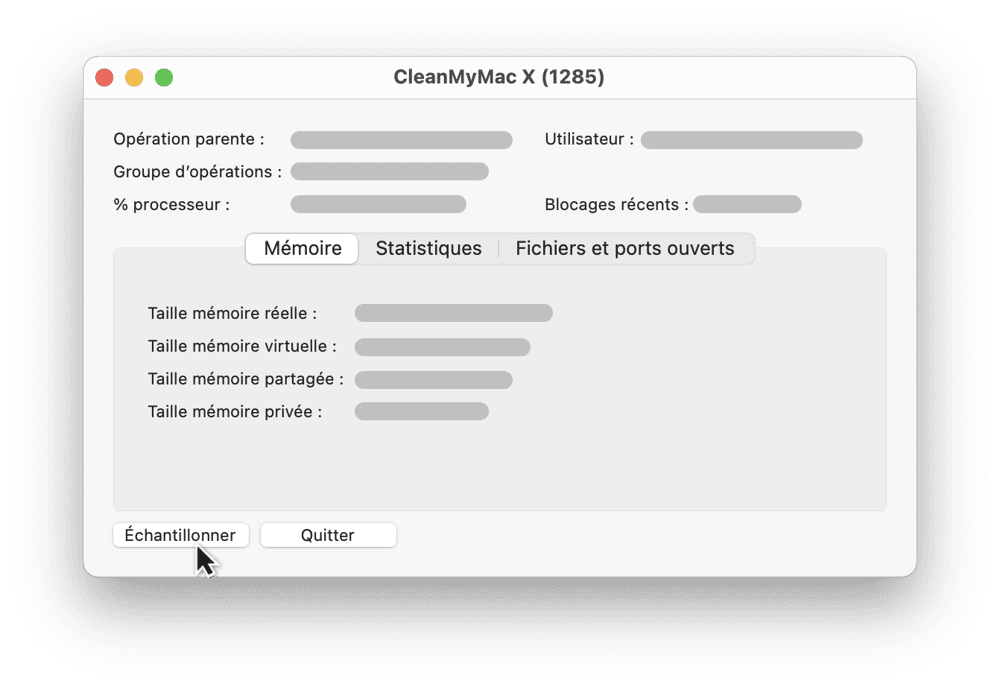
- Cliquez sur Enregistrer pour enregistrer le fichier d'échantillon.
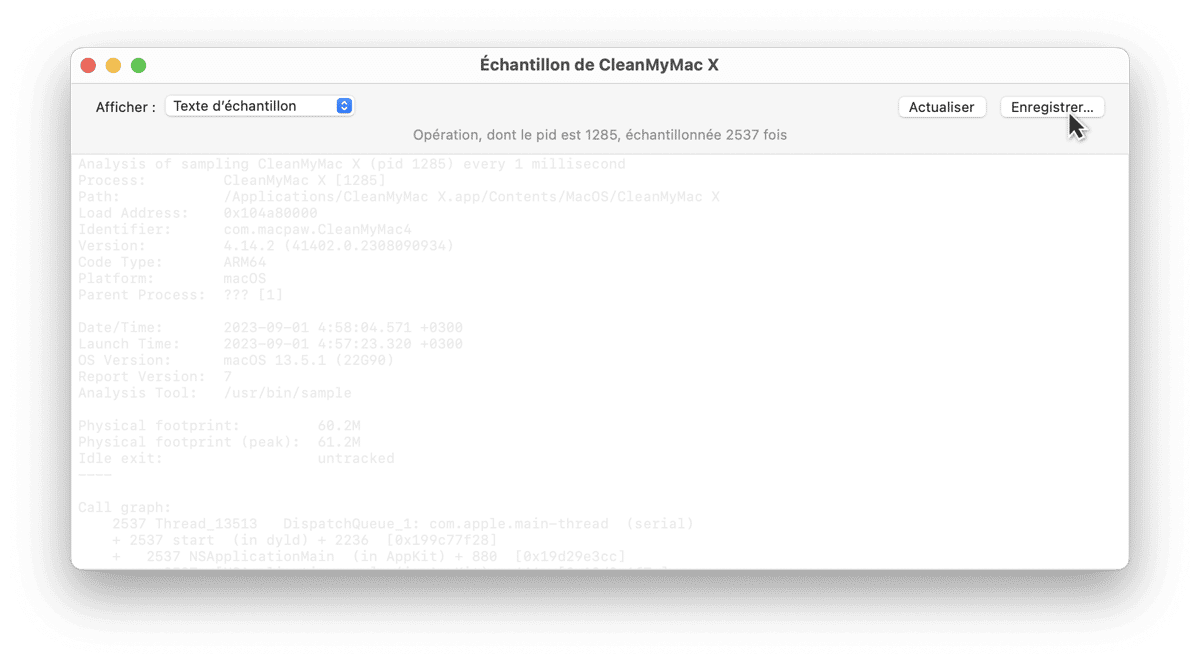
Parfait, vous disposez maintenant d'un fichier appelé Échantillon de CleanMyMac X.txt sur votre Mac. Vous le partagerez avec notre équipe d'assistance à l'étape 4.
Étape 2 : Reproduire le problème après avoir activé les historiques détaillés
Par rapport aux historiques standards, les historiques détaillés incluent des détails supplémentaires sur le comportement de CleanMyMac X. Ces données aident nos ingénieurs d'assistance à déterminer à quel instant précis l'application cesse de répondre.
Pour reproduire le problème en activant les historiques détaillés :
- Ouvrez CleanMyMac X, puis appuyez de façon prolongée sur la touche Option de votre clavier et choisissez Aide > Activer les historiques détaillés dans la barre des menus.
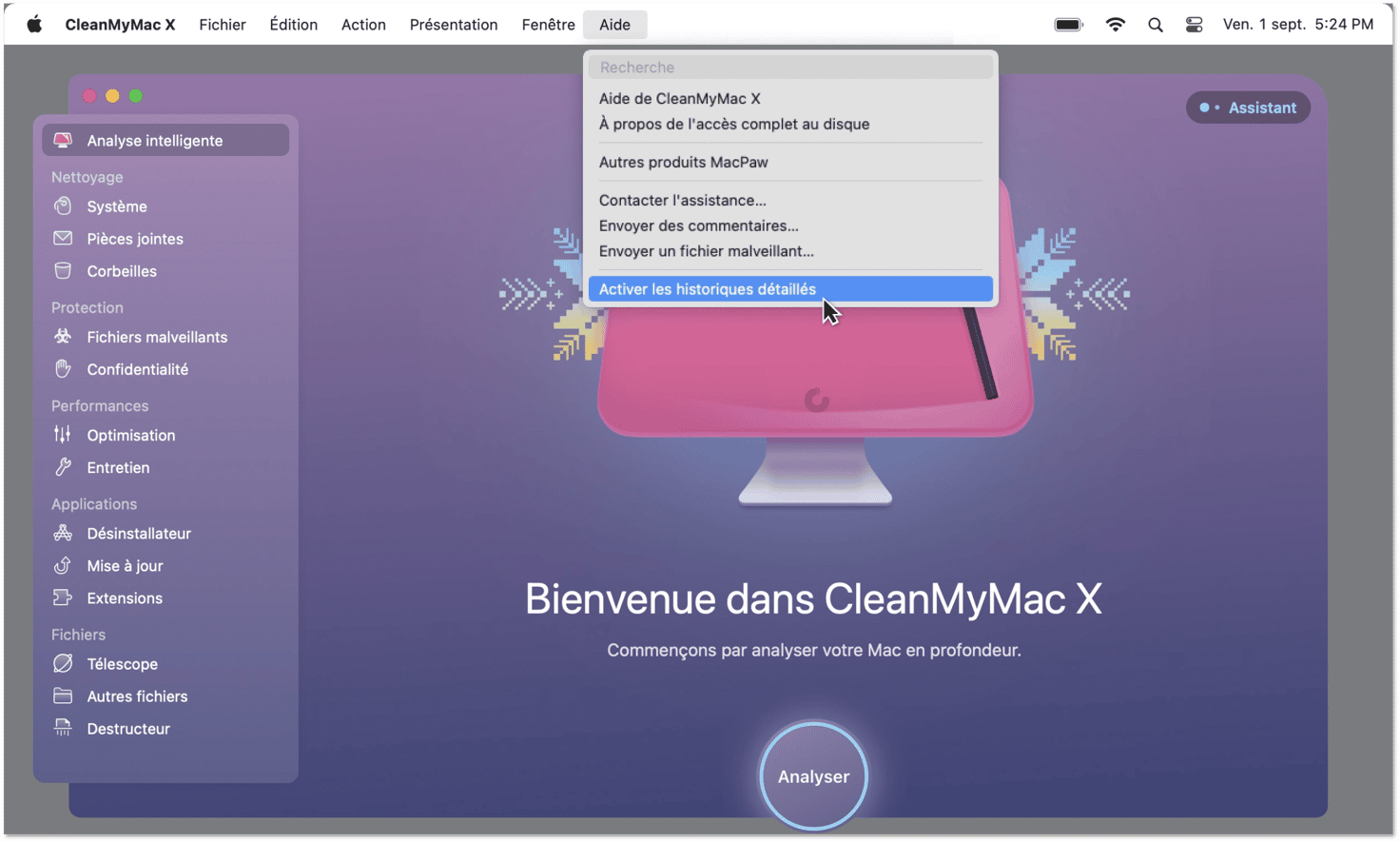
- Redémarrez CleanMyMac X et reproduisez à nouveau le problème.
CleanMyMac X enregistrera alors des informations plus détaillées dans ses historiques de fonctionnement. Vous enverrez ces historiques à l'équipe d'assistance à l'étape 4.
Étape 3 : Collecter les historiques de CleanMyMac X avec l'outil d'assistance
L'outil d'assistance génère un rapport contenant les historiques de CleanMyMac X et d'autres informations concernant votre système pour aider nos ingénieurs d'assistance à analyser le problème.
Pour collecter les historiques de CleanMyMac X avec l'outil d'assistance :
- Téléchargez l'outil d'assistance.
- Repérez dans votre dossier Téléchargements le fichier ZIP contenant l'outil d'assistance, puis double-cliquez sur ce fichier pour extraire l'application.
- Double-cliquez sur l'application pour l'ouvrir.
- Cliquez sur « Save the report to Desktop » (Enregistrer le rapport sur le bureau), puis saisissez votre mot de passe d'administrateur (celui que vous utilisez pour vous connecter à votre Mac).
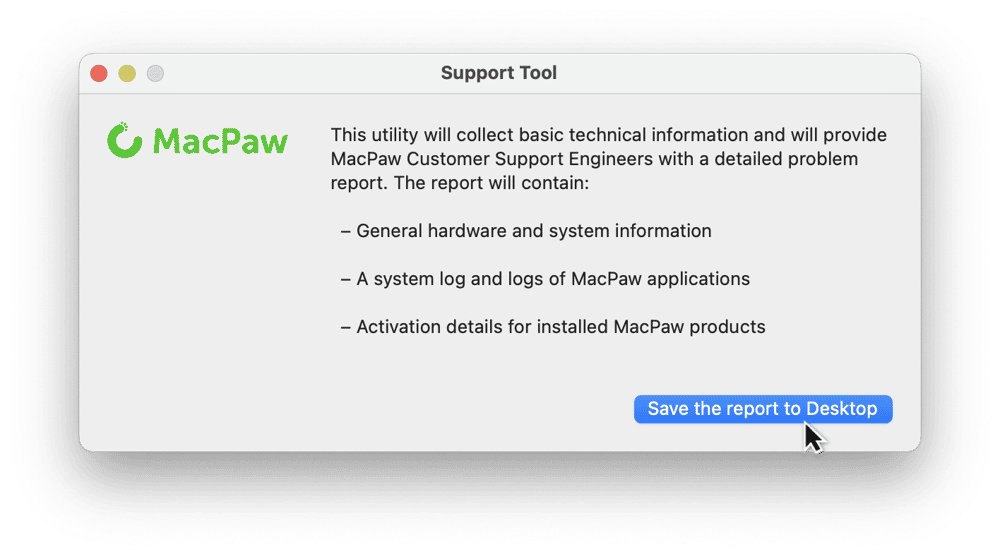
- Pour consulter le rapport avant de le partager avec notre équipe d'assistance, repérez l'archive ZIP du rapport sur votre bureau, décompressez-la et passez en revue son contenu.
Remarque : L'application peut mettre plusieurs minutes à collecter les données et à générer le rapport.
Étape 4 : Envoyer l'échantillon de processus et le rapport d'erreur à l'assistance
- Créez une demande d'aide via le formulaire de contact disponible sur le site Web de MacPaw en renseignant tous les champs obligatoires.
- Retrouvez l'échantillon de processus prélevé à l'étape 1 et le rapport d'erreur généré avec l'outil d'assistance à l'étape 3. Joignez ensuite ces fichiers à votre demande d'aide.
- Cliquez sur « Envoyer la demande ».
C'est fait ! Nos ingénieurs d'assistance analyseront les informations techniques transmises et vous proposeront une solution dans les meilleurs délais.