In den meisten Fällen, in denen CleanMyMac X nicht mehr reagiert, sollte ein Neustart der App helfen. Wenn das Problem jedoch weiterhin auftritt, wenden Sie sich bitte an unseren Kundendienst.
Um unseren Support-Technikern alle technischen Daten zur Verfügung zu stellen, die sie zur Lösung Ihres Problems
benötigen, führen Sie folgende
Schritte aus:
1. Erstellen Sie ein Prozessbeispiel von CleanMyMac X
2. Reproduzieren Sie das Problem mit aktivierten erweiterten Protokollen
3. Erfassen Sie CleanMyMac X-Protokolle mit dem Hilfsprogramm
4. Teilen Sie das Prozessmuster und den Problembericht mit dem Support
1. Erstellen Sie ein Prozessbeispiel von CleanMyMac X
Ein Beispiel eines CleanMyMac X-Prozesses zeigt, wie sich die App zu einem bestimmten Zeitpunkt verhält und Systemressourcen verwendet.
Um ein Beispiel für einen CleanMyMac X-Prozess zu erstellen, gehen Sie wie folgt vor:
- Öffnen Sie CleanMyMac X und reproduzieren Sie das Problem (wiederholen Sie die Schritte, die das Problem zuvor verursacht haben). Wenn das Problem erneut auftritt, fahren Sie mit den nächsten Schritten fort.
- Öffnen Sie die Aktivitätsanzeige unter Programme > Dienstprogramme.
- Suchen Sie CleanMyMac X in der Liste der Aktivitätsanzeige-Prozesse und doppelklicken Sie darauf.

- Klicken Sie auf „Analysieren“.
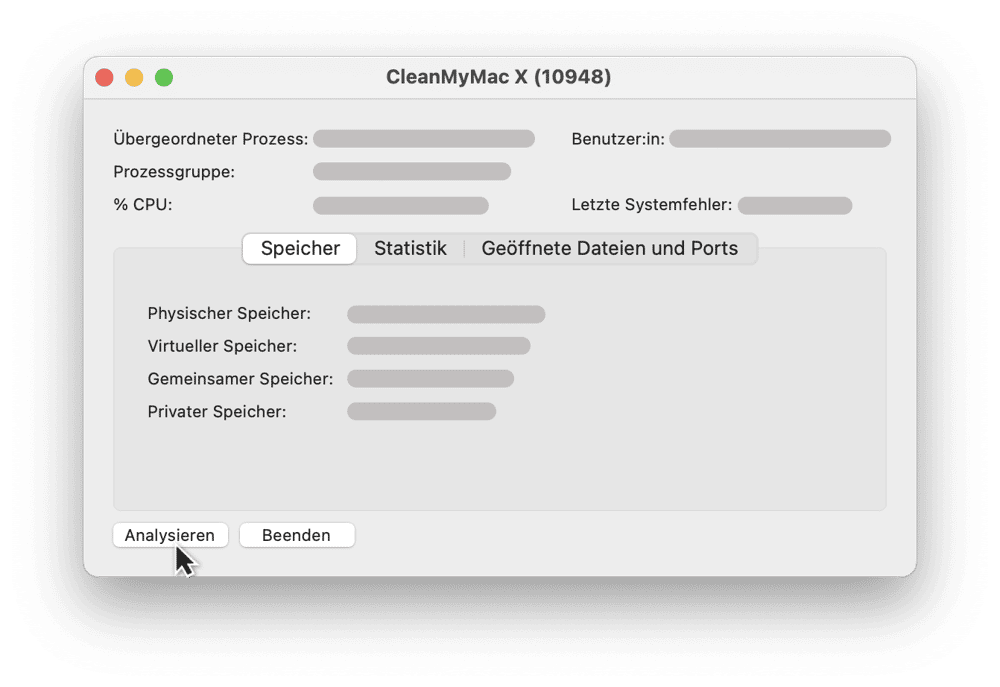
- Klicken Sie auf „Sichern...“, um die Analyse zu speichern.

Super, jetzt haben Sie die Datei Analyse von „CleanMyMac X HealthMonitor“.txt auf Ihrem Mac. Teilen Sie
diese Datei mit unserem
Support-Team in Schritt 4.
2. Reproduzieren Sie das Problem mit aktivierten erweiterten Protokollen
Im Vergleich zu den normalen Protokollen enthalten die erweiterten Protokolle mehr Details über das Verhalten von CleanMyMac X. Diese Daten helfen unseren Support-Technikern, den genauen Punkt zu bestimmen, an dem die App nicht mehr reagiert.
Um das Problem mit aktivierten erweiterten Protokollen zu reproduzieren, gehen Sie wie folgt vor:
- Öffnen Sie CleanMyMac X, halten Sie dann die Optionstaste auf Ihrer Tastatur gedrückt und wählen Sie in der
Menüleiste Hilfe > Erweiterte
Protokolle aktivieren.
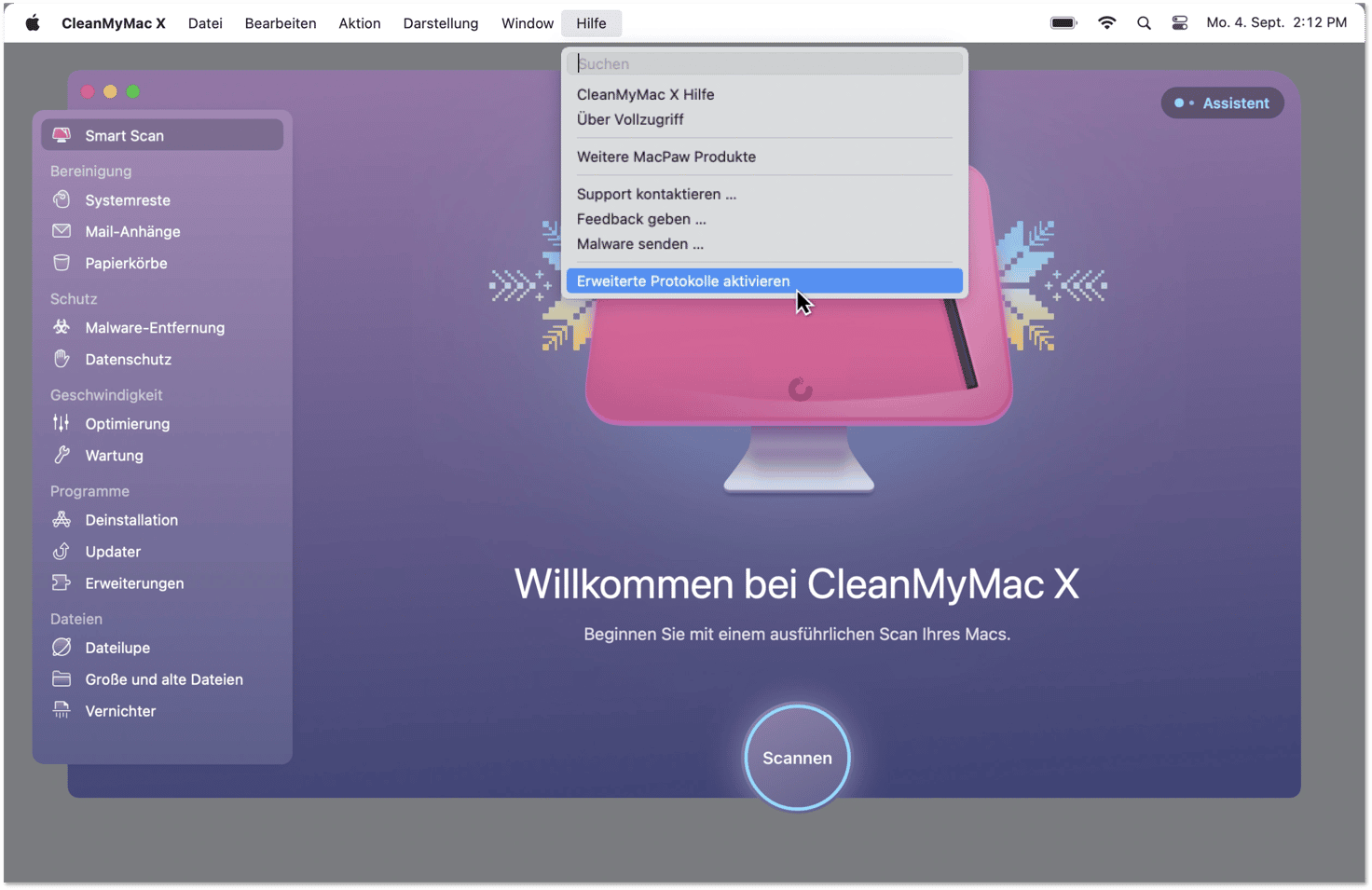
- Starten Sie CleanMyMac X neu und reproduzieren Sie das Problem noch einmal.
Jetzt zeichnet CleanMyMac X weitere Details in seinen Protokollen auf. Diese Protokolle senden Sie an das Support-Team in Schritt 4.
3. Erfassen Sie CleanMyMac X-Protokolle mit dem Hilfsprogramm
Das Hilfsprogramm erstellt einen Bericht mit CleanMyMac X-Protokollen und anderen Informationen über Ihr System, die unseren Support-Technikern bei der Analyse des Problems helfen können.
Um CleanMyMac X-Protokolle mit dem Hilfsprogramm zu erfassen, gehen Sie wie folgt vor:
- Laden Sie das Hilfsprogramm.
- Suchen Sie die ZIP-Datei mit dem Hilfsprogramm in Ihrem Download-Ordner und doppelklicken Sie auf diese Datei, um das Programm zu entpacken.
- Doppelklicken Sie auf das Programm, um sie zu öffnen.
- Klicken Sie auf "Bericht auf dem Schreibtisch speichern" und geben Sie dann Ihr Administrator-Passwort ein (das,
mit dem Sie sich bei Ihrem Mac anmelden).
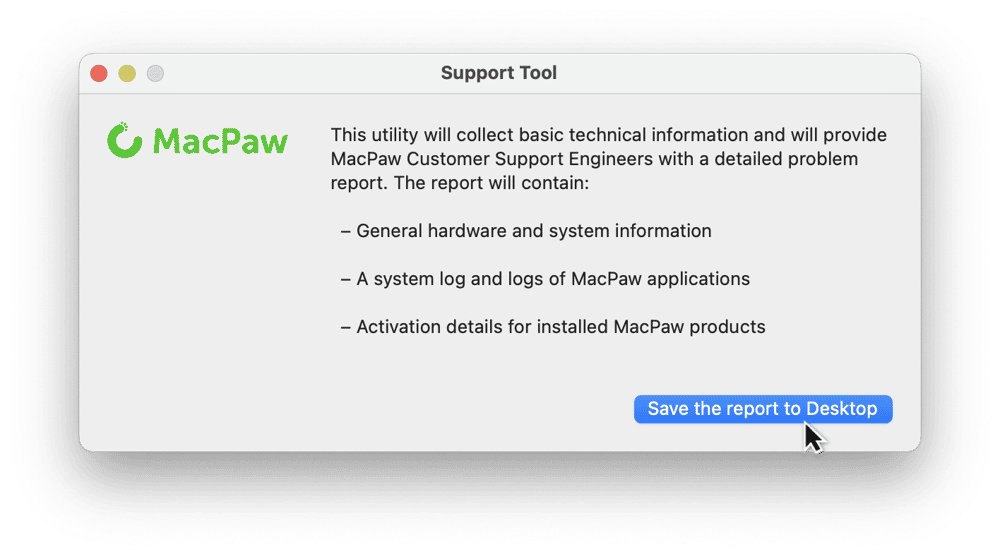
- Wenn Sie den Bericht überprüfen möchten, bevor Sie ihn an unser Support-Team weitergeben, finden Sie das ZIP-Archiv des Berichts auf Ihrem Schreibtisch, entpacken Sie es und sehen Sie sich den Inhalt an.
Hinweis: Es kann einige Minuten dauern, bis die App die Daten erfasst und den Bericht erstellt hat.
4. Teilen Sie das Prozessmuster und den Problembericht mit dem Support
- Erstellen Sie eine Hilfeanfrage über das Kontaktformular auf der MacPaw Website und füllen Sie alle erforderlichen Felder aus.
- Wählen Sie das Prozessmuster aus Schritt 1 und den Problembericht, die mit dem Hilfsprogramm in Schritt 3 generiert wurden. Hängen Sie diese Dateien dann an Ihre Hilfeanfrage an.
- Klicken Sie auf „Anfrage Senden“.
Fertig, danke! Unsere Support-Techniker werden die von Ihnen zur Verfügung gestellten technischen Informationen analysieren und sich in Kürze mit einer Lösung melden.